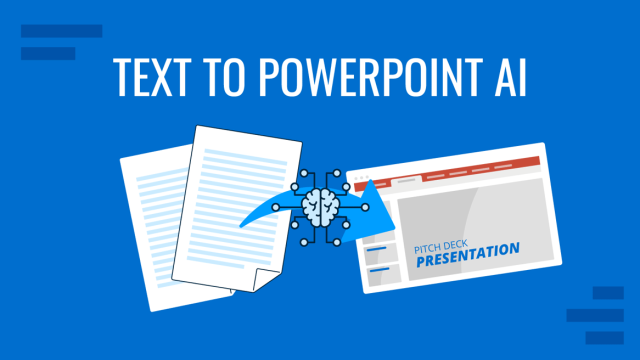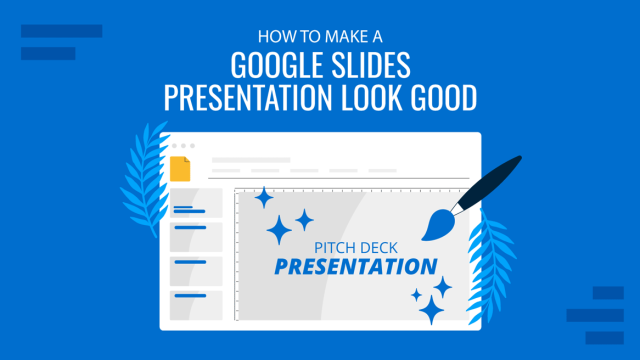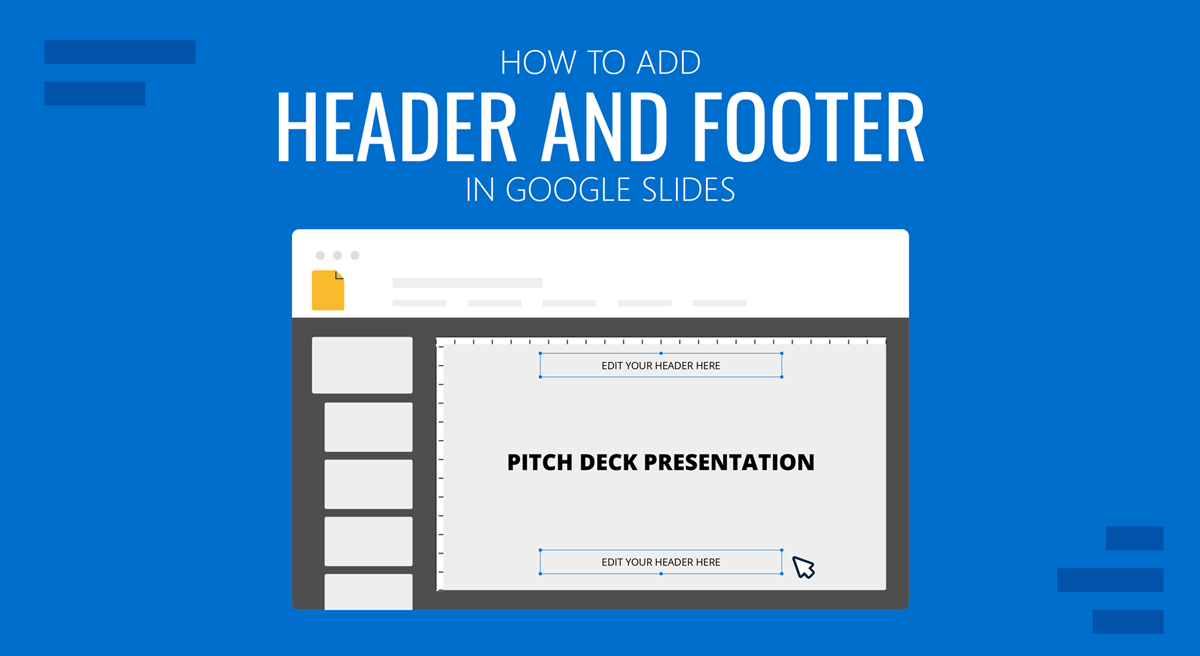
Adding a header and footer to your presentations can help highlight the fundamental concepts behind the presentation, incorporate company branding, and alert the audience regarding the subtopic displayed on-screen. Unlike PowerPoint, Google Slides does not have an option to directly insert a footer in Google Slides or to add a header for handouts. However, there are two easy methods by which you can insert header and footer into Google Slides Templates.
Method 1: Insert Google Slides Footer and Header to Individual Slide
To insert a footer or header to an individual slide, go to Insert > Text box.
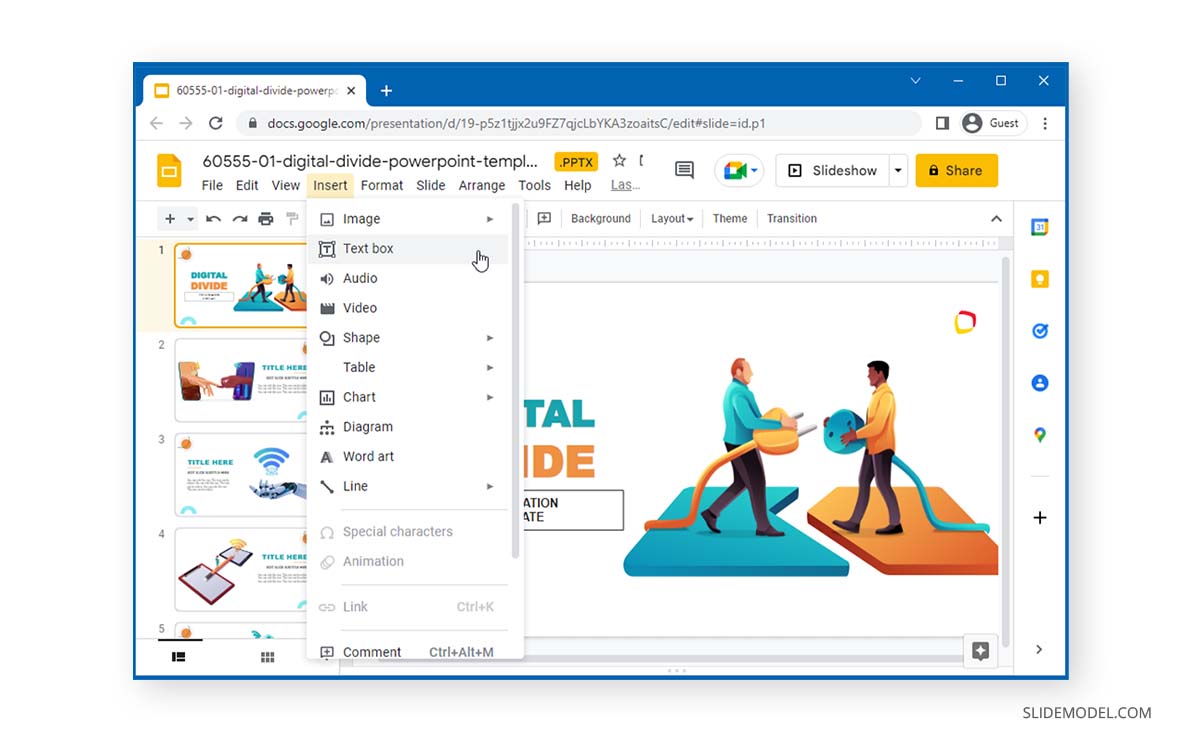
Drag the box over the area you want the footer or header text to show. Enter text and adjust the font, color, and style according to need.
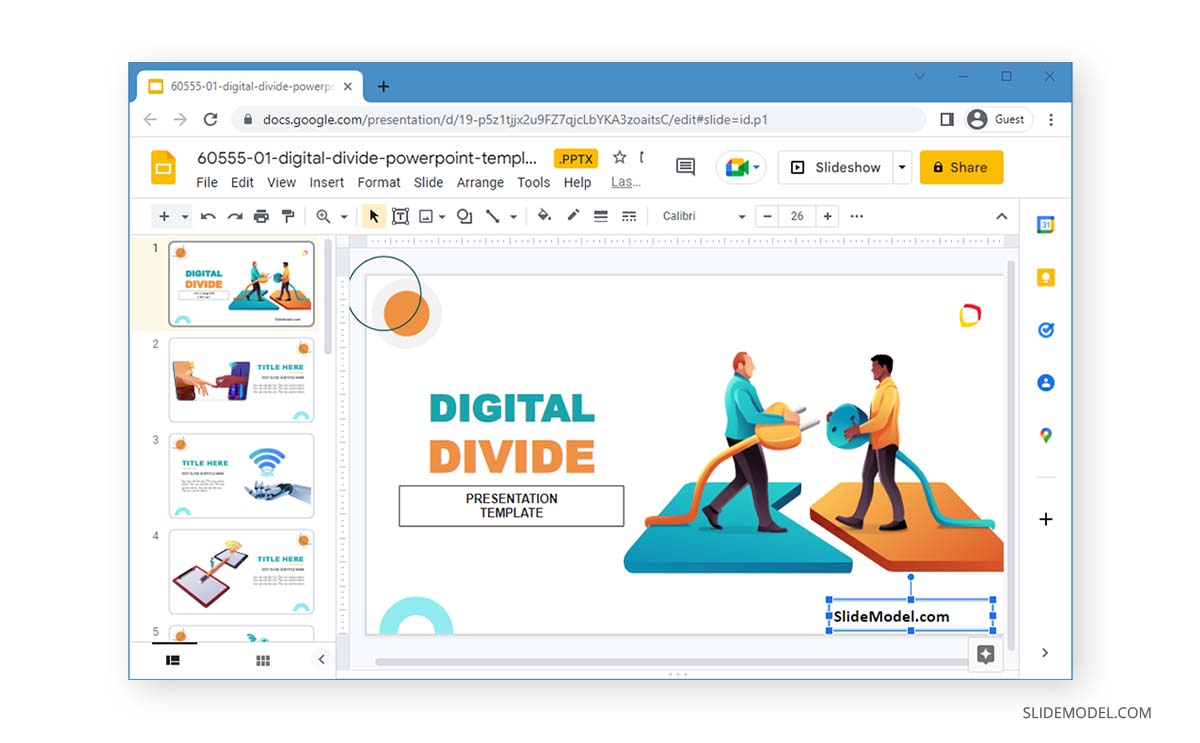
You can also incorporate custom branding, such as a company logo, by inserting an image via Insert > Image. This option can be used to add an image via your device, camera, URL, web, Google Drive, and Google Photos.
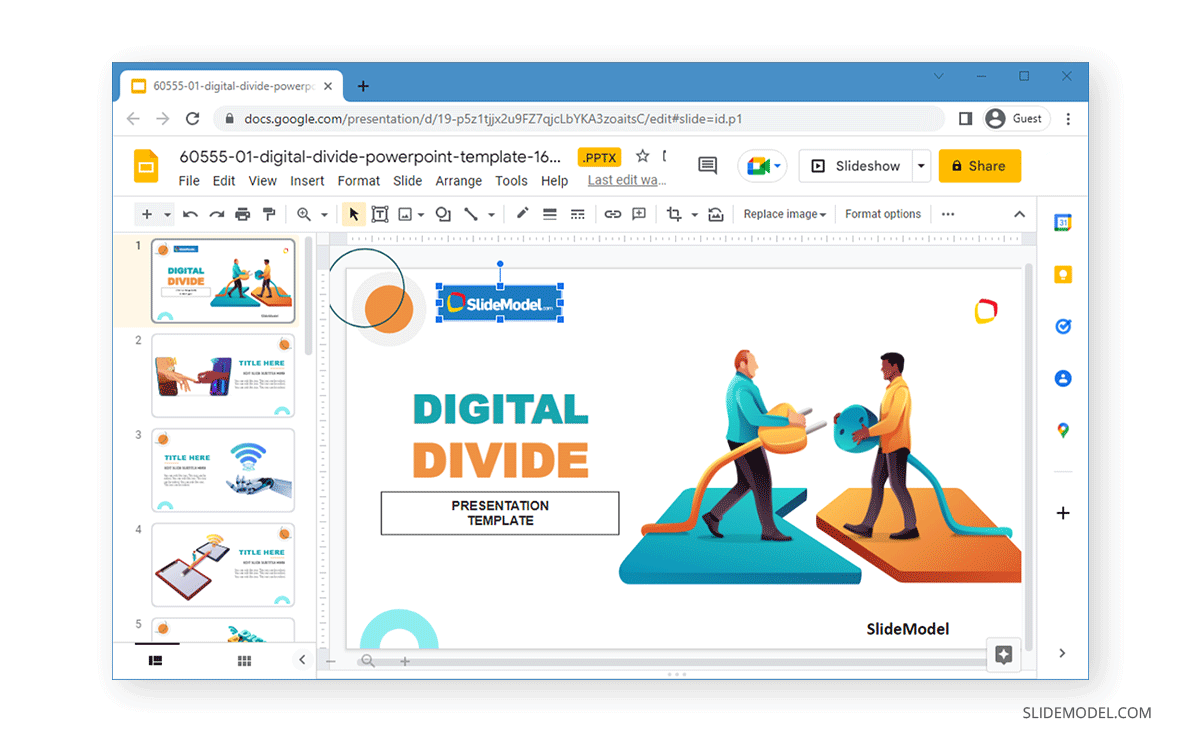
Method 2: Edit the Theme to Add Header and Edit Footer in Google Slides
Like SlideMaster in PowerPoint, you can edit the master theme in Google Slides to add a header and footer to one or more slides. To edit the master theme, go to Slide > Edit Theme.
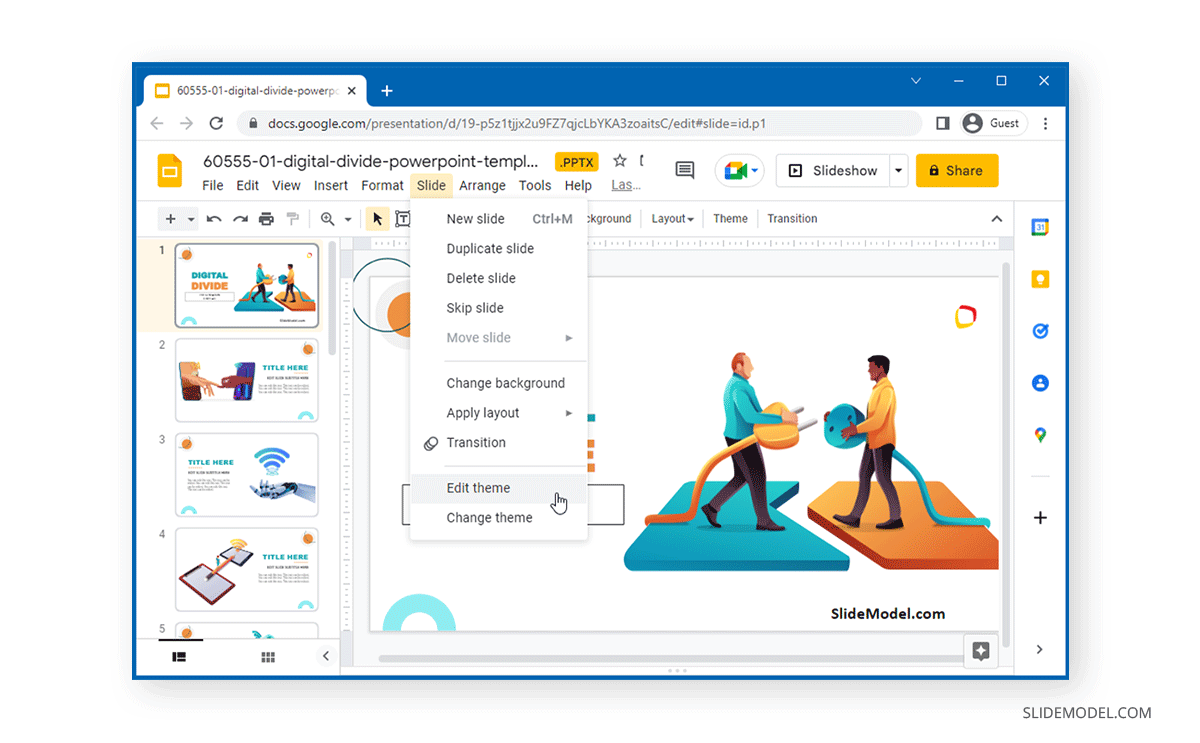
To add a text or image as a footer or header, go to the Insert menu and pick a text box or select a picture to add to your main theme.
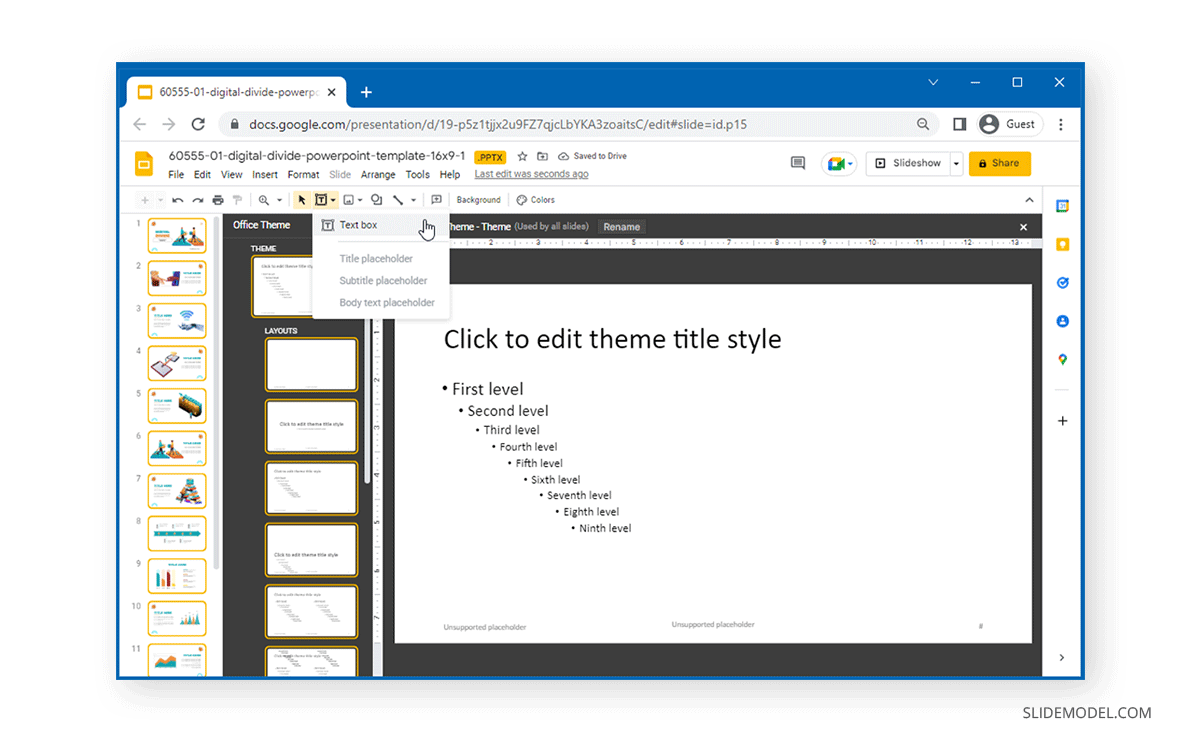
Add the required text or image to the header or footer to incorporate it into your slide deck. If you want the changes to be applied to all slides, use the title slide in the theme editor. For individual layouts, edit them separately.
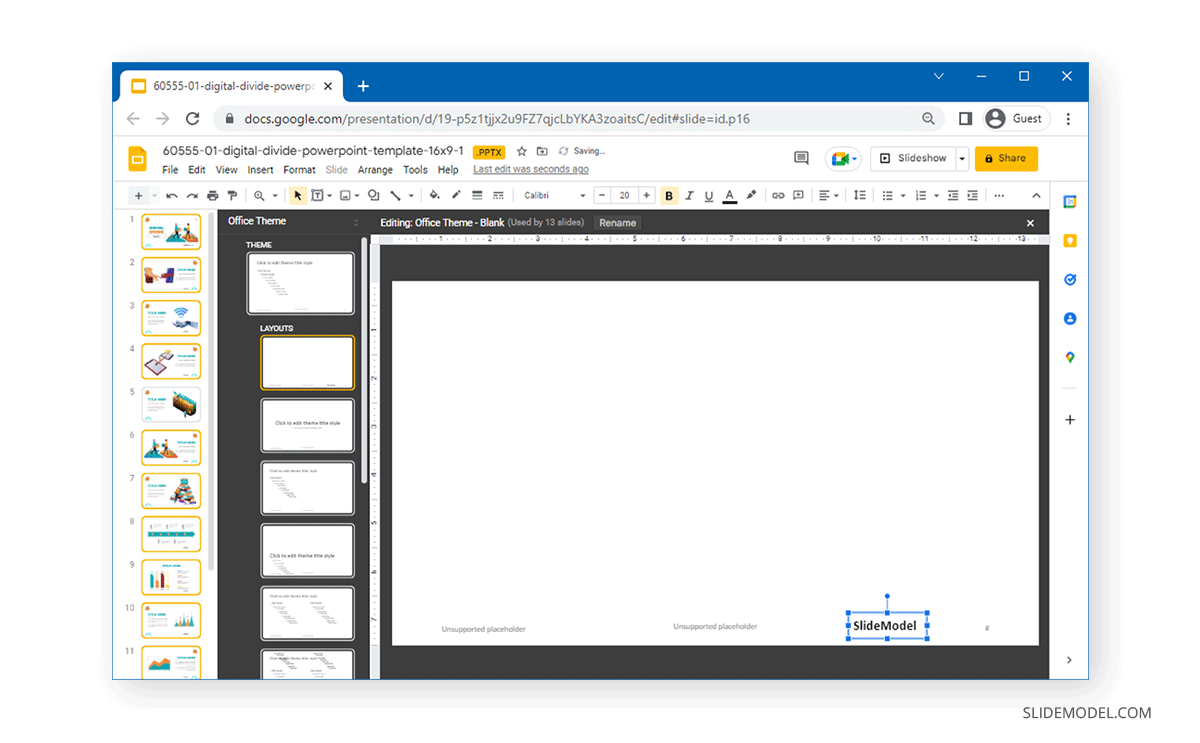
Changes to the theme will automatically be reflected across the edited layouts.
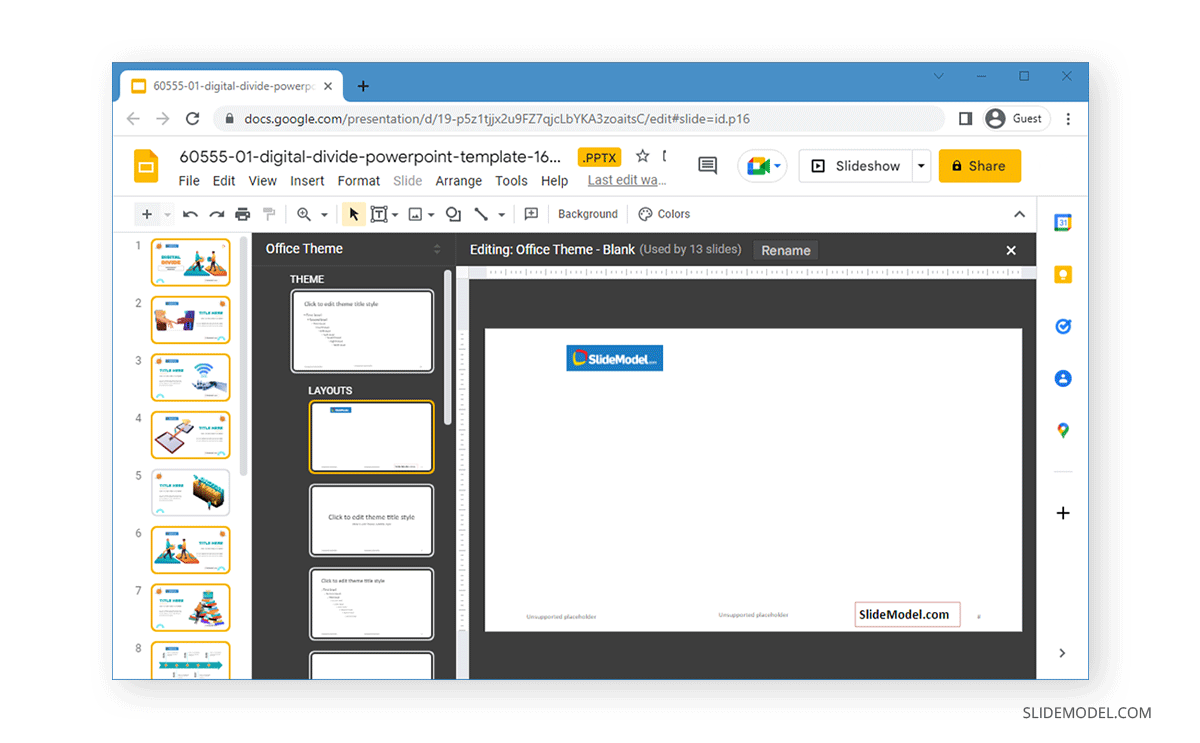
Once you exit theme editing mode, you will be able to see the changes reflected across slides. It is always a good idea to run the presentation in SlideShow mode to see if there are any overlapping elements to adjust before the presentation is ready to be delivered to the audience.
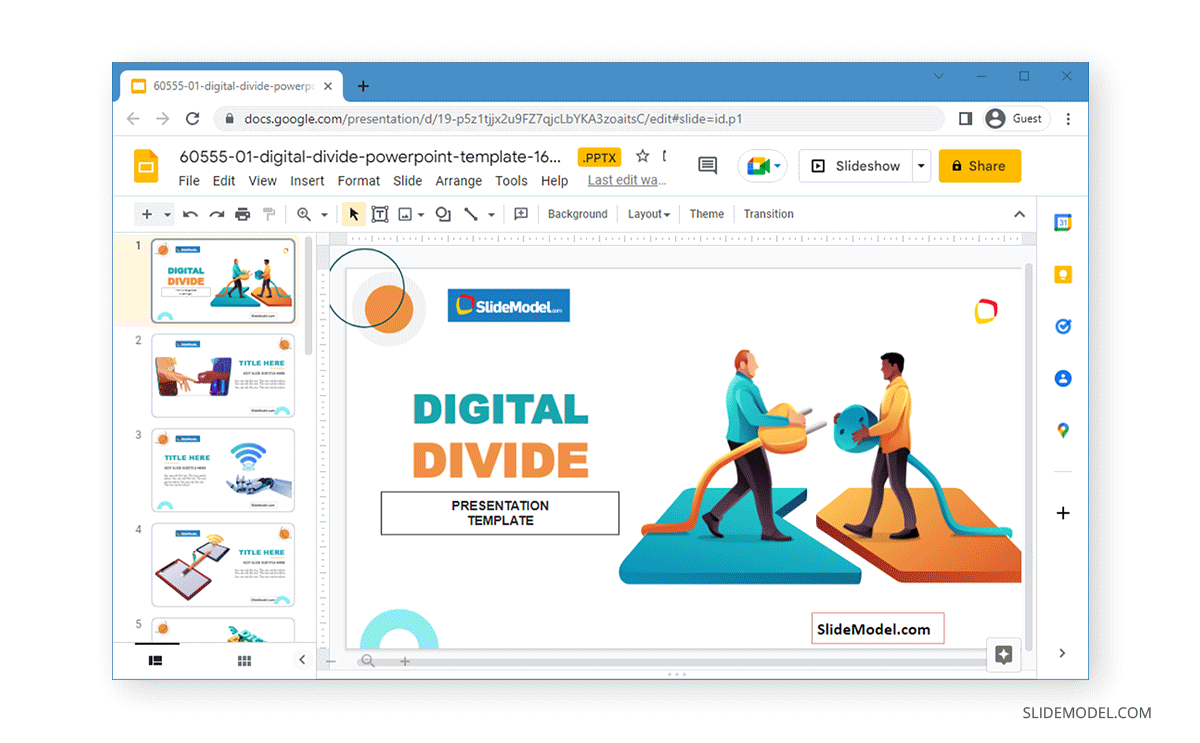
You can add a footer or header in Google Slides using the two methods listed above. Editing the master slide will make it easier to incorporate the changes across all slides automatically so that you don’t have to edit every slide with the required content. While adding text or an image, such as a logo, as a header or footer is common practice, you can also include other types of content, such as a shape, Word Art, and Slide in the header or footer via the Insert menu in Google Slides.
Alternatively, you can learn how to add a PowerPoint footer, edit the header in PowerPoint and learn how to insert your contact details or the company logo in your PowerPoint presentations.