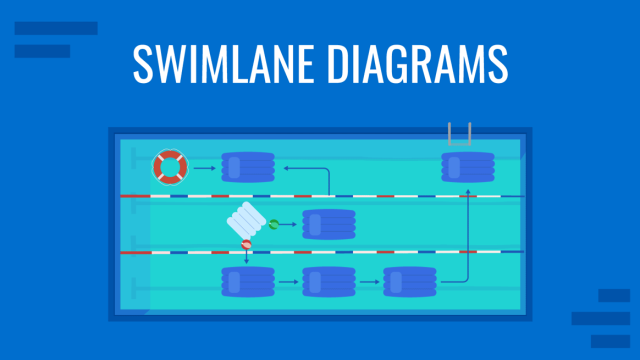It’s your turn to speak during a Zoom social event in your company when your cat decides to make an impromptu appearance, climbing onto your keyboard and causing a flurry of emojis to flood the screen. Thankfully, everyone loved your feline co-worker and joked about the hilarious scene.
But what if it happens in a more meaningful setting, like a virtual sales pitch you’ve been looking forward to for weeks? You wouldn’t want to risk losing a client – and your job – just because a pet rains on your parade.
In this article, we will provide you with essential tips and tricks on how to ace your Zoom presentation like a pro. From preparing your visual aids and keeping your audience engaged to handling technical glitches with finesse, we’ve got you covered.
Table of Contents
- Preparing Your Zoom Presentation
- Tips for Delivering a Successful Zoom Presentation
- How to Share PowerPoint on Zoom
- Handling Technical Issues During a Zoom Presentation
- Follow Up After a Zoom Presentation
- Conclusion
Preparing Your Zoom Presentation
Like in-person presentations, a successful Zoom presentation requires careful preparation to ensure you can send your audience the right message. Here are some tips to help you prepare presentations for Zoom.
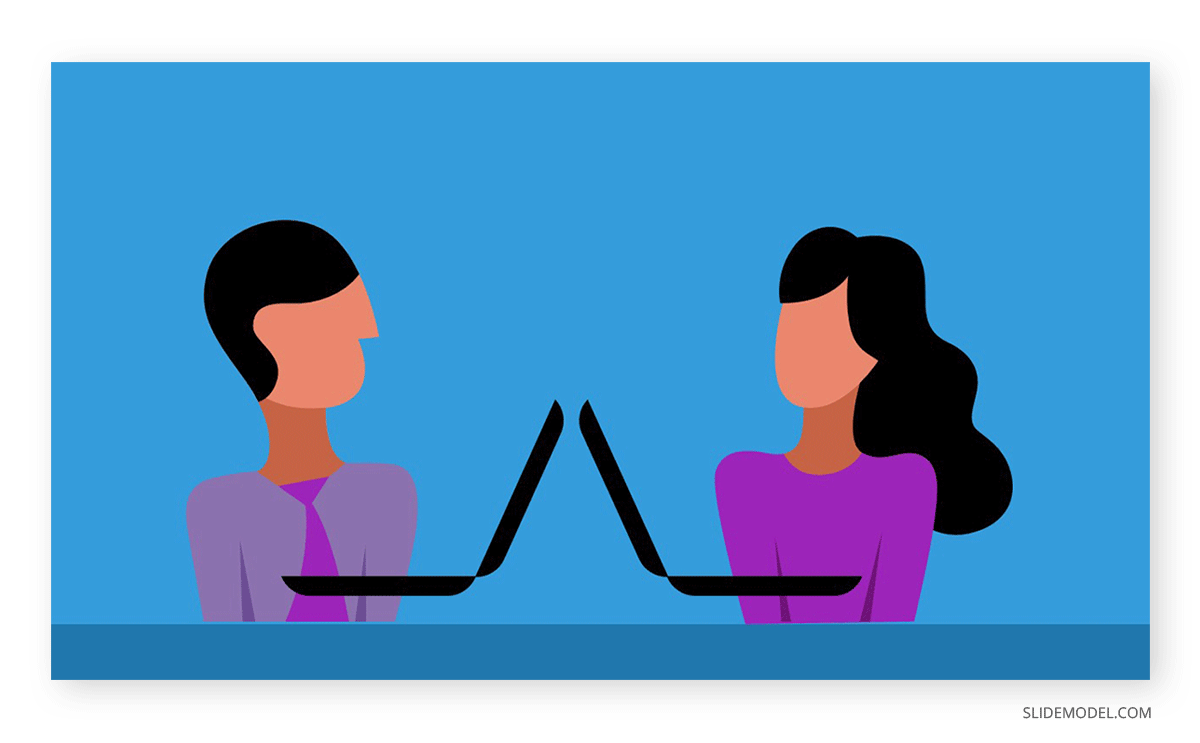
Use Relevant Visuals
There are many ways you can present information besides plain boring texts. Sixty-five percent of humans are visual learners, so your audience might retain the information you share better if you present them in charts, graphs, images, or other visualizations.
You may use several types of visuals throughout your Zoom presentation, but make sure they are easy to understand in a virtual setting and are relevant to your subject.
For instance, if you present a new product, you may record a video demonstration highlighting its features. Using Zoom’s built-in video player, you can then embed the video into PowerPoint or play it during your presentation.
Use a Simple Presentation Template
A simple presentation template can help you create a cohesive and professional-looking presentation on Zoom. Choose a template that complements your content and aligns with your branding, but avoid overly complex designs that may distract your audience.
You may use a roadmap PowerPoint template or include an agenda slide to set the timeline of your presentation and provide an overview of the topics you will cover. Aside from it keeps the presentation flowing smoothly, it helps your audience orient their thoughts on what will happen in the meeting.
Make It Interactive
Just because you are the presenter doesn’t mean you have to do all the talking – you can let your audience speak too! One of the key aspects of delivering a successful Zoom presentation is to make it interactive and engage your audience.
Think of some icebreakers that will keep your audience involved. It can be a simple open-ended question or a poll to stimulate discussion. You can also use breakout rooms to facilitate small group interactions or collaborative activities.
Interactive presentations help to break the monotony of one-way communication and make your Zoom presentation more dynamic and engaging. Having no activities encouraging interaction makes losing your audience’s interest during virtual meetings easier.
Practice the Presentation and Timing
Aside from the content of your presentation, you also have to worry about the technicalities of presenting on Zoom, so having a dry run before the real thing is important to ensure a smooth delivery.
Practice your presentation multiple times before the event to ensure you are comfortable with the content, pacing, and timing. This will familiarize you with the Zoom platform and its features, such as screen sharing, chat, and breakout rooms.
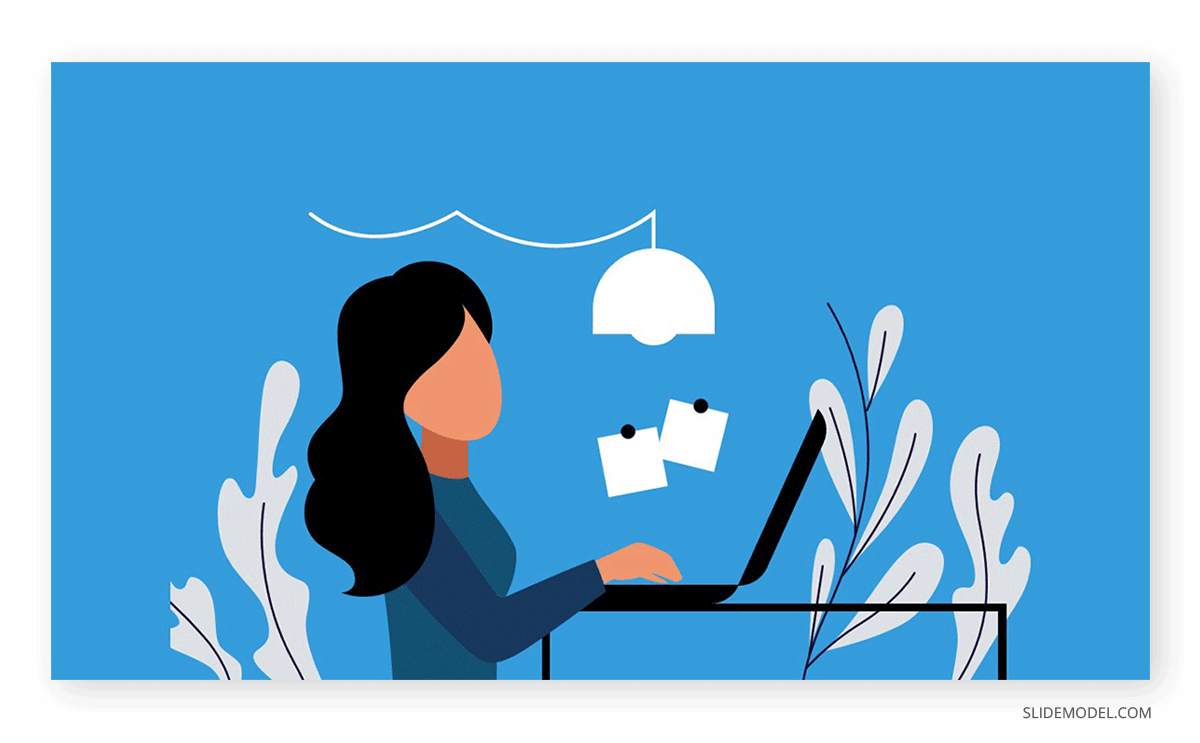
Tips for Delivering a Successful Zoom Presentation
You have a killer Zoom PowerPoint. Now it’s time to focus on delivering it effectively. Here are some Zoom presentation tips:
Use a Neutral Background
Your background in a Zoom presentation can impact how your audience perceives your professionalism and credibility. Choose a neutral background that is free from distractions and clutter.
If you have an office space at home, that will work even better. Pick from Zoom’s virtual backgrounds, preferably plain and clean. Make your background boring so your audience’s attention is drawn to you. Stay away from bed!
Dress Appropriately
Even though you may be presenting from the comfort of your home, it’s important to dress professionally for your Zoom presentation. It’s not bad to wear your usual duds when attending a casual game night with your team. But if it’s a formal setup, like a business proposal, you must suit up to invite success.
Dressing up smartly may improve your mood and confidence. In a 2014 study, two groups of male subjects were asked to put on business suits and sweatpants before engaging in a negotiation task. Those who dressed up obtained more profitable negotiations than the other group.
As a rule of thumb, avoid wearing loud colors or busy patterns that may distract your audience.
Keep an Eye Contact
Maintaining eye contact is essential in any presentation, whether in person or on Zoom. Making eye contact helps you connect with your audience and convey your message more effectively.
The common advice you’ll get to achieve this on Zoom is to look directly into the camera to create the impression of eye contact with your audience. We agree with these, but as the speaker, you also have to read the facial expressions of your audience and see how they react to what you are saying.
If you are using a desktop or laptop, the simplest solution to achieving these two is to reduce Zoom to a smaller window and place it directly below your webcam. This way, you can glance at their faces occasionally while keeping the illusion of eye contact.
Keep Your Notes Minimal
If you are an expert in the topic you are presenting, it would be best to ditch your notes during Zoom events. Constantly looking down at your notes can be distracting for your audience.
But if the need calls for it, make sure to keep your notes minimal and stick them in the right place. You can use a second screen or a tablet, or position your notes close to the camera to refer to them without breaking eye contact. This way, you can stay focused on engaging with your audience and delivering your presentation smoothly.
How to Share PowerPoint on Zoom (Step by Step)
How to present on Zoom? Once you understand what Zoom presentations are and the tips for Zoom presentations, it is time to give the presentation using Zoom. Let’s see this step by step:
Step 1. Open the PowerPoint file you want to present.
Step 2. Join the Zoom meeting and click on the Share Screen icon in the meeting control panel at the bottom of your screen.
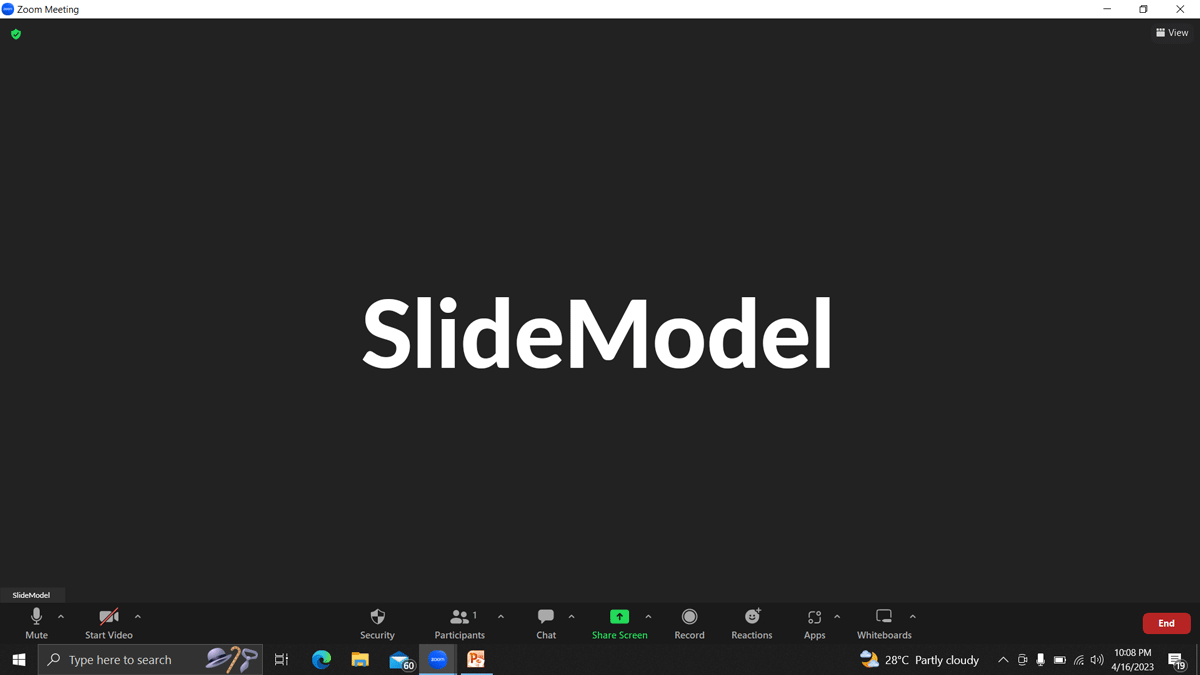
[Optional] You can customize who can share their screen in the Zoom meeting. Click on the small arrow in the corner of the Share Screen icon and select Advanced Sharing Options.
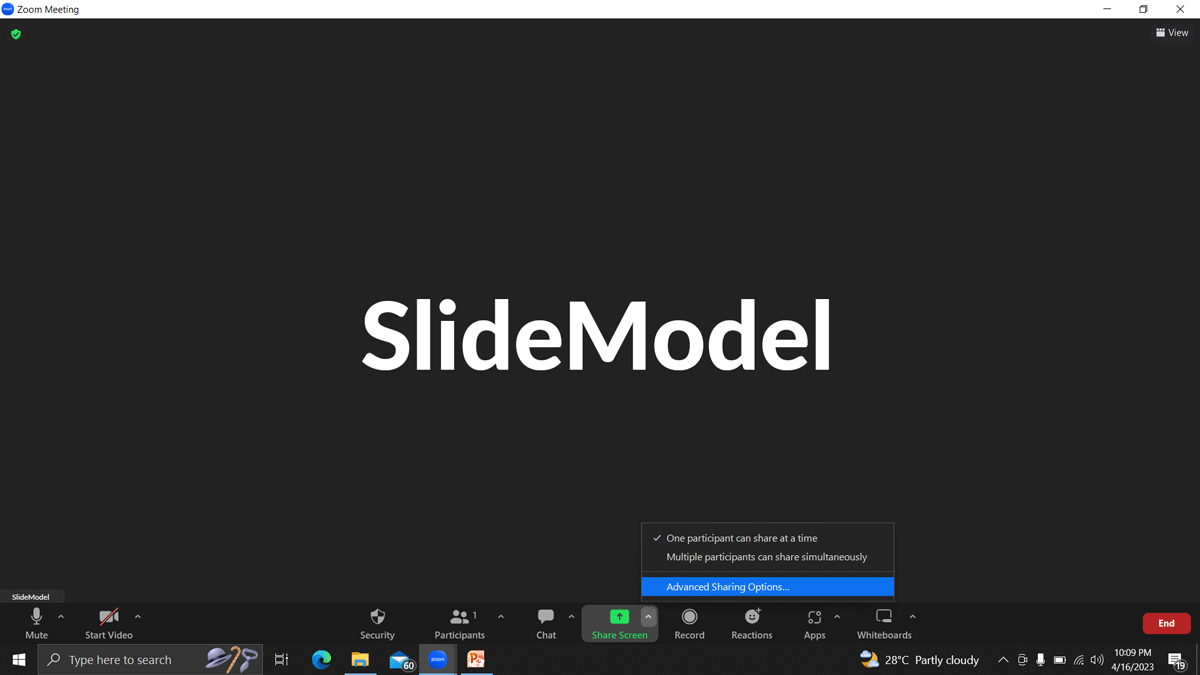
Select Hosts Only or All Participants.
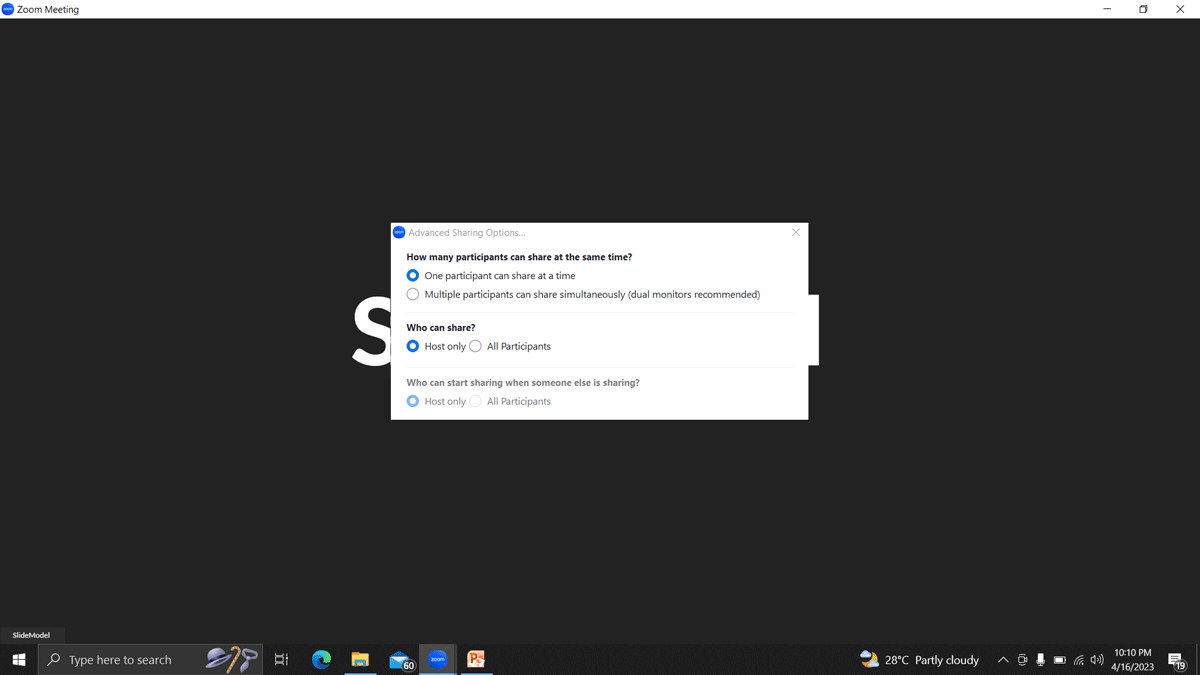
Step 3. Select the window you want to share – in this case, the one that contains the PowerPoint slide – and click on Share.
If you are playing audio or video within your presentation, make sure to tick Share sound and Optimize for video clip.
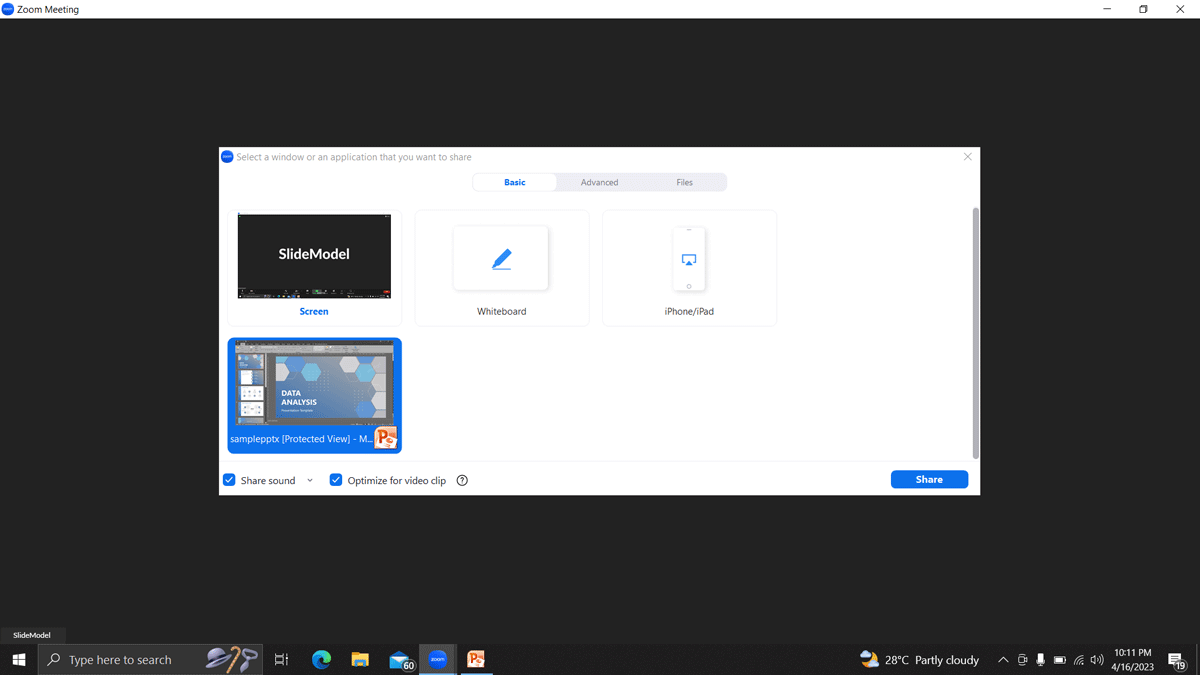
Step 4. Click on the Slide Show tab in the PowerPoint window and begin the presentation by selecting Play from Start or Play from Current Slide.
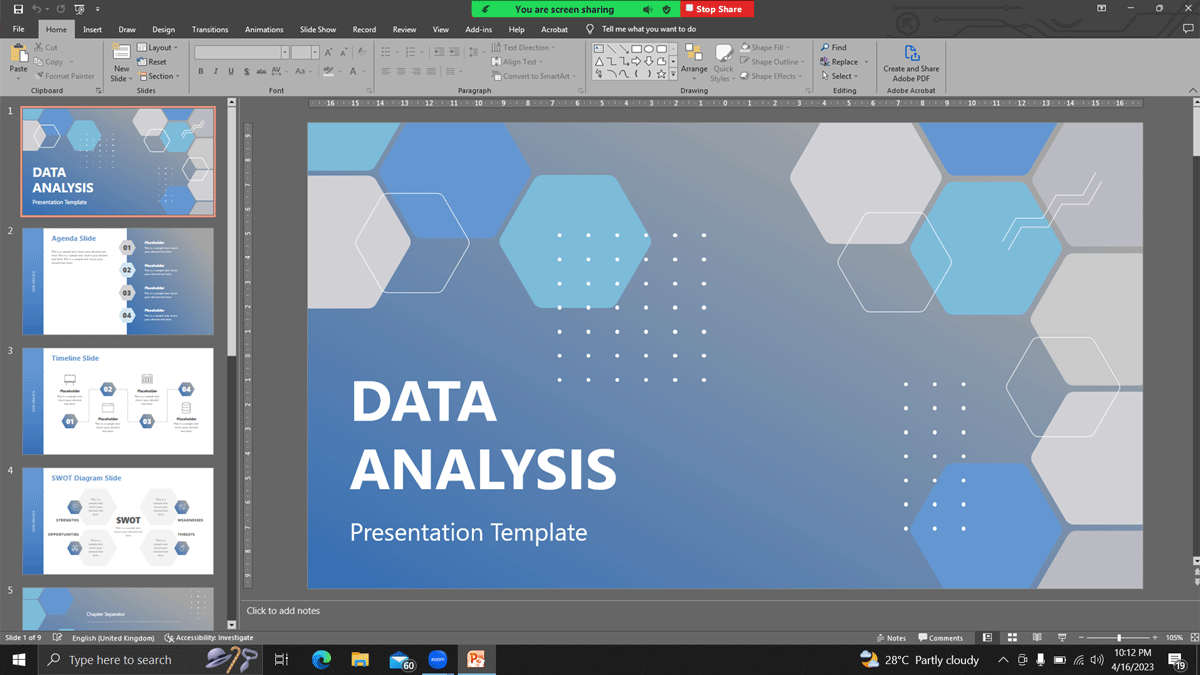
Step 5. To stop screen sharing of PowerPoint, hover over the meeting controls at the top of your screen and select Stop Share.
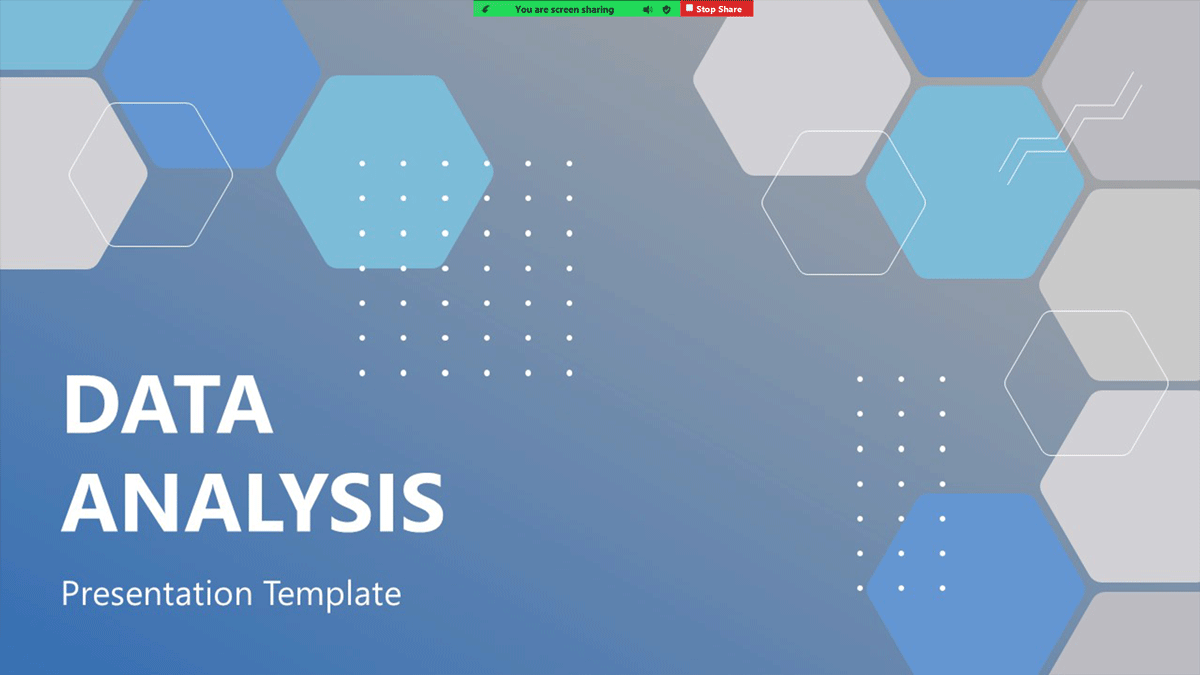
Handling Technical Issues During a Zoom Presentation
It’s not uncommon for technicalities to derail a live Zoom presentation – video, Wi-Fi, or audio may fail. But there are things you can do to prevent them, or at least minimize their impact on your presentation when they happen.
First, test your equipment before your presentation and make sure everything is in place. You can join a meeting test on Zoom to check your internet connection, camera, audio, and microphone.
You may also send a PDF copy of your presentation to the attendees before the meeting if sharing your screen won’t work. This will allow you to carry on as you or your technical team figures out the problem.
If the technical issues persist, you should have a good Plan B and be prepared to continue on a different platform like Google Meet. Send the alternative link with the meeting invitation and give clear action steps when technical difficulties happen.
Follow Up After a Zoom Presentation
Following up after a Zoom presentation is a crucial step in maintaining momentum and maximizing the impact of your presentation. For example, if you are selling a product, you can use a follow-up email to make the final push of your sales pitch.
Start your email by expressing appreciation for their participation and summarizing the key points of your presentation. Include any additional resources, such as presentation slides or a video presentation recording, to reinforce your message. Offer yourself as a resource for further questions or discussions, and encourage feedback or comments from your audience.
Here’s an example of a well-executed follow-up email for a Zoom workshop event:
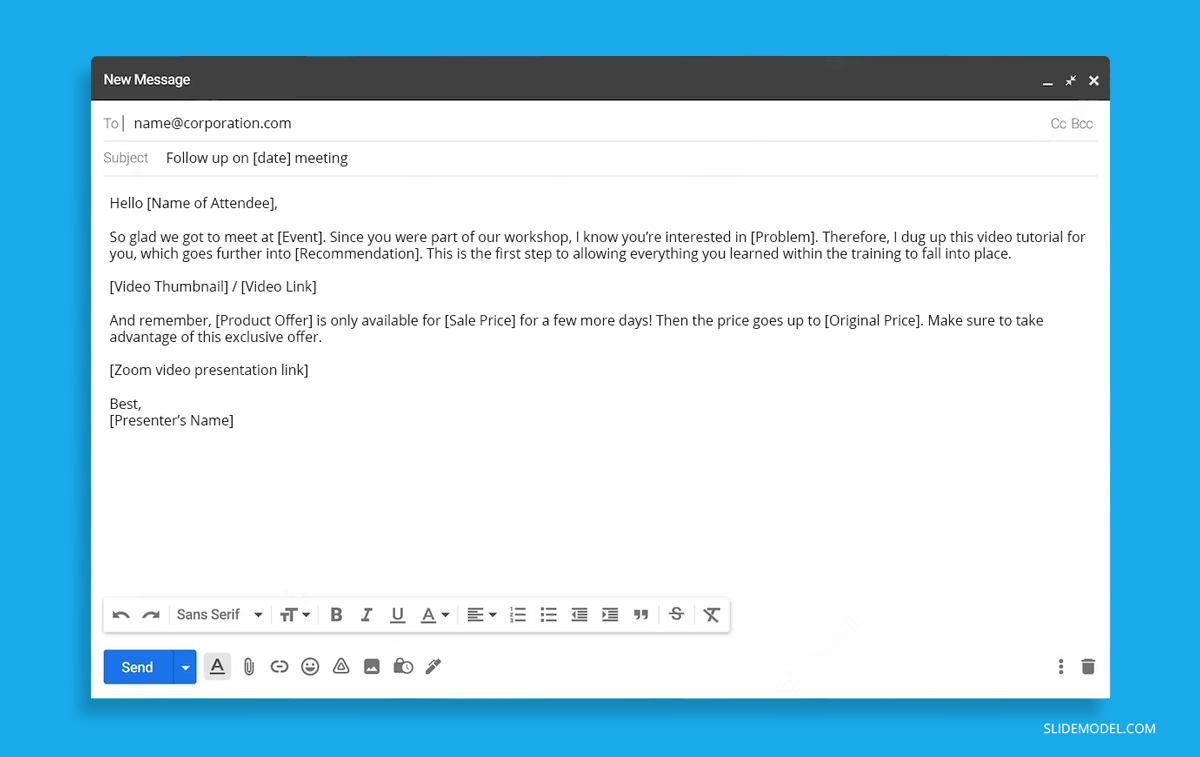
Conclusion
Conducting a virtual presentation sounds overwhelming as you must consider technical aspects in addition to delivering your message and keeping it engaging.
Remember, there’s no such thing as overpreparing when you have bosses or potential clients to impress. Follow the tips in this article to nail your next Zoom presentation!