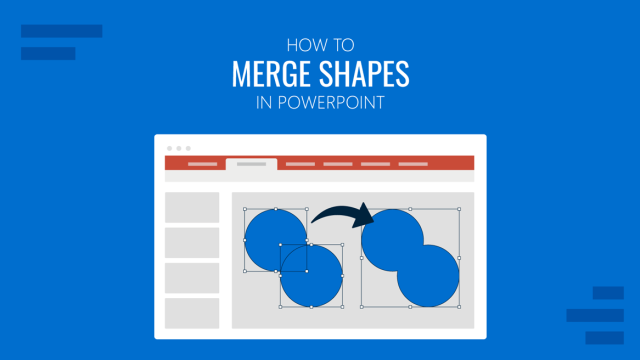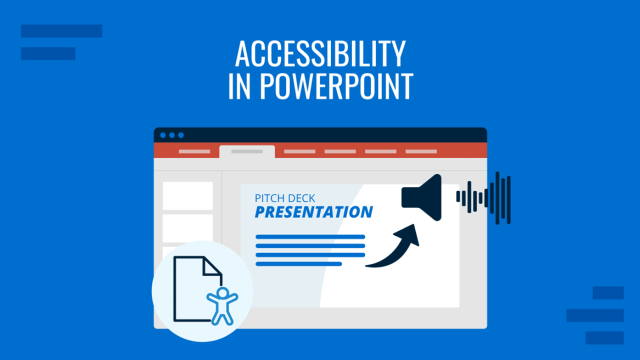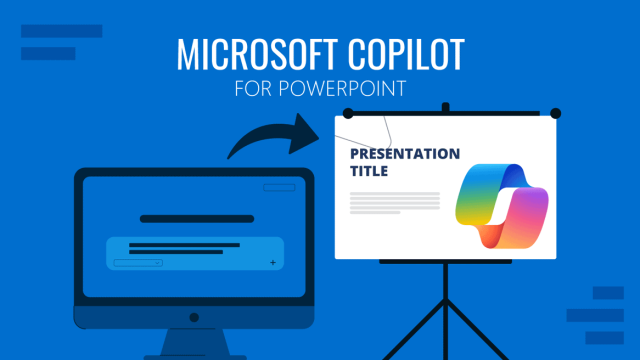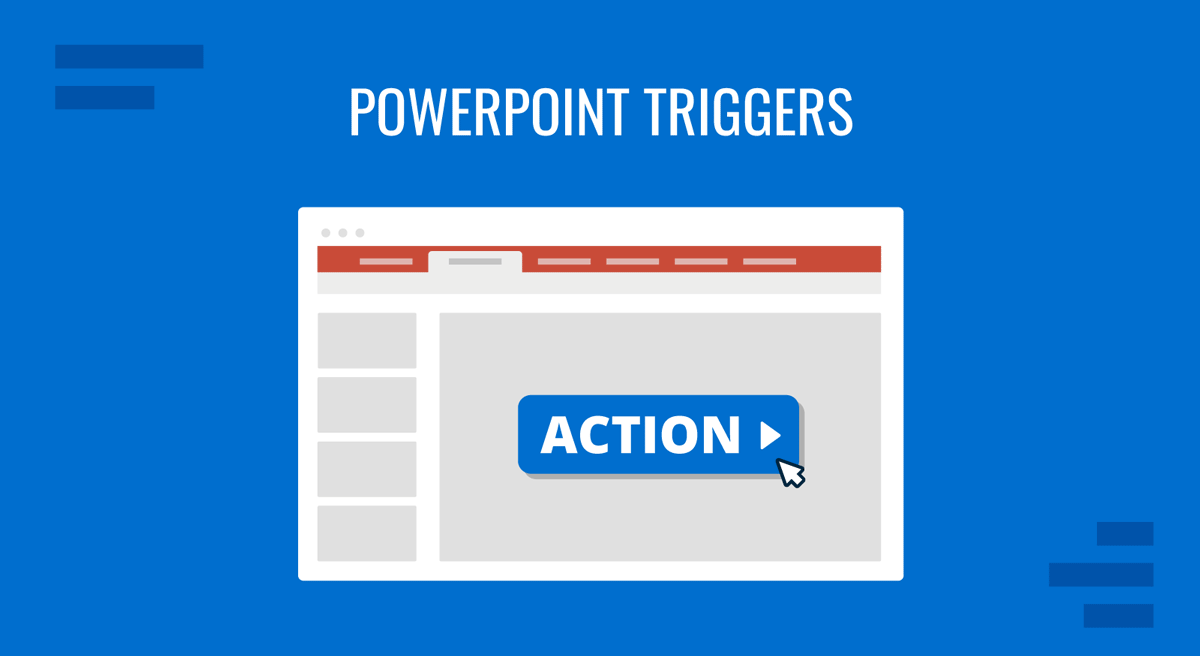
One of the most commonly used methods for making interactive slides in PowerPoint is to use
PowerPoint triggers are created by adding conditions to objects within slides that trigger an action. For example, you can specify triggers that activate objects to make them play animations, audio files, or videos.
Creating PowerPoint Triggers
You can trigger different types of objects in PowerPoint to activate a certain action. The examples below show how you can use triggers in PowerPoint to add a touch of interactivity to your slides and craft engaging presentations.
Using Triggers in PowerPoint to Play an Animation
Step 1: Add objects to trigger: To trigger an object in PowerPoint, add a picture, shape, or text box to set a trigger. In this example, we will add an image and text to create an animated trigger.
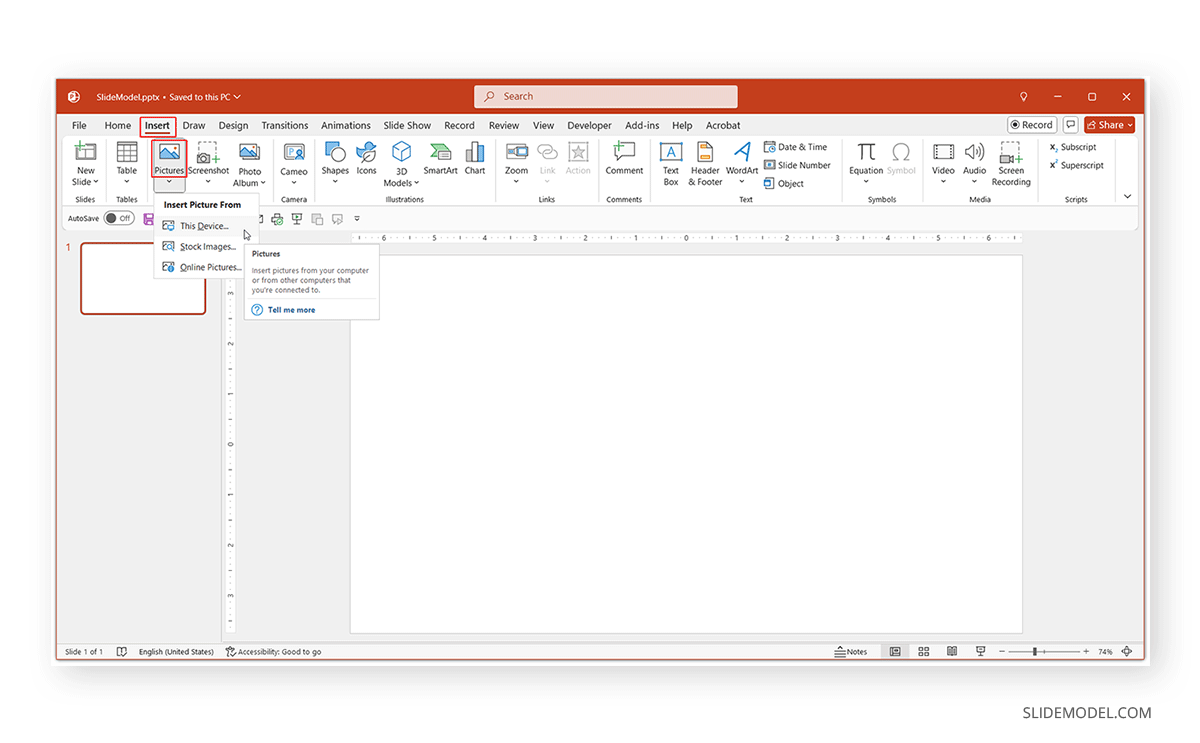
When adding objects, you can pick something from your device or online sources or search the Microsoft library for required content.
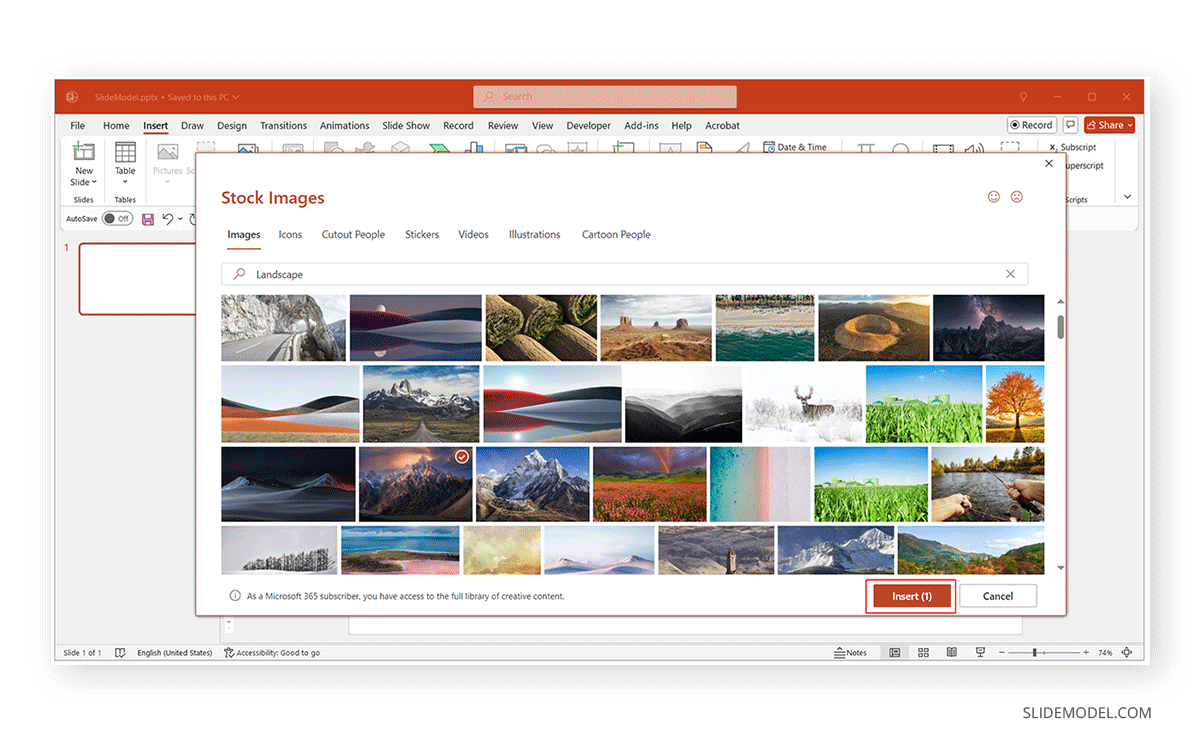
In this example, we will add a title above the mountain image and trigger the image to play when the title is clicked in SlideShow mode.
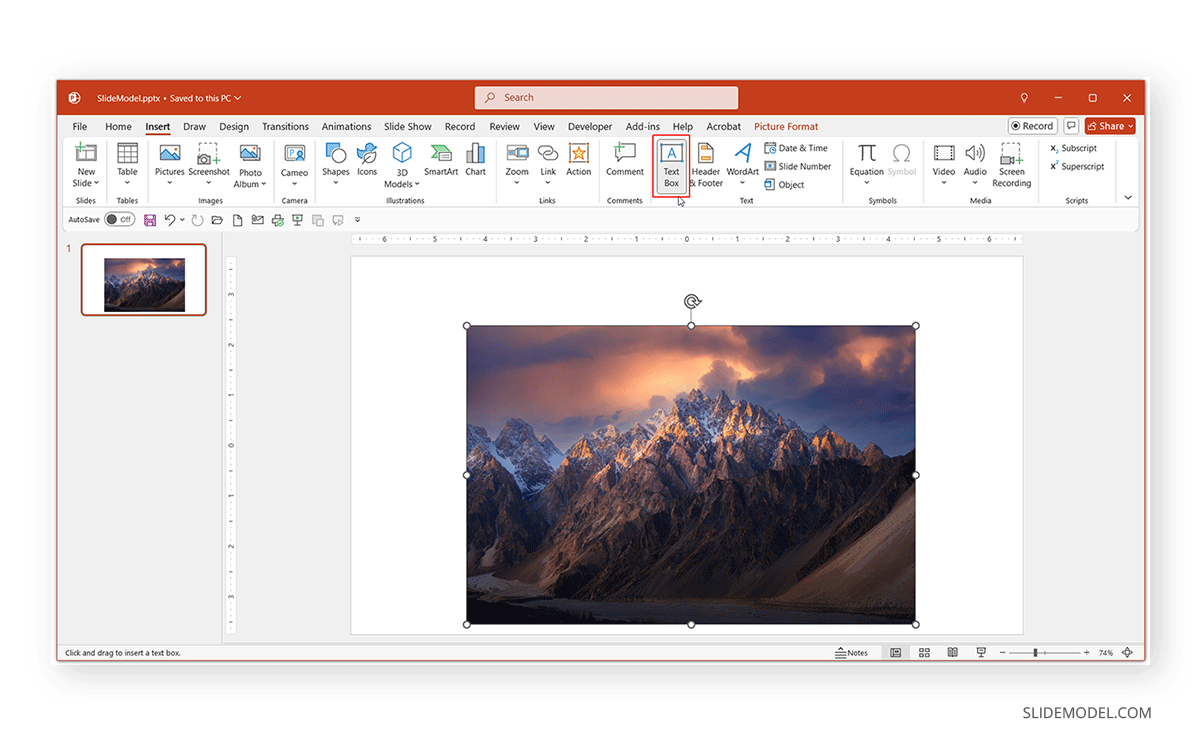
Step 2: Rename slide objects for easy identification: Before selecting PowerPoint triggers, it is best to rename objects in your presentation. To do this, go to Home -> Select -> Selection Pane or use the Alt+F10 hotkey.
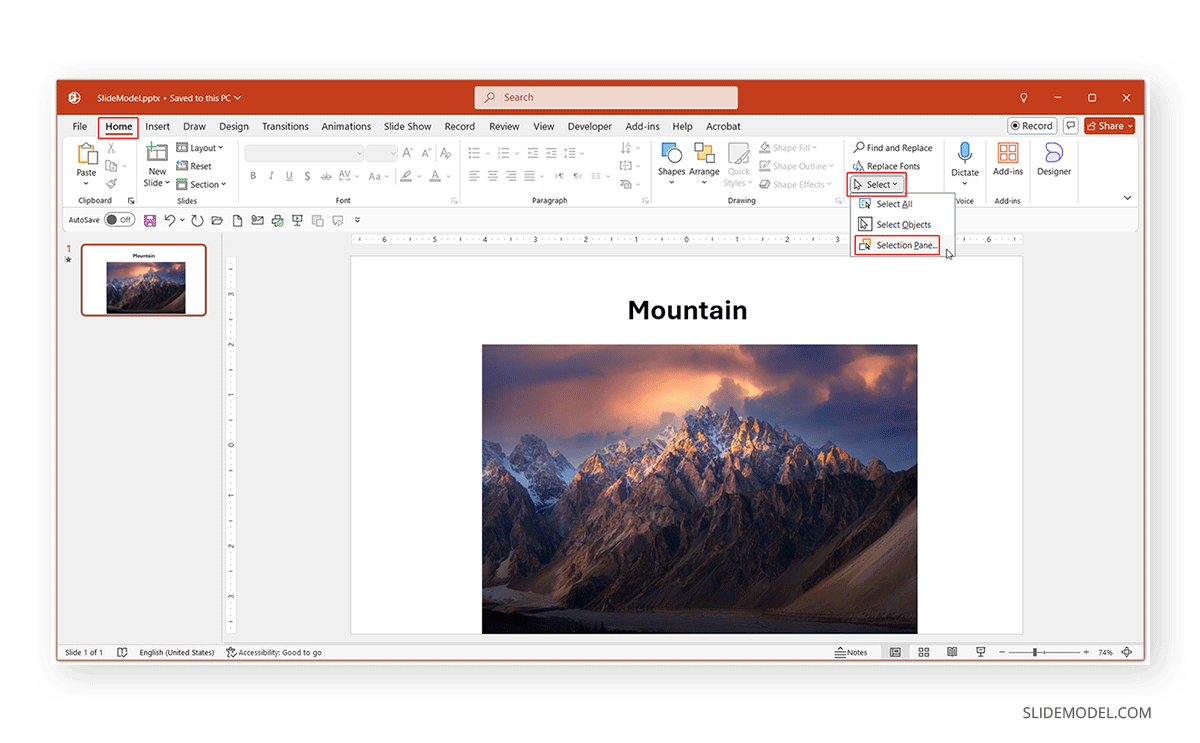
From the Selection Pane, give each object a name for easy identification. These object titles will show up when you start adding PowerPoint triggers.
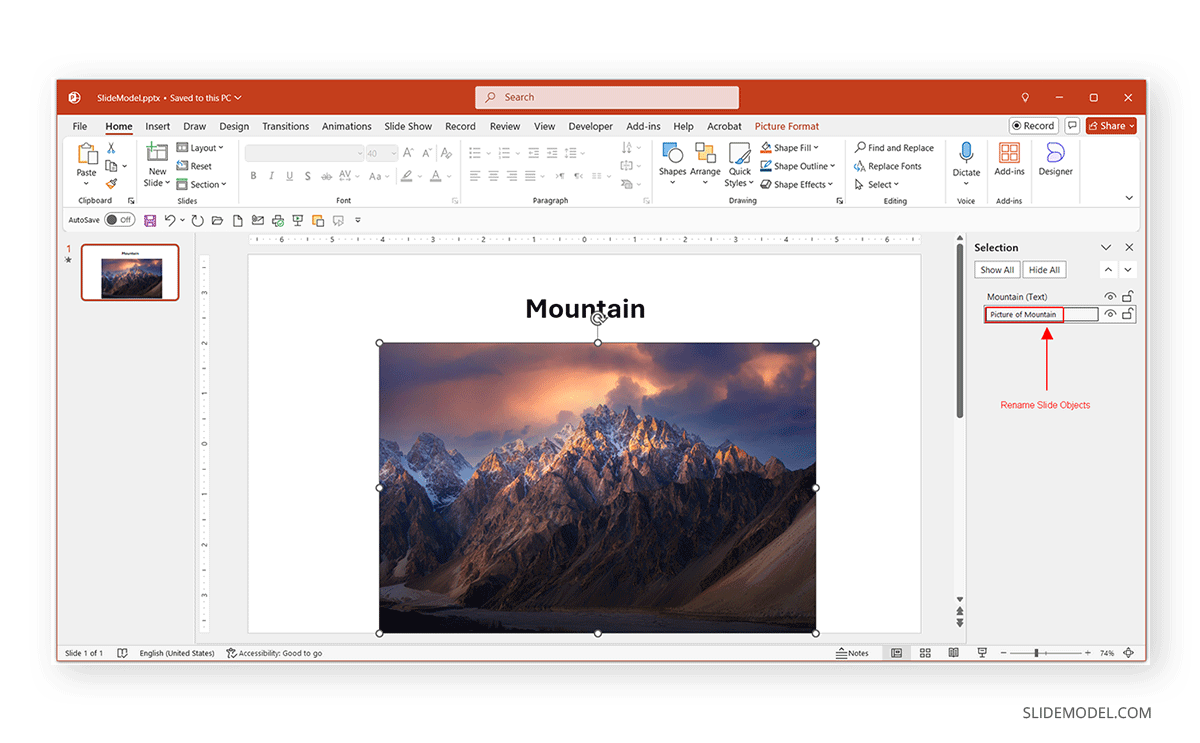
Step 3: Add a PowerPoint Animation to a slide object: Select an object and an animation from the Animations tab in PowerPoint. In this example, we added the Fade animation to an image.
If you have been wondering how to make text appear on click in PowerPoint, using a PowerPoint animation such as the Appear or Fade animation is the most common method for doing just that.
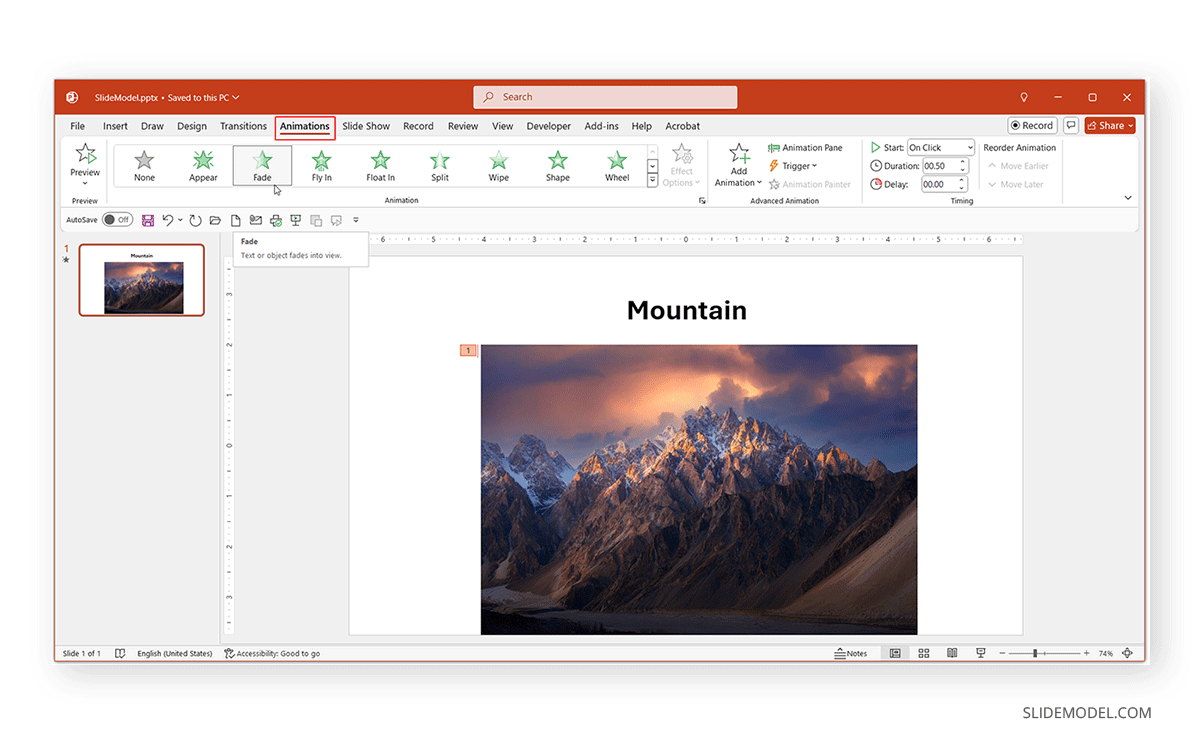
Step 4: Select a trigger to play the animation: Go to the Animations tab, followed by the Trigger dropdown menu, to select a trigger. For this demonstration, we selected the title above the image to load the image with the Fade animation. We added the Fade animation to the mountain image and selected the text (Mountain) to load the image on mouse click via Animations -> Trigger -> On Click of.
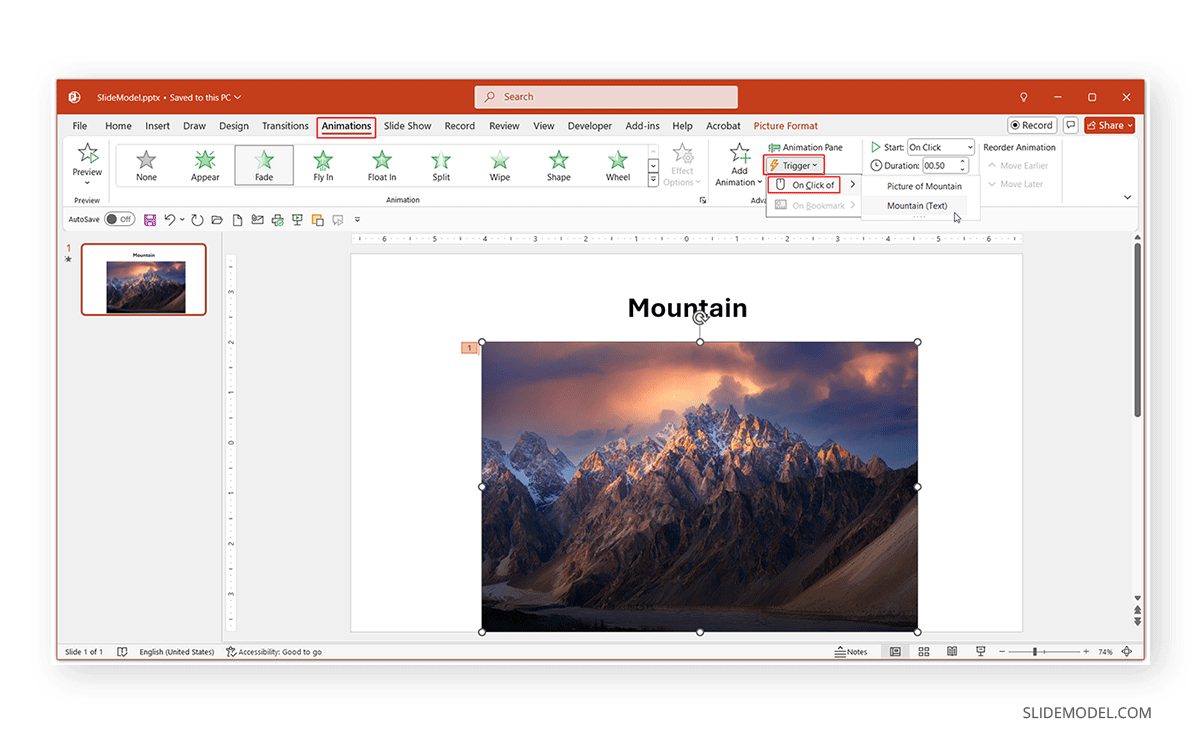
Configuring Triggers for Objects by Animated Sequence or Click
You can also configure trigger options by going to the Animations Pane in the Animations tab and selecting Effect Options via right-click context menu.
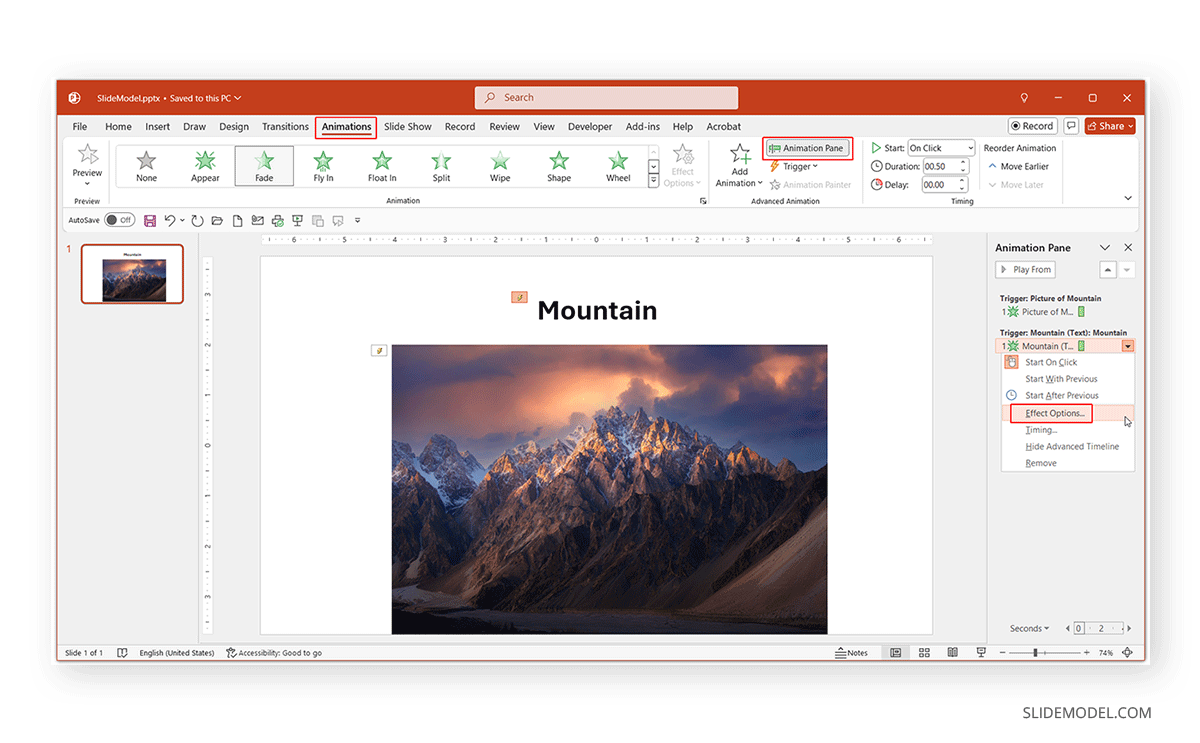
From the dialog box that appears, go to the Timing tab and see the Triggers option to configure trigger settings. From here, you can choose to animate an object as a part of the click sequence so that it plays in a sequence according to the animated sequence set in the slide. Alternatively, you can set a start effect on the click or playing of an object.
As you can see from the image below, the animation has been set to be initiated on click. However, you can also initiate it before or after an animation by selecting the respective option via the Start dropdown menu in the dialog box.
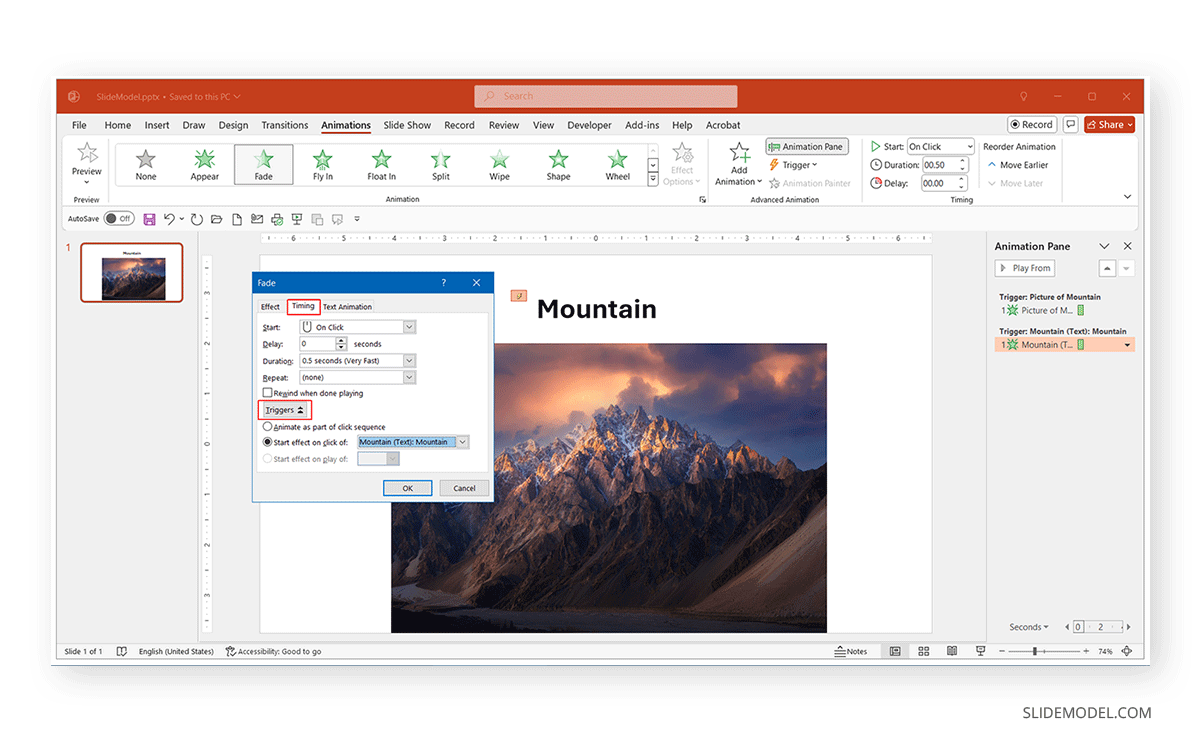
Using Triggers in PowerPoint to Play Audio
To set a trigger for playing audio in PowerPoint, add or record audio to insert in a slide and add a trigger to play the whole file or a bookmarked area.
Step 1: Add audio to PowerPoint: To add audio to PowerPoint, add an audio file or record your audio message via Insert -> Audio.
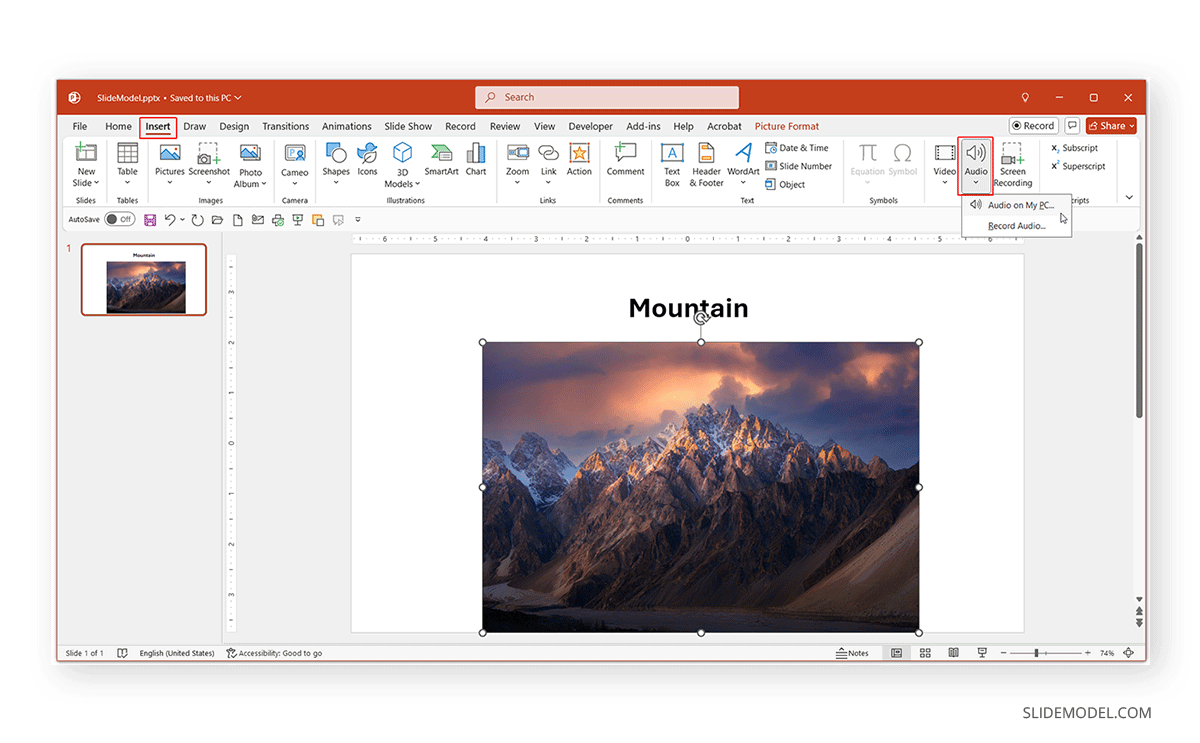
Step 2: Trigger the file to Play: Once the audio is added to PowerPoint, you can select a trigger type, such as selecting Play from the Animation menu in the Animations tab and triggering it via Animations -> Trigger -> On Click of or from an audio bookmark to enable the audio to play when an object is clicked. In this example, we used the Mountain text as the trigger to play an audio transcript file.
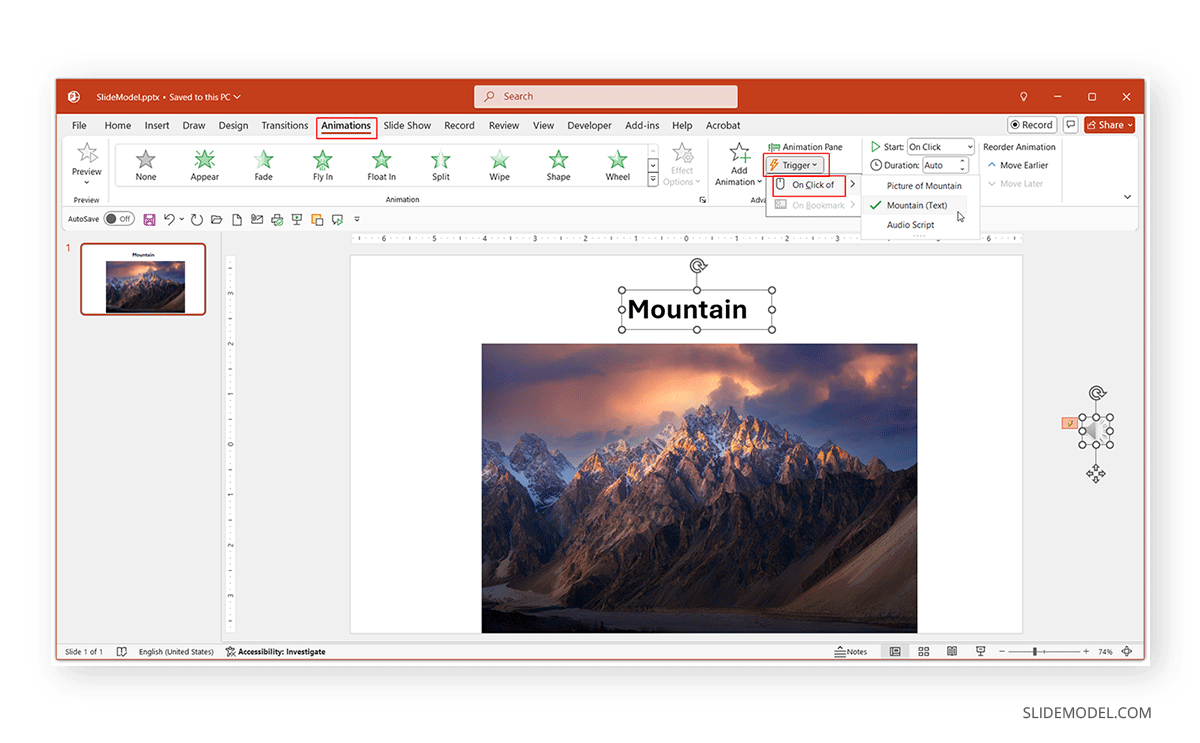
Adding and Triggering Audio Bookmarks in PowerPoint
You can also add bookmarks from audio files to trigger. Simply go to a point in the audio file that you wish to bookmark and select Add Bookmark via the Playback tab. You can add one or more bookmarks to mark different parts of the audio file.
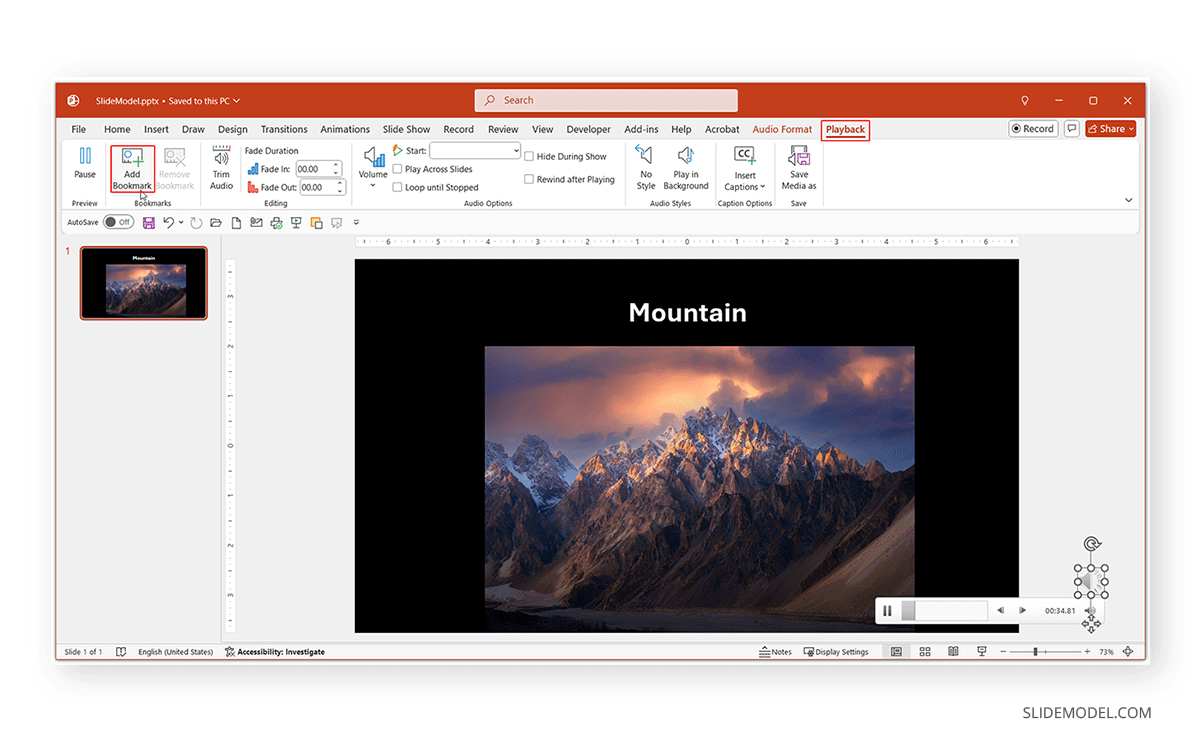
Once marked, you can add triggers by selecting the object to playback the bookmark and selecting the trigger via Animations -> Trigger -> On Bookmark.
You might notice that the audio icon isn’t visible in the image below. This is because we moved it outside the slide and set the trigger to avoid showing it on the slide in SlideShow mode. Setting the audio trigger linked to an object, such as text, instead of showing the audio icon can give your slides a clean look. To show the icon, simply drag it to a place on the slide instead of keeping it outside the slide area in your presentation file.
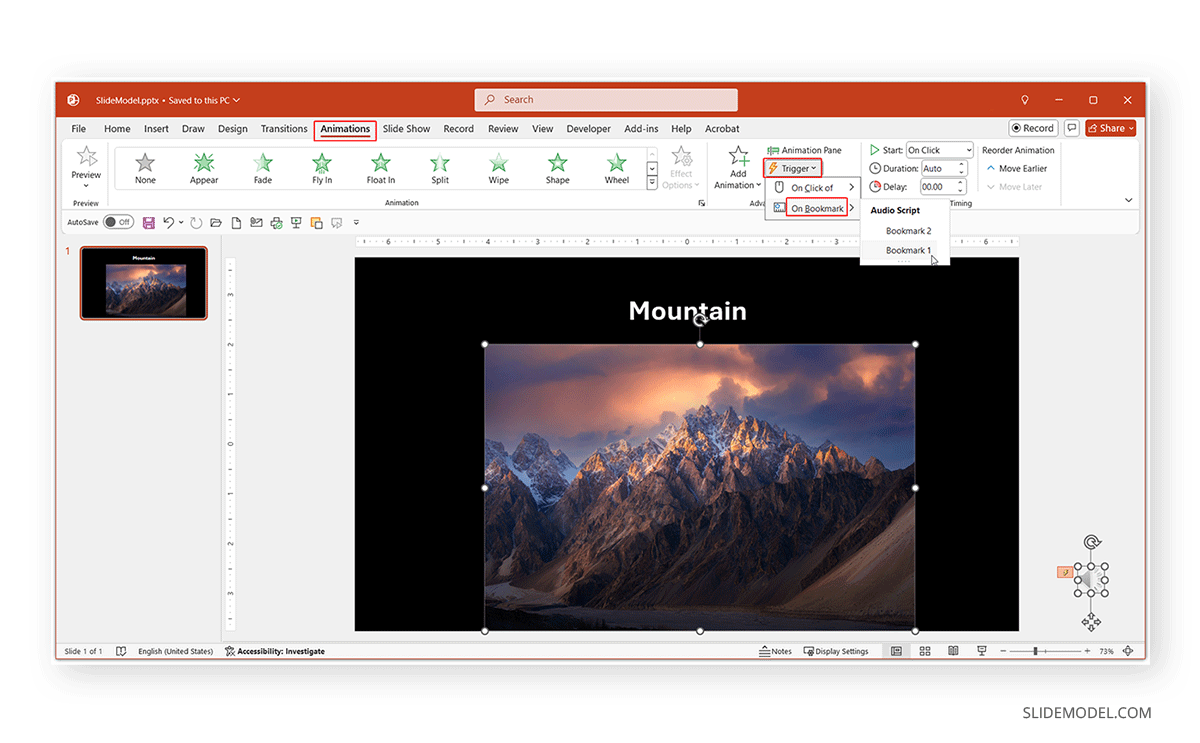
Checking configurations for Playing Audio using Objects in PowerPoint
Once your trigger is ready, you can run your slide in SlideShow mode and check the settings by clicking on the trigger object to see if your audio plays correctly. In this example, we triggered the text (Mountain) to playback the audio transcript. If you have multiple bookmarks, you can also use different blocks of text to link to each bookmark to easily identify and play a part in your transcript.
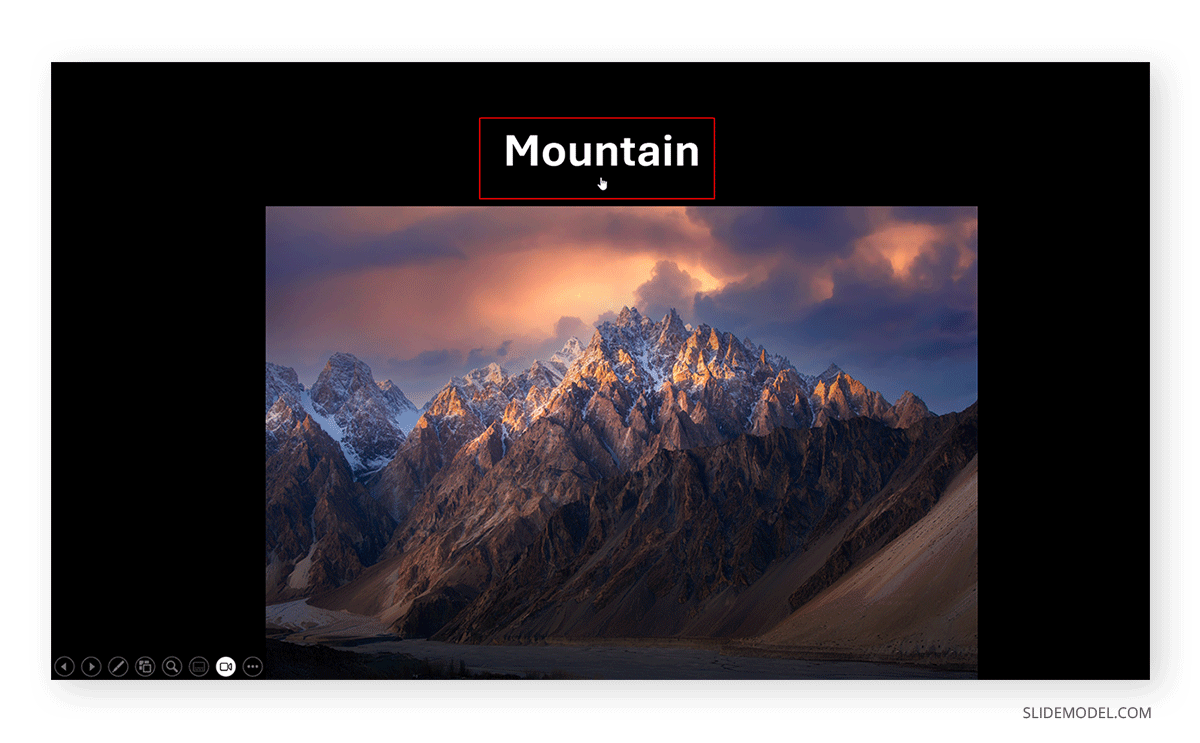
Using Triggers in PowerPoint to Play Video
Playing a video file in PowerPoint is quite similar to playing an audio file. You can choose to play the whole video on click or select, bookmarked parts of the video.
Step 1: Add a video to a slide: To get started, go to the Insert tab and select a video to insert a video to your slide from your device or via stock video or an online source.
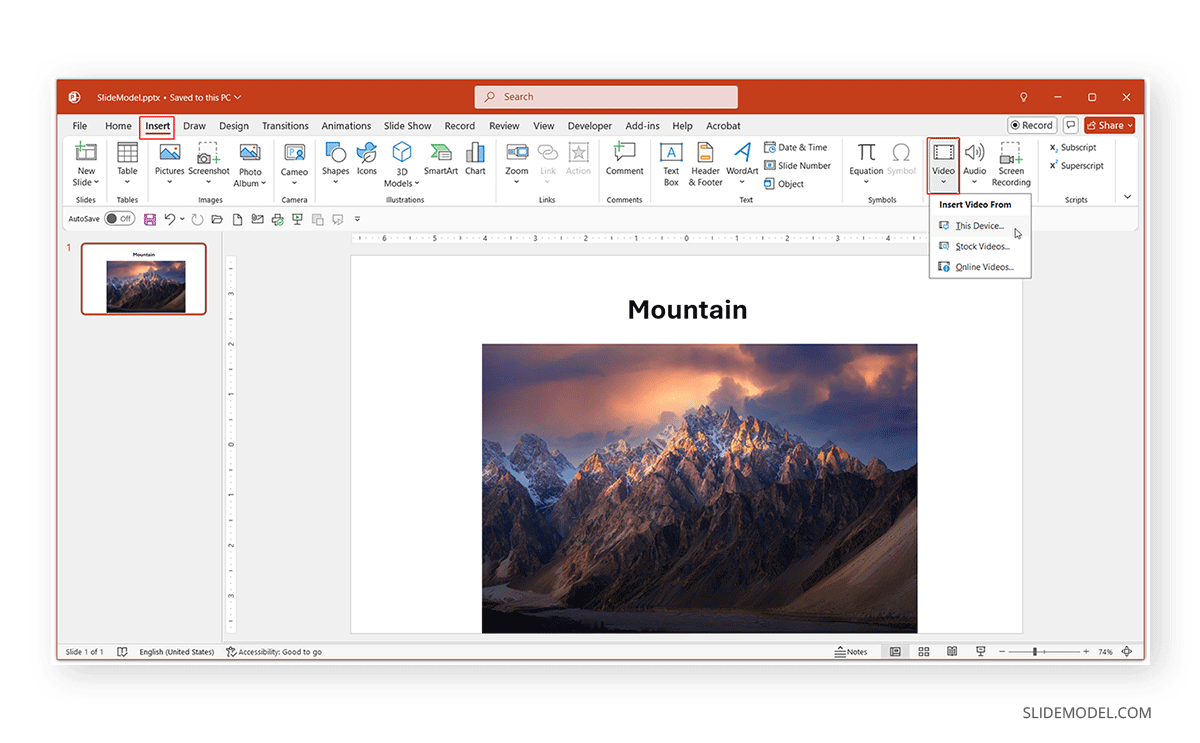
Step 2: Add trigger object: Add an object to trigger playing the video; in this case, we will add an icon to set the trigger.
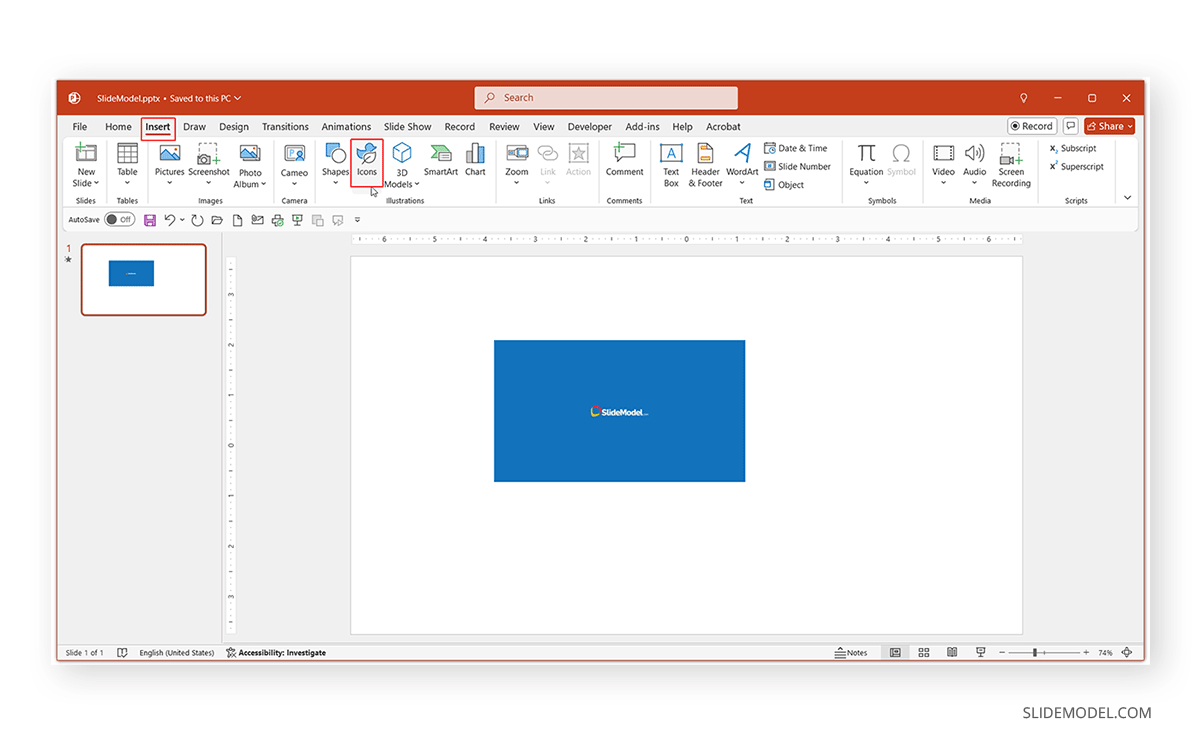
You can get creative with your trigger objects, such as using a Play icon from the Microsoft icons library to trigger playing a video.
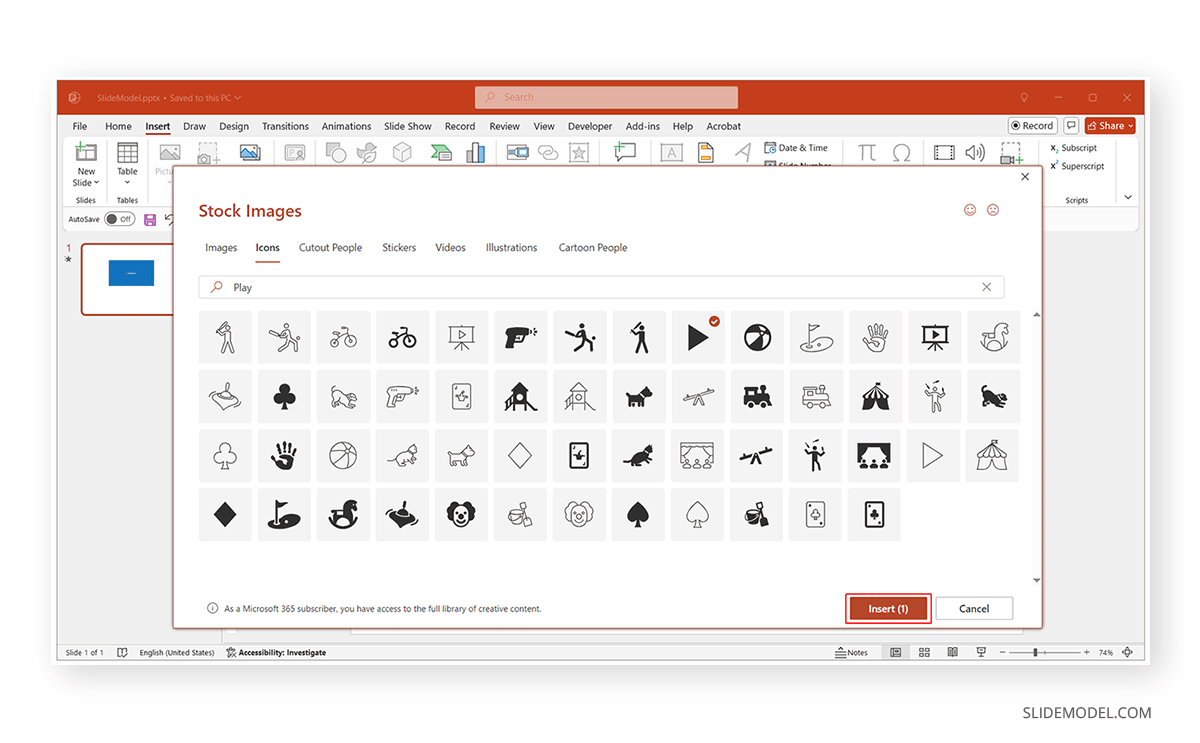
Step 3: Trigger the object: You can select the object and trigger it to play on mouse-click on a bookmarked area on the video via Animations -> Trigger. To do this, select the video, followed by the Play option from the Animation menu in the Animations tab, and go to the Trigger menu to select the name of the object (e.g., Play icon) and your trigger type (e.g., on mouse click).
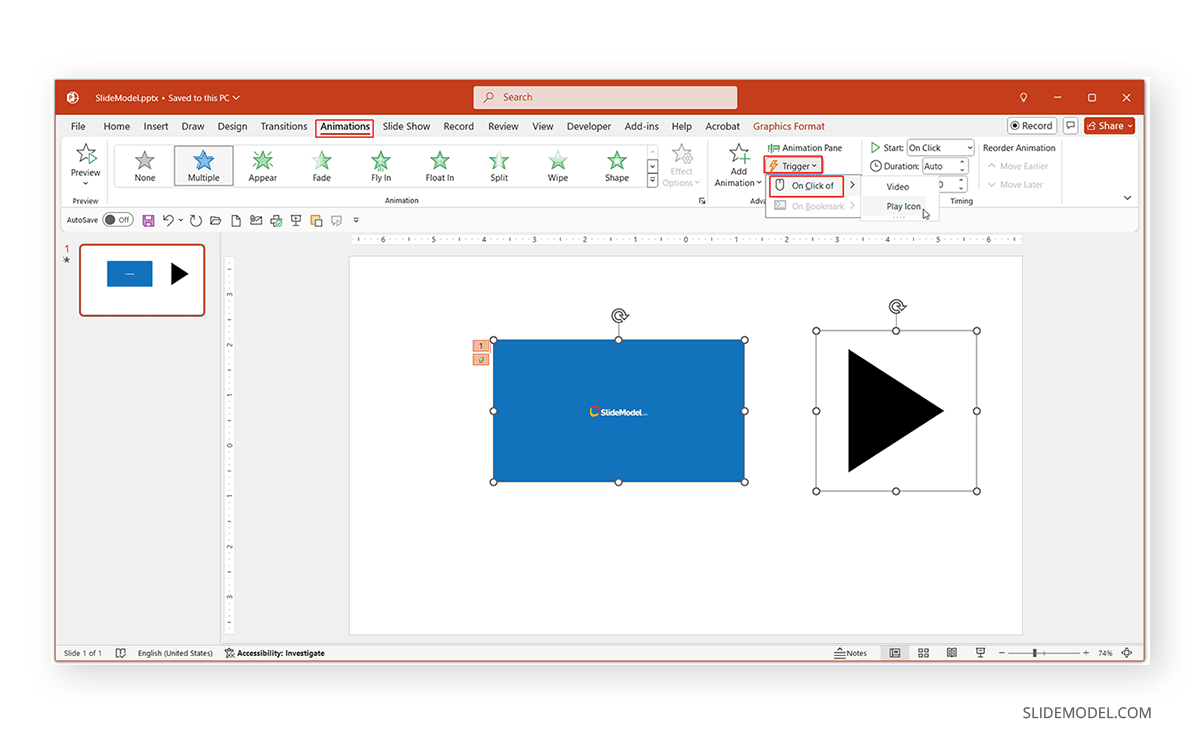
Adding and Triggering Video Bookmarks in PowerPoint
Like audio bookmarks, you select a point in time on your video to bookmark and go to Playback -> Add Bookmark.
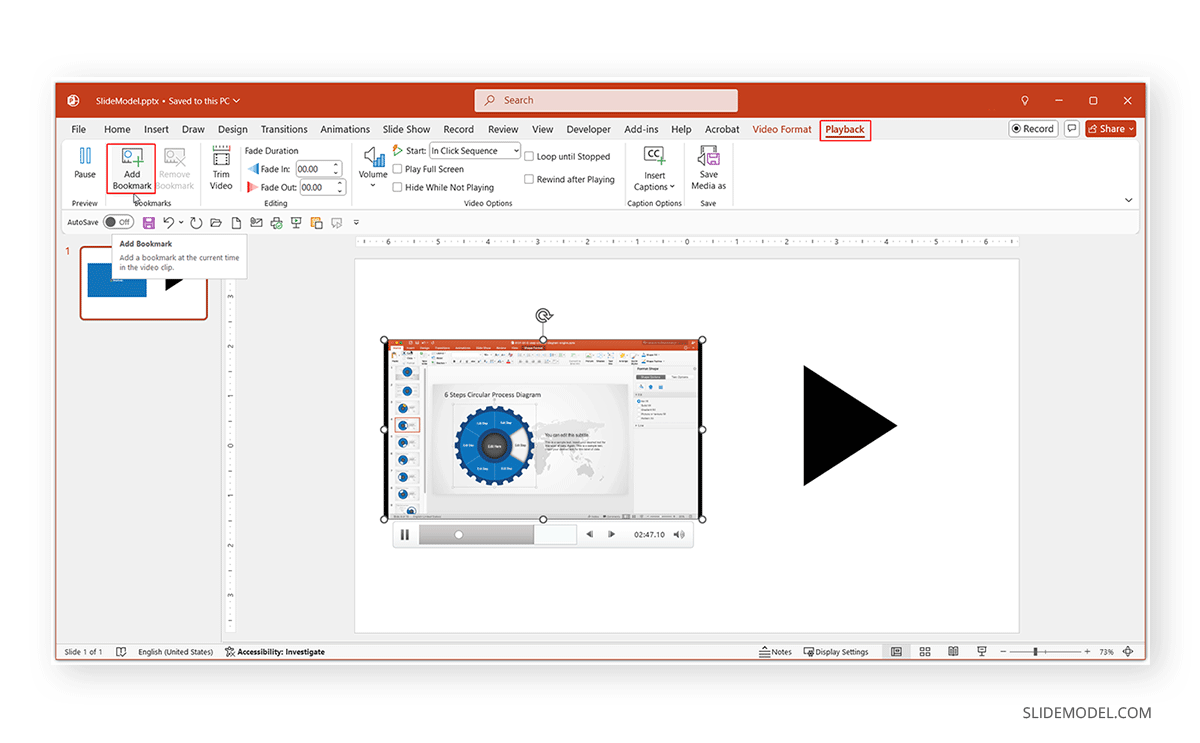
Once one or more bookmarks are created, you can use the Trigger menu from the Animations tab to select the bookmark triggered based on a specific object in the slide.
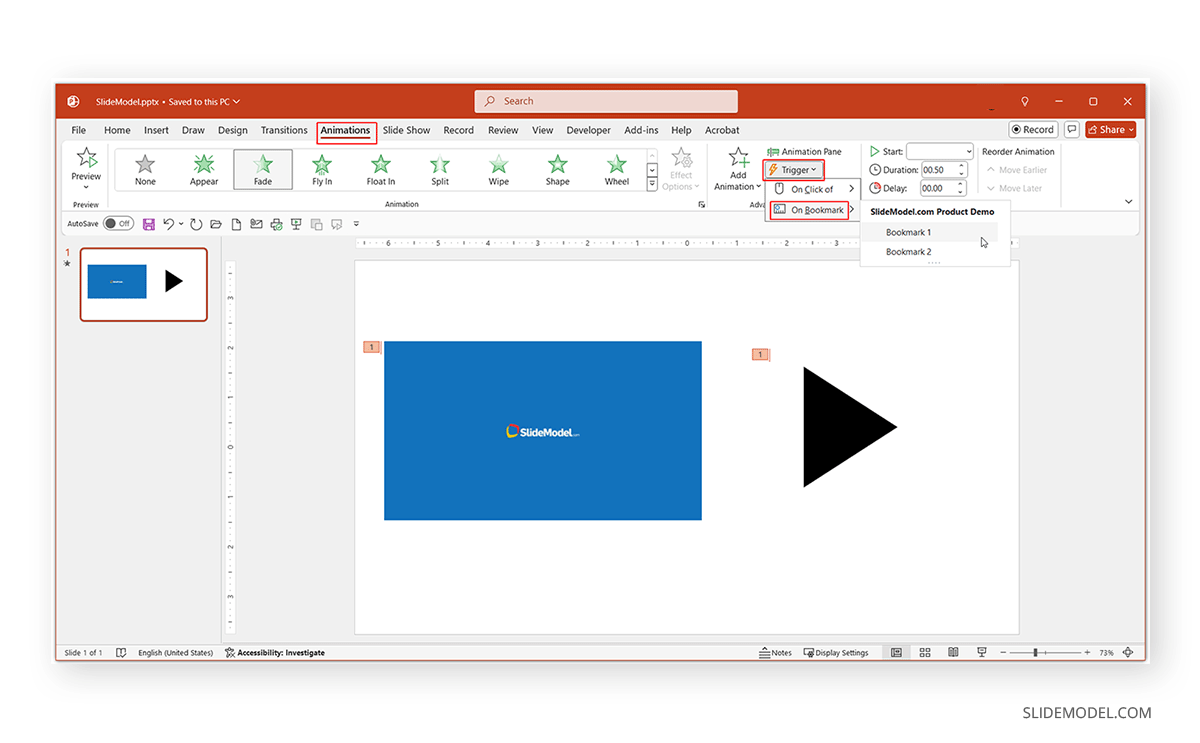
How to Trigger PowerPoint Animations In Style
Once you know how to trigger objects, you can add some style to your triggers. This can be done by using exciting objects such as icons, images, and stylized text to start PowerPoint animations, audio transcripts, background scores, or video files. You can also use the Designer feature in PowerPoint to get design suggestions for added slide elements to create stylish slides or use professional PowerPoint templates, including animated PowerPoint templates. You can also consider importing slide decks from other platforms, such as using Google Slides templates with PowerPoint.
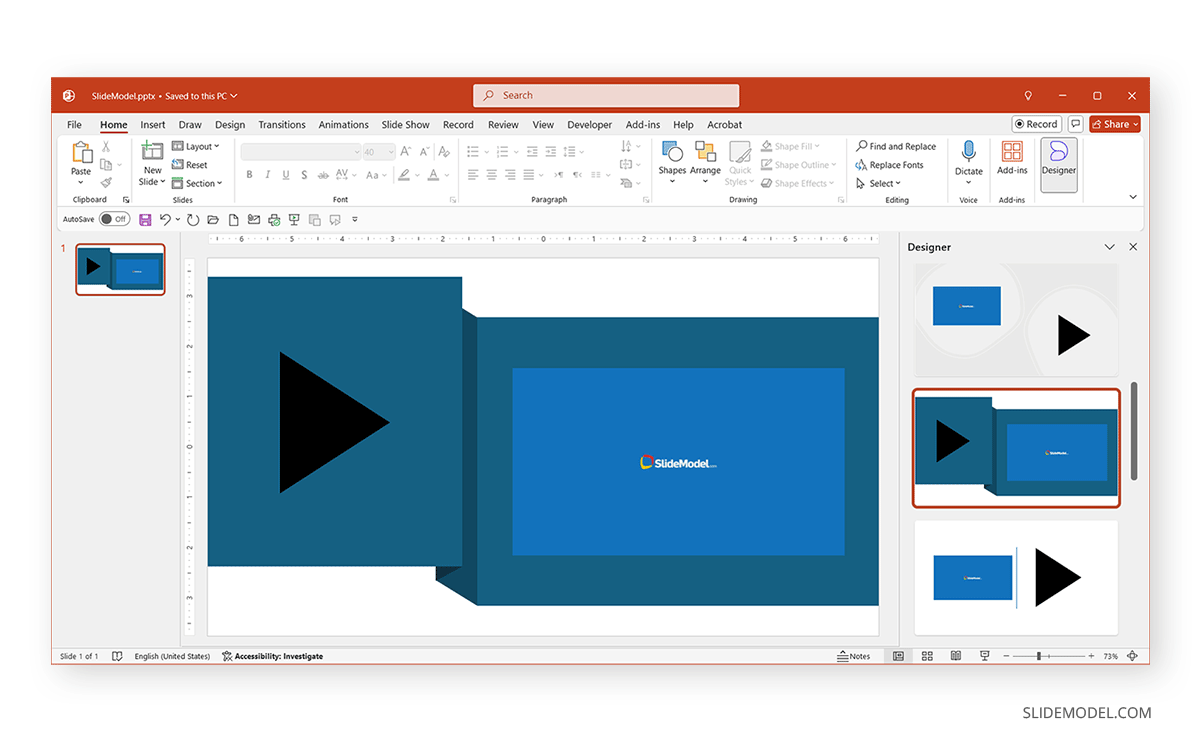
FAQs
What are triggers in PowerPoint?
Using predefined settings, triggers in PowerPoint enable activating a function, such as playing an animation or controlling a media file, such as an audio or video file.
How to use Triggers in PowerPoint?
To use triggers in PowerPoint, add an object to your slide and select a trigger from the Animations tab. For example, you can trigger animations to play in a set sequence or control media files by linking them to text, icons, and images to activate them on click.
Can I play, pause, or stop a video or audio in PowerPoint?
Yes, you can trigger an audio or video file to play, pause, or stop from the Animations tab in PowerPoint.
Can I trigger a specific part of an audio or video to play in PowerPoint?
Yes, you can bookmark a time to play your audio or video file via the Playback tab in PowerPoint and set a trigger from the Animations tab to link it to an object to play the file from a specific point in time.
Final Words
When wondering about how to start a presentation or how to make a presentation engaging, it can be a good idea to use triggers to add interactivity and visual appeal to slides. You can also consider using triggers at the very end of your slide deck to end a presentation in style. By using triggers, you can enable objects to play out PowerPoint animations, audio files, and videos and perform other functions, such as pausing or stopping a media file once a trigger is activated.