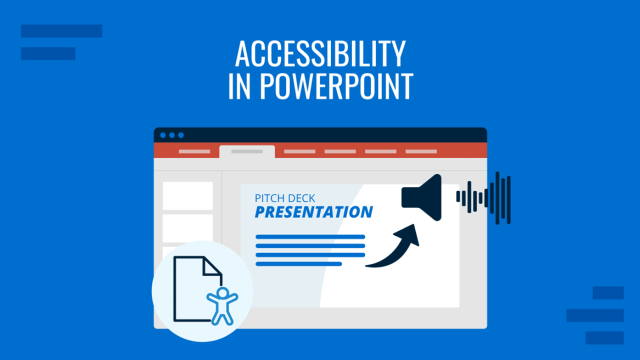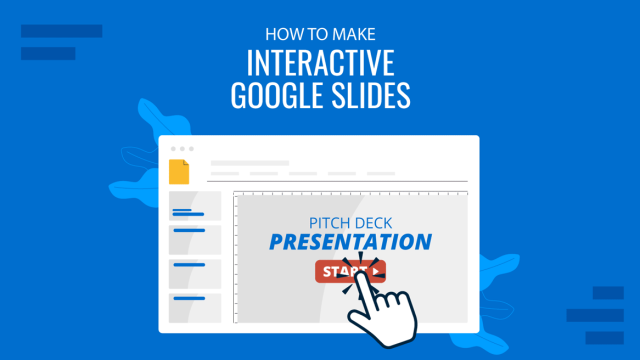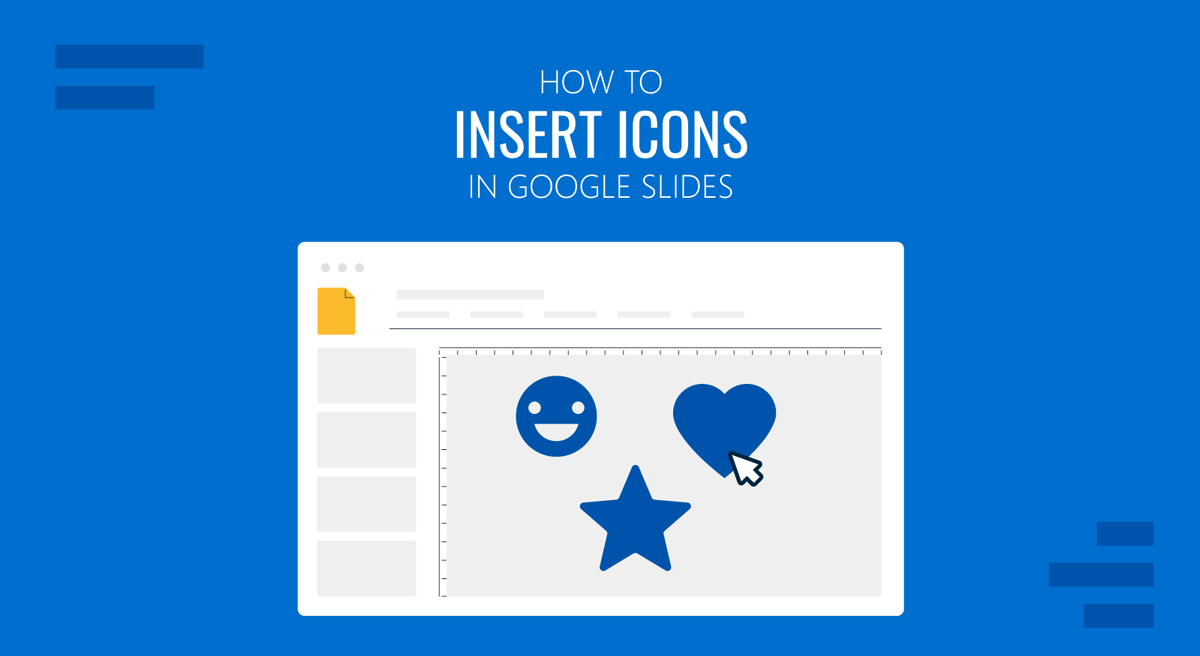
PowerPoint comes with an icons library that can sufficiently account for various symbols that you might need for a presentation when editing PowerPoint templates. However, for Google Slides templates, you need to import icons from third-party sources instead of using Google Slides icons. You can upload icons, search them via the web, or use third-party add-ons to insert icons.
How to Insert Icons in Google Slides
Insert Icons via Device, Google Drive, URL, or Web
To insert icons in Google Slides from your device, via Google Drive, URL, or the web, go to Insert -> Image and select the source to insert an icon.
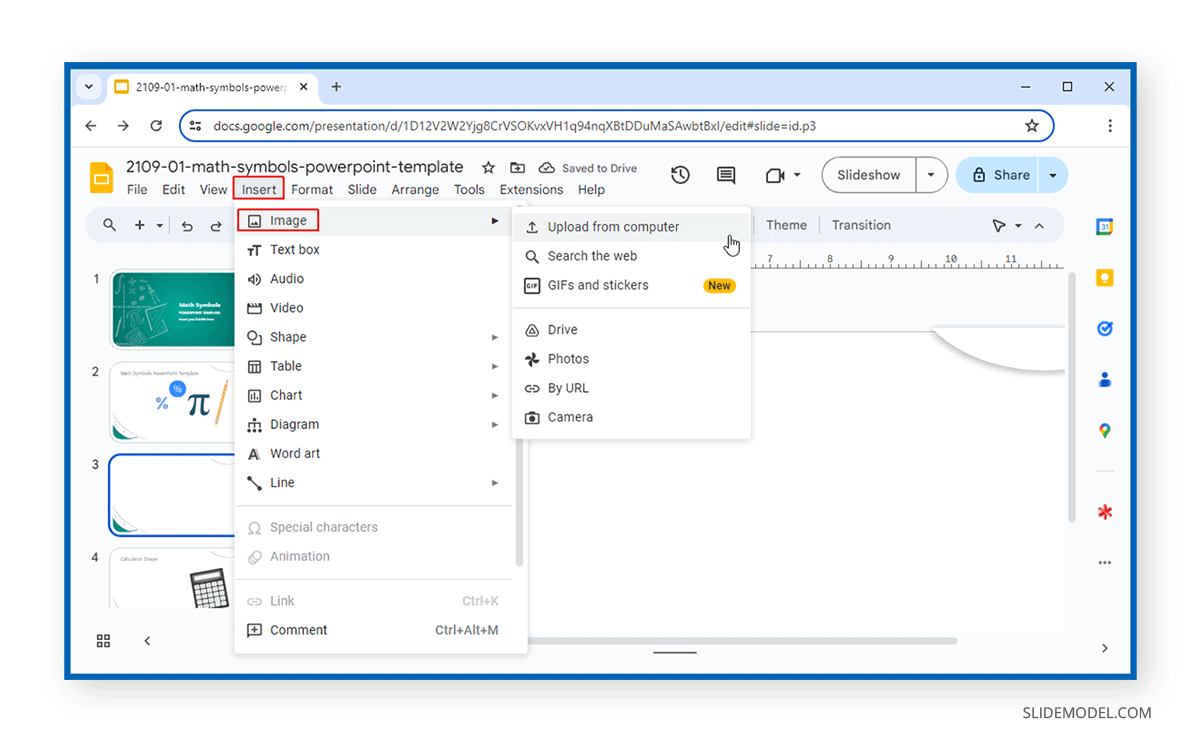
You can insert icons via your computer by selecting them from your device, fetching icons saved to Google Drive, using a URL to insert an icon, or searching for an icon via the web to insert it. In the example below, we searched for and added a Wi-Fi icon directly from within Google Slides via the web.
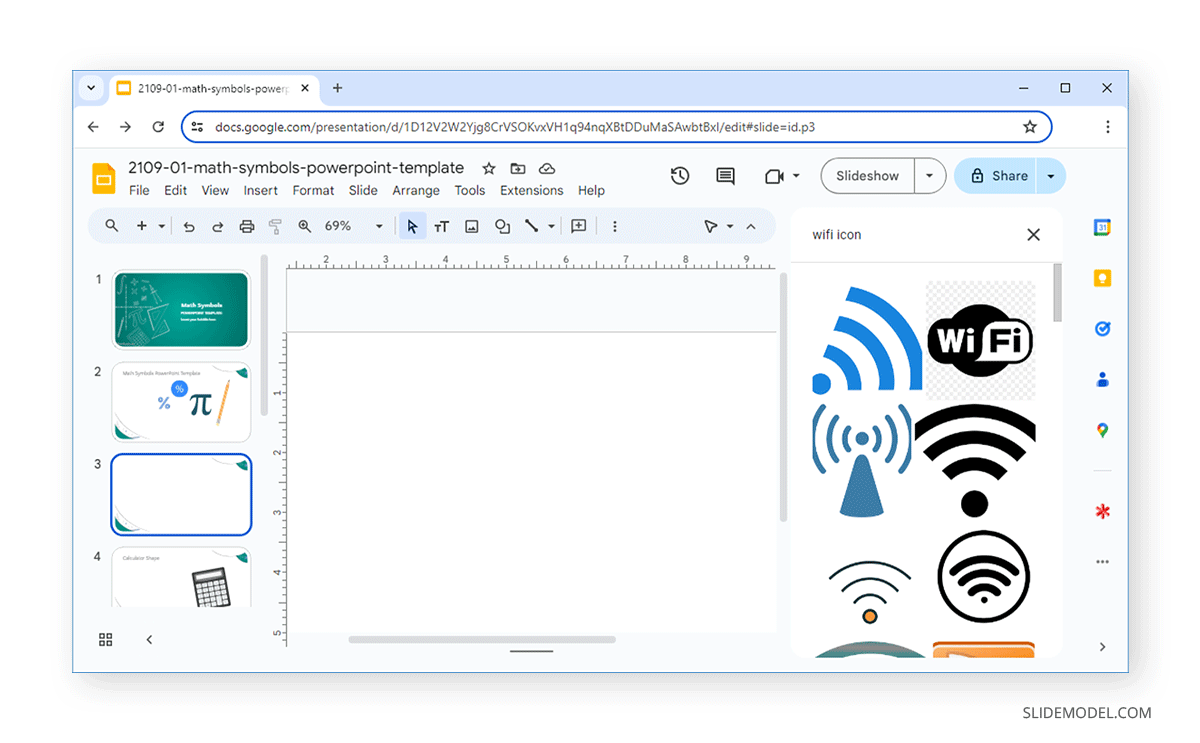
This is a method by which you can either save and insert icons or search and add them to suit your presentation needs. You can also use third-party add-ons to simplify the task.
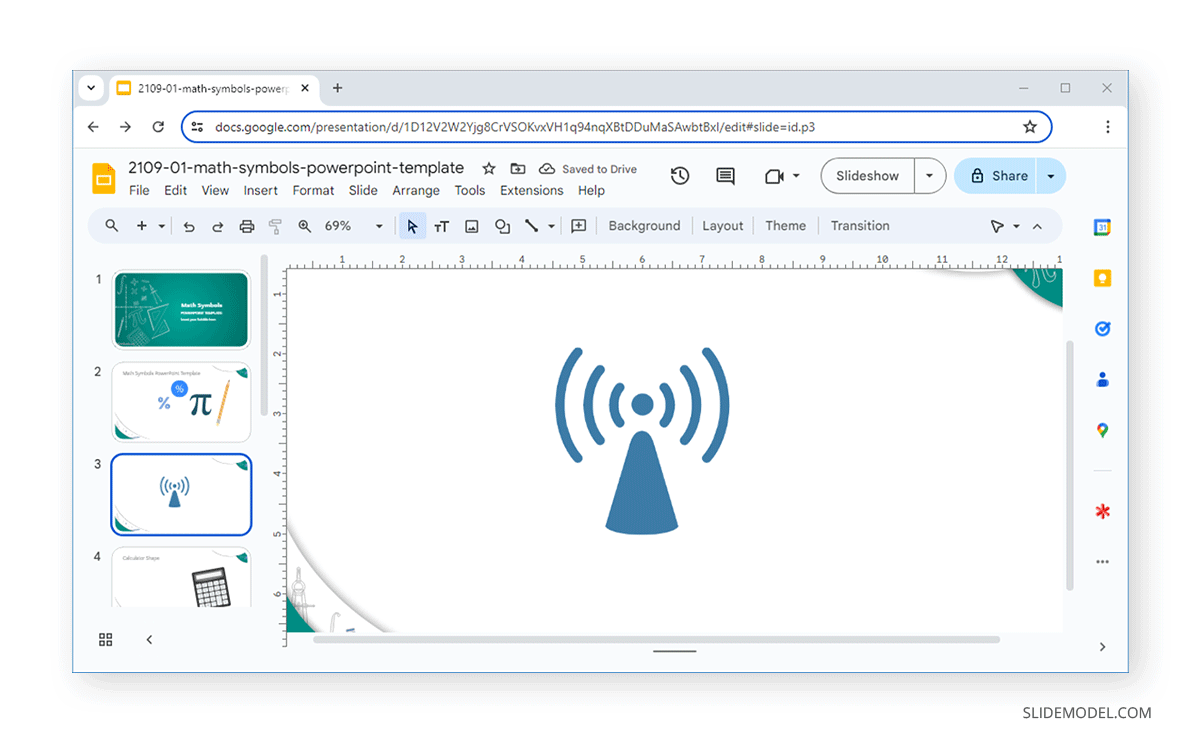
Insert Icons using Google Slides Add-ons
There are a number of handy add-ons that you can use to search and add icons in Google Slides. To insert an add-on, go to Extensions -> Add-ons, – Get Add-ons.
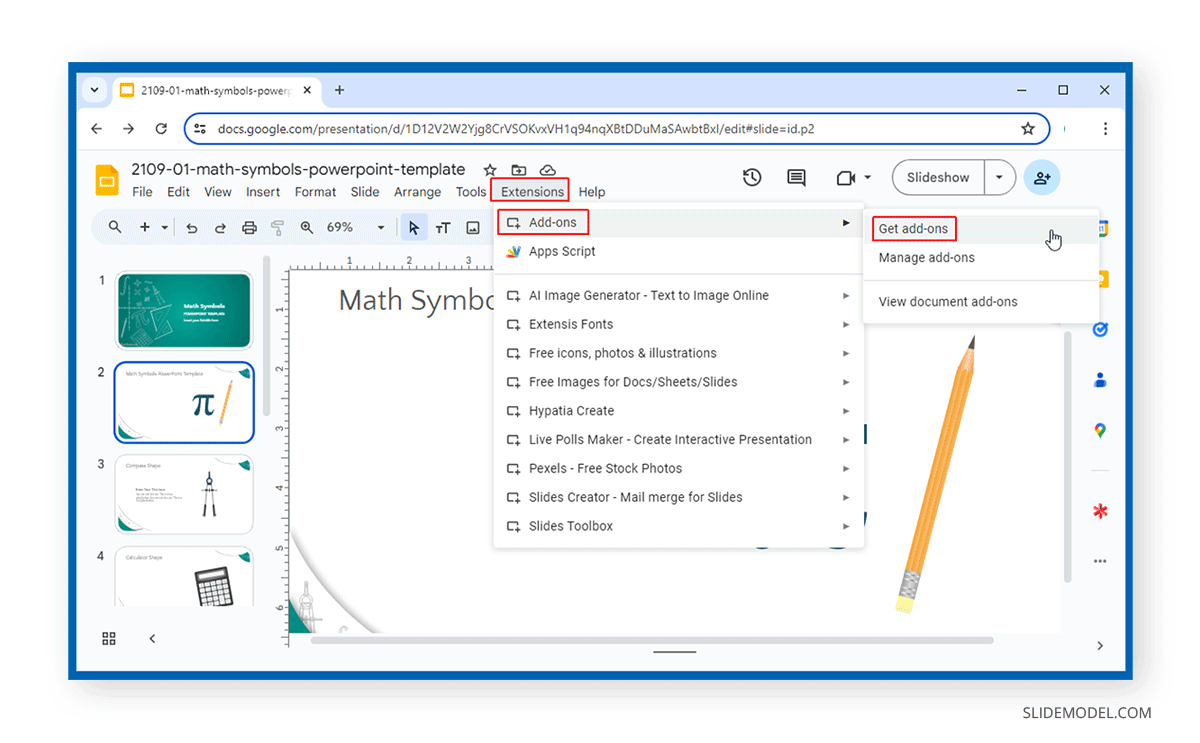
Two icon add-ons that stand out include Icons for Google Slides by Flaticon and Icons by Noun Project. These extensions come with a comprehensive set of high-quality free icons that can be added to Google Slides.
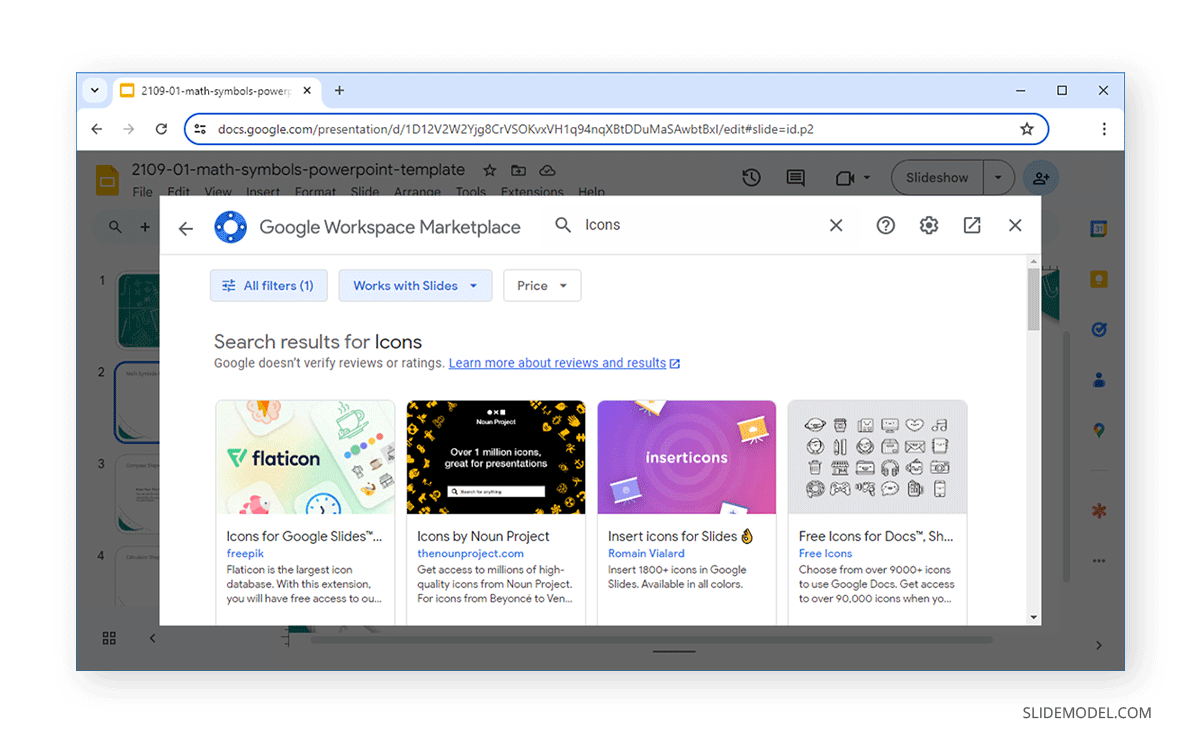
To launch any of the added icon extensions, go to the Extensions dropdown menu and launch the extension.
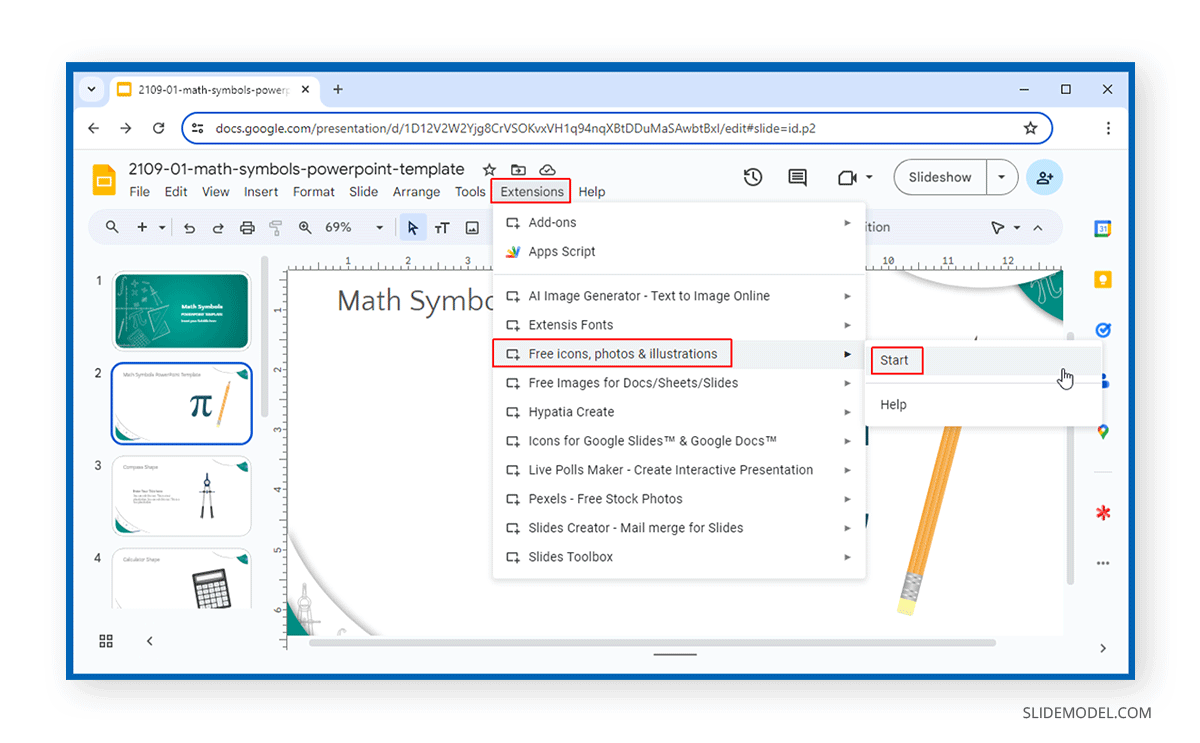
Icons for Google Slides by SlideModel
There is another innovative way to download scalable icons for Google Slides presentations. SlideModel incorporated SlideModel Icons, a new tool available on certain plans at SlideModel that will allow you to browse and download scalable icons for Google Slides & PowerPoint, and use them in your presentations. With different styles (like thin icons, modern icons), you can use these icons in your presentations to add a visual touch to your slides.
The process is simple. Go to SlideModel Icons, browse for an icon, and download the SVG icon. Then, insert it into Google Slides.
Icons for Google Slides by Flaticon
Icons for Google Slides by Flaticon provides a wide array of icon types you can search and insert in slides. These include icons segregated by 3D designs, badge-style icons, bubbles, etc. This extension has three tabs, including tabs for Icons, Photos, and Illustrations. You can find high-quality icons through the Icons and Illustrations library.
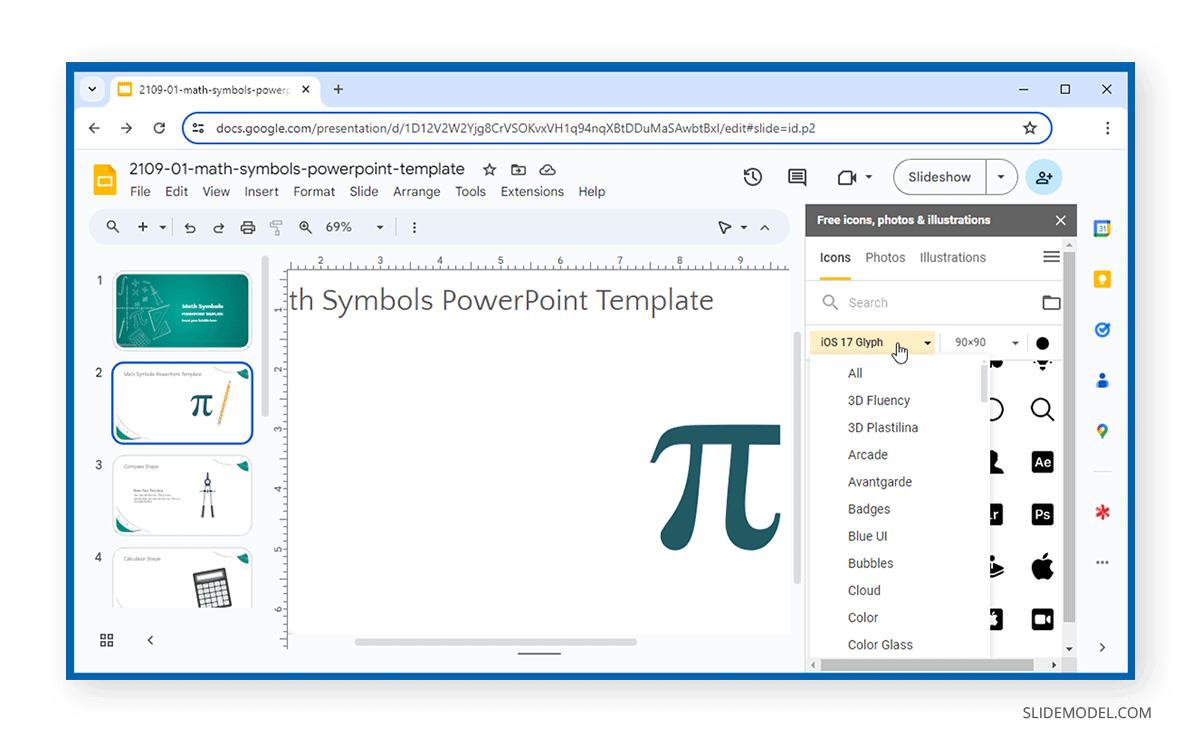
Different icon variations can help you select the one that best complements your presentation design and branding. You can choose icon sizes and adjust colors to find and insert suitable icons in your slides.
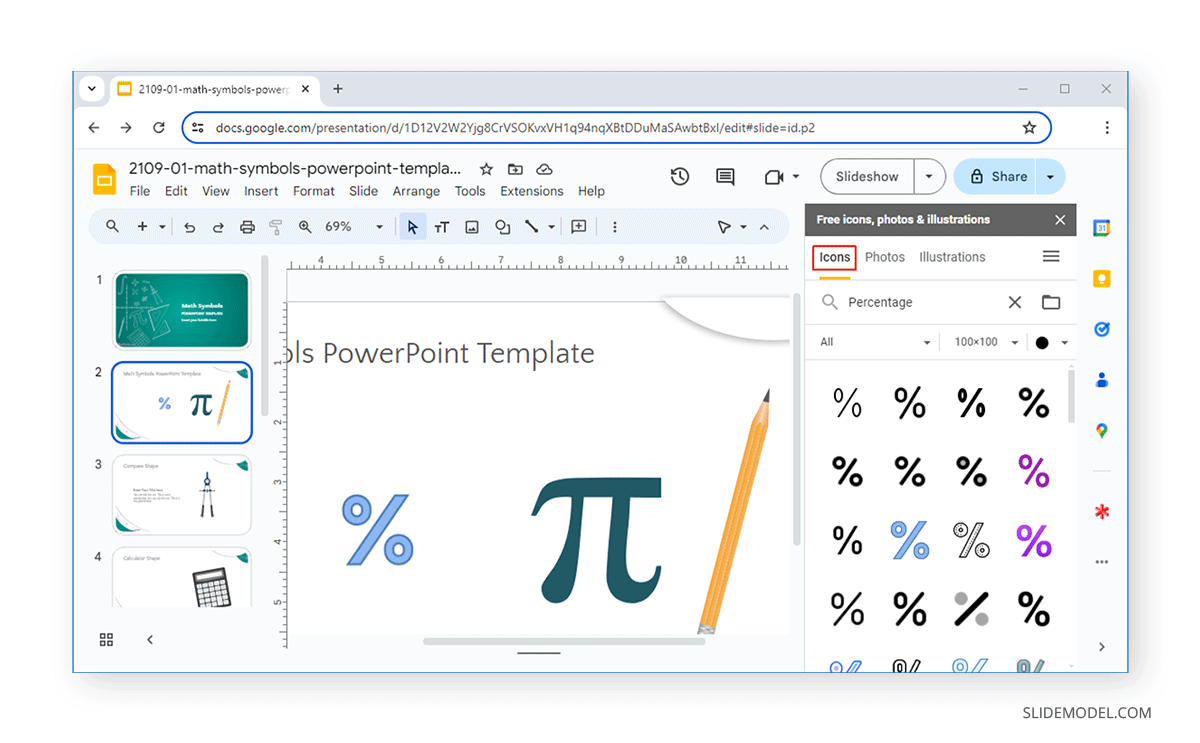
The Illustrations tab also provides high-resolution, colorful icons that can be useful for making more vibrant slide designs instead of simple icons in slide decks.
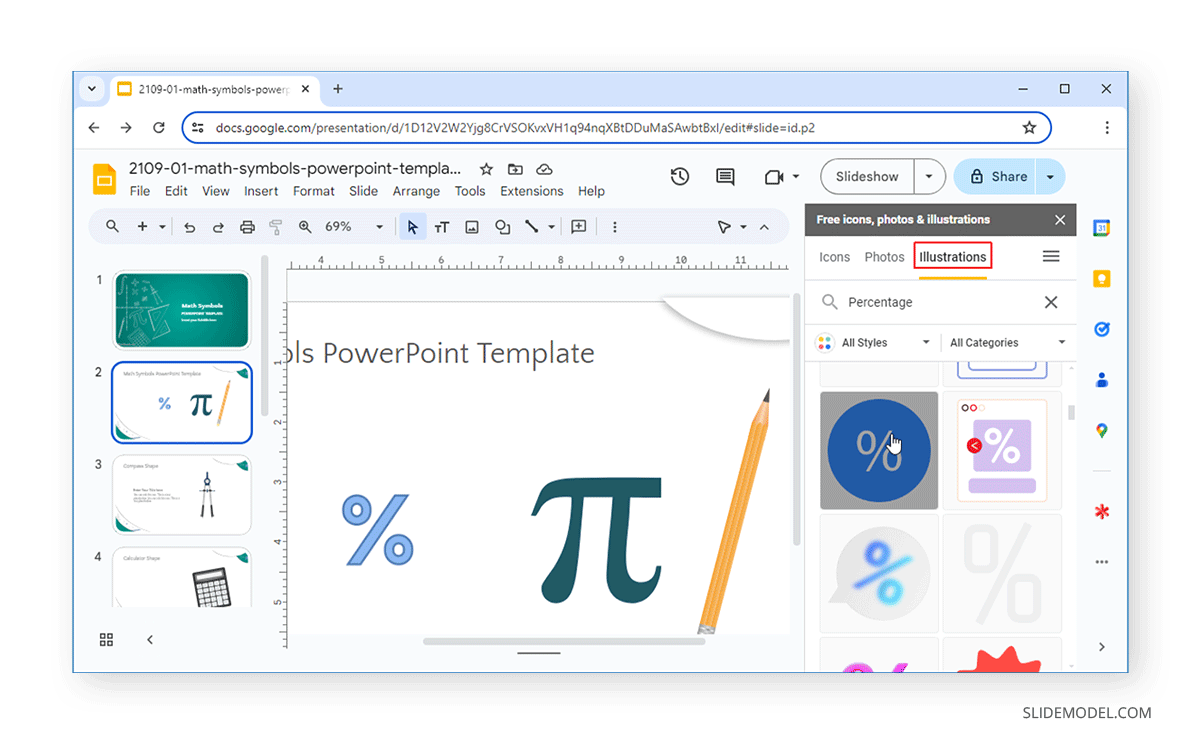
Icons by Noun Project
The Noun Project is an add-on for creating a universal visual language using icons. This extension for the project provides access to the library for The Noun Project, where you can find and add a wide variety of icons to Google Slides.
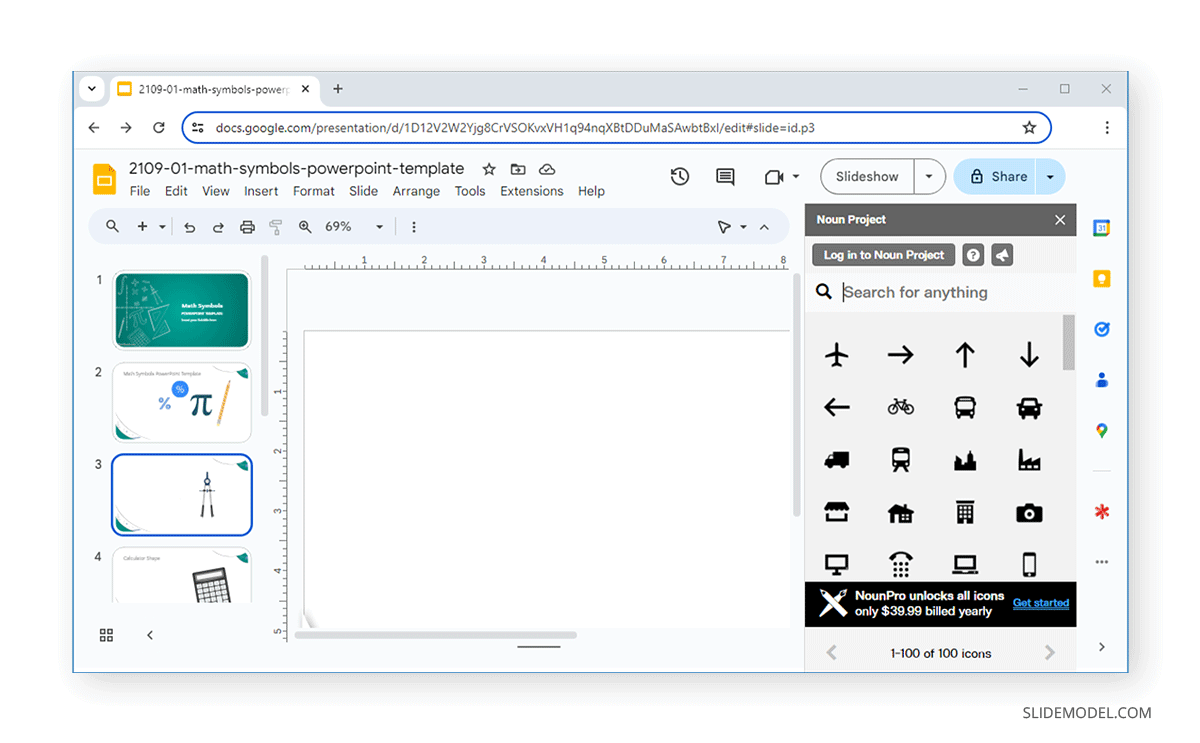
Once you find a suitable icon, select it and then click Insert Icon to add it to your slide. You can also resize the icon according to your needs and edit it using Format Options in Google Slides.
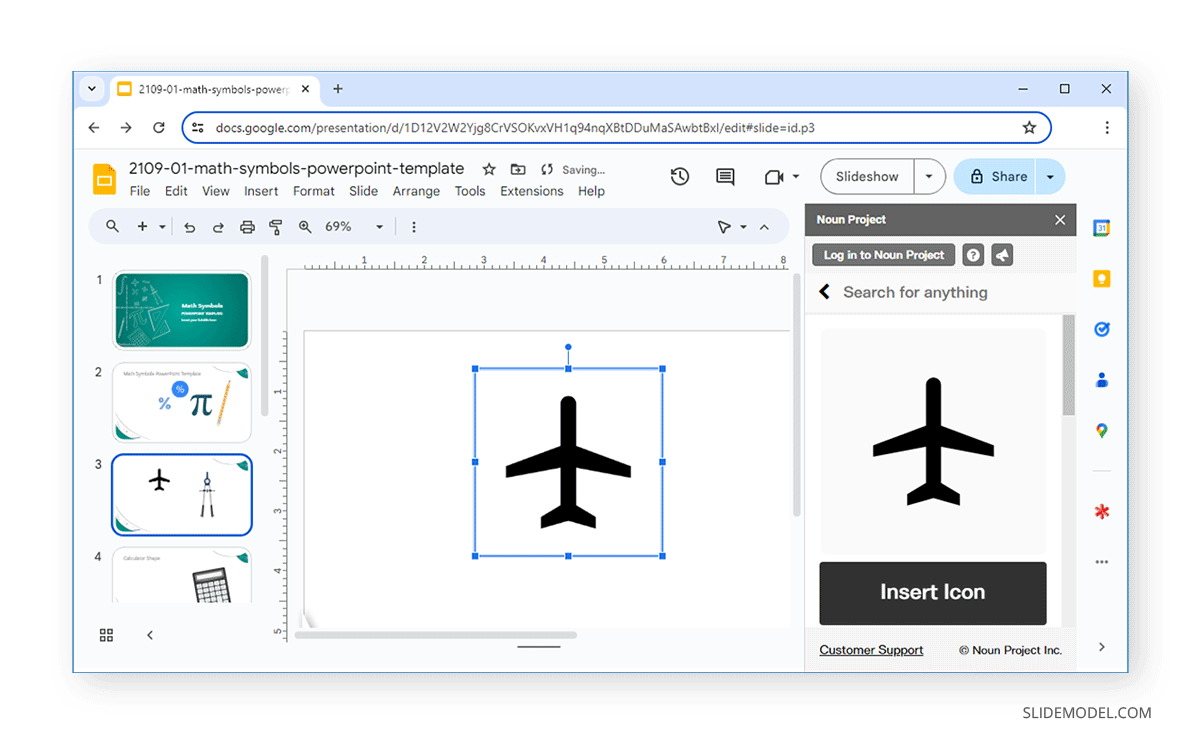
Final Words
You can add icons to Google Slides by inserting them from your device, via Google Drive, URL, the web, or third-party add-ons. Icons can help make your content stand out and look more professional, as well as visually communicate important information with recognizable symbols. However, it isn’t always just the visuals that make a presentation attention-grabbing. See our tips for how to start a presentation and how to end a presentation to become a pro at making professional presentations. Also, check our article about how to do Hanging Indent on Google Slides.