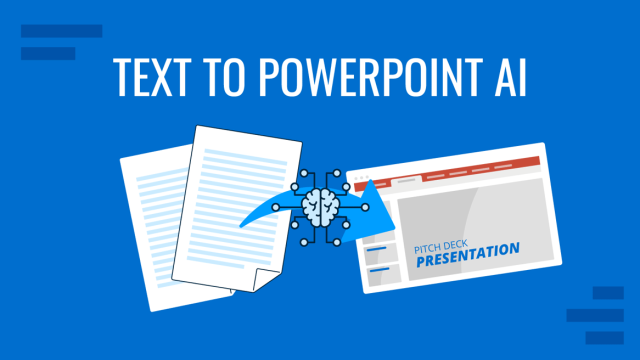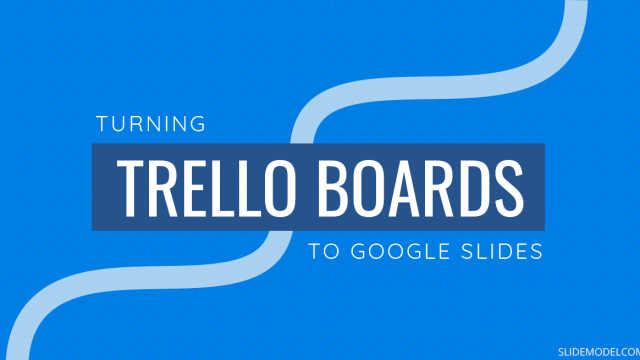By using Office Clipboard you can collect, copy and paste multiple items. It can help you to boost your productivity will preparing documents in Microsoft Office or presentations. To open the Clipboard in PowerPoint go to Home menu in the PowerPoint Ribbon and look for the Clipboard section. Then, click the small square icon with the diagonal arrow and the Clipboard pane should be visible now.
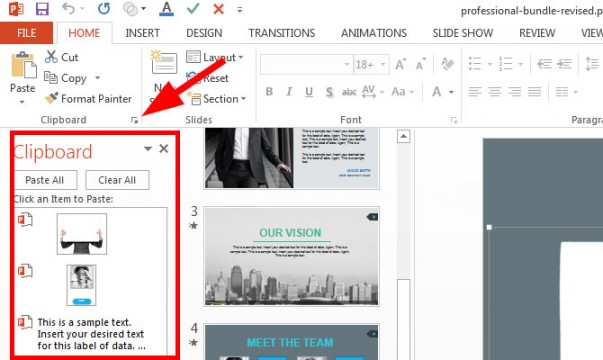
1. Open the Office Clipboard in PowerPoint 2013
Having the Office Clipboard enabled, when you copy new elements to the Clipboard (either using the shortcut CTRL-C or the Copy/Cut options in the menu) items are placed under this Clipboard section.
This allows you to copy more than one item to the clipboard and then select which items to paste into your documents. For example, if you are preparing a business presentation and have downloaded a few of our PowerPoint templates in order to choose which slides to use in your presentation later, then you can progressively choose which slides you like and copy them to the clipboard, and in a later stage start pasting the slides and diagrams into your business presentation by reviewing the content you have in the Clipboard.
As soon as you open the Office Clipboard, it becomes available so you can use it beyond PowerPoint application. A new icon should be added to the Windows task bar and this makes a powerful Clipboard that let you copy and cut content from PowerPoint but also from any other application beyond PowerPoint. It is a powerful collaboration tool that let you copy content from web pages, other Microsoft Office programs or even applications like Adobe Photoshop or Adobe Illustration.
2. Paste Items from Office Clipboard into your Presentation Slides
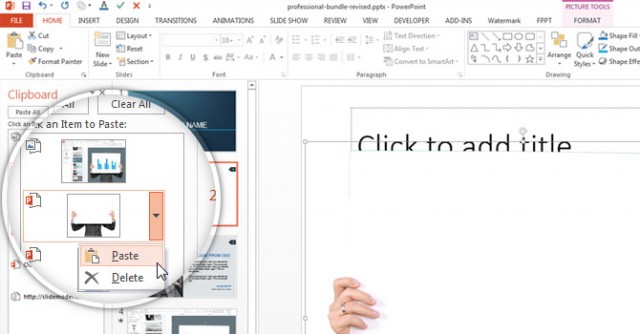
3. Paste All items from Office Clipboard
Moreover, you can paste all the items at once into your new presentation which can help you to save some additional time during the presentation design process.
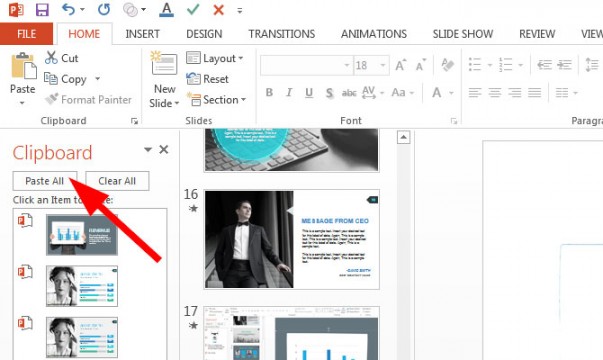
4. Configuring the Office Clipboard options
The Office Clipboard can be shown automatically when PowerPoint is opened or you can setup the options to show it when you press CTRL-C two times. In order to change this behavior, open the Clipboard pane as described above and then look for the Options menu in the bottom left corner. Here you can set the following options:
- Show Office Clipboard Automatically
- Show Office Clipboard When CTRL-C is Pressed Twice
- Collect Without Showing Office Clipboard
- Show Office Clipboard Icon on Taskbar
- Show Status Near Taskbar when Copying
In the following screenshot you can see the Office Clipboard options after Options button is pressed:
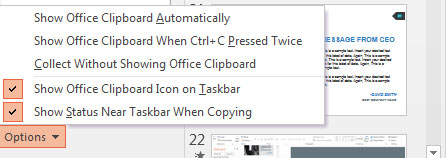
You can also choose which items to delete from the Office Clipboard (click over the item menu and then click Delete option) or even clear all the items at once by clicking Clear All button in the Clipboard Pane.
Definitely, using PowerPoint 2013 with the Offie Clipboard can help you to save some valuable time. It is not so popular feature than can help you to be more productive during presentation design time.