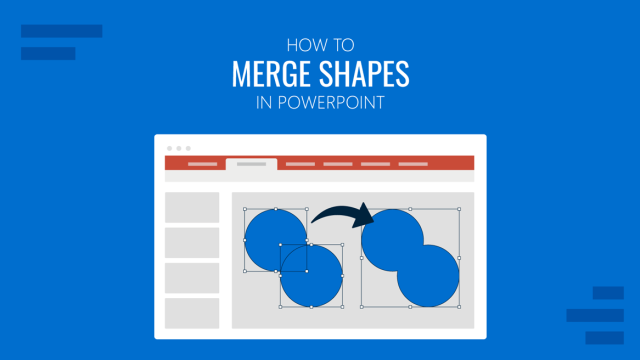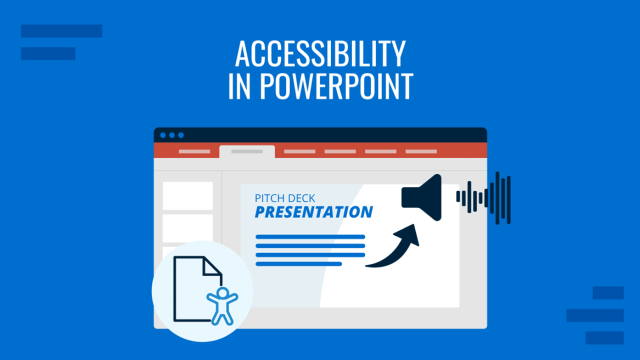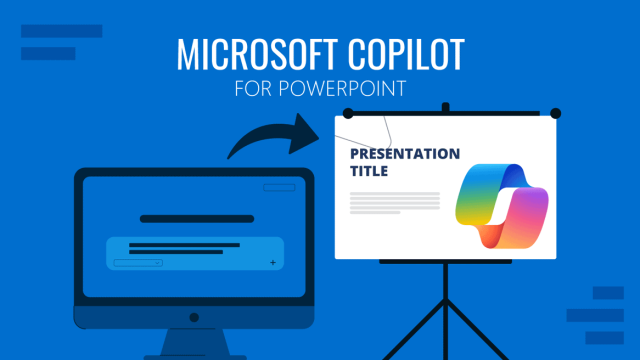If you are thinking to make a switch from Microsoft PowerPoint to Google Slides (formerly known as Google Presentation), here we will show you how easily could be to start a new presentation in Google Slides by reusing an existing PowerPoint template.
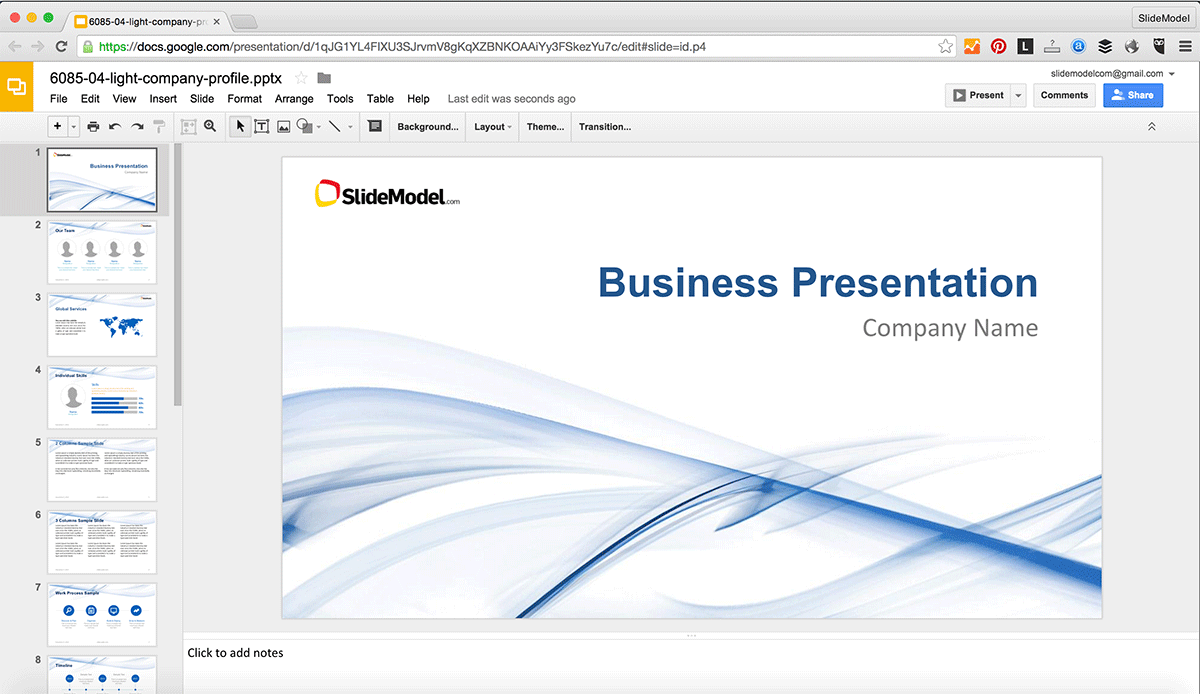
One of the main reasons why people are preferring Google Slides over Microsoft PowerPoint is because the embedding media capabilities. The collaboration features, the simplicity in the UI, the ability to access presentations from any device & any browser and the easy web publishing and sharing features, are also reasons why users are preferring Google Slides beyond PowerPoint. Plus, Google Slides is lightweight & free.
Editing PowerPoint Templates in Google Slides
Upload the PowerPoint Presentation
If you want to edit a PowerPoint template in Google Slides, first you need to upload your existing presentation to Google Drive. This way, you will import the file and then convert PowerPoint to Google Slides.
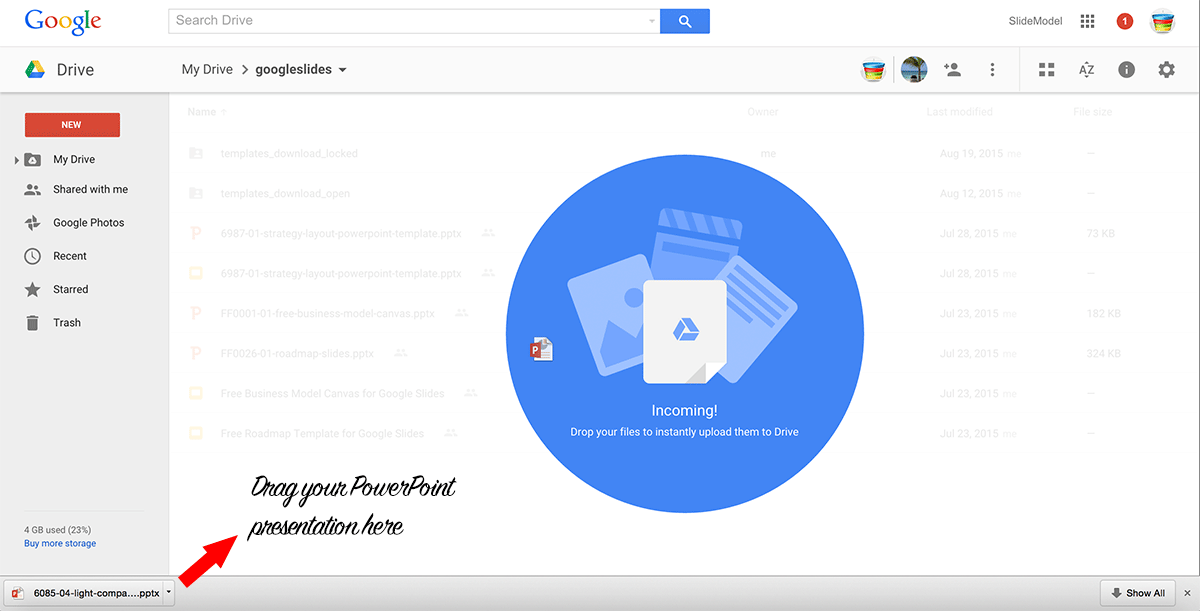
The simplest way to upload a presentation to Google Drive and make it available for Google Slides is dragging the file from your computer to Google Drive (open https://drive.google.com in your web browser). Alternatively, you can click the red New button and then click File Upload to pick the file from your computer.
Tip! Using our Open in Google Slides button, you can automatically open our presentation templates in Google Slides with the ease of a click.
Convert PowerPoint presentation to Google Slides
Once it is uploaded, you can convert the .pptx or .ppt to the Google Slides format. This task is performed directly from Google Drive.
Locate the newly added .pptx presentation in your Google Drive and then right-click over the file to open it with Google Slides.
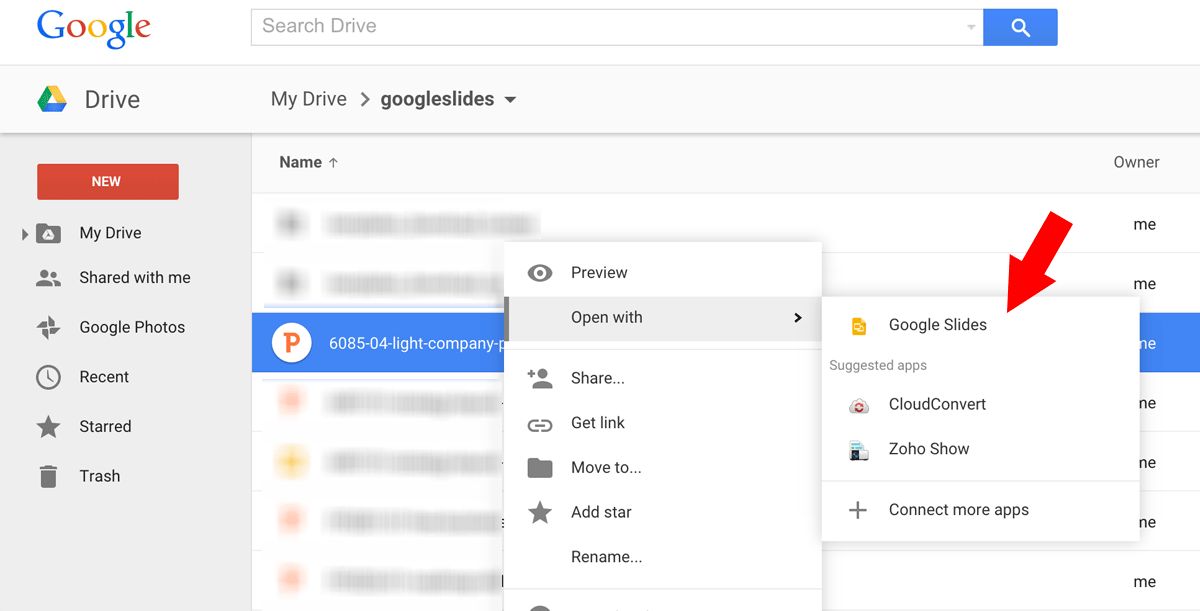
The contextual menu will show the menu Open with…. Here select Google Slides. Then, you will see the Google Slides logo and a waiting icon. Wait until the presentation is converted. When converted, you will see the Google Slides interface with the original PowerPoint template converted to Google Slides format.
Now, you can start editing your presentation. The Google Slides editor & UI looks much simpler than PowerPoint. If you are already familiar with Microsoft PowerPoint then you may be able to locate features in Google Slides straightforward.
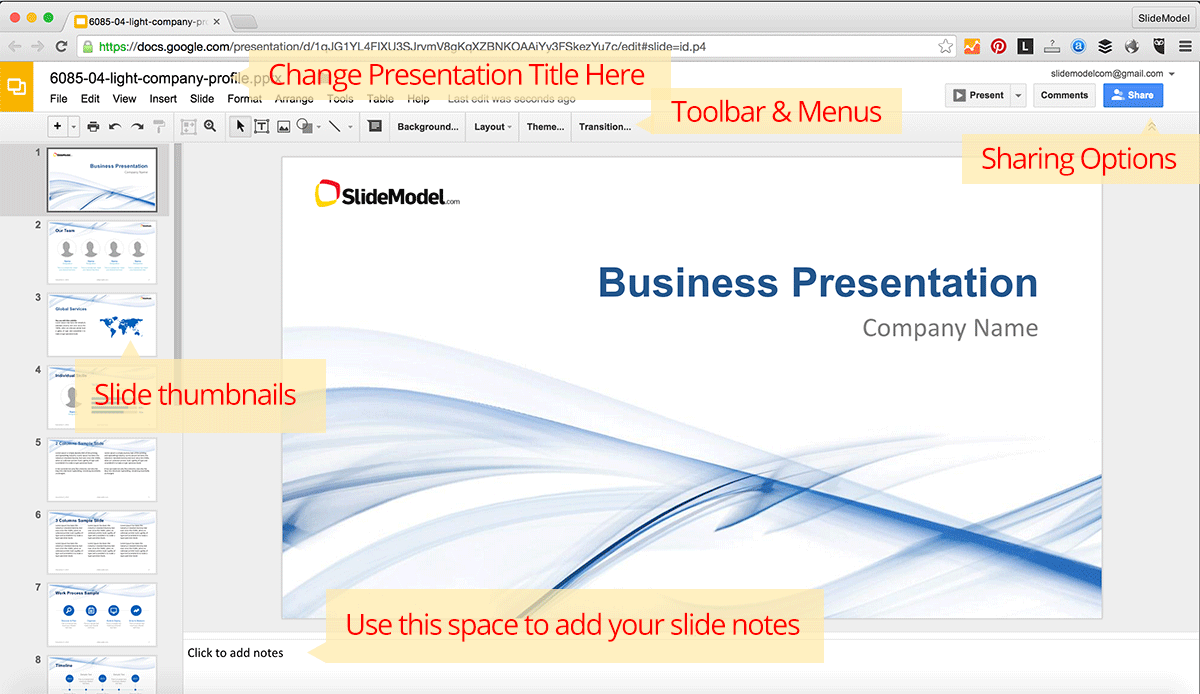
From this interface, you can access the Slide notes at the bottom of the screen, the toolbar & menus to change formatting options and the slide thumbnails at the left of the screen. The sharing & collaboration options are accessible from the top-right corner and you can change the presentation name by clicking in the title.
Adding content into the newly added presentation is straightforward, too. You can add a new slide or copy existing slides. Then, just start adding your presentation content either by using paragraphs, a list of bullet points or adding visual elements like shapes, charts or images.
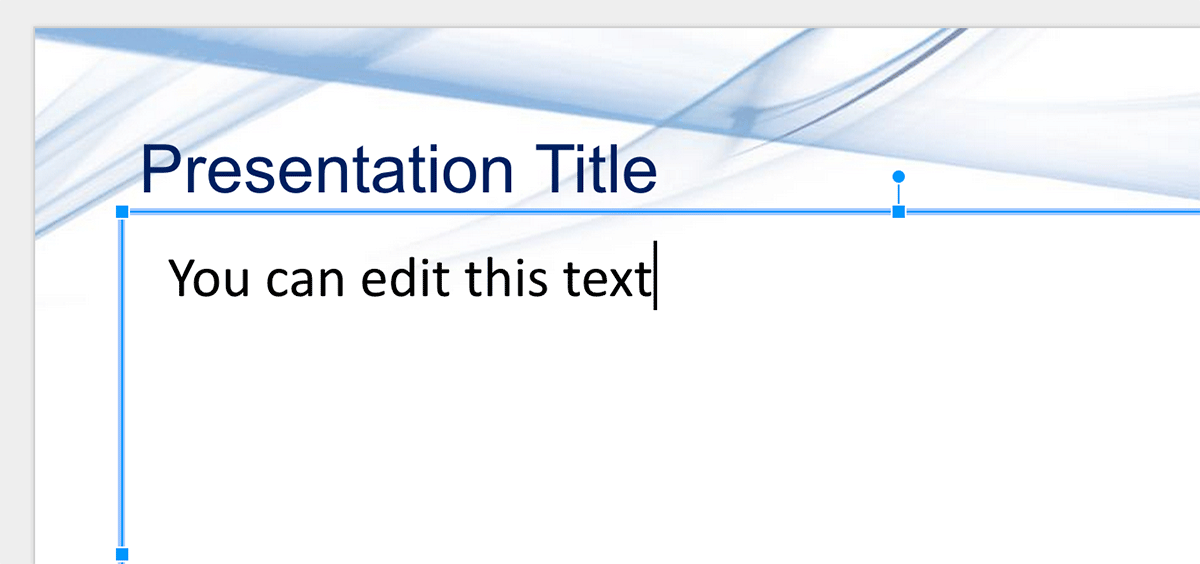
In Google Slides, you change the slide layout in a similar way as you do in Microsoft PowerPoint. To change the slide layout, go to the desired slide and then right-click over the slide thumbnail to open the context menu, then click Apply layout and choose the new layout to change.
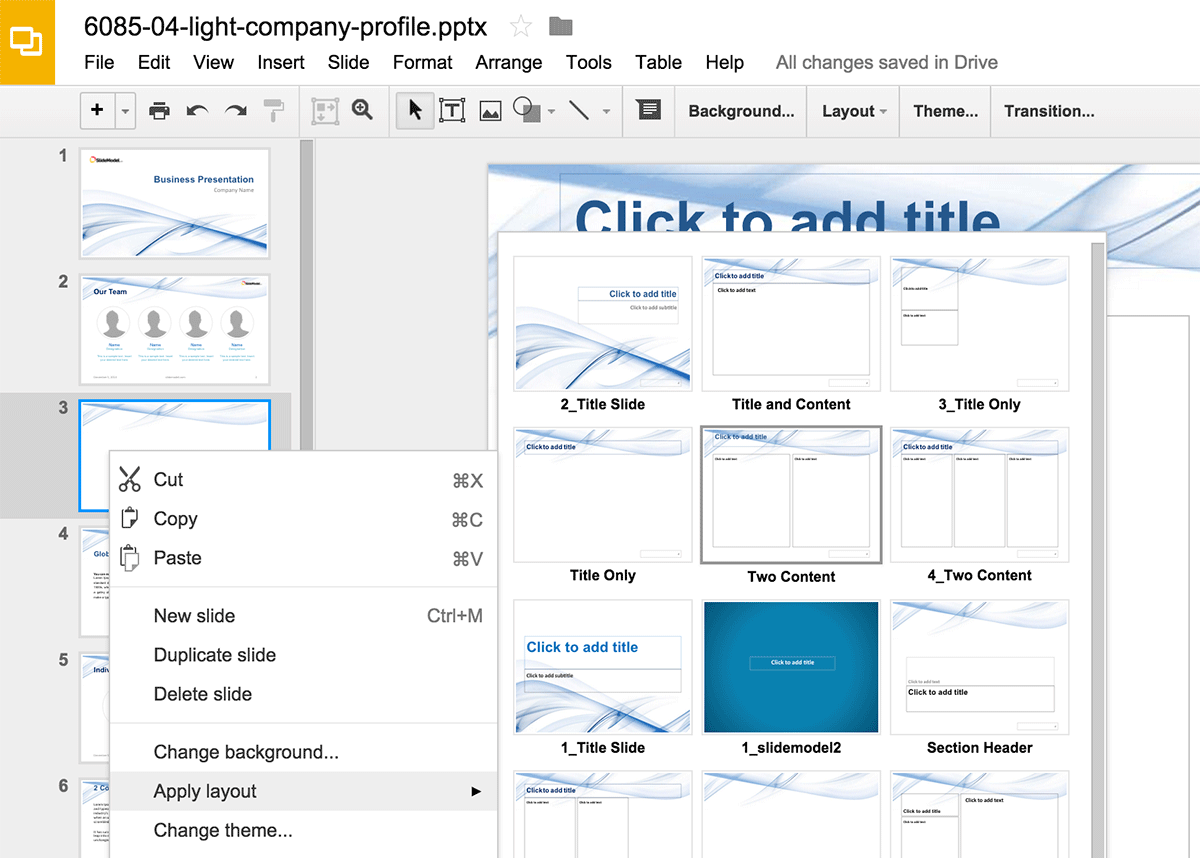
For this article, we have used our Business PowerPoint template that was originally provided as a .pptx and edit it in Google Slides. But you can try with your own presentations or use any of our free presentation slides or free Google Slides templates instead. Alternatively, you can also try converting your files from Google Drive to Excel, PowerPoint or Word.
See below a live sample (here is the link to open the presentation in Google Slides).