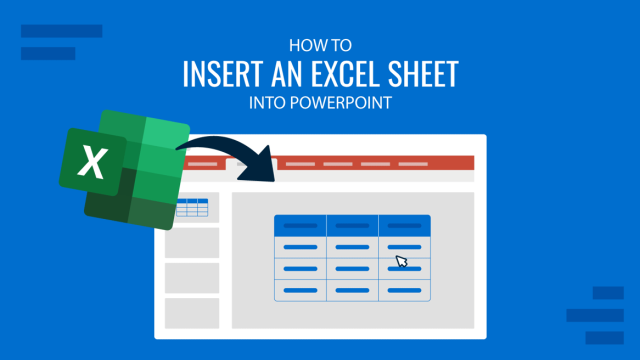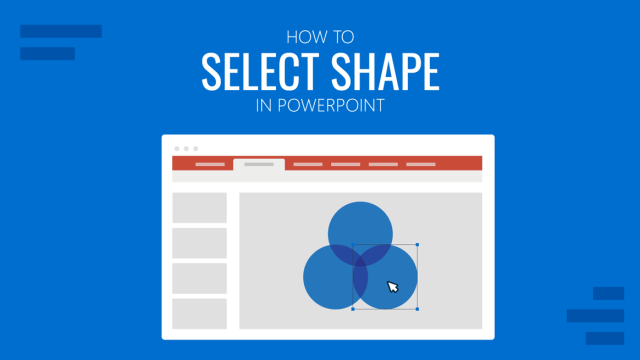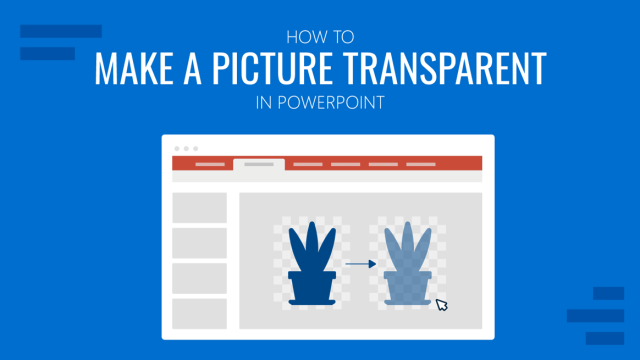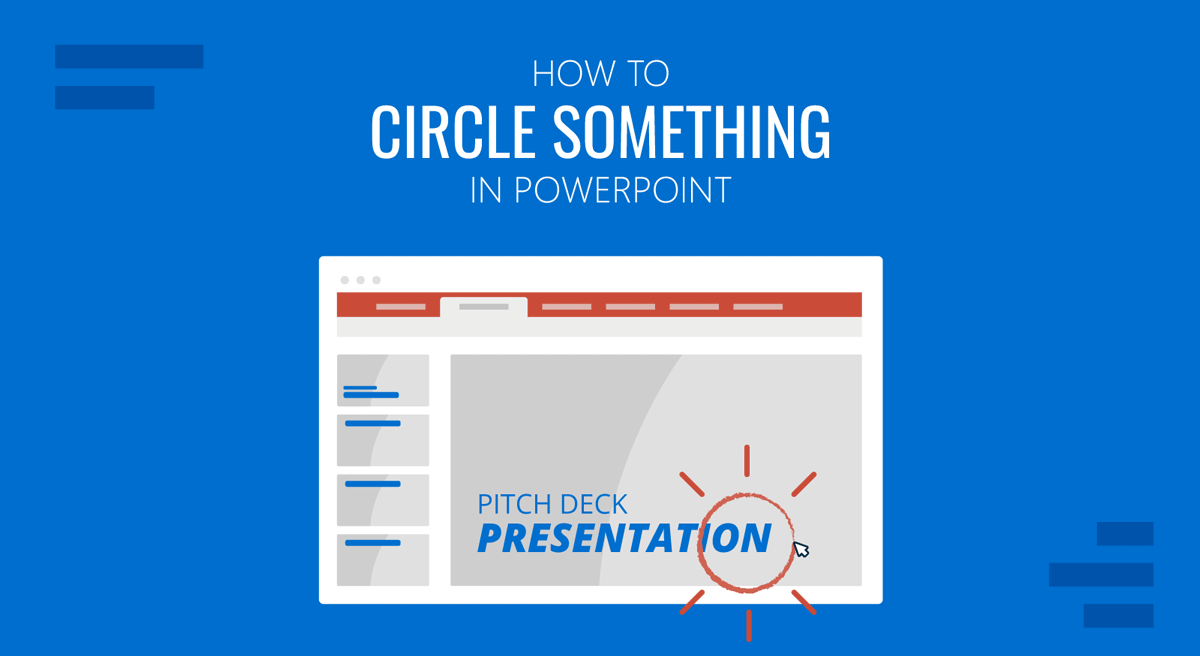
To highlight a slide object, you might want to circle it in your slide for emphasis or might want to annotate it in SlideShow mode. Below is a list of three methods that you can use to circle something in PowerPoint. These methods can be used with both PowerPoint templates and Google Slides templates used with PowerPoint.
How to Circle Something on PowerPoint Slides with Shapes
By using PowerPoint Shapes, you can circle something on a slide. To do this, go to Insert -> Shapes, select a circular shape, and drag the shape over the slide to draw it across an object.
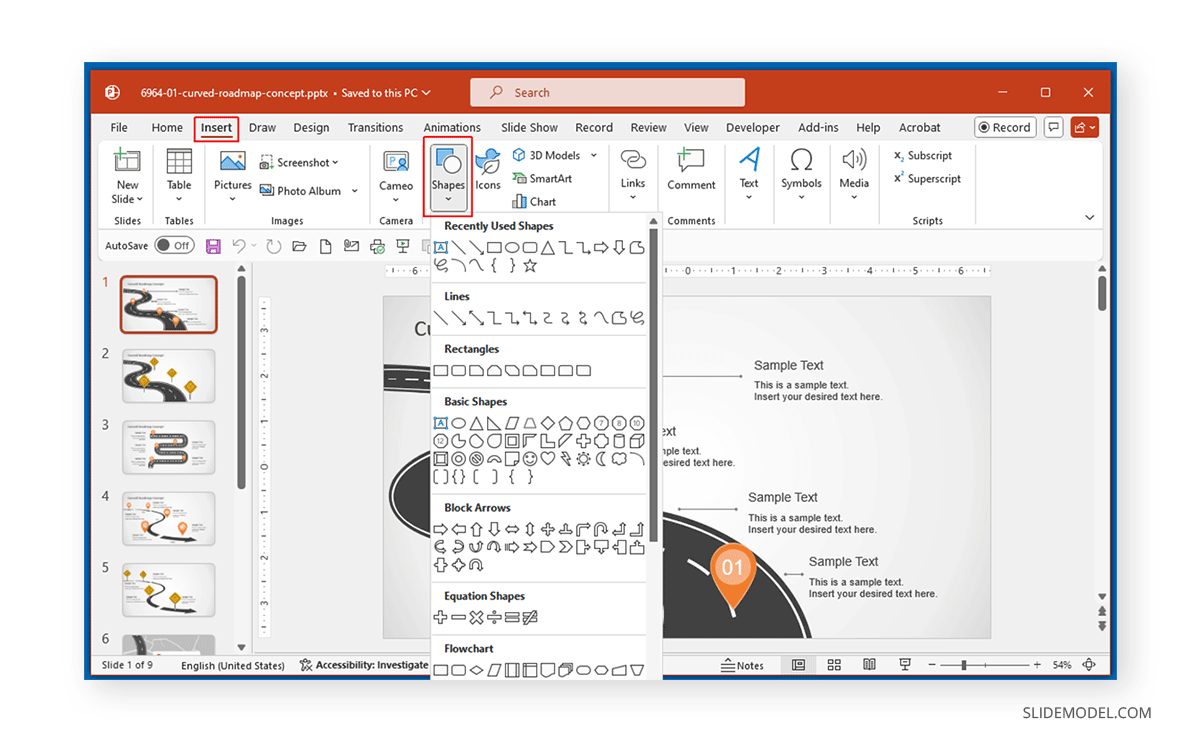
After you draw your shape, you might see a result similar to the one shown below, where the shape’s center has a color fill. You can change this by removing the shape fill color.
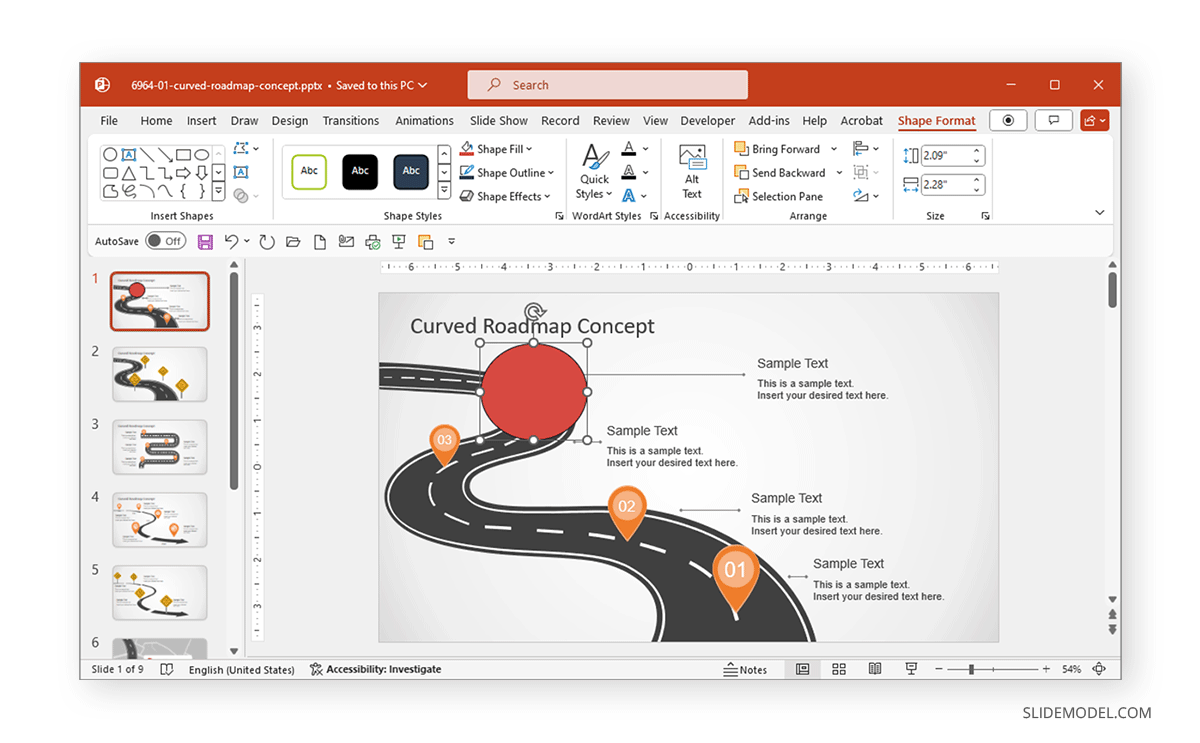
To remove the shape fill color, select Shape Format -> Shape Fill -> No Fill. This is also the menu from where you can choose a desired color for your shape.
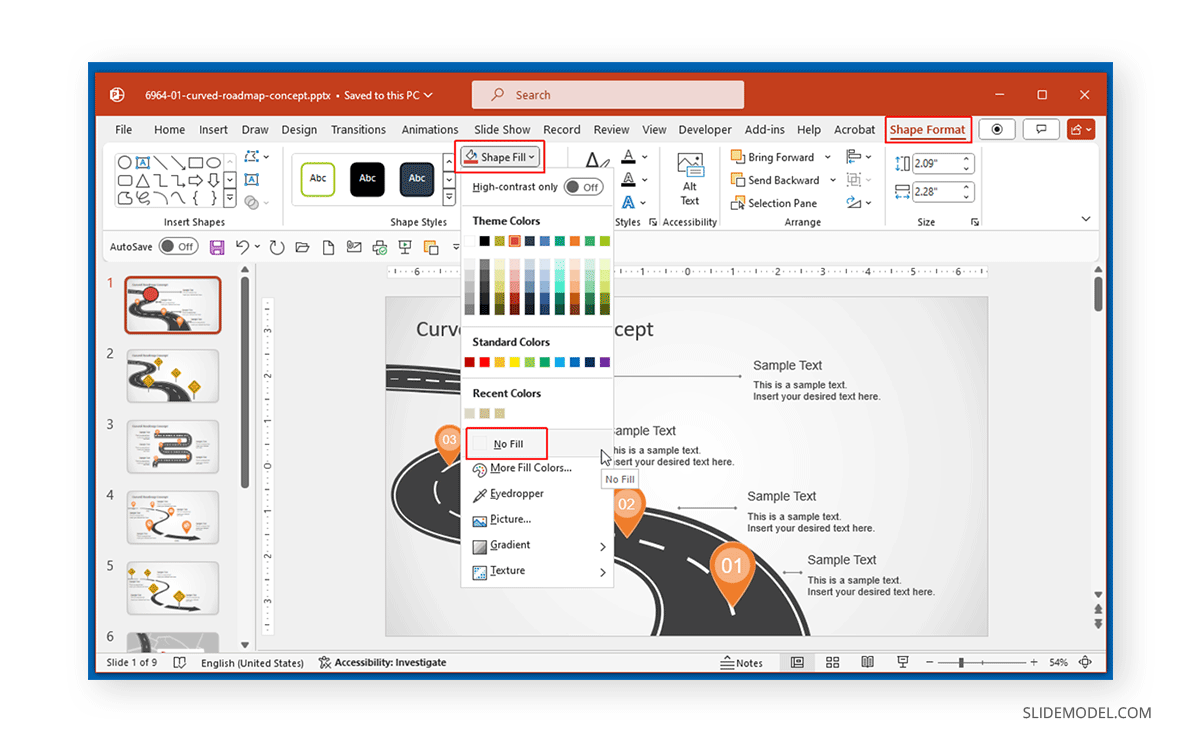
This will remove the color fill from the shape, as shown below. If you wish to make your circle outlines bigger, you can increase the weight of the circle.
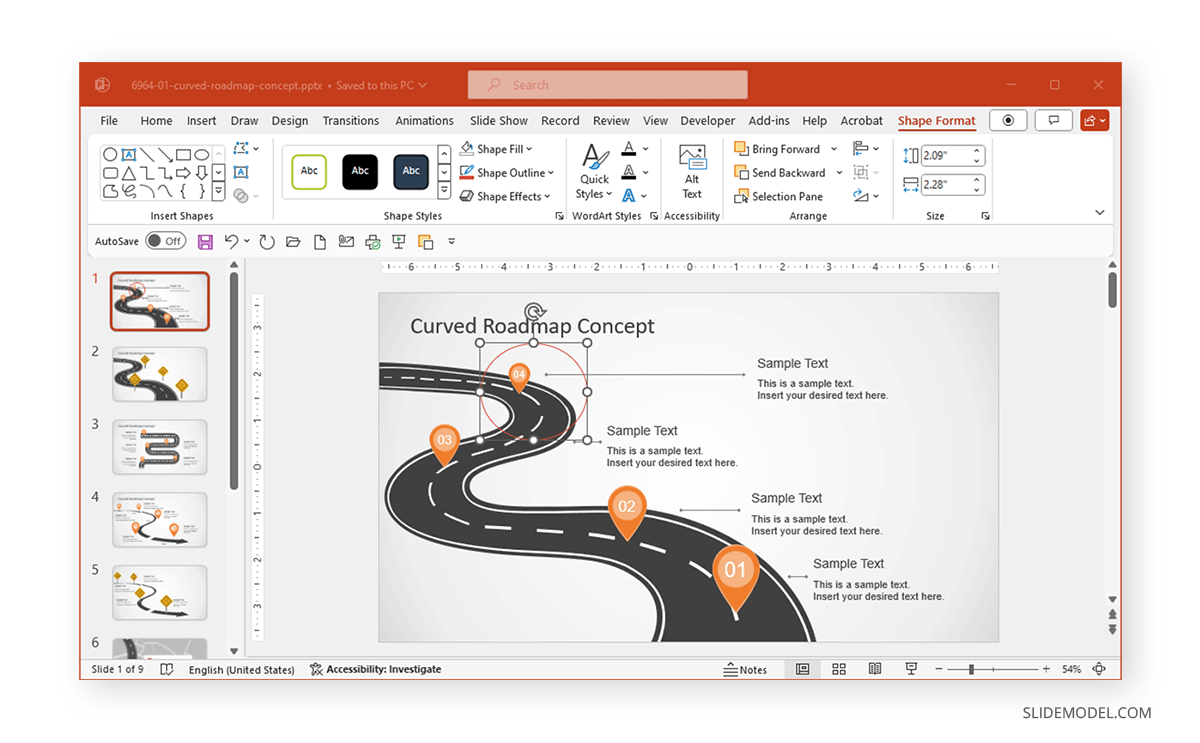
To outline the circle bigger, go to Shape Format -> Shape Outline -> Weight to increase the weight of the shape.
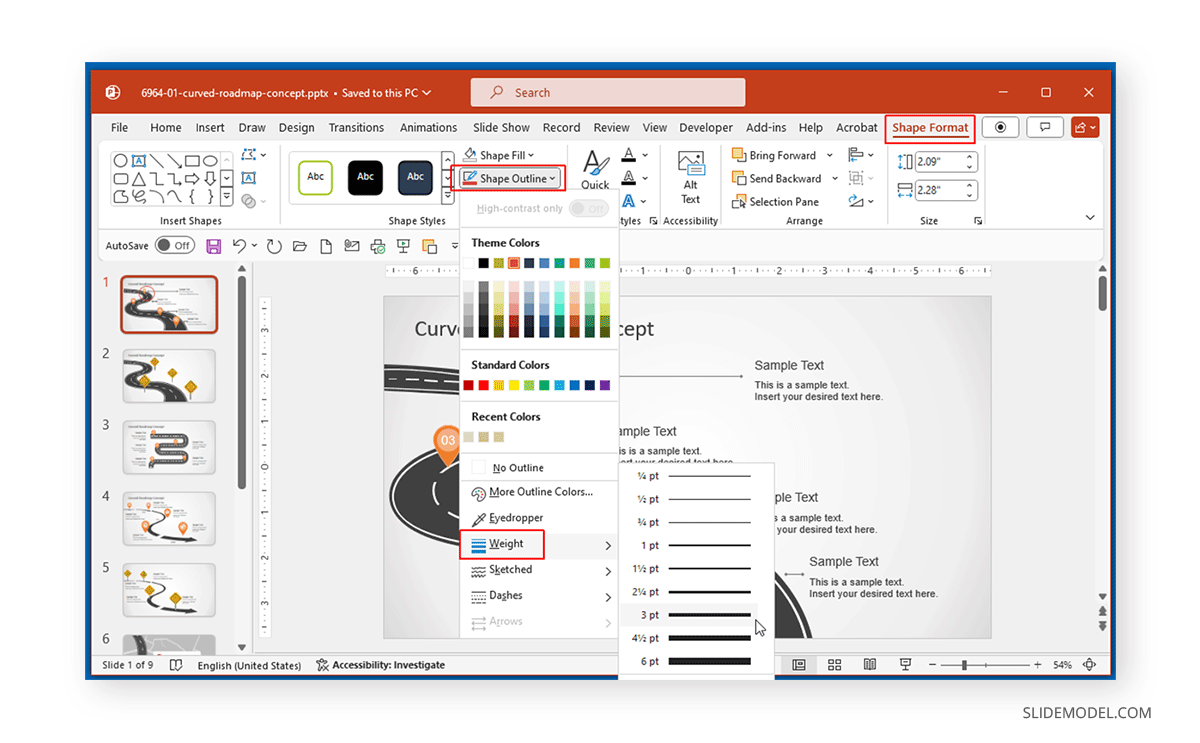
Below is an example of a circle shape in PowerPoint with a circle with a custom weight and color.
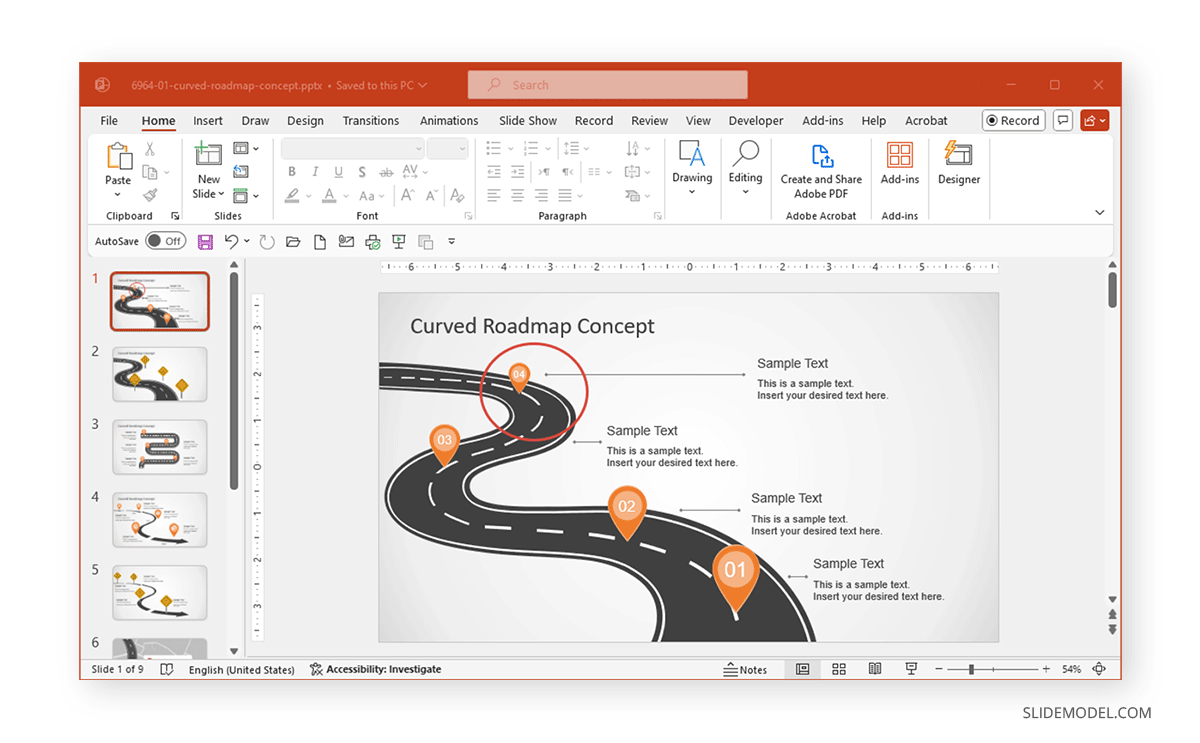
How to Circle Something by Drawing a PowerPoint Circle
You can also draw a circle around a slide element from the Drawing tab. From here, you can select a pen type and color you wish to use and drag to draw the circle on a slide.
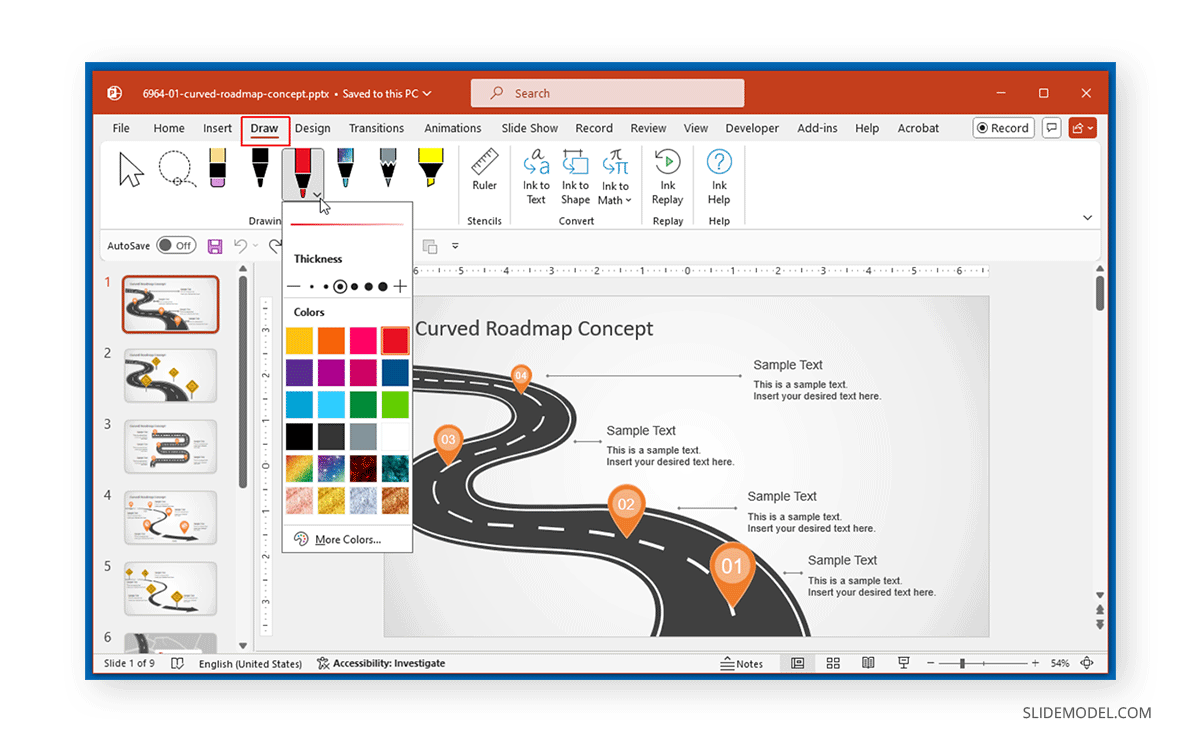
The Draw tab contains a pen, pencil, highlighter, lasso, ruler, and other handy tools for annotating your slides. For example, you can use a Pen, Pencil, or highlighter to draw a circle on a slide in PowerPoint and erase it using the Eraser tool.
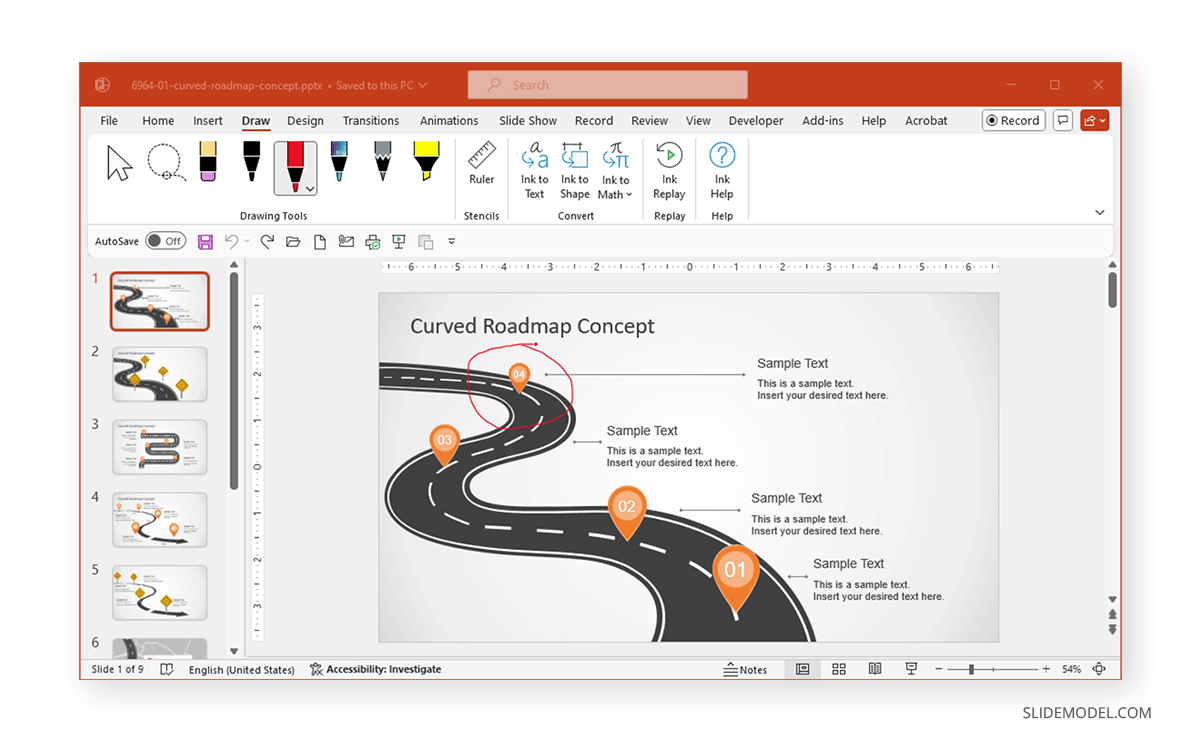
How to Circle Something on PowerPoint in SlideShow Mode
One prominent feature of PowerPoint for presenters in SlideShow mode is the ability to annotate slides. You can select the Pen tool in SlideShow mode via the right-click menu or by selecting the tool from the bottom left of the slideshow.
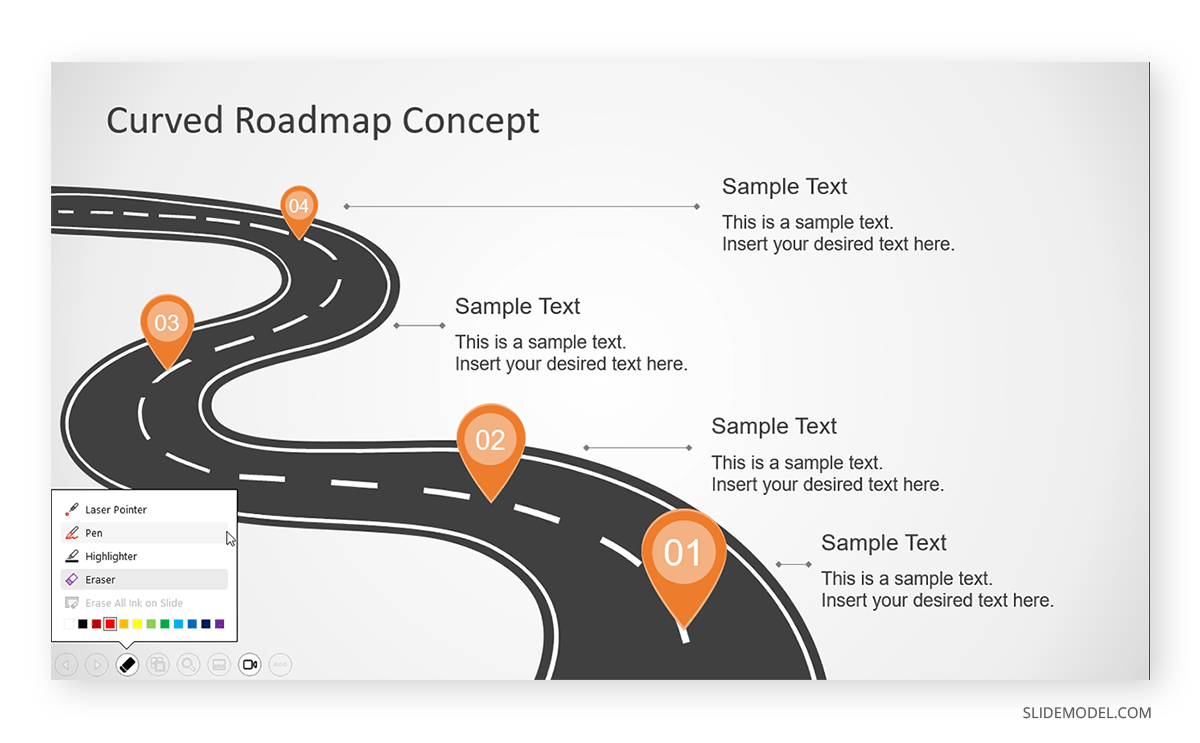
You can annotate your slides by selecting the Pen tool and a desired color. You can use this method to circle something in SlideShow mode and use the Eraser tool to erase annotations as you continue to present.
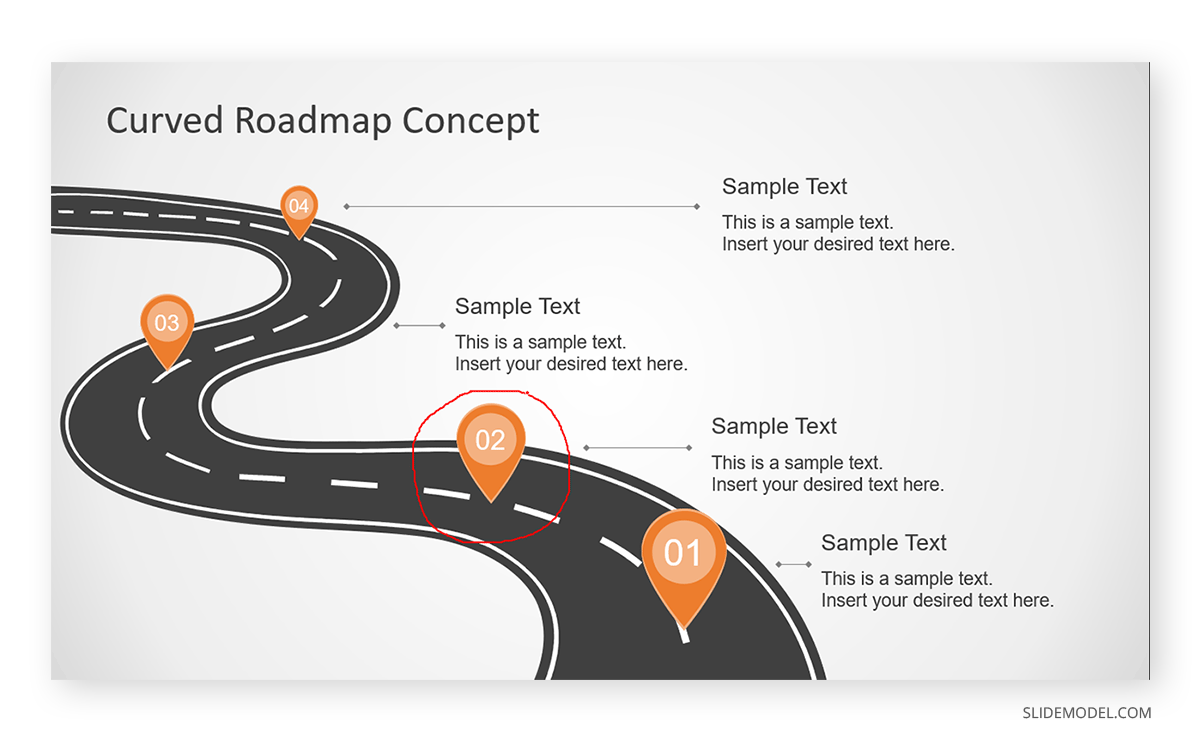
Final Words
You can circle something in PowerPoint when designing your slides using shapes and the Draw tab. On the other hand, the annotation options for SlideShow mode include using the Pen or Highlighter tool. Using these methods, you can circle something in PowerPoint when designing or presenting slides using these methods. If you wish to learn about the tricks of the trade for presenting slides, see our articles about how to start a presentation and how to end a presentation.