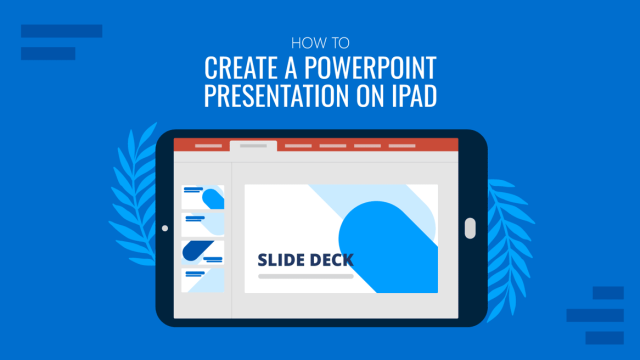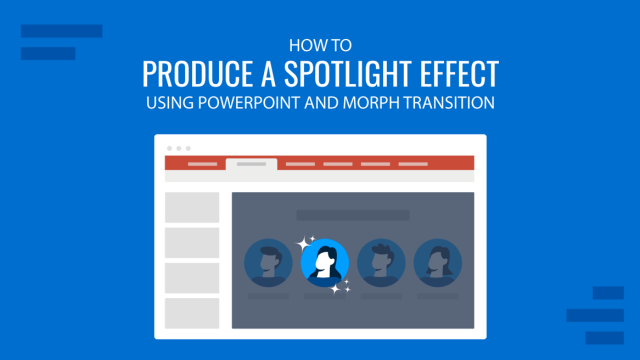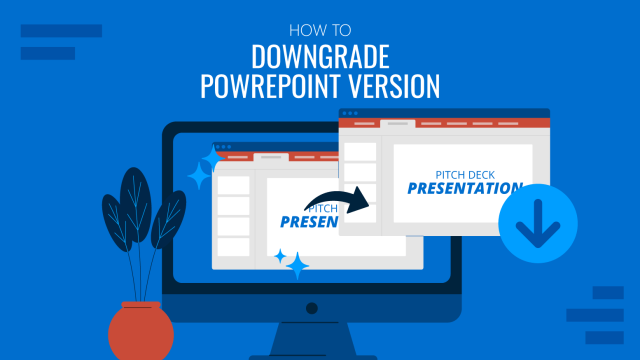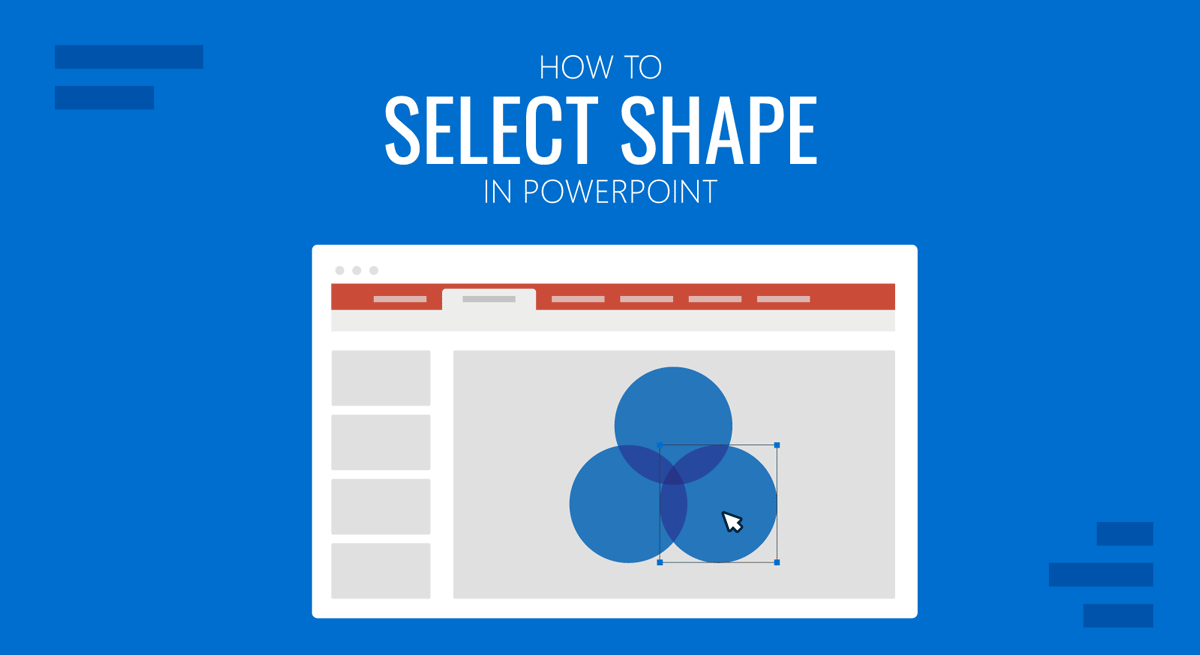
PowerPoint Shapes not only help add visual appeal to slide designs. Still, it is also an integral part of making various types of PowerPoint diagrams, such as flowcharts, Venn diagrams, organizational charts, etc. You can improve productivity by selecting and managing shapes in PowerPoint in different ways.
How to Select Shapes in PowerPoint
How to Select a Shape in PowerPoint
If you are new to PowerPoint and need to select a shape in a presentation you are making or from within PowerPoint templates that you need, you can select shape in PowerPoint by clicking on it.
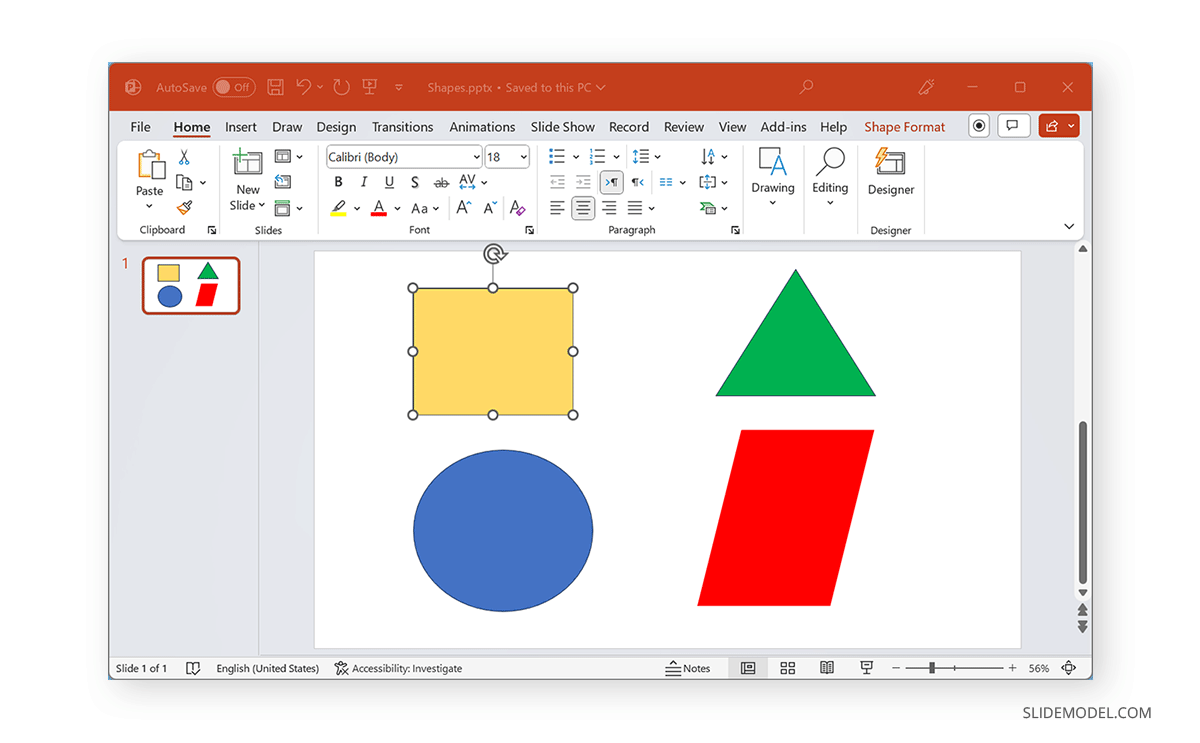
How to Select Multiple Shapes in PowerPoint
To select multiple shapes in PowerPoint, you can click on them by holding down the SHIFT or CTRL Key (Command key in Mac). You can select all shapes simultaneously in a slide using CTRL (Command key for Mac)+A hotkey.
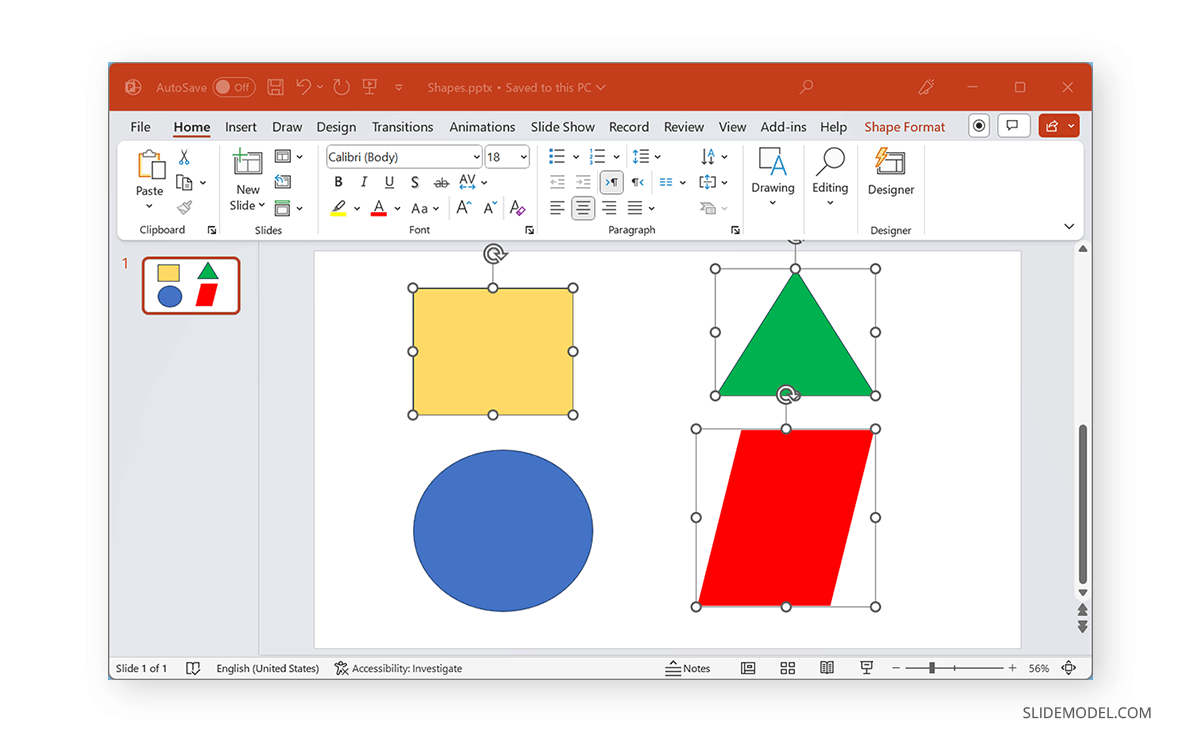
How to Select a Locked Shape in PowerPoint
Sometimes, you might be unable to select a shape since it’s locked. To select such a shape, right-click on the shape and select Unlock, after which you can select the shape.
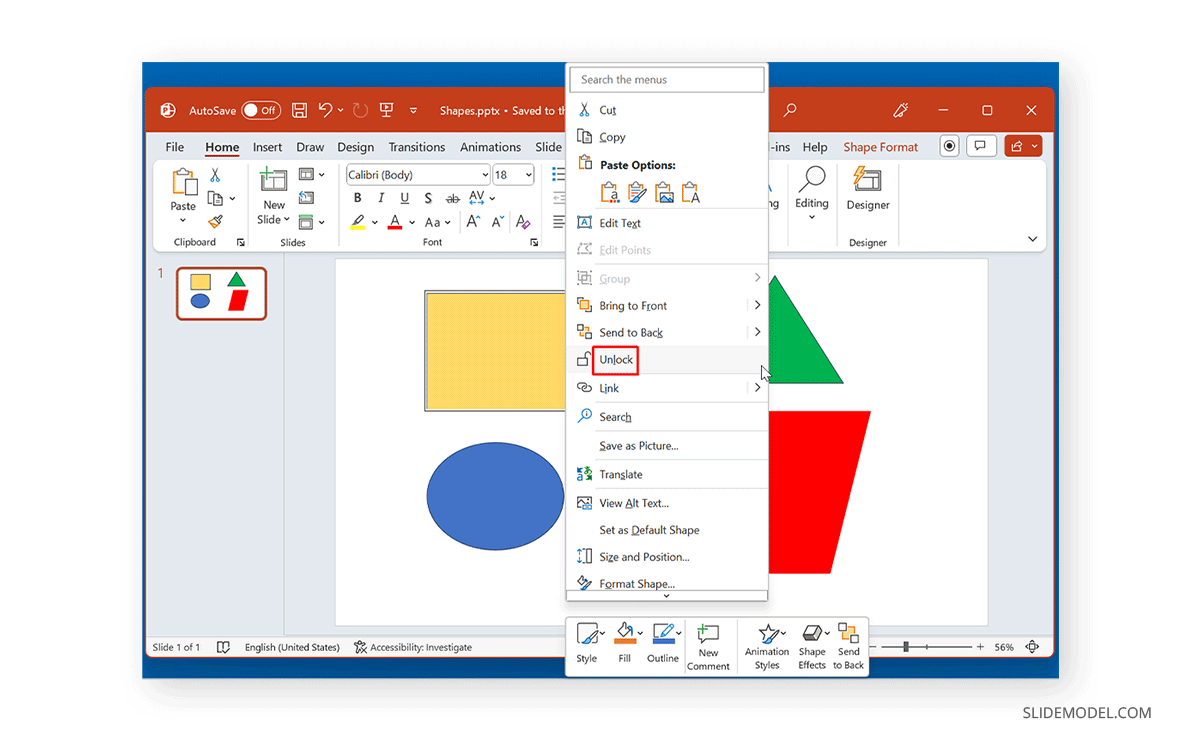
How to Select and Move Shapes Forward or Backward in PowerPoint
To move a shape forward, backward, or to the back or front, select the shape in PowerPoint and go to the Shape Format tab. From here, you can select a relevant option from the Arrange menu to move your shape a step forward to the front, backward, or back. Based on how your shape is aligned, you can use these options or use Selection Pane to drag and drop shapes to align them in the sequence you wish to see them (e.g., on top or behind an object).
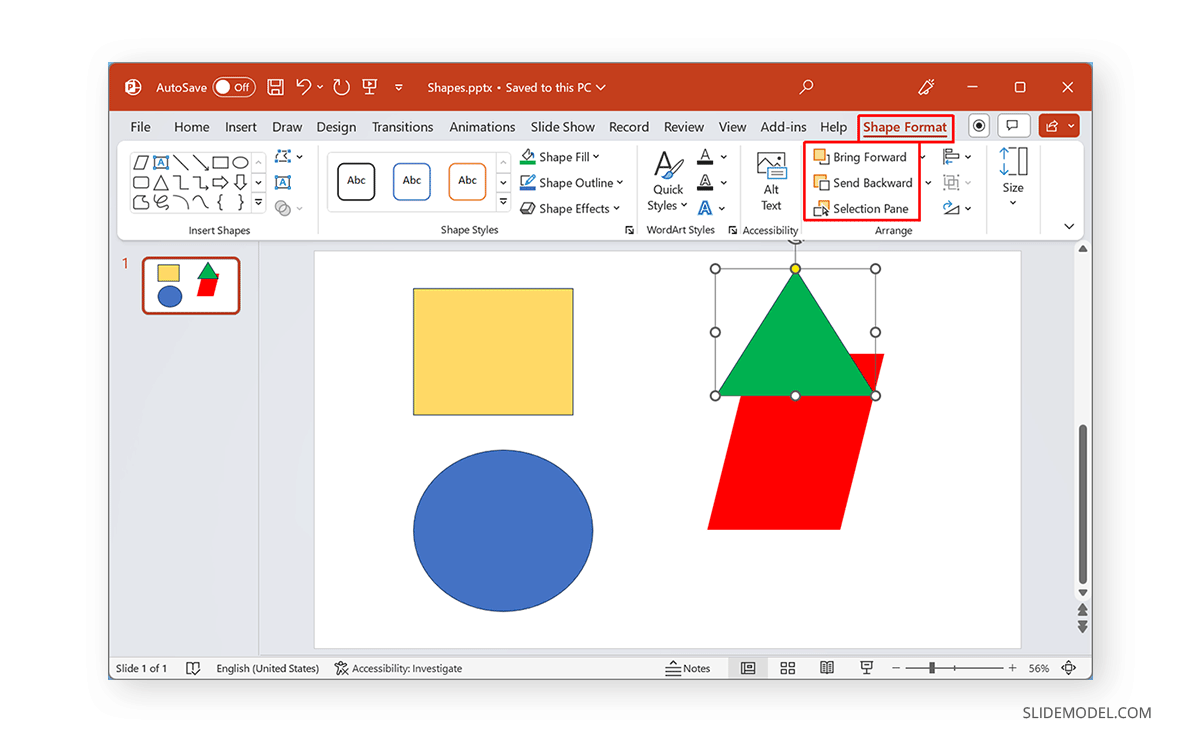
How to Select and Align Shapes in PowerPoint
You can select and align shapes in PowerPoint by selecting one or more shapes and using the Align Objects menu from the Shape Format tab.
Also, check our article about how to align objects in Google Slides.
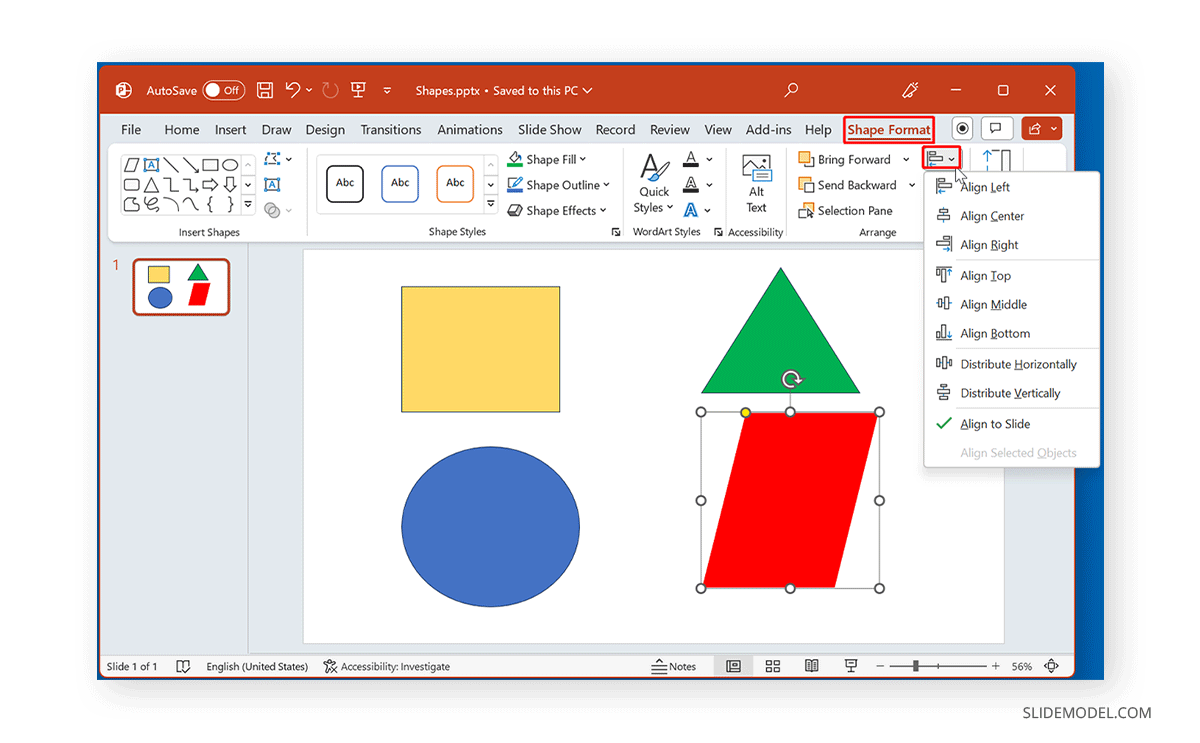
How to Select and Rotate or Flip Shapes in PowerPoint
To select and rotate one or more shapes in PowerPoint, select the shape(s) and go to Shape Format -> Rotate Objects to rotate or flip the shape(s).
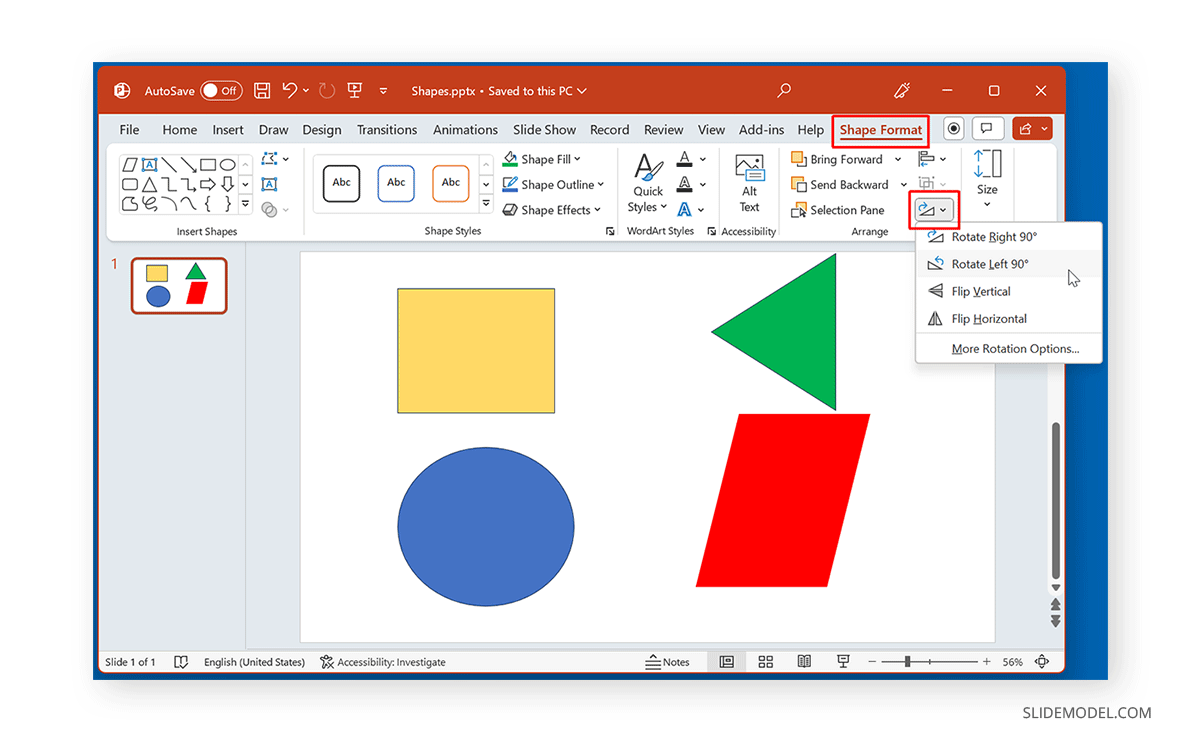
How to Select and Resize Shapes in PowerPoint
You can select one or more shapes in PowerPoint and resize them via Shape Format -> Size. From here, you can adjust the height and width of the shapes according to your needs.
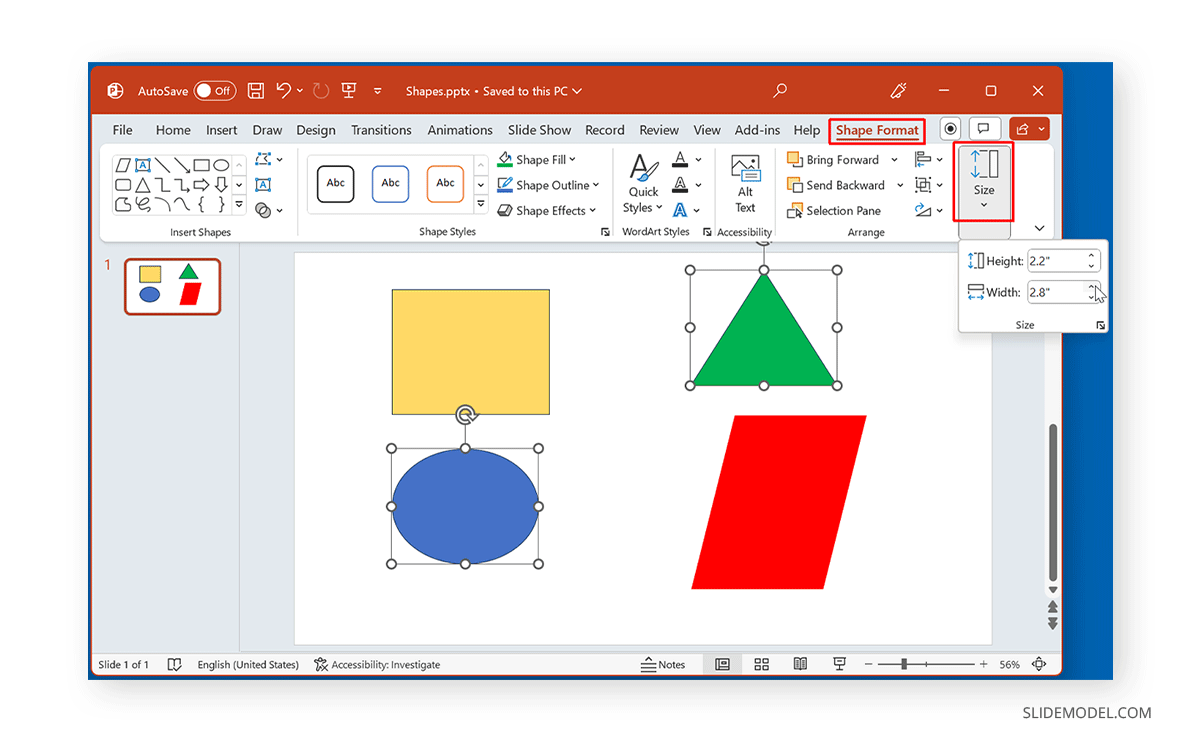
FAQs
How to Select a Shape in PowerPoint?
To select a shape in PowerPoint, simply click on it. This will highlight the shape, indicating that it has been selected.
How to Select Multiple Shapes in PowerPoint?
To select multiple shapes in PowerPoint, hold down the SHIFT or CTRL key (Command key on Mac) and click on each shape you want to select. Alternatively, you can use the CTRL (Command key on Mac) + A hotkey to select all shapes on a slide.
How to Select a Locked Shape in PowerPoint?
To select a locked shape, right-click on the shape and choose Unlock. Once unlocked, you can select the shape as usual.
How to Select and Move Shapes Forward or Backward in PowerPoint?
To move a shape forward or backward, select the shape and go to the Shape Format tab. Use the options in the Arrange menu to move the shape forward, backward, to the front, or the back. You can also drag and drop shapes into the desired order using the Selection Pane.
How to Select and Align Shapes in PowerPoint?
Select one or more shapes and go to the Align Objects menu in the Shape Format tab to align shapes in PowerPoint. From there, you can choose various alignment options to align the shapes as needed.
How to Select and Rotate or Flip Shapes in PowerPoint?
To rotate or flip a shape, select the shape(s) and go to Shape Format -> Rotate Objects. You can then choose the desired rotation or flip option.
How to Select and Resize Shapes in PowerPoint?
Select one or more shapes and go to Shape Format -> Size to resize shapes in PowerPoint. You can adjust the height and width of the shapes according to your needs.
How can I ensure shapes are aligned correctly in PowerPoint?
Use the Align Objects menu in the Shape Format tab to ensure shapes are aligned correctly. This allows you to align shapes to the left, center, right, top, middle, or bottom.
Can I group shapes together in PowerPoint?
Yes, you can group shapes together in PowerPoint by selecting the shapes you want to group, right-clicking, and choosing Group from the context menu.
How do I ungroup shapes in PowerPoint?
To ungroup shapes, right-click the grouped shapes and select Ungroup from the context menu.
Final Words
You can select shapes in PowerPoint by clicking on them and holding down the SHIFT or CTRL (Command for Mac) keys while selecting multiple shapes. The Shape Format options from the Ribbon menu can align, adjust, rotate, and resize shapes. Also, check our article about how to select all slides in PowerPoint.