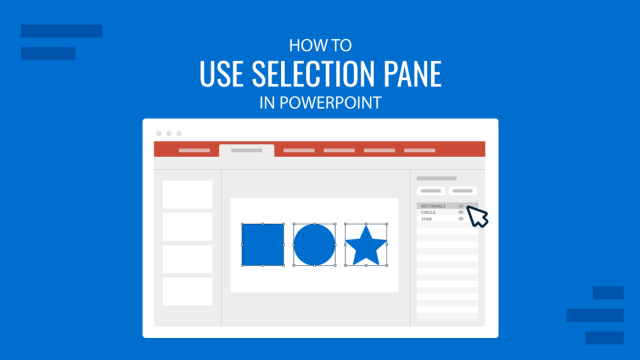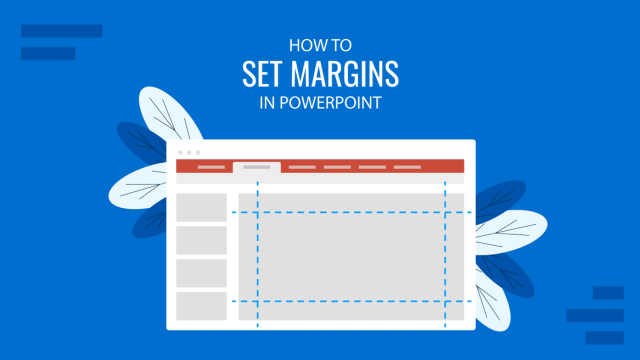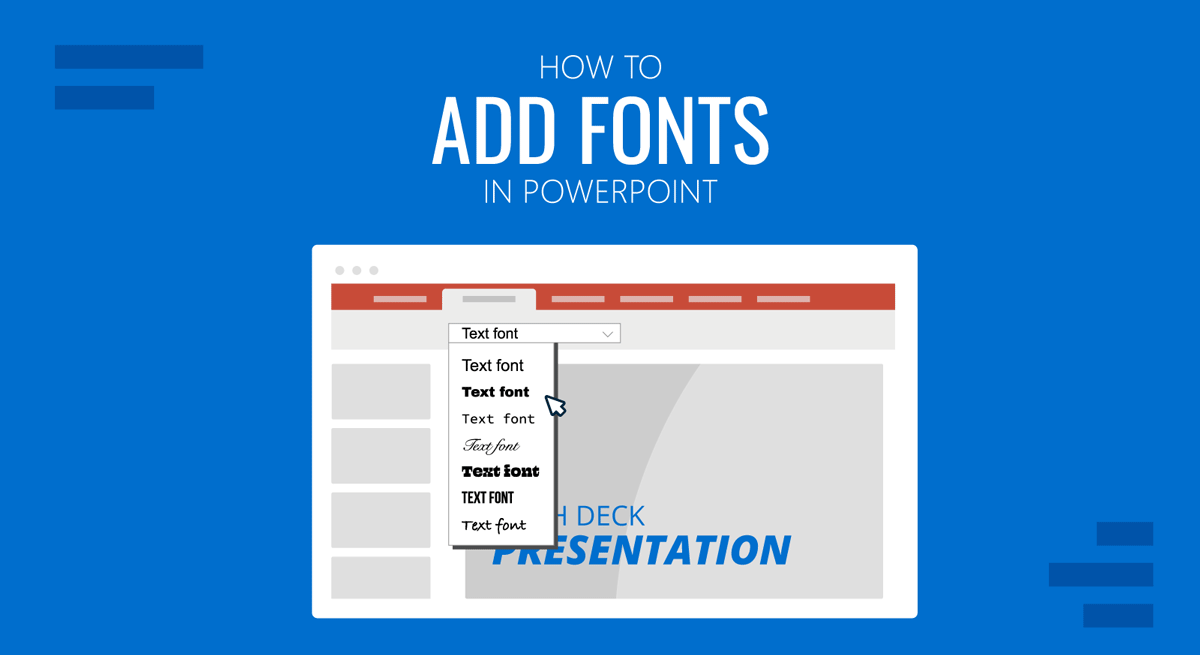
You might want to use a new font to make PowerPoint presentations more interesting or support a different language. Some fonts are specific for certain languages, whereas many fonts can help add variety to the way you design slides and edit PowerPoint templates. You can not only add new fonts to PowerPoint but also ensure that your embedded fonts remain intact when sharing presentations. Let’s see how to install fonts in PowerPoint.
How to Add a Font to PowerPoint
To add a font to PowerPoint, acquire the required font file. For example, Google Fonts provides several useful fonts. Similarly, you might need to use a font to maintain company branding for a presentation; in such a case, the standard font family might be available via a shared local drive or digital library provided by your organization.
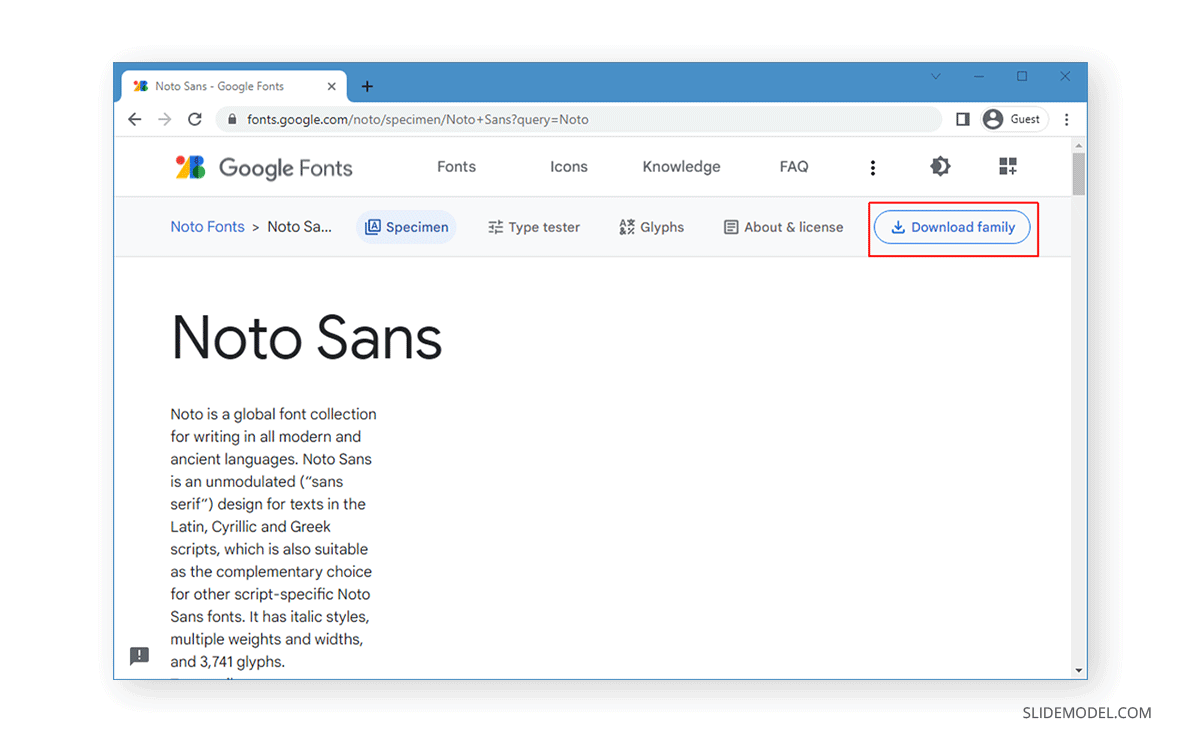
Extract the compressed font file to reveal the font. Usually, compressed font files come with different font variations in the form of a font family. You can install downloaded fonts on a PC or Mac to start using them with PowerPoint.
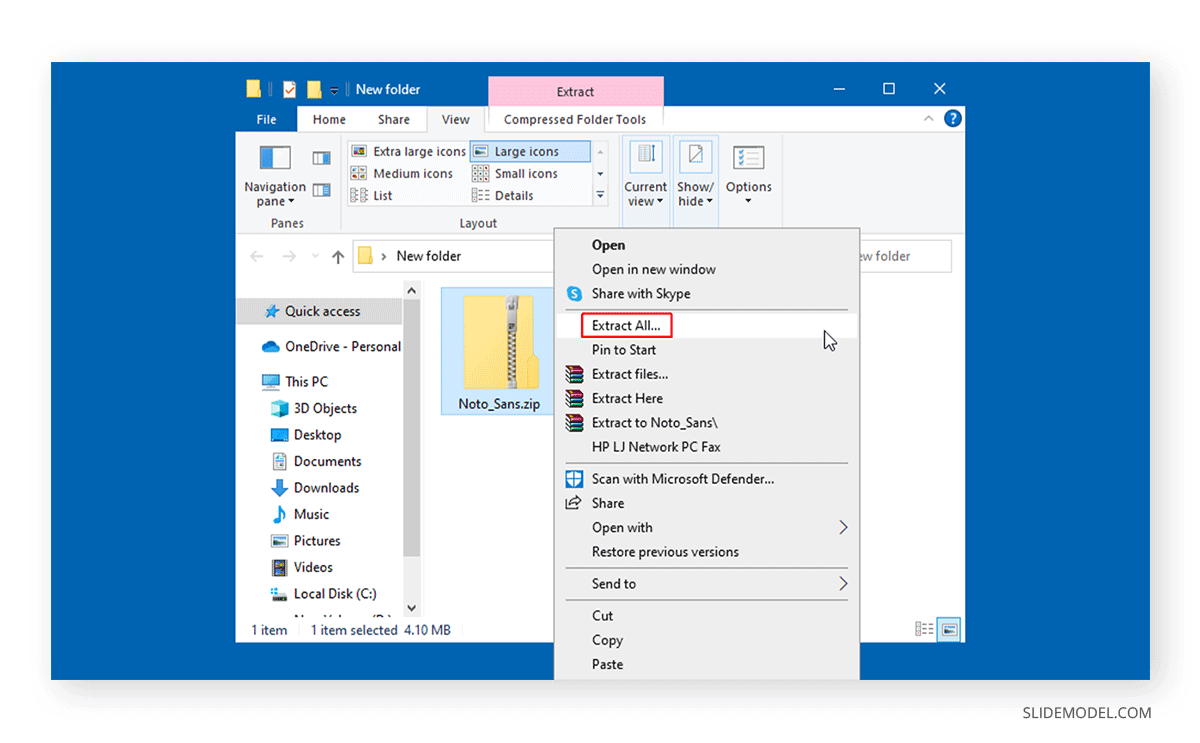
Once the font file is extracted, right-click to select and install the font. You can install the font for all users or the current user, and the former will require administrative privileges.
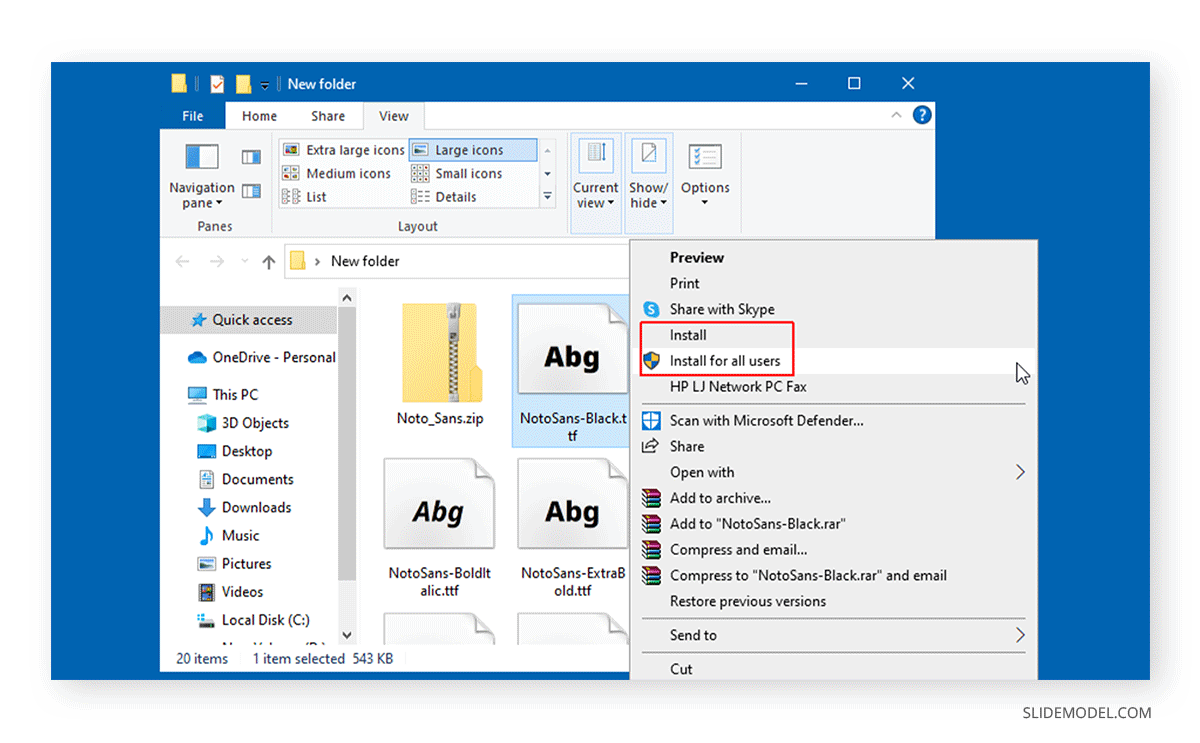
You can also double-click to open a font and click Install to install it on your computer.
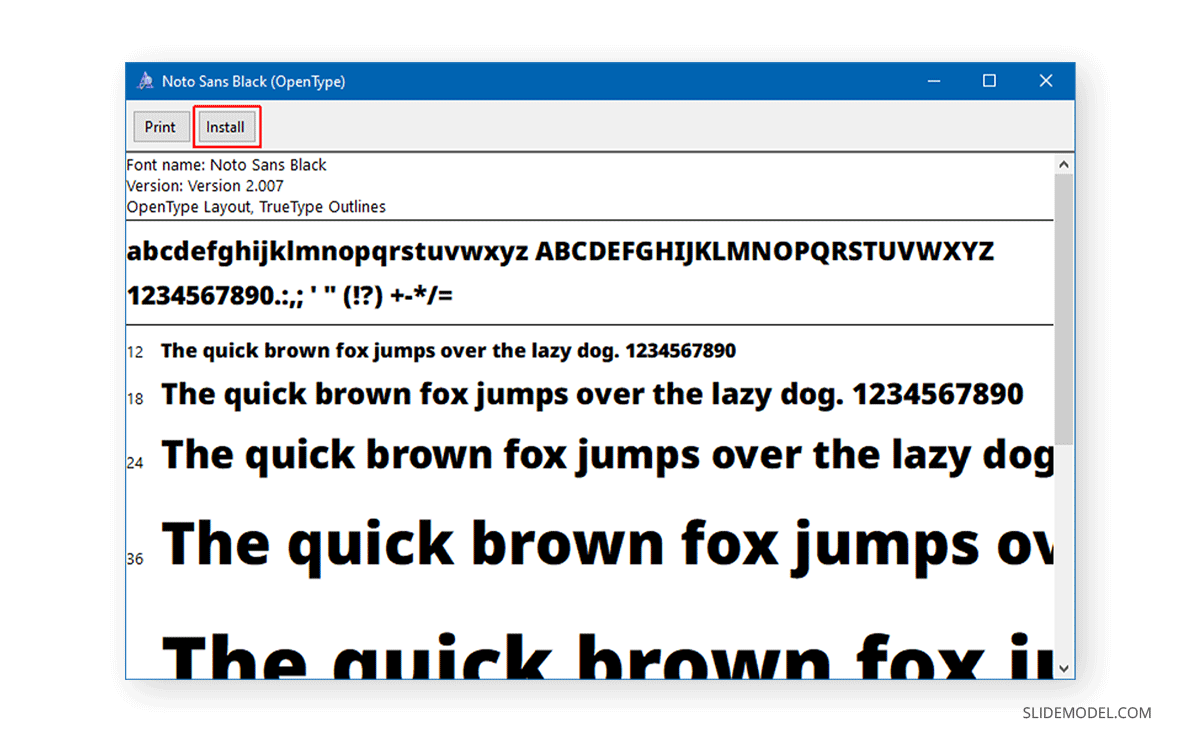
Once installed, open PowerPoint and you can use the font, regardless of whether you’re using files created using PowerPoint or Google Slide Templates that you might have converted to PowerPoint presentations.
While installed fonts become available immediately for use with applications on the computer, you might need to restart PowerPoint or your computer in case the font does not immediately appear.
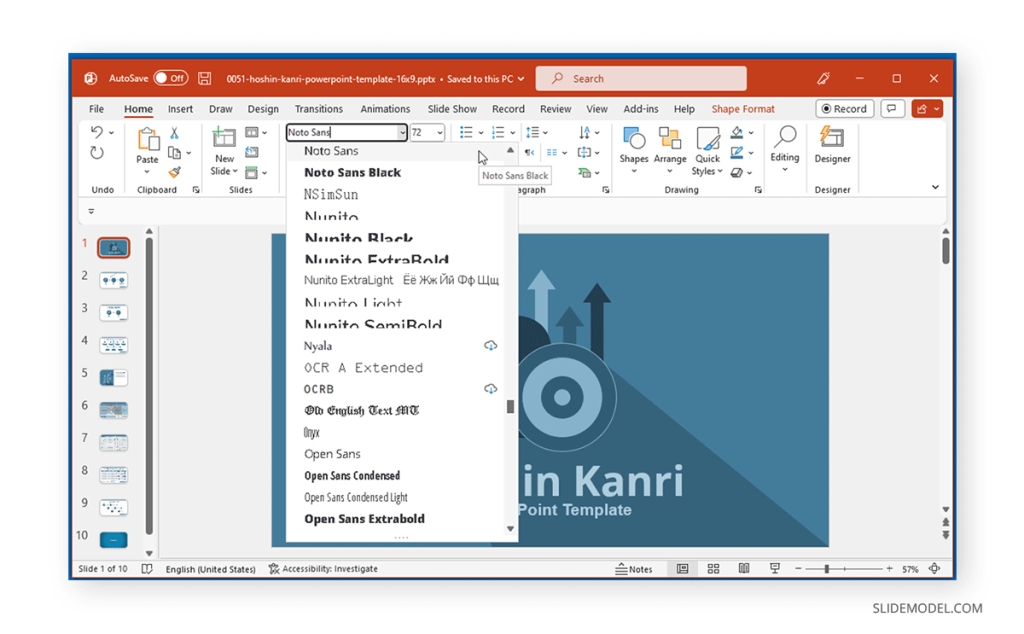
How to Embed Fonts in PowerPoint
Installing a font on a computer you’re using might not always be possible. Also, shared PowerPoint files can contain fonts that might not be available on the system. This can affect the slide deck’s design and lead to missing text. To prevent this, you can embed the font in PowerPoint. When adding a font to PowerPoint for embedding it, go to File -> Options -> Save.
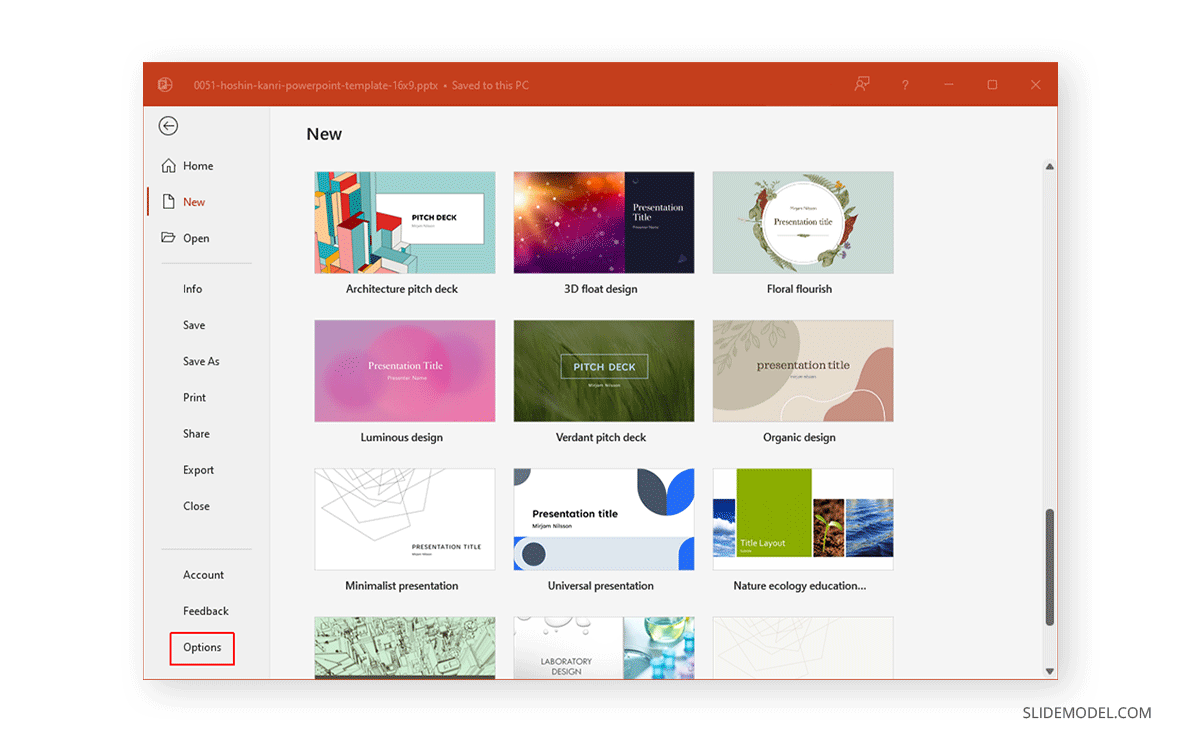
From the Save tab, select Embed font in this file. When embedding fonts, you can either embed only characters used in the presentation or all characters. Embedding all characters is used when the file recipient might require another presentation editing.
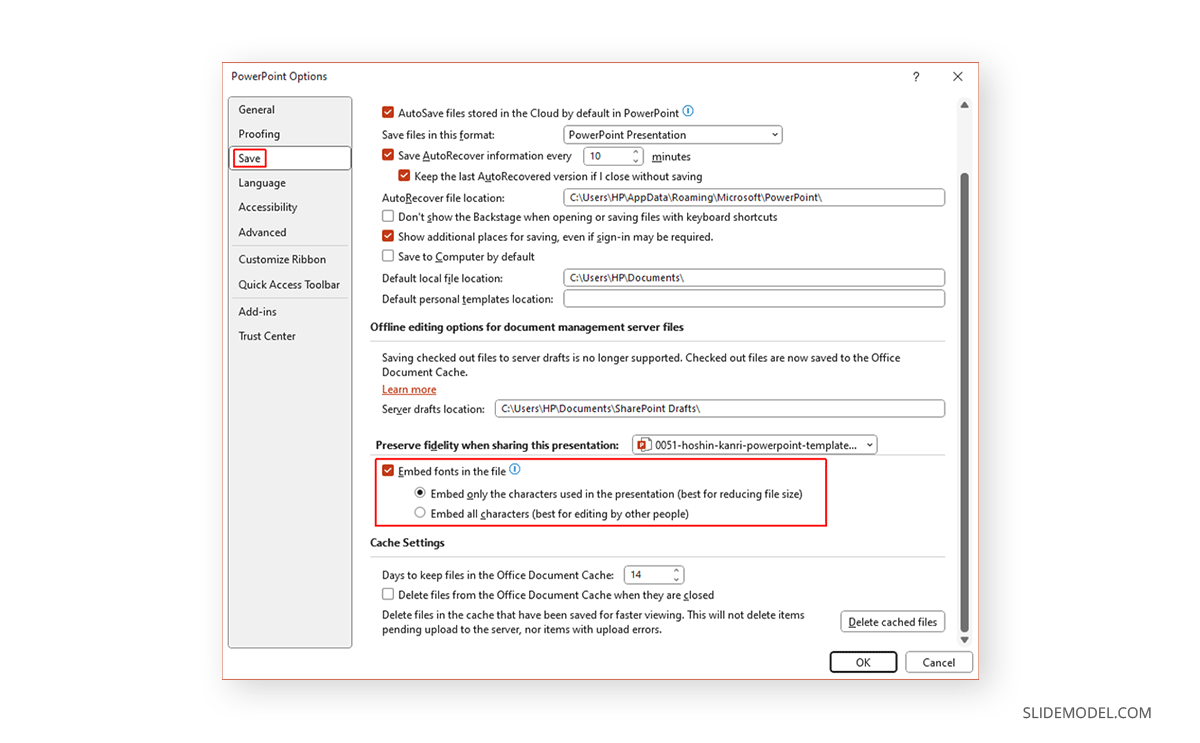
FAQ’s
Why would I want to add new fonts to PowerPoint?
Adding new fonts to PowerPoint can make your presentations more visually appealing and help convey your message more effectively. Custom fonts can support branding, accommodate different languages, and add variety to your slide design.
Where can I find new fonts to add to PowerPoint?
You can find new fonts from various sources, such as:
– Google Fonts: A library of free, open-source fonts.
– Font repositories: Websites like Envato, DaFont, FontSquirrel, and 1001 Fonts.
– Corporate font libraries: Fonts provided by your organization for branding purposes.
How do I install a new font on my computer for use in PowerPoint?
To install a new font:
– Download the font file from a reputable source.
– Extract the font file if it’s compressed (usually in .zip format).
– Right-click the font file and select Install. You may need administrative privileges to install the font for all users.
How do I ensure a new font appears in PowerPoint after installation?
After installing the font, open PowerPoint and check the font list to see if it appears. If the font does not appear immediately, try restarting PowerPoint or your computer.
Can I use a new font in PowerPoint on both Windows and Mac?
Yes, you can use new fonts in PowerPoint on both Windows and Mac. However, you need to install the font separately on each operating system.
Can I embed any font in my PowerPoint presentation?
Due to licensing restrictions, not all fonts are embeddable. Check the font’s licensing agreement to see if embedding is allowed.
What should I do if a font doesn’t appear in PowerPoint after installation?
If a font doesn’t appear in PowerPoint after installation, try the following:
– Restart PowerPoint or your computer.
– Ensure the font file is not corrupted.
– Confirm the font was installed correctly.
Will embedded fonts increase the file size of my PowerPoint presentation?
Yes, embedding fonts can increase the file size of your PowerPoint presentation because the font data is included in the file.
How can I check if a font is embedded in my PowerPoint presentation?
To check if a font is embedded:
– Open the PowerPoint presentation.
– Go to File > Info.
– Look for a section indicating embedded fonts, typically under Properties or Related People.
What are some recommended fonts for PowerPoint presentations?
Some recommended fonts for PowerPoint presentations include:
– Arial: Clean and professional.
– Calibri: Modern and easy to read.
– Verdana: Great for small text and readability.
– Roboto: Versatile and contemporary.
– Open Sans: Friendly and neutral.
Final Words
Fonts installed on a Windows or Mac are limited to the specific computer where the font is installed. However, embedding fonts can enable other users to view and edit the PowerPoint presentation without losing important bits of information due to the unavailability of a font. We recommend you our articles on how to add fonts to Google Slides, Best fonts for PowerPoint and how to change template in PowerPoint.