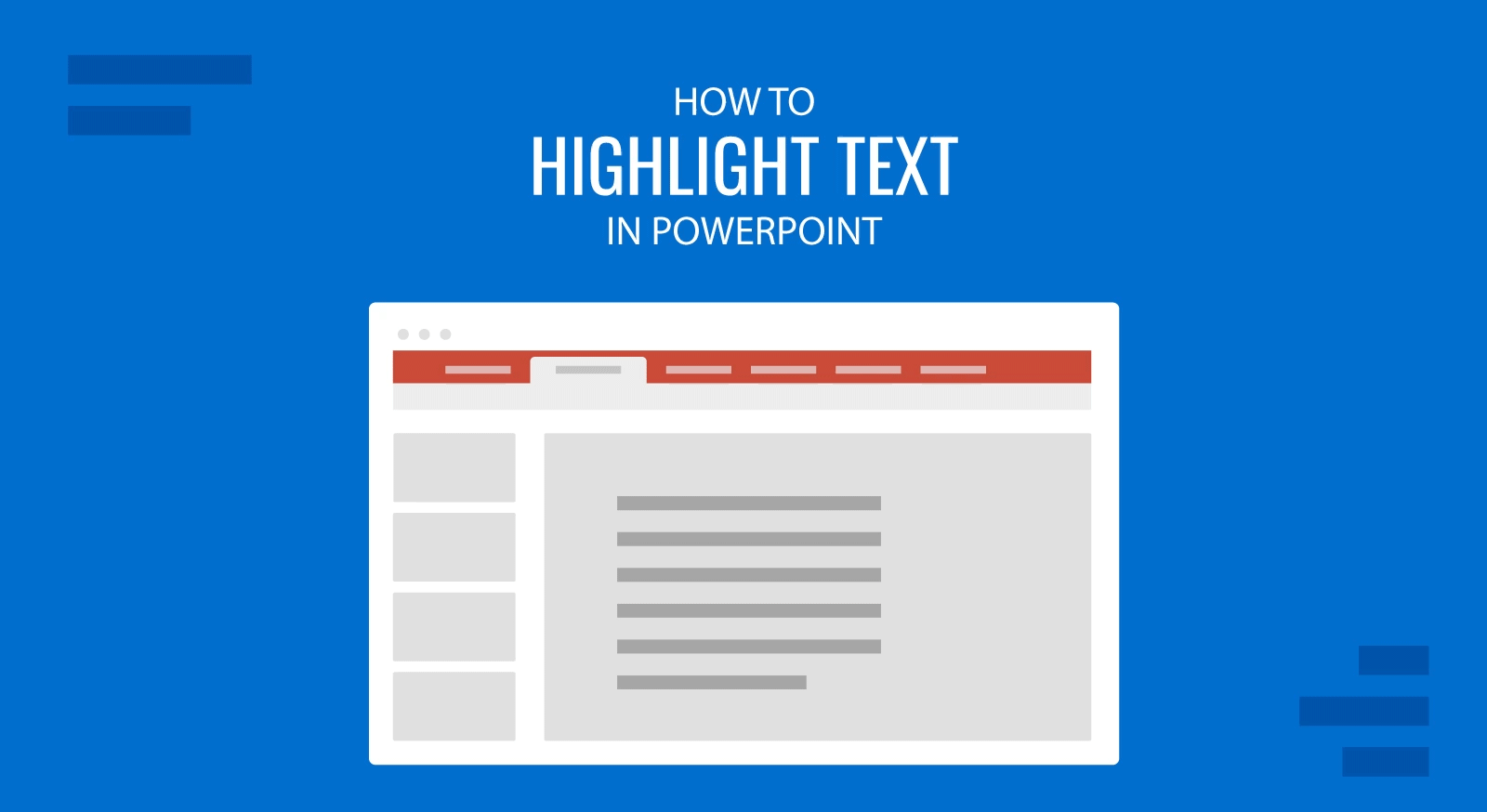
If you need to emphasize important words or highlight text in PowerPoint, below are a few easy methods. These methods can help you create stunning slides that focus on the most important concepts while adding some visual appeal to your slide designs (whether you work from scratch or use PowerPoint templates).
Our approach here is more focused on highlighting text during edit time so you can easily export your presentations as PDF or any other format while keeping the highlighted text or annotations.
Table of Contents
- Text Highlight Color Tool
- Highlight Text using Shape in PowerPoint
- Highlight Text in PowerPoint using Text Effect
Text Highlight Color Tool
The easiest method to quickly highlight text in PowerPoint is to use the Text Highlight Color tool. This tool can be accessed via the Home tab in PowerPoint.
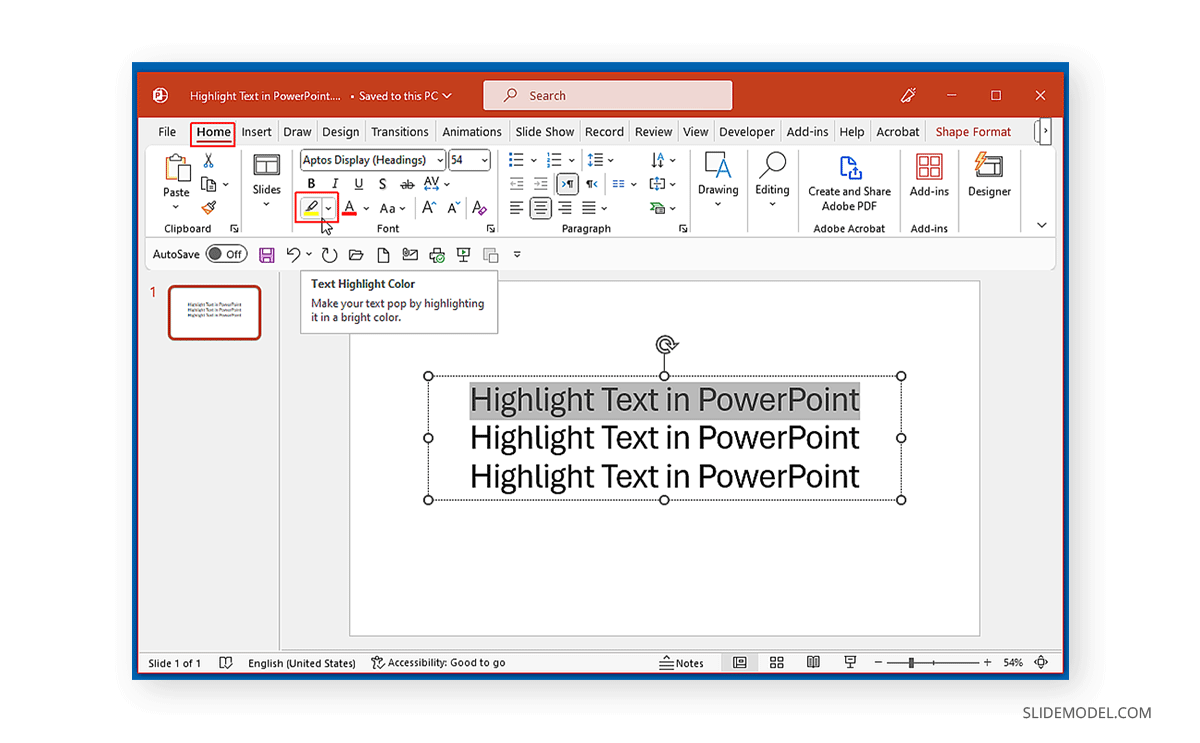
By expanding the Text Highlight Color tool, you can select a desired color for your selected text to highlight it. To revert back, select No Color, and the color will be removed.
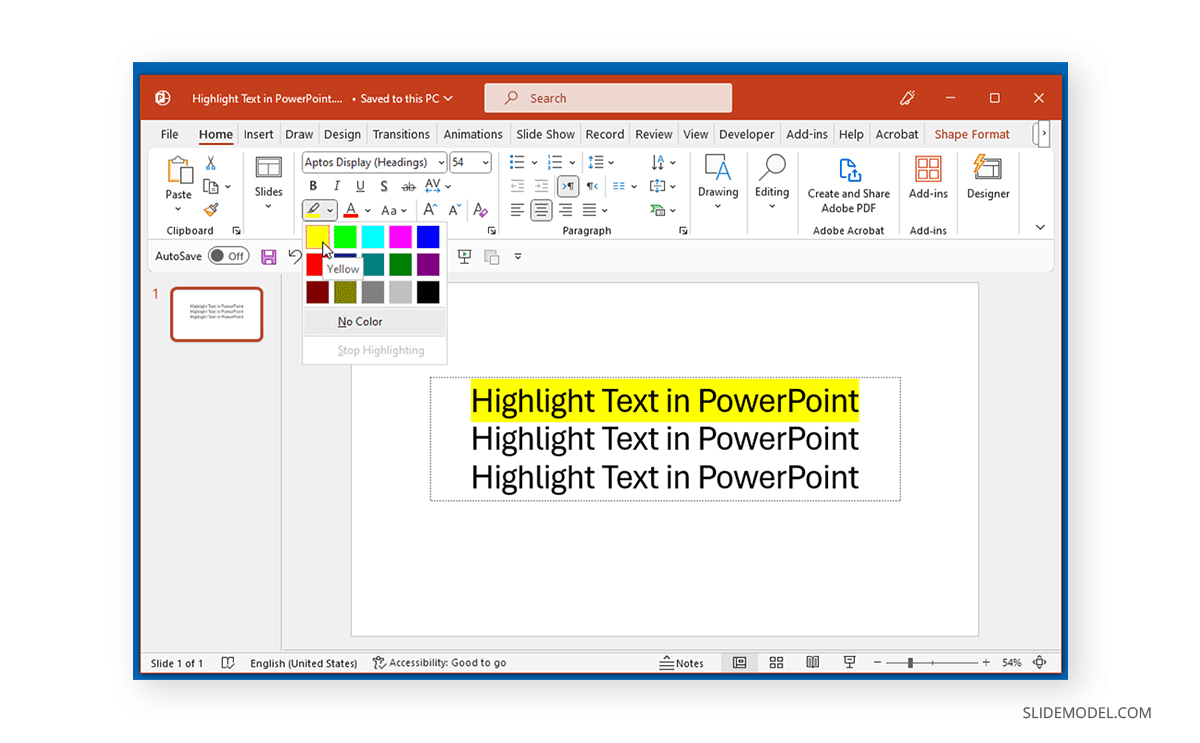
Other than the Home tab, this tool is also available via the PowerPoint toolbar that appears upon text selection. Once you highlight text to edit, the toolbar will appear with the Text Highlight Color tool.
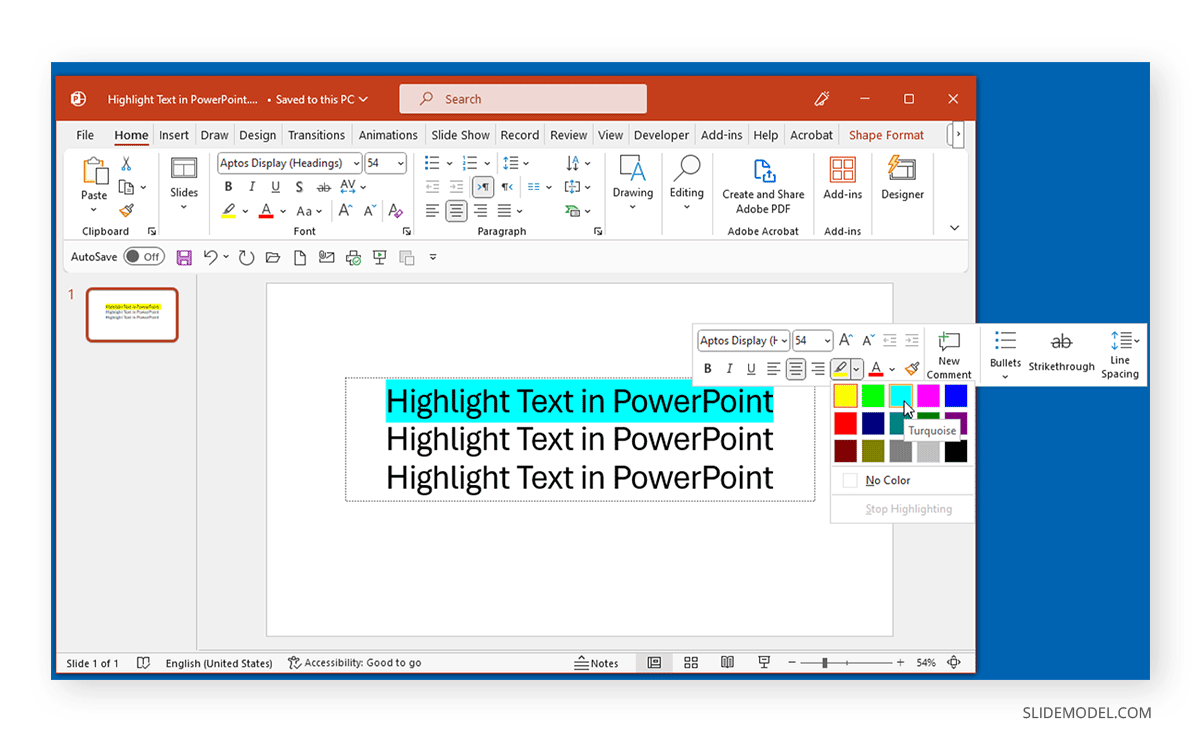
Highlight Text using Shape in PowerPoint
First of all, we’d need to draw a rectangular shape in PowerPoint and change the background color. You can choose a shiny background color like yellow or red. You can also remove the default line border that is added to the shape once inserted.
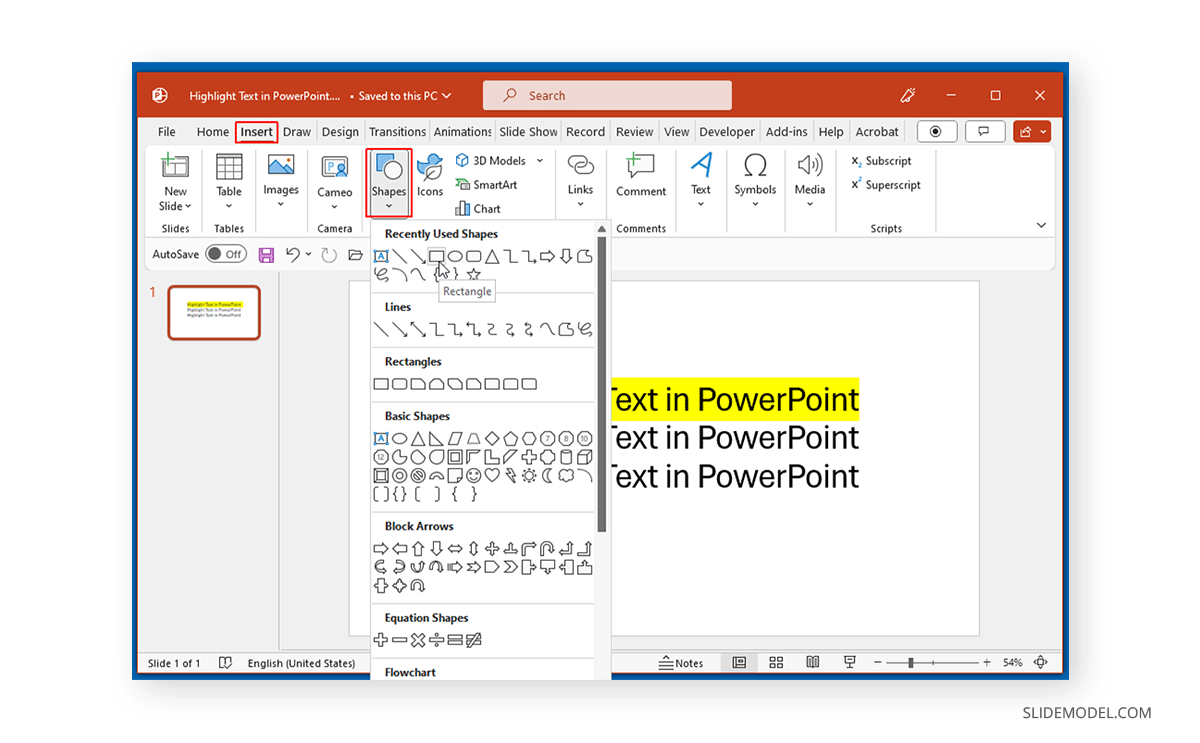
Drag the shape over the text to create a shape overlay.
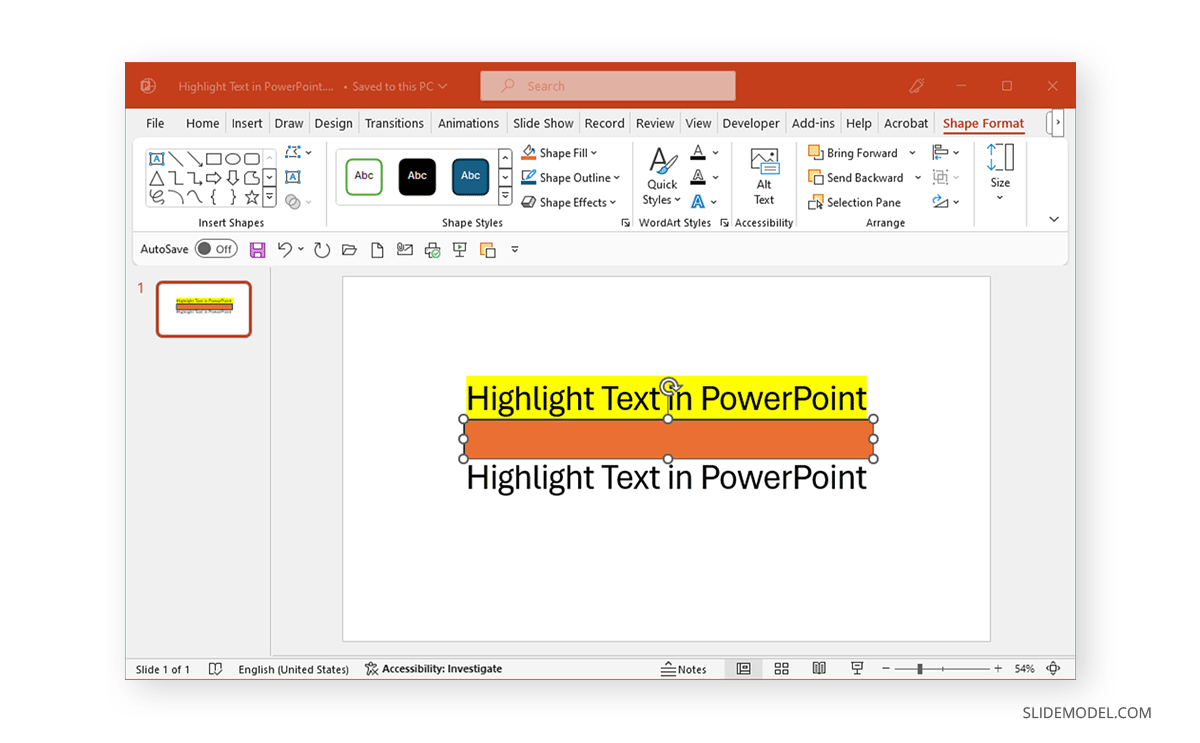
Send the rectangular shape to the slide’s background so the text is in front. Select Shape Format -> Send Backward or via the right-click menu.
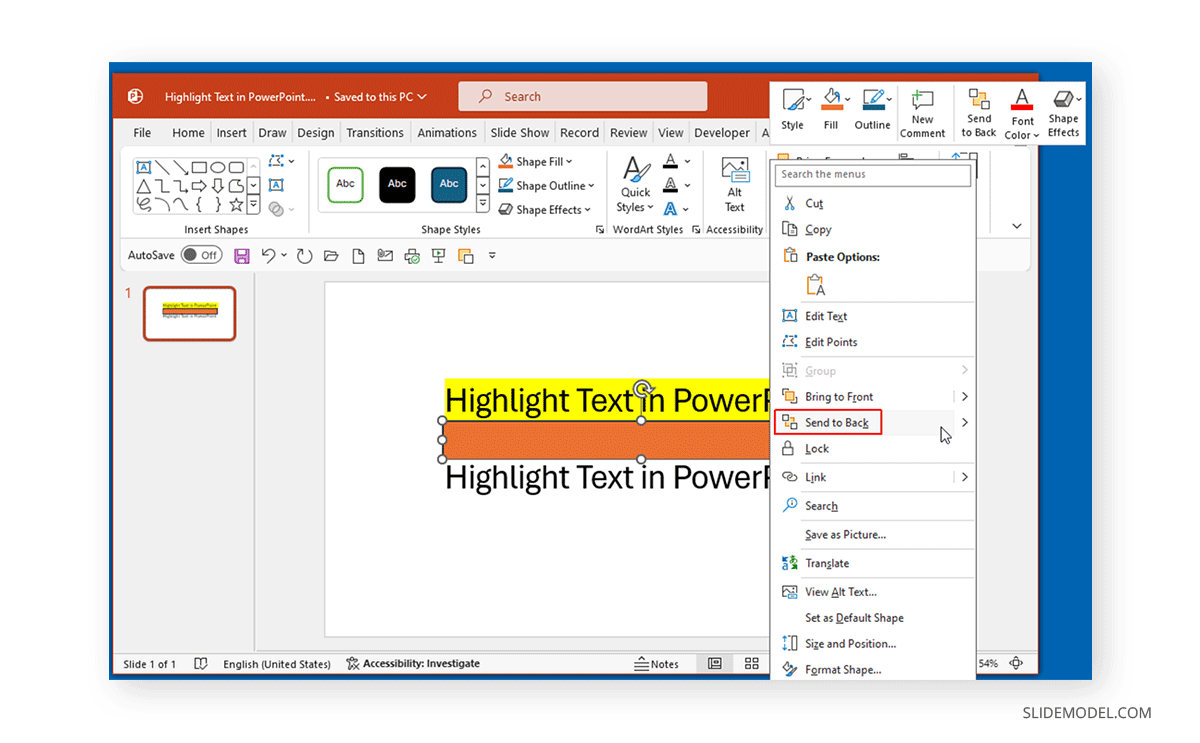
Now, move the rectangular shape to the exact position below the text you want to highlight. You can use the mouse to select the shape and move it to the desired position.
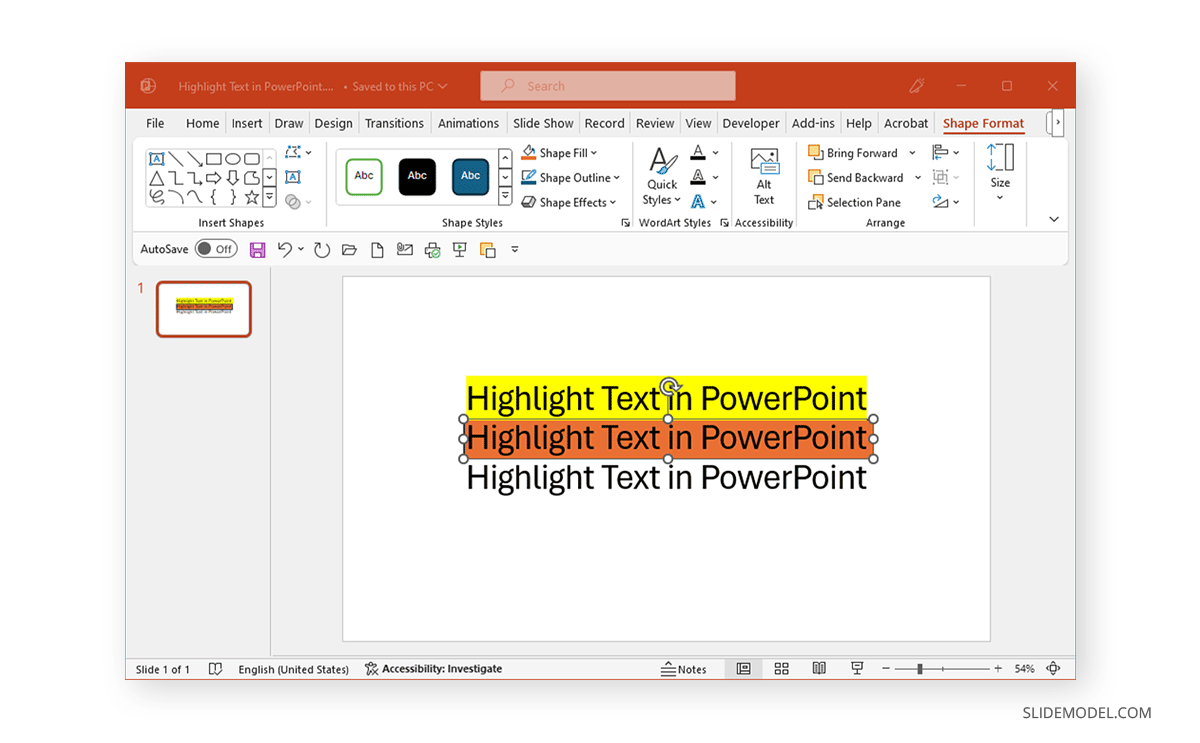
Make sure you choose a proper font color that contrasts the text and background nicely.
Using this approach, you can highlight any kind of content, such as text descriptions, bullet lists, or even other elements or graphics embedded in a PowerPoint slide.
Highlight Text in PowerPoint using Text Effect
To highlight text in PowerPoint with a glow effect, select the text, go to Shape Format -> Text Effects—Glow -> More Glow Effects, and select a glow color.
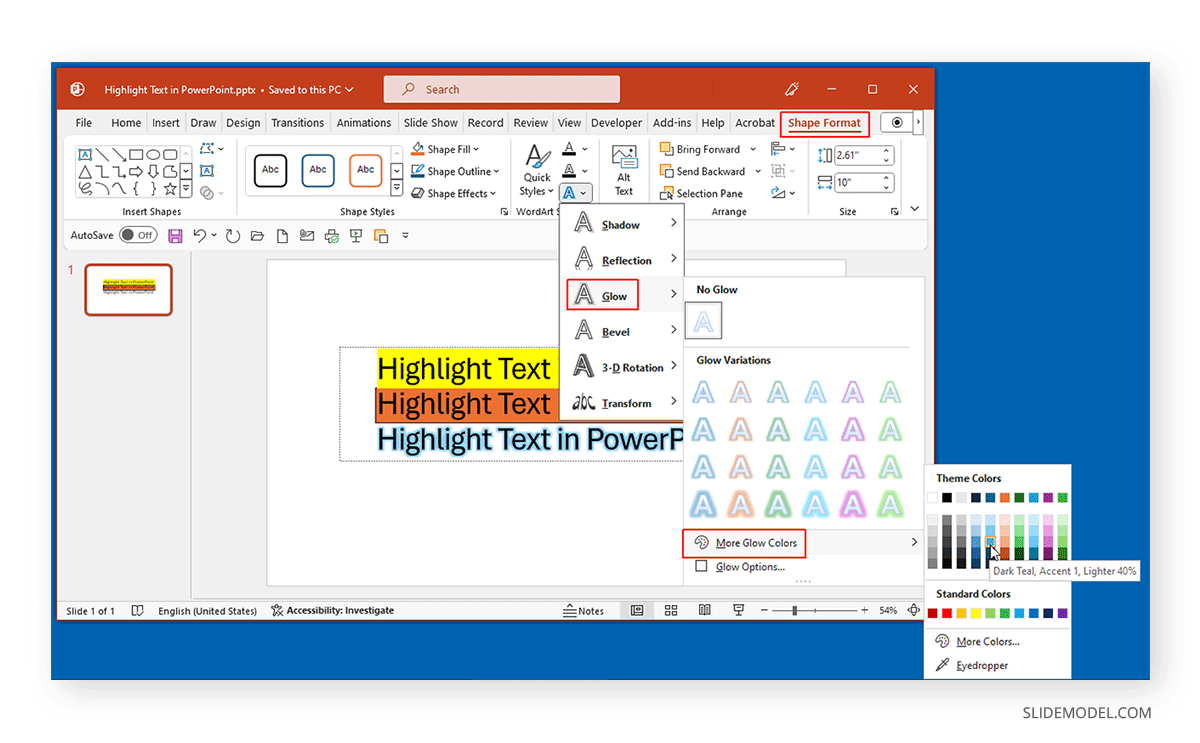
The below image shows all three text highlighting methods used in this post including the use of the Text Highlight Color tool, PowerPoint shape, and Glow effect.
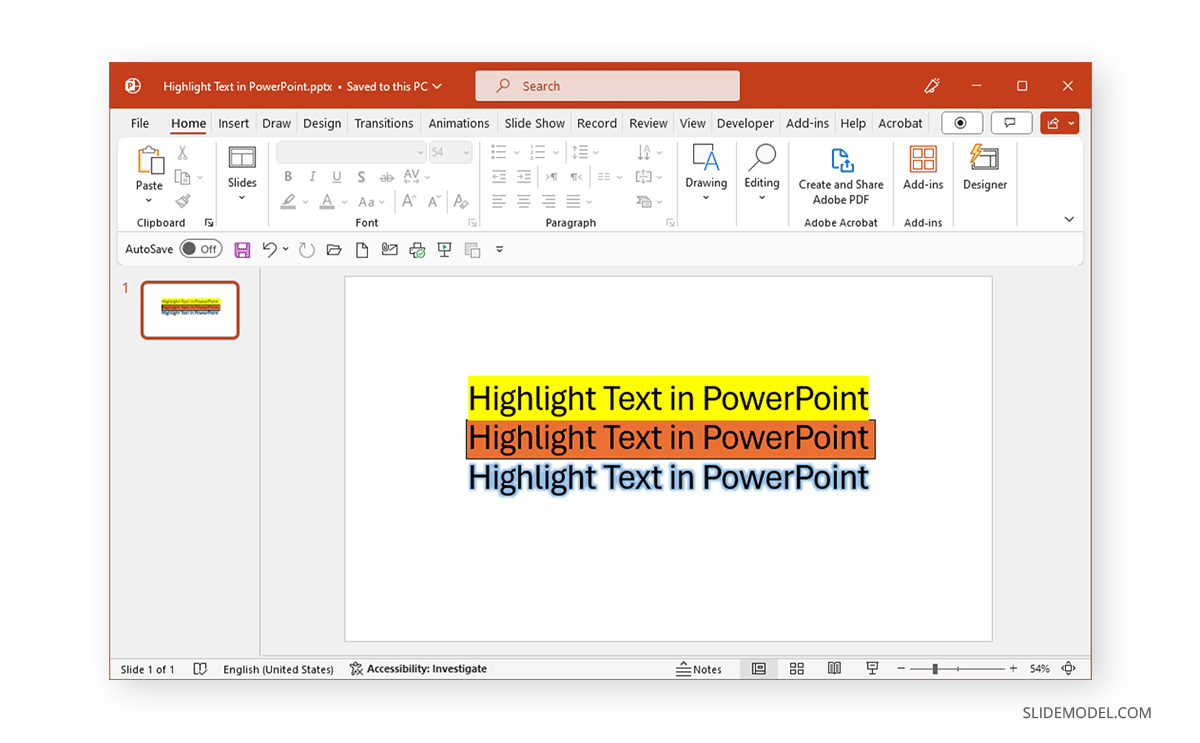
Additionally, if you want to give it more emphasis, you can use any of our pre-designed marker shapes, pencil or pen tools.
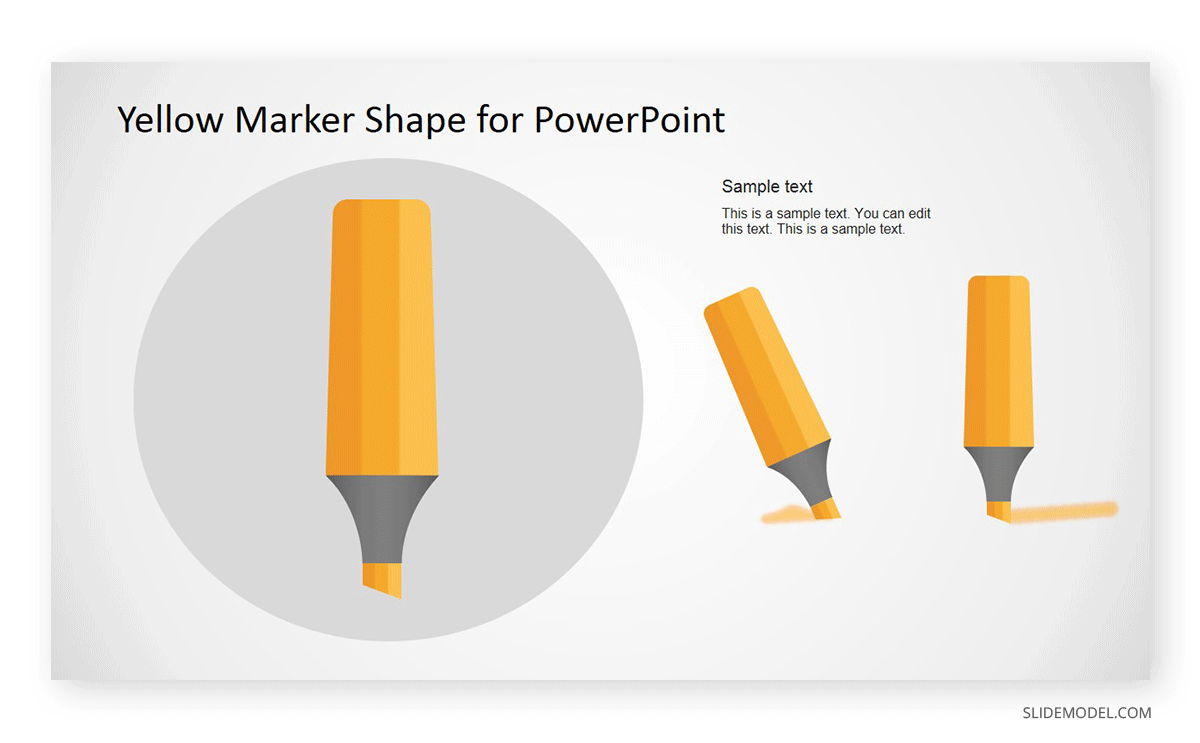
Download any of our shapes from our content catalog and then insert it in a position that makes it look realistic, like in the examples below. This way, the slide design will be slightly improved, and the audience will be more focused on the text you are highlighting, improving the overall presentation.
Here are some additional samples of how we have used this approach to highlight text. The presentation is hosted at SlideShare.
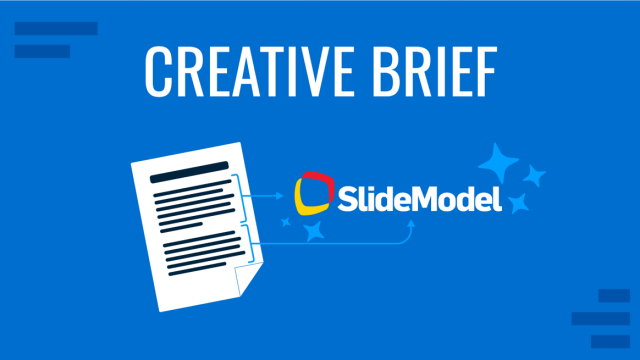
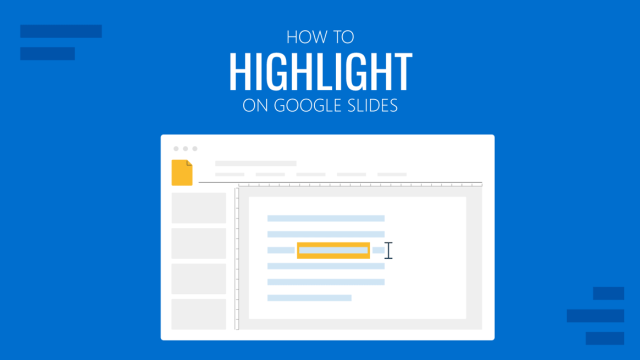

Those slides look great!
You might also like this method, which has 2 advantages:
* The highlight automatically adjusts when you edit the text.
* You can copy the highlighting by using the Format Painter.
See what you think!
Dear Craig,
Thank you for your comment. Very interesting method! Thanks for sharing.
Regards,
– Julian