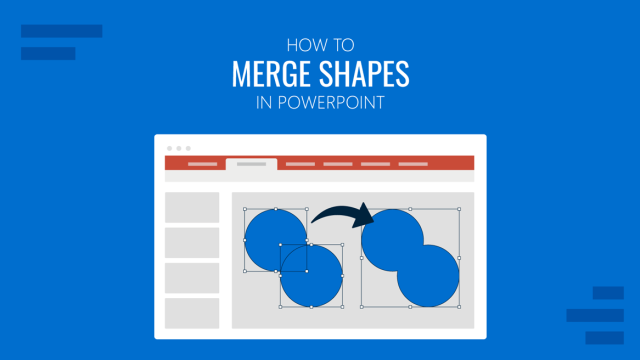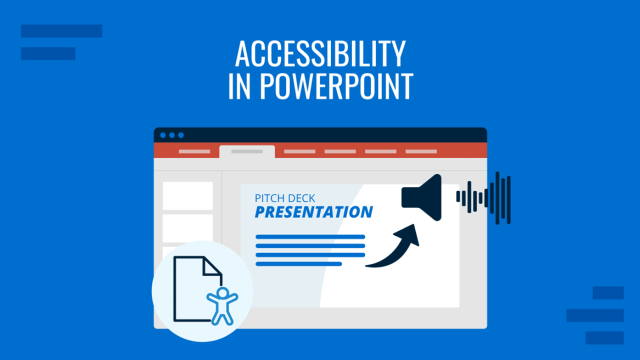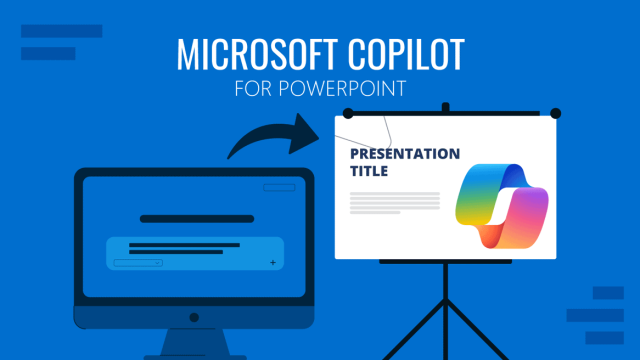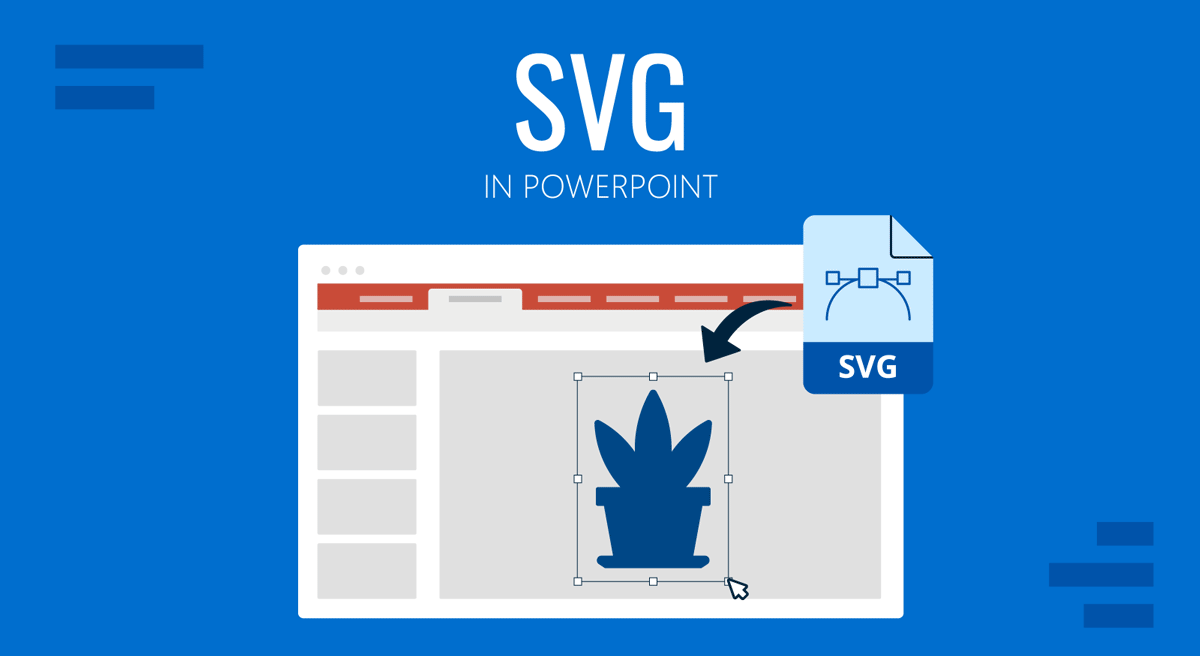
Using SVG in PowerPoint can be a good option if you want to use graphics that do not easily pixelate for your PowerPoint presentations. Many Google Slides templates and PowerPoint templates also incorporate SVG to create high-quality slide designs.
Using SVGs in PowerPoint
Scalable Vector Graphics (SVG) is a vector graphics format that creates high-quality images. Slides with these graphics contain high-quality images and company logos that don’t easily pixelate and can be expanded or reduced in size without losing their quality. Many icons and illustrations in PowerPoint are created in SVG format. Many of these were also designed in other design software, such as Adobe Illustrator before being imported into PowerPoint.
Vector graphics are great for designing high-quality content and are often used in professional designs for publications. Vector graphics like SVG are small, and the image is easy to scale without losing quality, unlike PNG, JPEG, or other image formats that can pixelate when scaled. This makes SVG graphics an attractive format for professionals designing PowerPoint slides. SVG is also a web-friendly format, making the slide decks produced with such graphics easy to use and share online.
Benefits of Using SVG in PowerPoint
Using Scalable Vector Graphics (SVGs) in PowerPoint can have several benefits. Below are some key benefits of using SVG in PowerPoint:
1. Scalability: One of the most significant benefits of using SVG in PowerPoint is the ability to scale it to any size without pixelation. In other words, losing quality when scaling the image is not a concern like other formats.
2. High Resolution: SVGs can maintain a perfect resolution regardless of whether you scale them to a specific size or use them without much editing. When displayed on digital screens, SVGs can look great and maintain good print quality.
3. Small File Size: Unlike conventional image files, SVGs can have a smaller file size than JPEG or PNG images while retaining high quality when scaled. This makes them useful options for PowerPoint presentations, where heavy file sizes can cause issues in Slide Show mode or when sharing the presentation file online.
4. Consistency: SVG files can maintain a consistent look because they retain image quality when edited or scaled.
5. Professional and Clean Look: SVG files can help give your slides a professional and clean look due to their high quality and consistency in appearance, even after scalability and editing.
6. Support Animations: You can use vector images to add animations in PowerPoint.
How to Create and Use SVGs in PowerPoint
Microsoft PowerPoint provides several resources for designing and creating graphical content, which you can save as SVG files for use with other presentations and software.
There are many ways of creating graphics that can be converted to SVG format in PowerPoint. In this example, we will use a few basic features in PowerPoint to create a slide design and convert it to SVG format.
You can insert shapes in PowerPoint to create basic SVG designs.
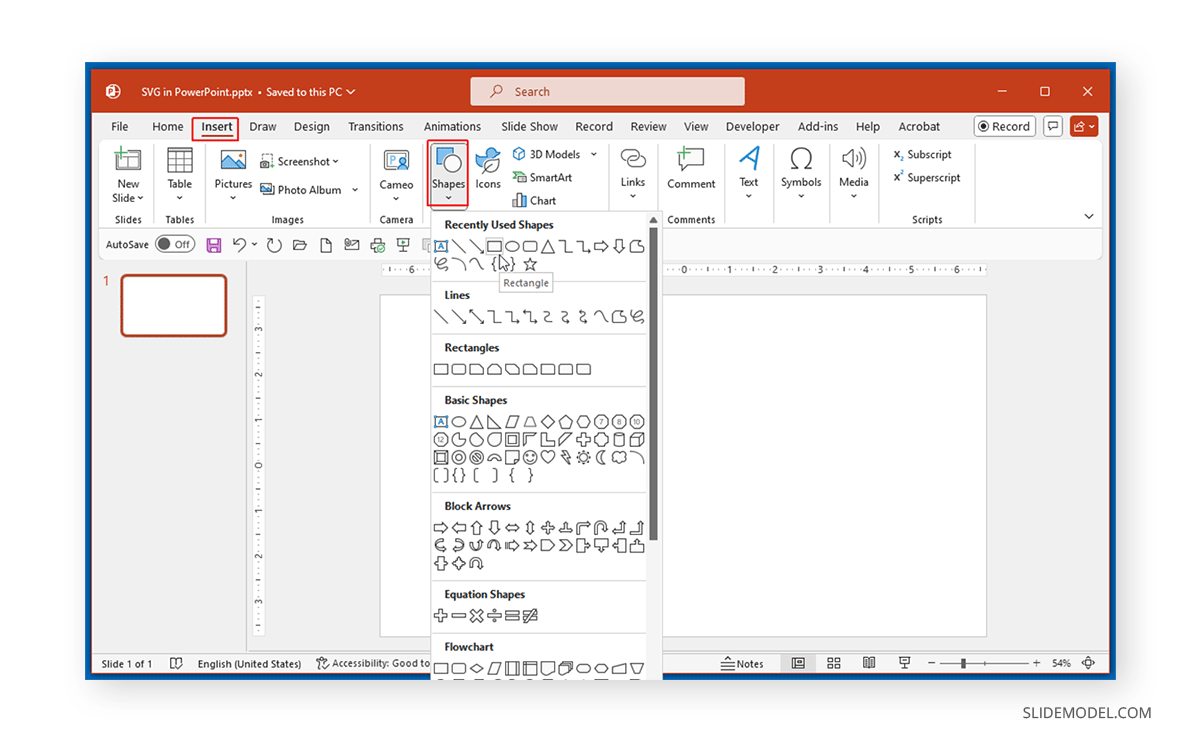
The added shapes can be further customized by scaling them to a required size via drag-and-drop and adding text to them. You can also pick colors that best suit your branding and presentation needs.
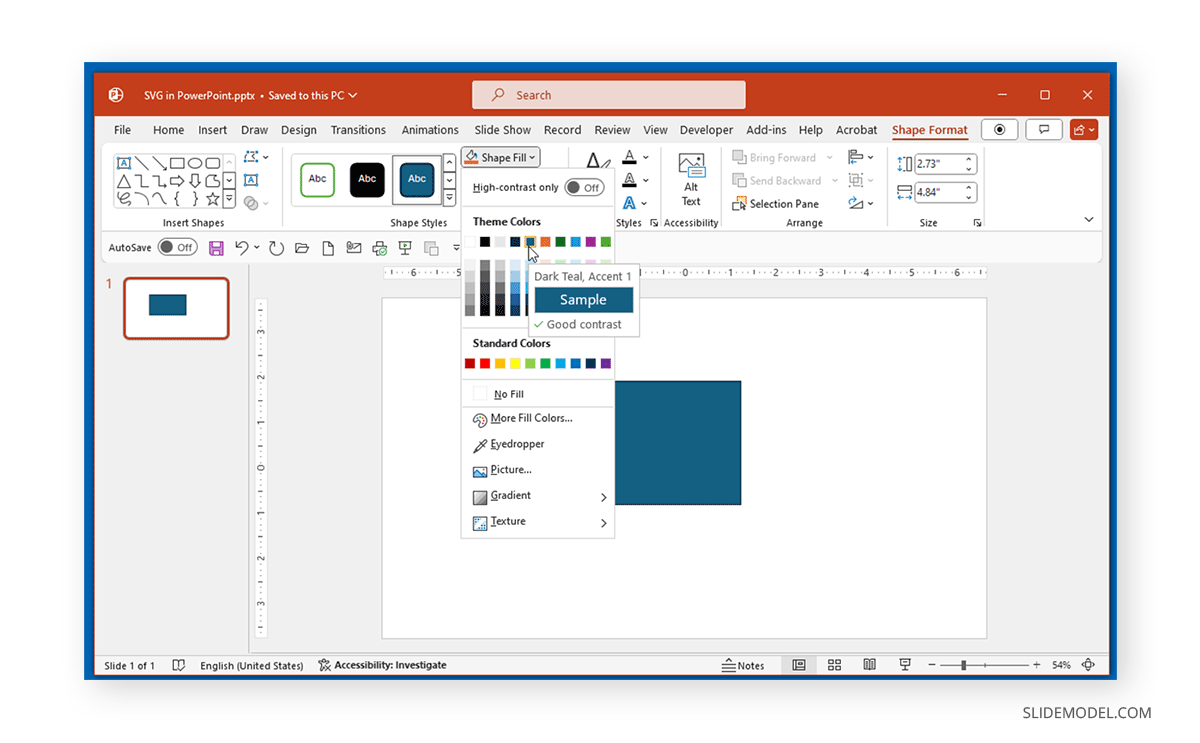
SmartArt Graphics can be an excellent option for creating graphics in PowerPoint. In this example, we will add the Continuous Block Process graphic to our slide.
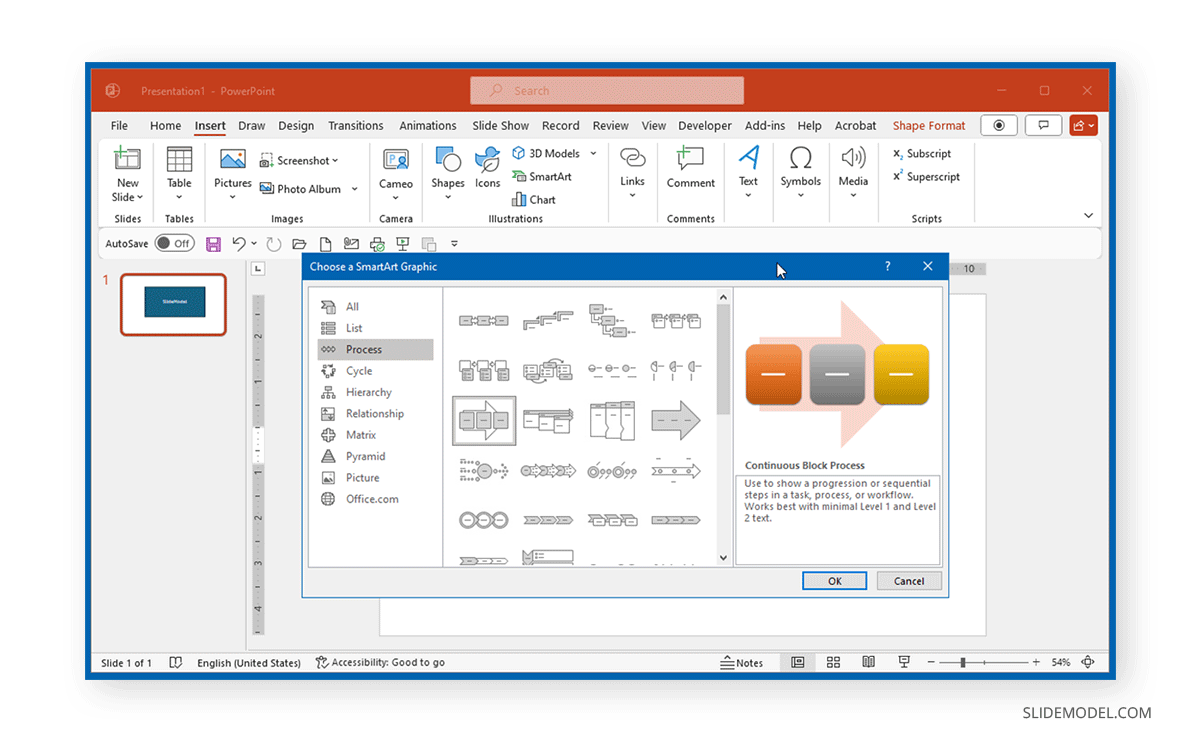
As shown in the example below, we created a basic slide design using a square shape, some text, and the Continuous Block Process SmartArt Graphic. We used a black background to add a final touch.
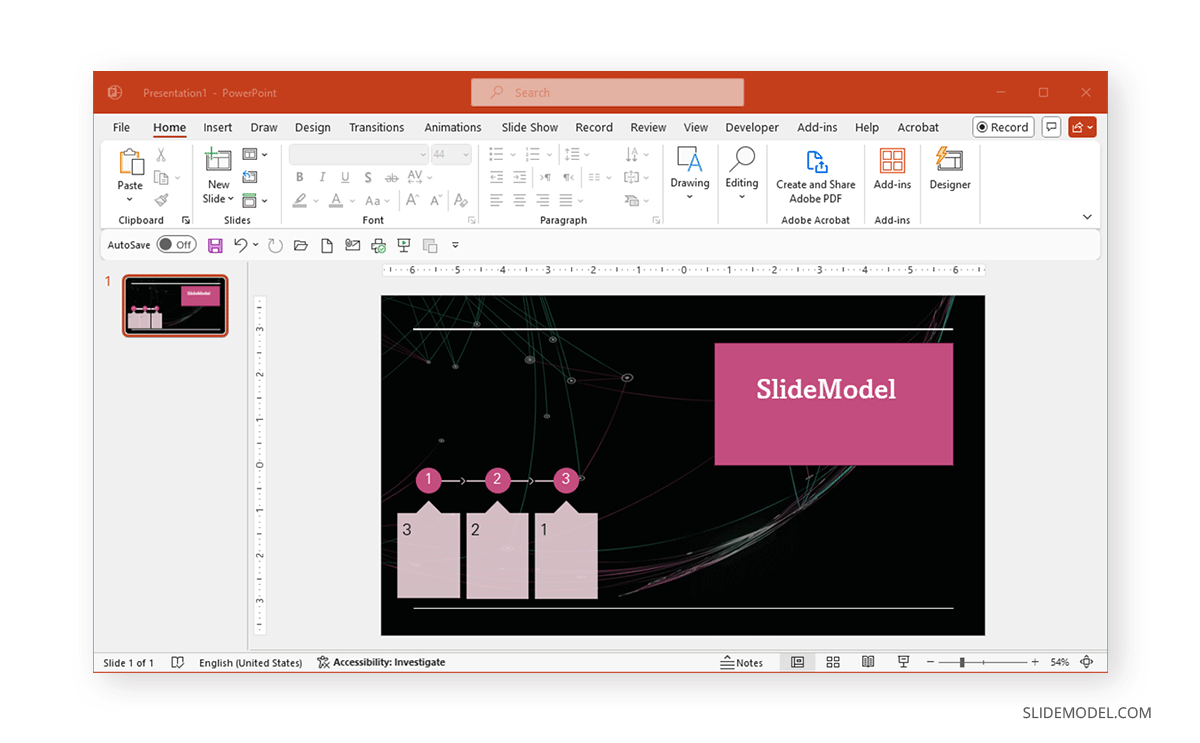
To save PowerPoint to SVG, go to File -> Save As and select Scalable Vector Graphics (SVG) from the Save As type dropdown menu.
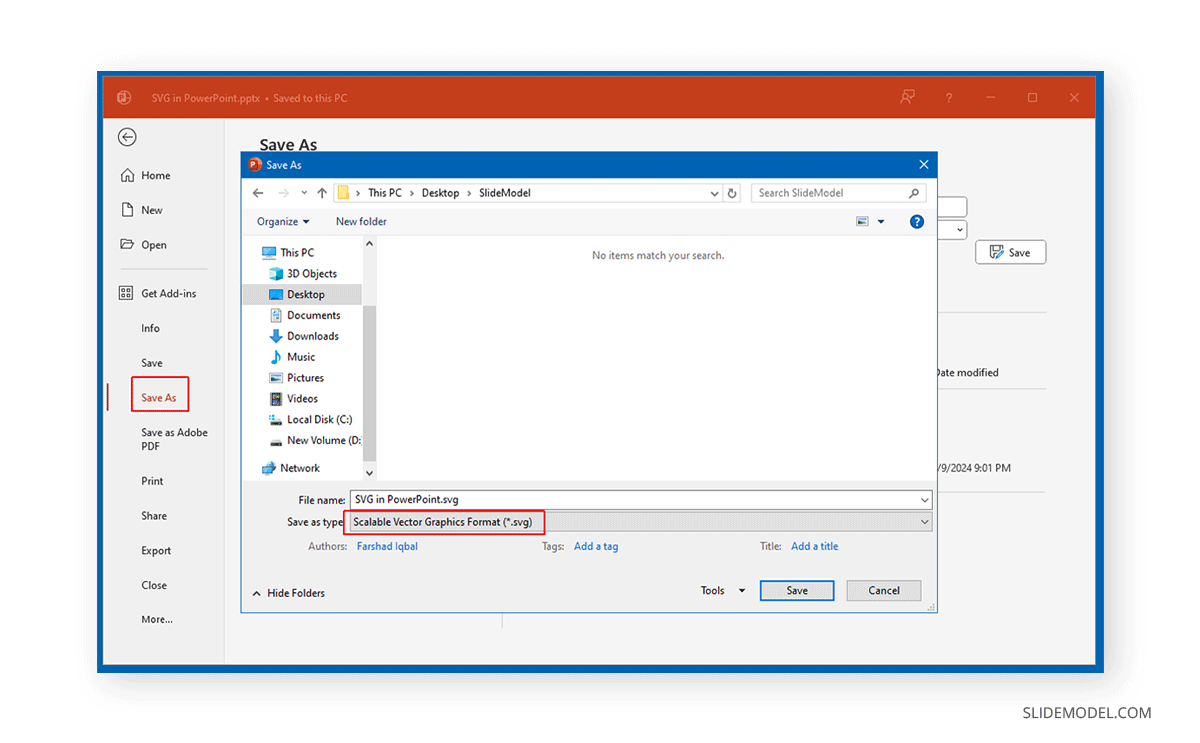
You will be given the option to select one or more slides to save to SVG format.
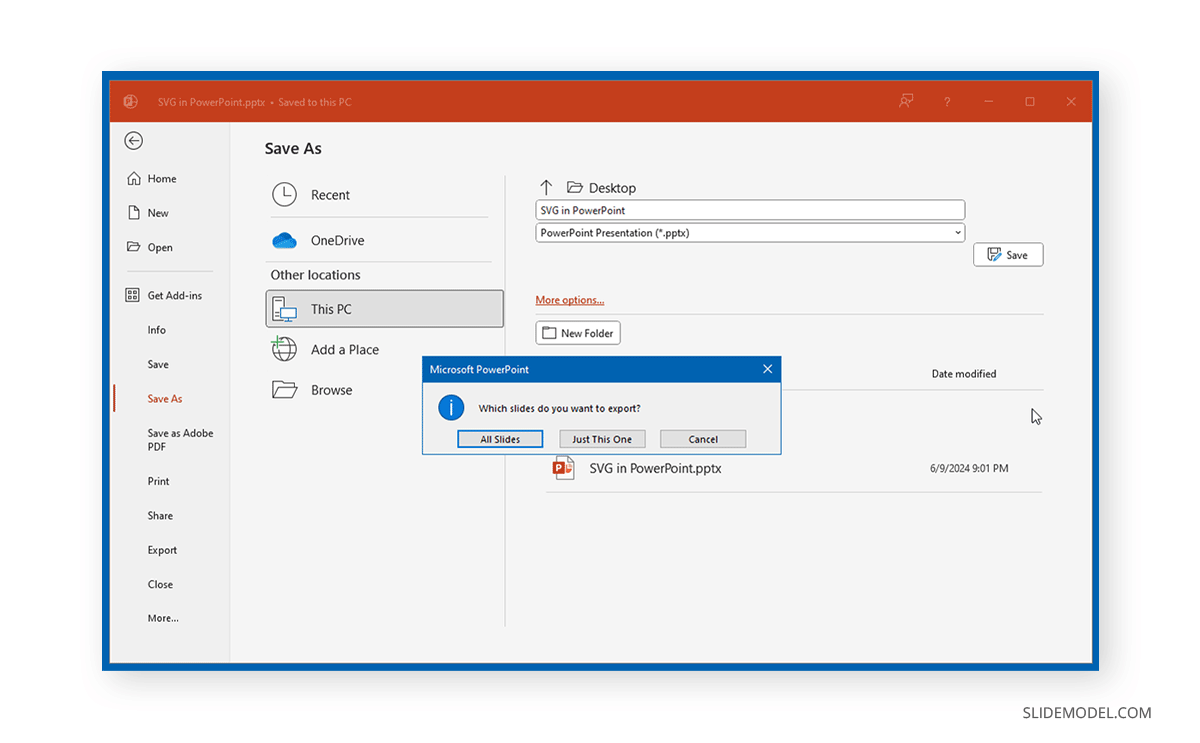
How to Import an SVG in PowerPoint
You can use different software to design and edit SVG files. Various royalty-free vector graphic files are available from other websites, which can be downloaded and used in design applications like Adobe Illustrator, CorelDraw, Inkscape, etc. If your selected file isn’t SVG, you can save it in a design application like Adobe Illustrator via File Save -> As.
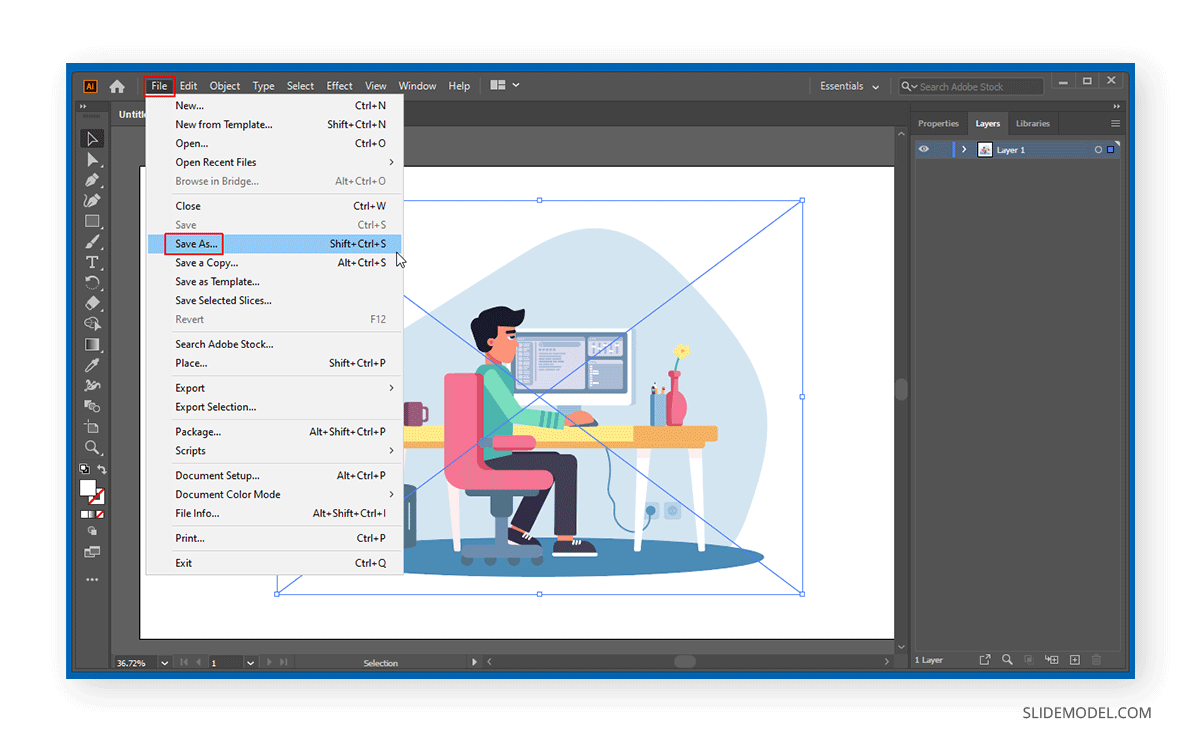
As design applications provide a variety of formats to save a file, select Scalable Vector Graphics (SVG) format to save your file. In this example, we saved an Encapsulated Postscript (EPS) file to SVG format using Adobe Illustrator to import it into PowerPoint.
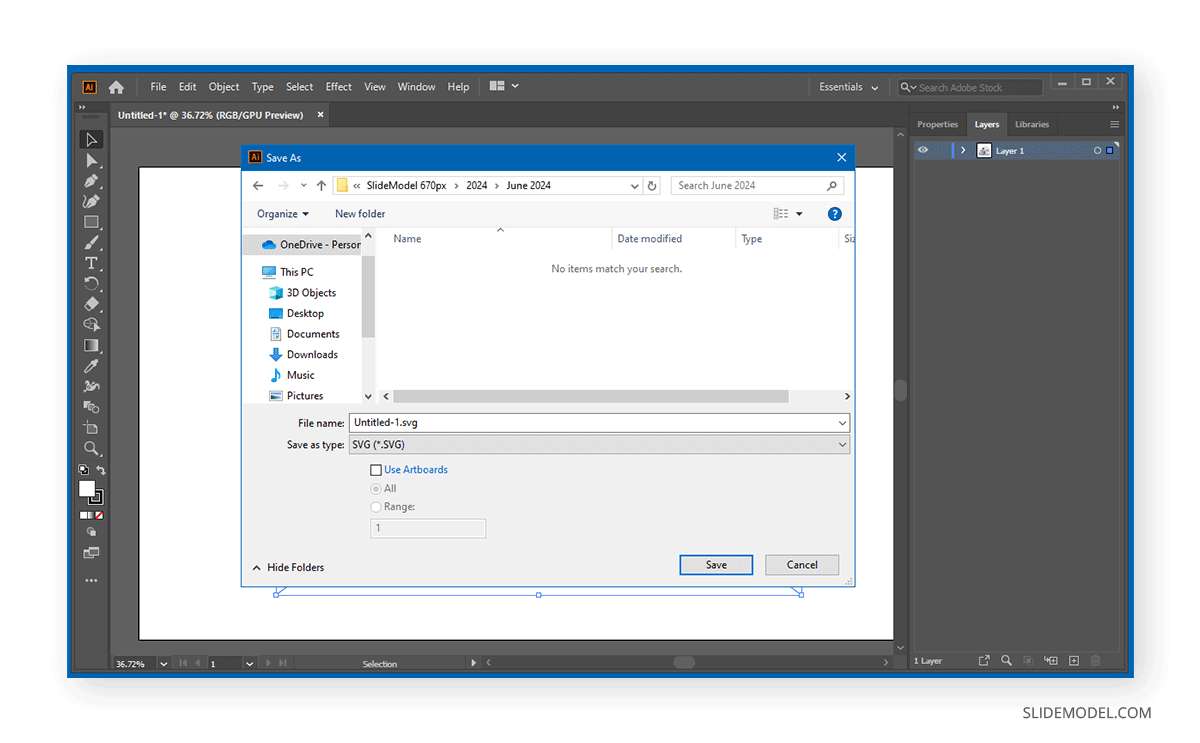
To import SVG to PowerPoint, go to Insert -> Pictures -> This Device and select the SVG file to import from your device.
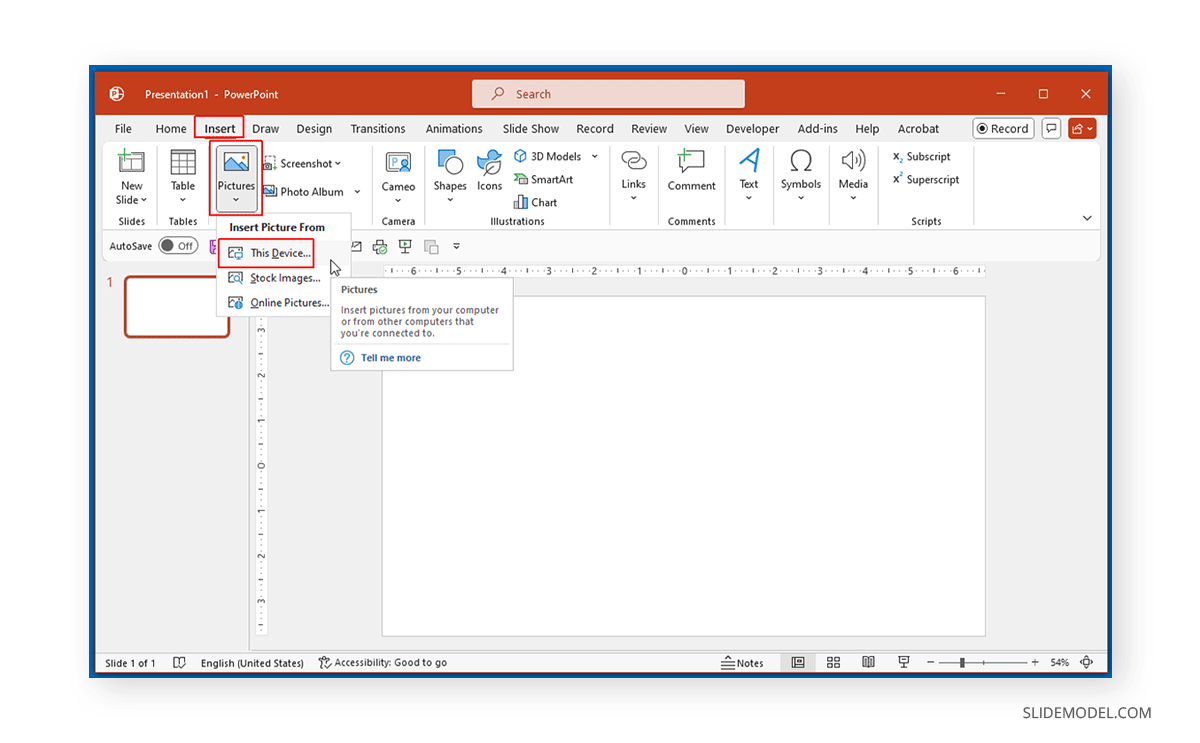
If you can’t see the SVG file in the source folder, select All Files to reveal it. Then, select the file and click Insert to import it to PowerPoint.
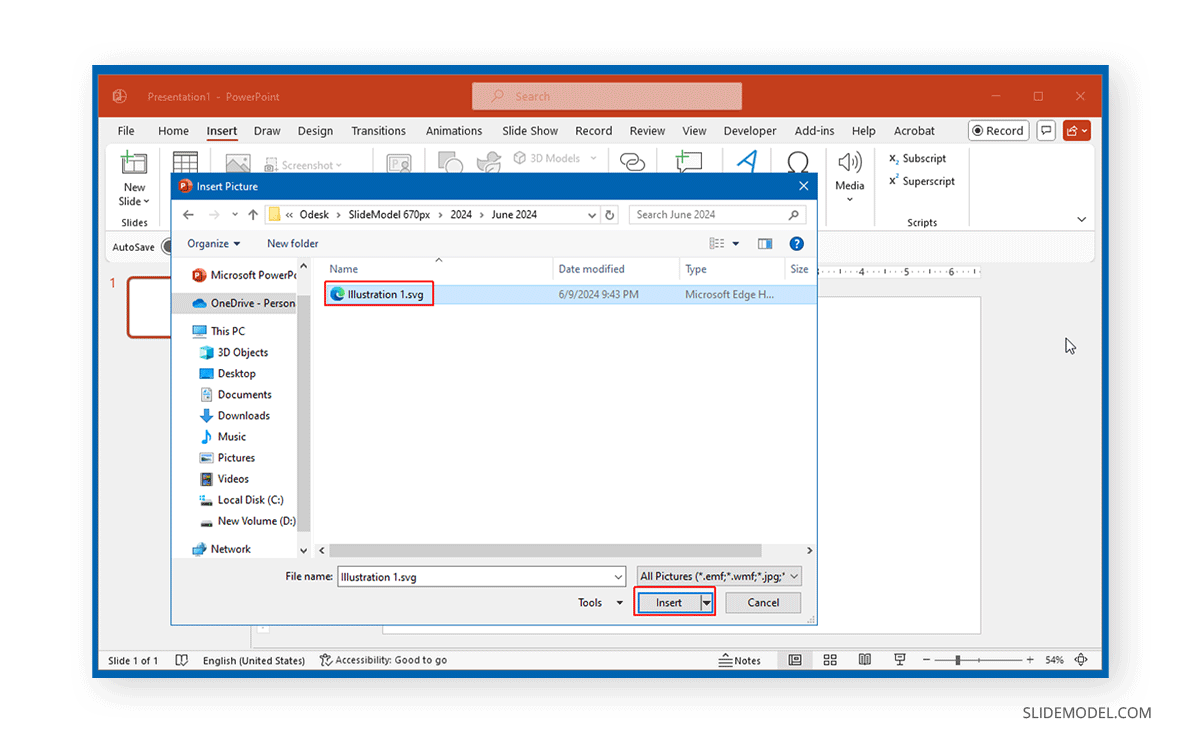
The imported SVG file can be scaled and edited in PowerPoint using the Graphics Format tab. In fact, you can use PowerPoint as a quick SVG editor.
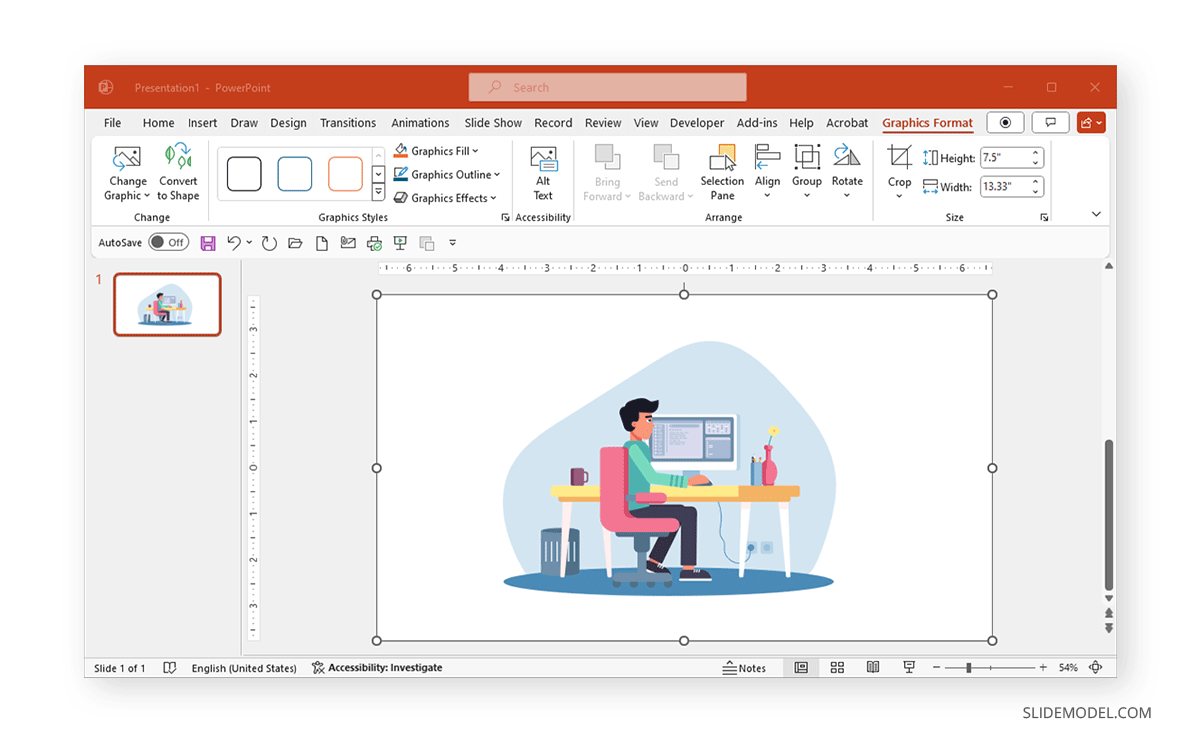
Best Practices for SVGs in Presentations
While using SVG vector graphics can be a great way to enhance the look of PowerPoint presentations, there are also a few considerations worth considering. Below are a few tips for using SVG vector graphics in PowerPoint.
Checking Compatibility
While the recent versions of Microsoft 365 support SVG files, versions older than 2019 don’t provide full support for SVG files and vector graphics in PowerPoint.
Simplifying the SVG Design
SVG files, especially those from third-party designers, can contain many elements that you might not need. You can edit them in an app such as Adobe Illustrator, Inkscape, or PowerPoint to crop and remove unnecessary elements.
File Compression
Since SVG files are high quality, you can further compress them to reduce the size of your presentation. You can compress it using a third-party app before importing it to PowerPoint. This can include graphic design applications or SVG compression tools available online, such as SVG Minify and SVG Optimizer.
Text Legibility
It is important to ensure that any text used with the SVG file is legible. Using a clean font and appropriate text size can help.
Design Consistency
While SVG files are high-quality, scalable files, avoiding too much compression or editing is important to avoid distorting the image. Maintaining design consistency is important to create a slide design that looks professional and clean.
Previewing SVGs in PowerPoint
To avoid issues, make sure you test the SVG presentation files as a slideshow to check for lags and any specific issues that might affect the performance of the presentation file.
Troubleshooting Common Issues
Working with SVG files can sometimes result in a few issues. Below are troubleshooting tips for SVG files in PowerPoint.
SVG File Not Displaying or Importing Properly
An SVG file that does not display correctly or be imported into PowerPoint can be due to compatibility issues, as only PowerPoint 2019 and later versions provide full SVG support.
SVG Quality Appears Low
An SVG file appearing low in quality can have a number of issues, including over-optimization, such as too much compression or incorrectly resizing the image. When resizing SVG files, maintain the aspect ratio and use corner handles. Alternatively, you can use the Size menu from the Graphics Format tab in PowerPoint.
SVG Shows Incorrect Colors
If the SVG shows incorrect colors, see if the theme colors of the PowerPoint file are not overwriting the SVG colors. Try reinserting the SVG file and switching to a different theme to see if the issue is related to the theme. You can also check these settings via Design -> Variants -> Colors.
Where to Download Vector Images for Presentations
Finding high-quality vector graphics is key to designing professional PowerPoint slides. Fortunately, there are several reliable sources where you can download royalty-free vector images (often in SVG format) that are fully editable and scalable in PowerPoint.
SlideModel offers a curated library of vector PPT images specifically designed for PowerPoint and Google Slides. These graphics are fully editable, scalable without losing quality, and integrated into professionally designed slide templates. This is ideal if you want ready-to-use diagrams, icons, and illustrations that already match presentation layouts.
Modern AI tools such as ChatGPT can generate SVG code directly. You can prompt ChatGPT to create simple icons, illustrations, and even functional elements like QR codes. Just copy the generated SVG code, save it as an .svg file, and insert it into PowerPoint. This is a fast way to create customized, unique graphics without using design software.
Pro Tip: Once the SVG is inserted into PowerPoint, you may want to Ungroup the shapes.
Adobe Illustrator with AI Assistance. Adobe Illustrator now integrates AI-powered features such as Generative Recolor and Text-to-Vector Graphic, allowing designers to create new illustrations from text prompts or instantly explore color variations for existing vectors. These AI tools make it easier to generate fresh, presentation-ready artwork in minutes while maintaining professional quality.
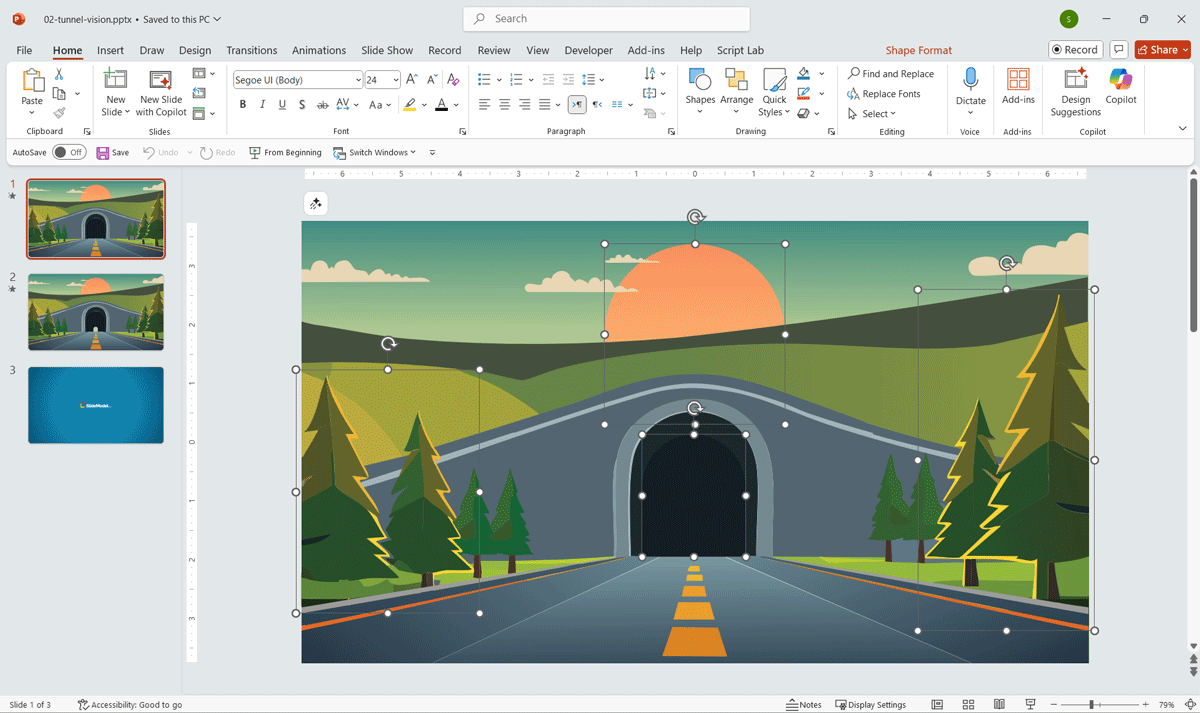
Final Words
SVG files are great for designing PowerPoint presentations with scalable graphics to create a high-quality slide deck. PowerPoint also provides SVG PPT files via its Icons library, available via the Insert tab. These high-quality SVG files can be scaled and edited in PowerPoint for easy adjustment in PowerPoint presentations. You can also download free SVG files from various online sources, including SVG Repo, Free SVG, Pixabay, and third-party tools such as Figma, Boxy SVG Editor, and Canva.
To learn more about making presentations, see our tutorials on how to start and end a presentation.