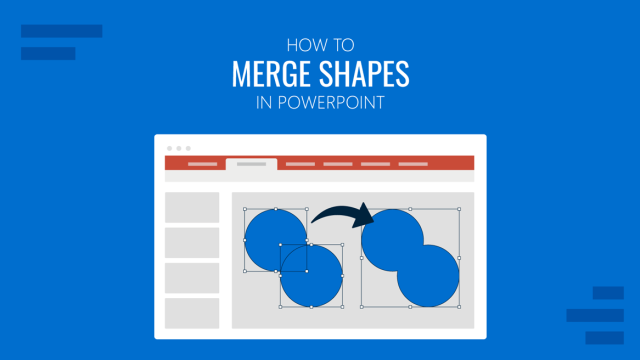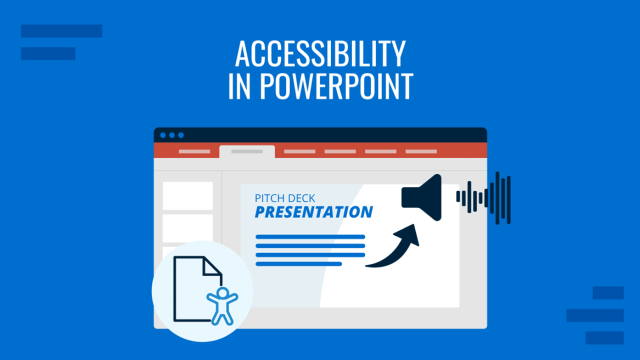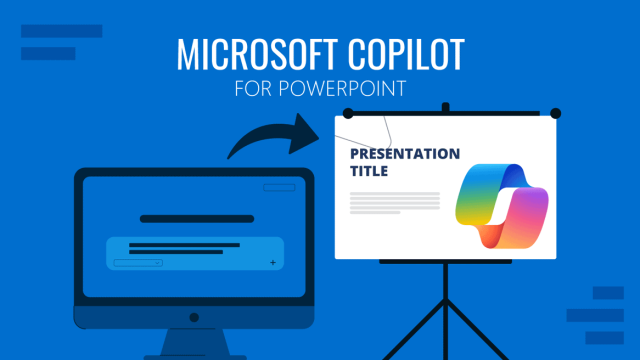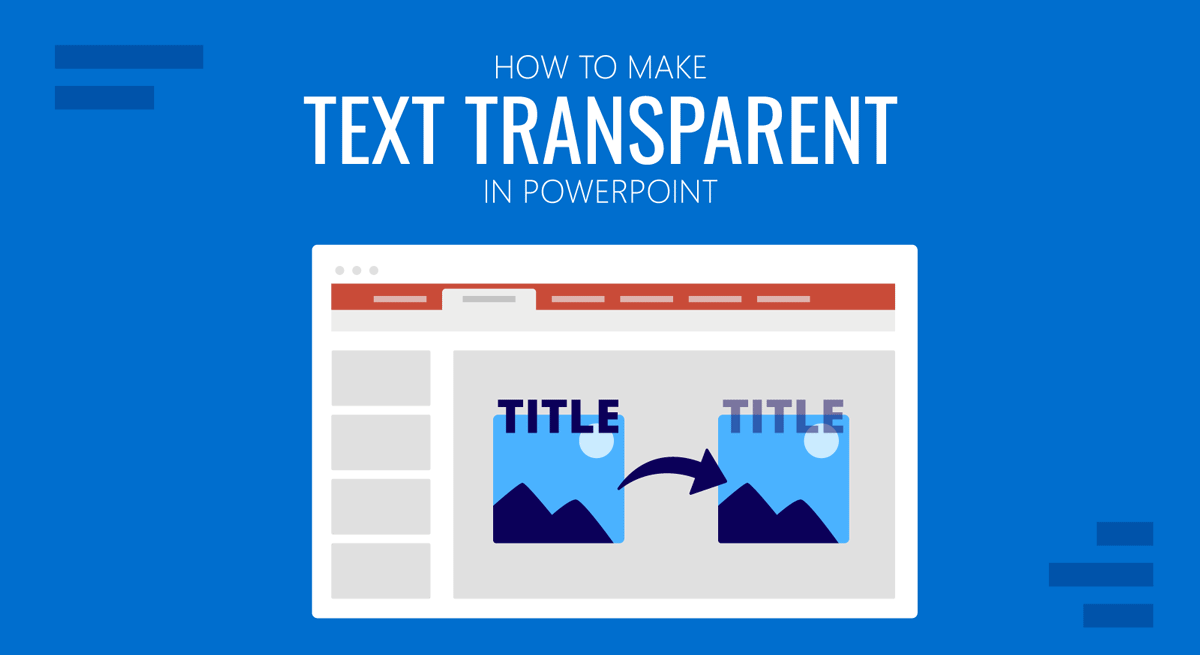
The text with PowerPoint templates can sometimes seem overpowering and might need some adjustment to its transparency. To make the text transparent in PowerPoint, you can format the text to adjust the precise transparency according to need. This process is similar to the one shown in our previous tutorials, in which we showed how to make a picture Transparent in PowerPoint and how to make an image transparent in Google Slides, which can be quite handy when using Google Slides templates.
How to Make PowerPoint Text Transparent
Add text to your PowerPoint slide via Insert -> Text -> Text Box. You can stylize the text according to need by adjusting the font color and filling according to need.
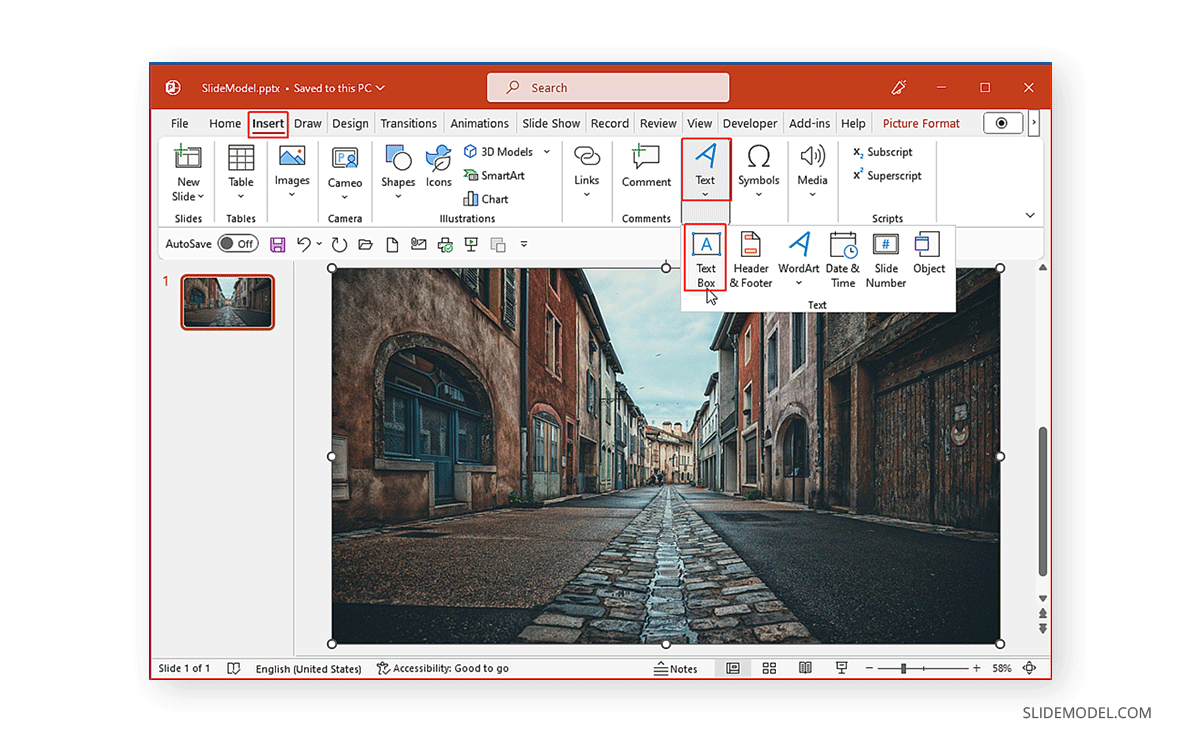
Right-click on the text and select Shape Format. This will open the Format Shape pane.
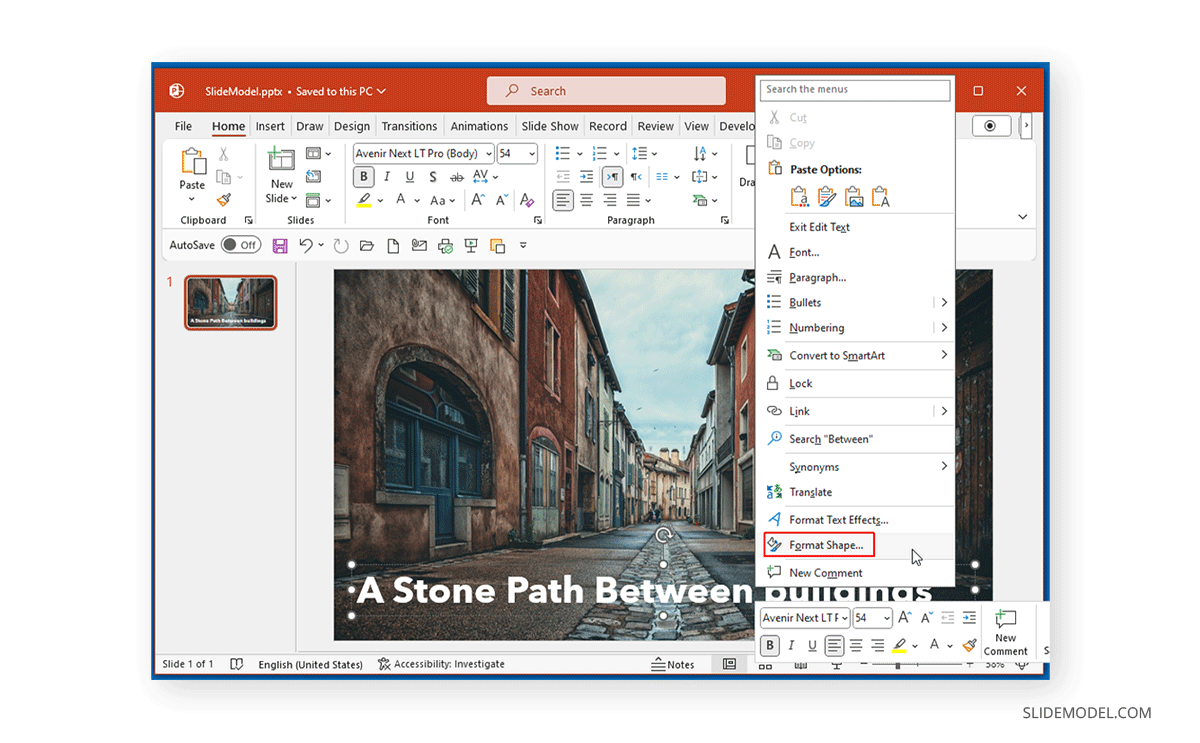
From the Format Shape pane, select Text Options and adjust the text transparency. From Text Options, you can move the Transparency slider or enter a value (e.g., 50%) to adjust the text transparency. The Format Shape pane also provides various other options that can help you adjust the transparency and overall look of slide items, as explained in our tutorial about how to apply text-shadow in PowerPoint.
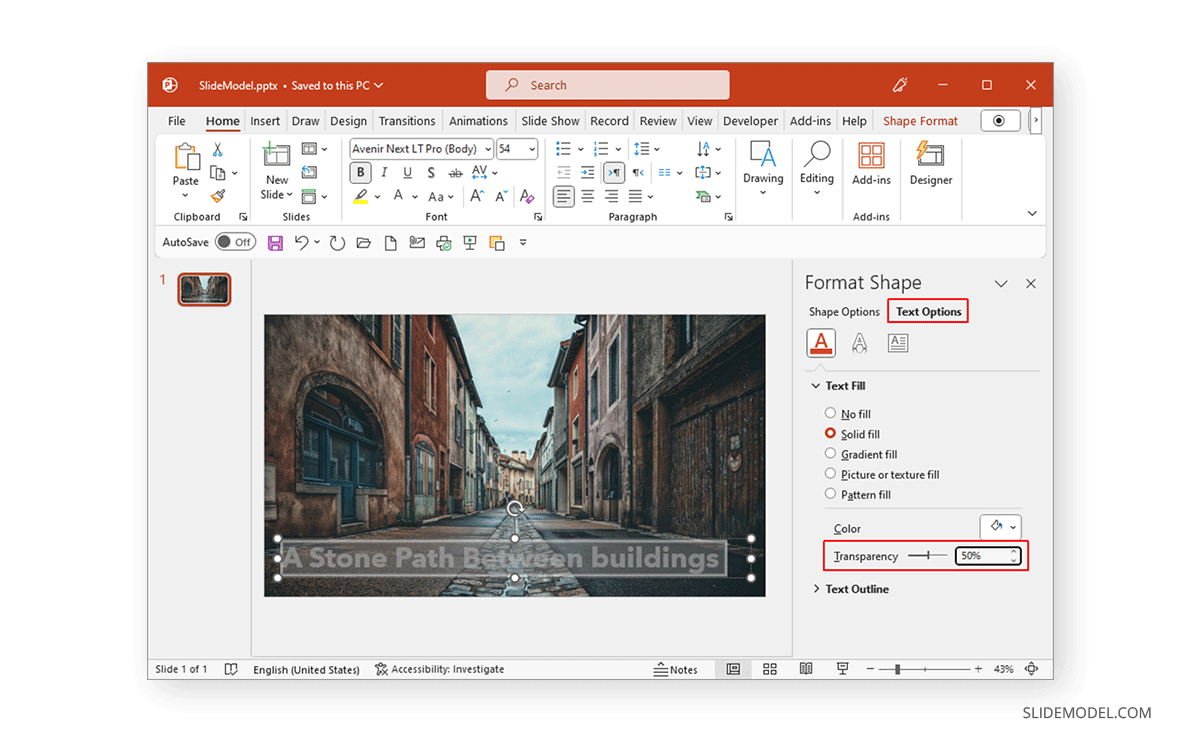
The below example shows text with 50% transparency. You can also experiment with shape fill to give the text a background or use an image as a background and reduce transparency to make your slides more attractive.
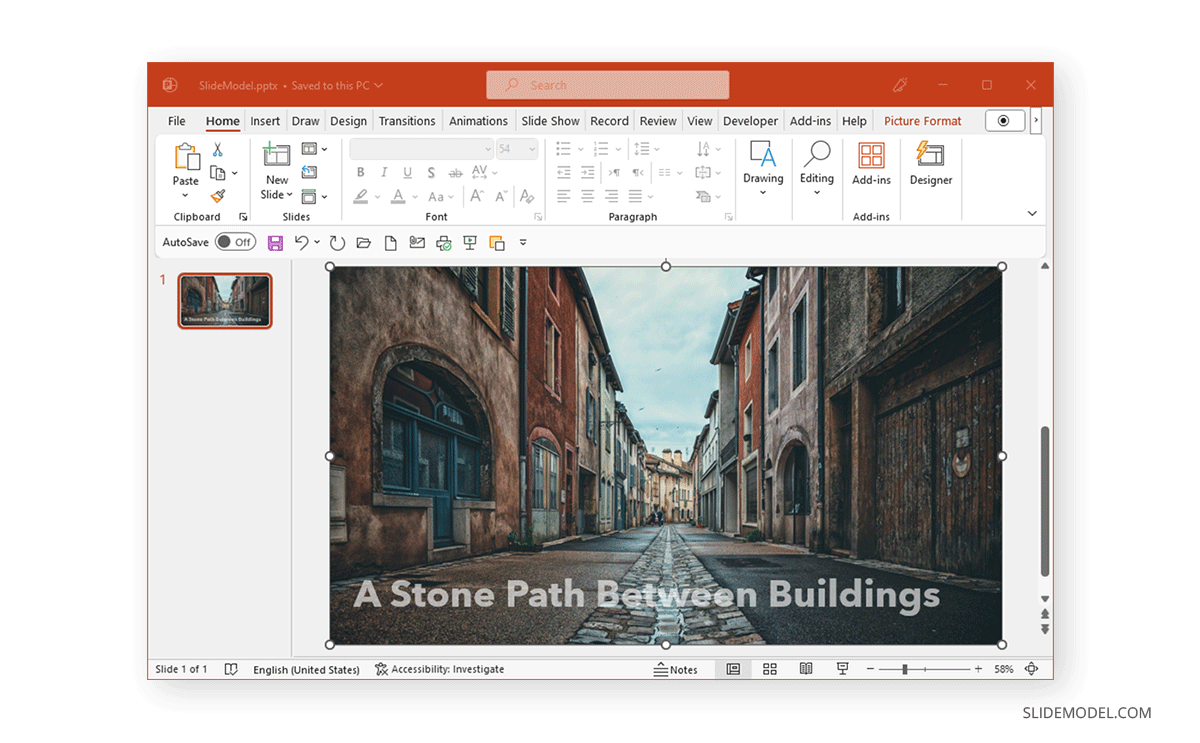
FAQs
How can I make text transparent in PowerPoint?
To make text transparent in PowerPoint, add your text to a slide via Insert -> Text -> Text Box. Then, right-click on the text and select “Shape Format” to open the Format Shape pane. Under “Text Options,” adjust the Transparency slider or enter a specific percentage to make the text transparent.
What are the steps to add text in PowerPoint?
To add text in PowerPoint, go to Insert -> Text -> Text Box, then click and drag to create a text box on your slide. You can type your desired text in the box and format it as needed using the toolbar options.
Where can I find the transparency settings for text in PowerPoint?
The transparency settings for text in PowerPoint are found in the Format Shape pane. Right-click on your text box, select “Shape Format,” then go to “Text Options.” From there, adjust the Transparency slider or manually enter a percentage to set the desired level of transparency.
Can I adjust the transparency of text with a specific percentage?
Yes, you can adjust the transparency of text to a specific percentage in PowerPoint. In the Format Shape pane under “Text Options,” you can either move the Transparency slider or directly input a percentage value (e.g., 50%) to set the transparency level.
Are there other formatting options available in the Format Shape pane?
Yes, the Format Shape pane in PowerPoint provides various formatting options for text, including adjusting transparency, applying text fill, text outline, shadow, reflection, and glow effects. These options help enhance the visual appearance of your text.
Can I use a background or image with transparent text?
Yes, you can use a background or image with transparent text to create a visually appealing slide. By adjusting the text transparency, you can overlay text on different backgrounds, such as solid colors, gradients, or images, to make the text blend harmoniously with the background.
What are some creative ways to stylize transparent text in PowerPoint?
To stylize transparent text in PowerPoint, you can combine transparency with other effects like shadow, reflection, or glow. You can also use shape fill options to give the text a background color or gradient, or apply an image as a background to create unique text effects. Another method is to curve the text for added visual impact.
Final Words
By stylizing the text by adjusting the transparency, fill, reflection, shadow, or other options, you can make your slides look more eye-popping. Another interesting method to make your text stand out is by curving it. If you’re wondering how to do that, see our tutorial about how to curve text in PowerPoint.