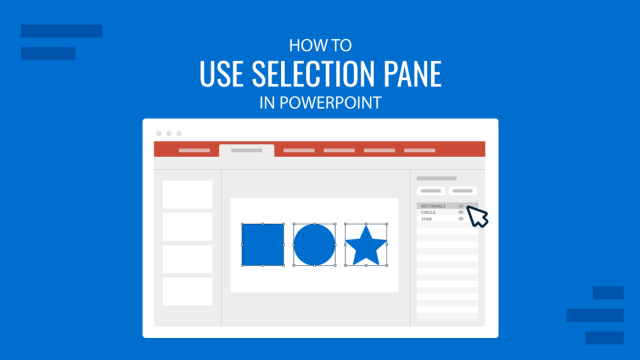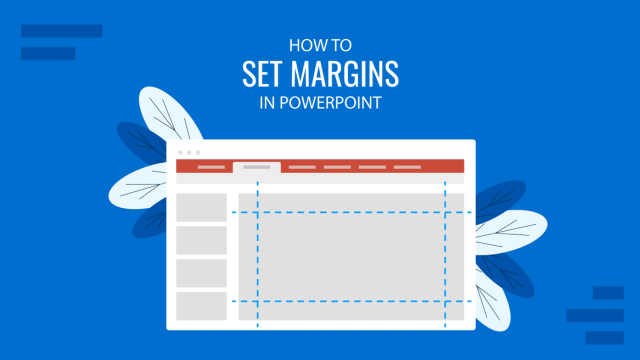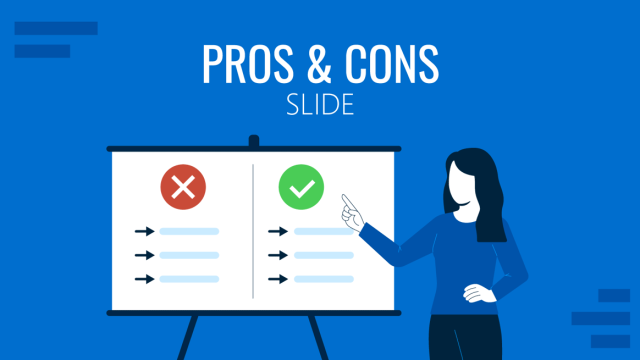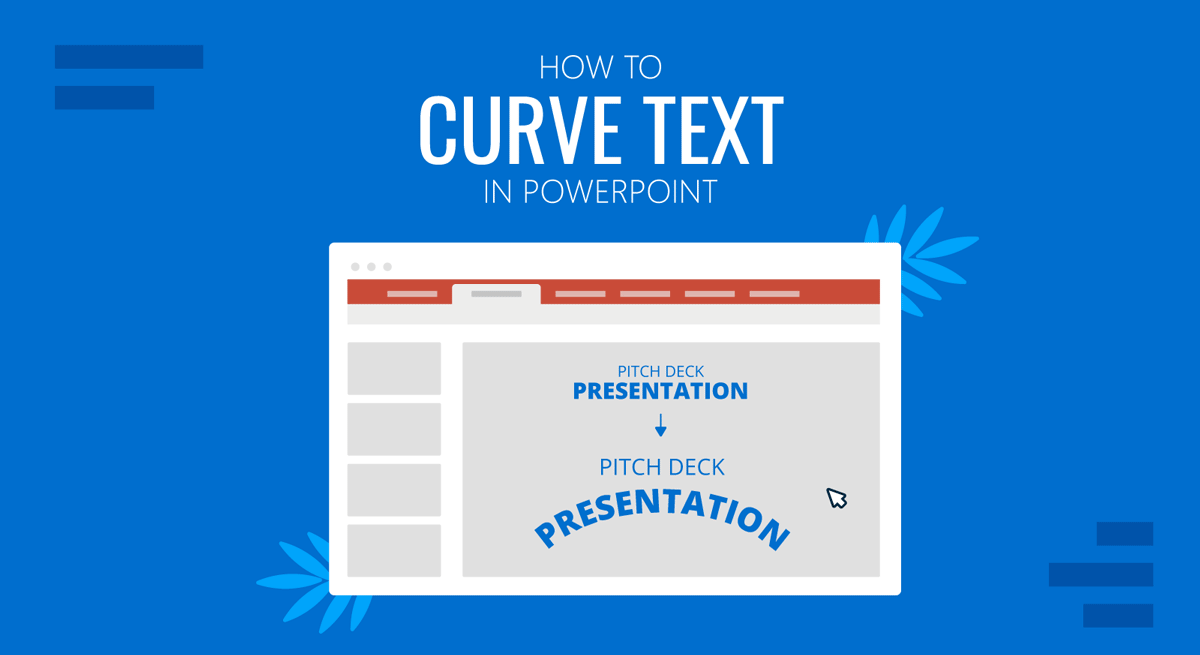
To give a mind-bending look to your presentations, you can curve text in PowerPoint. There are a number of text effects that can be applied for this purpose which can even make readymade PowerPoint templates more interesting.
How to Create Curved Text in PowerPoint
Whether you are using PowerPoint templates, using Google Slides templates as PPTs, or looking to start a fresh slide deck, to curve text, head over to Text Effects via Shape Format in PowerPoint. From here, you can use the Transform text effects to create curved text in ppt.
The below example shows the Arch Down effect applied via Shape Format -> Text effects -> Transform -> Follow Path.
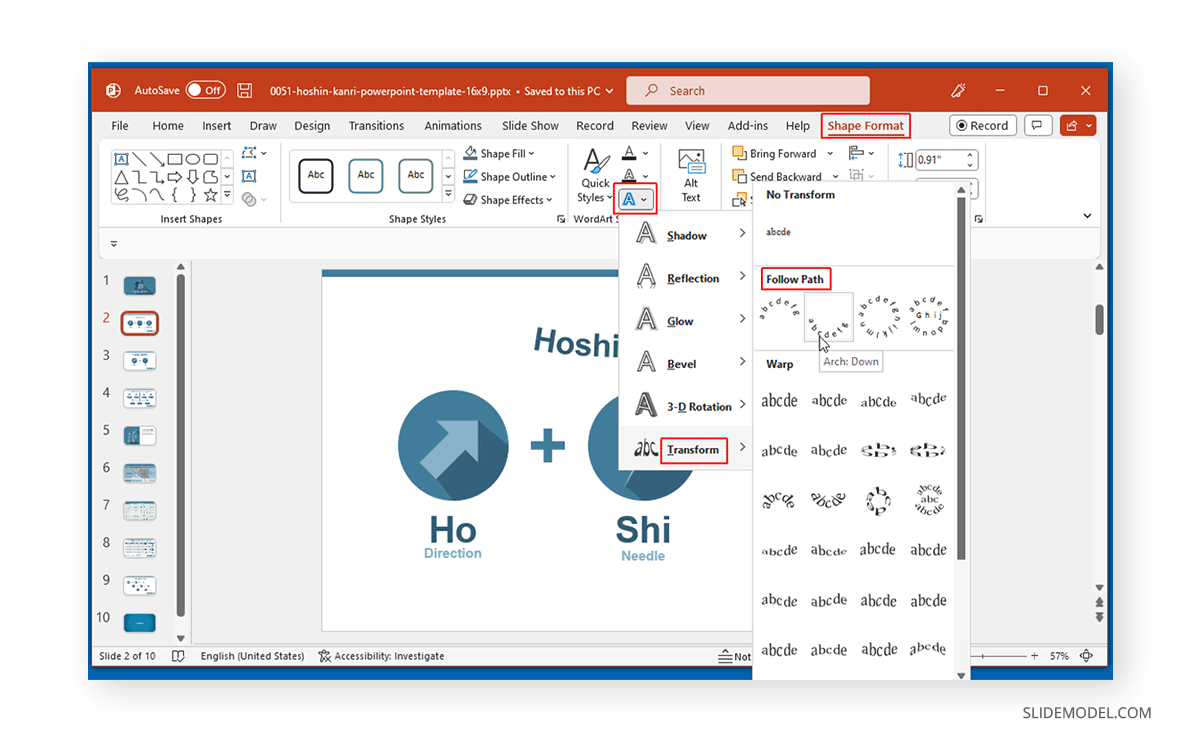
Text effects in Follow Path provide arch shapes to curve and transform your text. For more effects, you can use Warp.
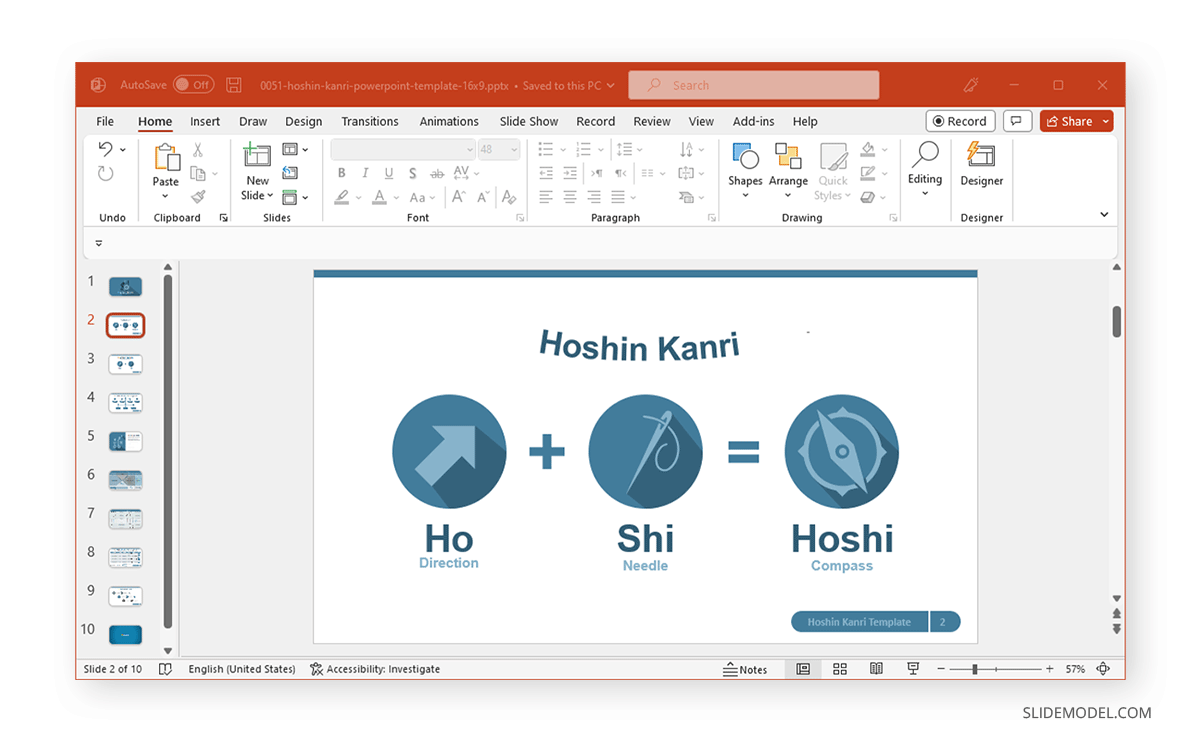
Other than Follow path effects, the curved effects available via Warp provide circular, curved, chevron, cascading, and other types of text effects. You can transform your text by using these effects via Shape Format -> Text effects -> Transform -> Warp.
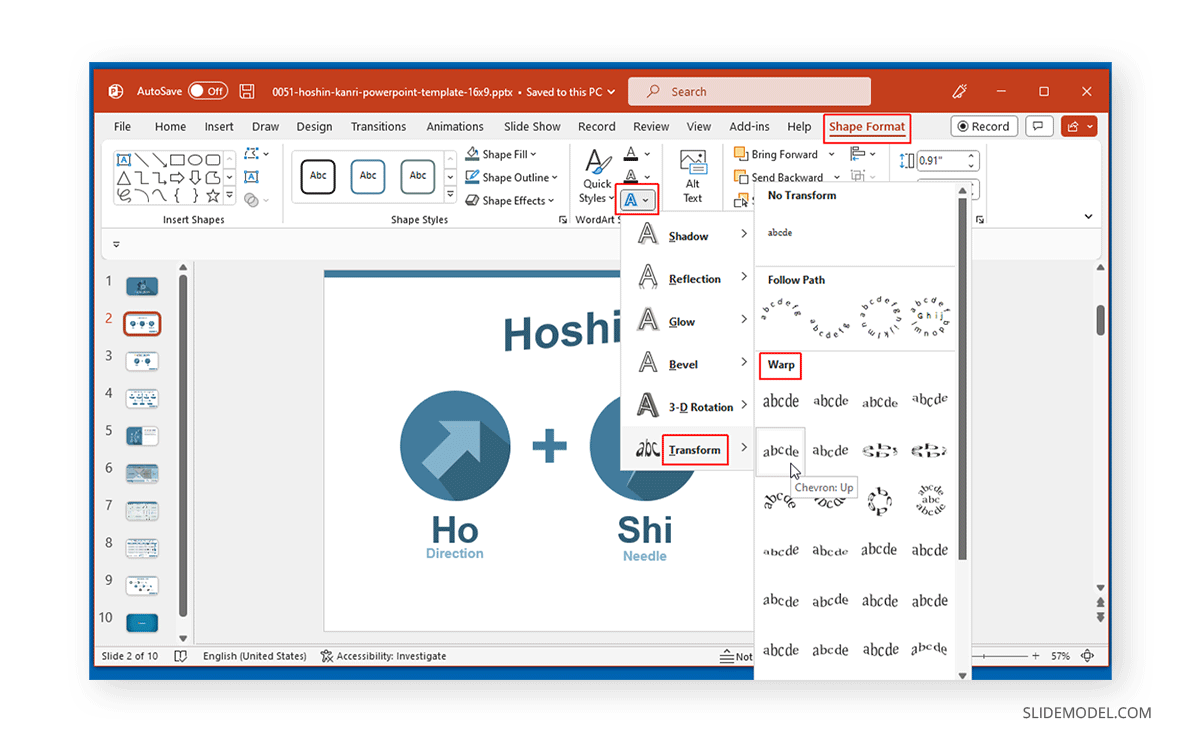
Warp effects have their own uniqueness and can be suited for not only stylizing headings and subheadings but also making infographics or adding emphasis to a term to make it memorable for your audience. Warp effects provide more variety than Follow Path text effects.
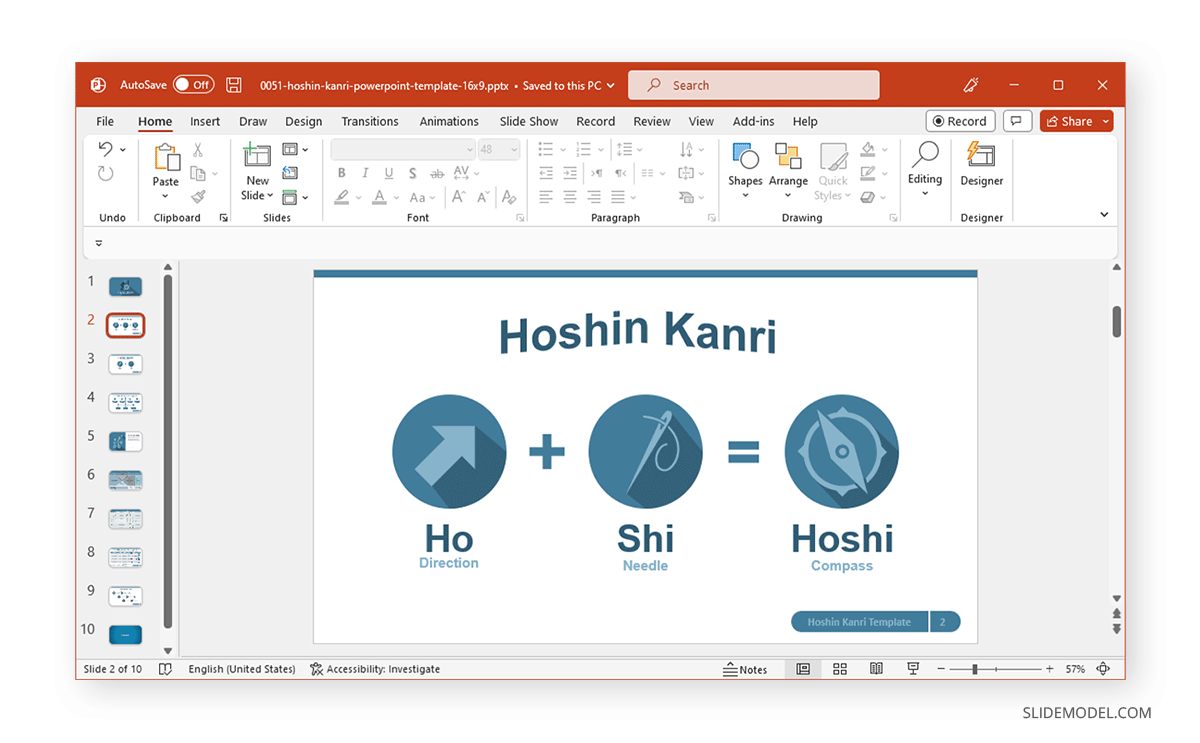
FAQs
What are the different text effects available for curving text in PowerPoint?
PowerPoint provides two main categories for curving text:
– Follow Path: Includes effects like Arch Up, Arch Down, Circle, and Button.
– Warp: Includes effects like Inflate, Deflate, Wave, and Chevron, among others.
Can I adjust the curvature of the text after applying the effect?
Yes, you can adjust the curvature by:
– Selecting the curved text.
– Dragging the yellow adjustment handle that appears on the text box.
How do I apply the Arch Down effect to text in PowerPoint?
To apply the Arch Down effect:
– Select the text box with the text you want to curve.
– Go to Shape Format > Text Effects > Transform.
– Under Follow Path, select Arch Down.
What is the difference between Follow Path and Warp text effects?
– Follow Path: Creates simple curved shapes like arches and circles, making the text follow a specific path.
– Warp: Provides more complex transformations such as Inflate, Deflate, Wave, and Chevron, which warp the text uniquely.
Can I use curved text effects for headings and subheadings?
Yes, curved text effects can enhance the visual appeal of headings and subheadings, making them stand out and adding a creative touch to your presentation.
How do I change the color and outline of curved text in PowerPoint?
To change the color and outline:
– Select the curved text.
– You can apply the desired color and outline by using the Font Color and Text Outline options in the Home or Shape Format tab.
Can I animate curved text in PowerPoint?
Yes, you can animate curved text:
– Select the curved text.
– Go to the Animations tab.
– Choose an animation effect to apply.
What are some tips for using curved text effectively in a presentation?
Tips for using curved text effectively:
– Use curved text sparingly to avoid clutter.
– Check if the text remains legible.
– Combine curved text with appropriate colors and fonts.
– Use animations to highlight curved text without overwhelming the audience.
How can PowerPoint Designer help with curved text?
PowerPoint Designer can provide design ideas and suggest layouts incorporating curved text, helping you create visually appealing slides with minimal effort.
Can I curve text in Google Slides as I do in PowerPoint?
Google Slides does not have a native text-curving feature like PowerPoint. However, you can create curved text in PowerPoint and then import the slide into Google Slides as an image.
Final Words
After curving text, it can be further stylized using Ribbon menu options such as by changing the color, outline, font, etc. Using PowerPoint curved text with animations can further make your slides eye-catching. If you’re not very good with using curved text to your advantage, there is always PowerPoint Designer to get design ideas, or you can opt for third-party Curved Text PowerPoint Templates to make your job easy.