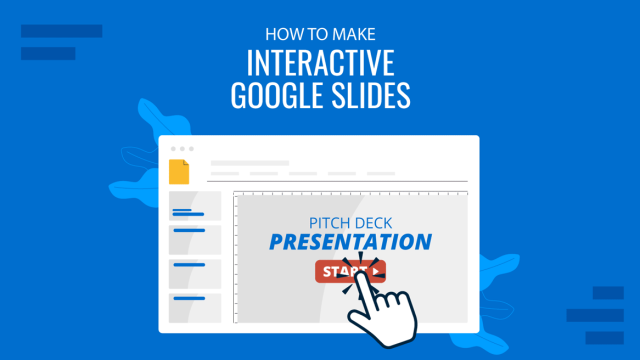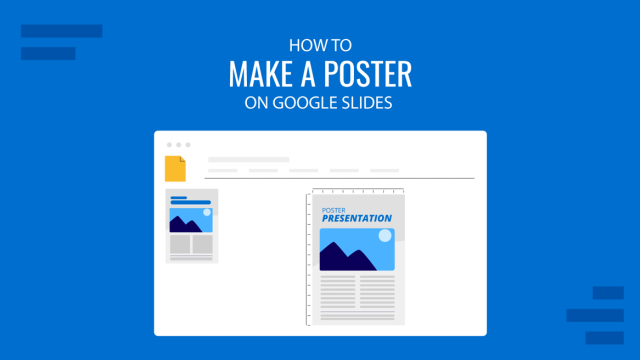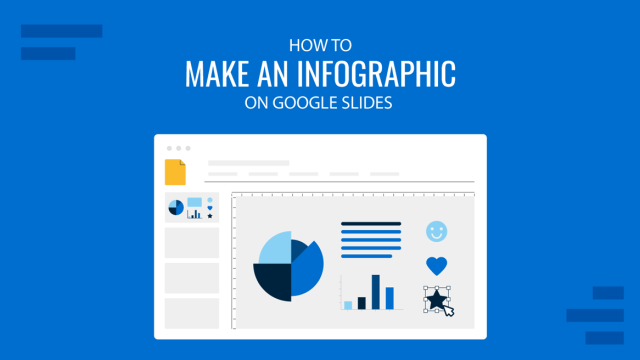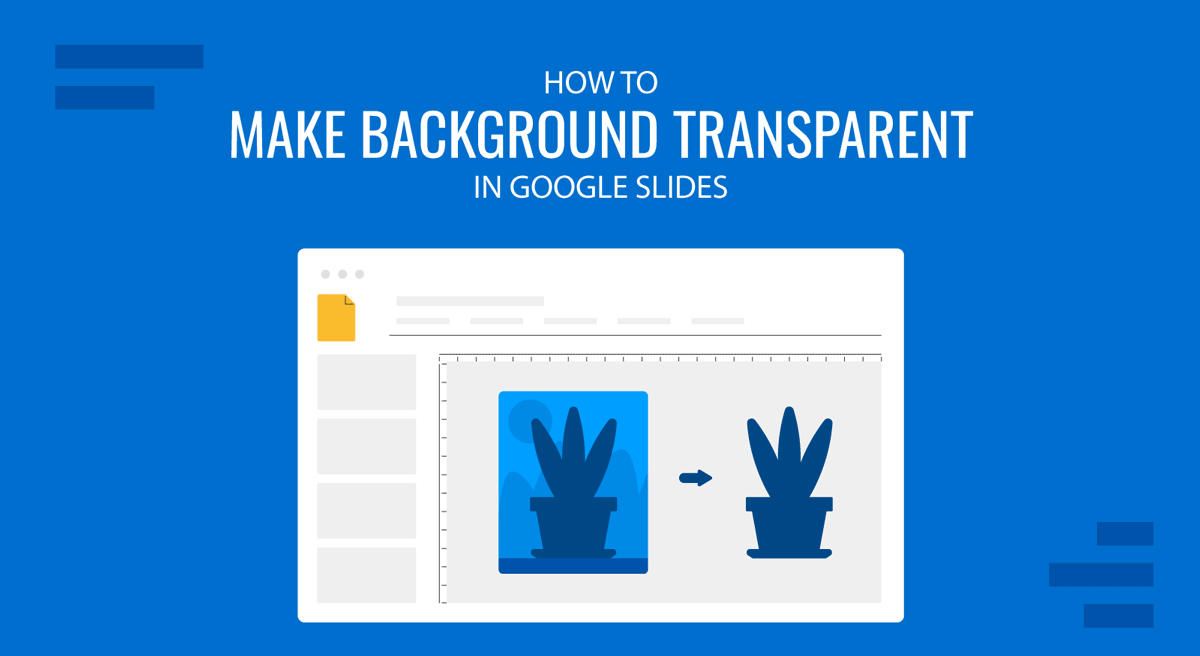
Google Slides images and slide backgrounds can be removed or made transparent to suit the presenter’s needs. See the methods listed below to learn how to adjust the transparency of images and backgrounds in Google Slides.
How to Make Background Transparent in Google Slides
To adjust the background in Google Slides, open the Background menu from the Google Slides toolbar.
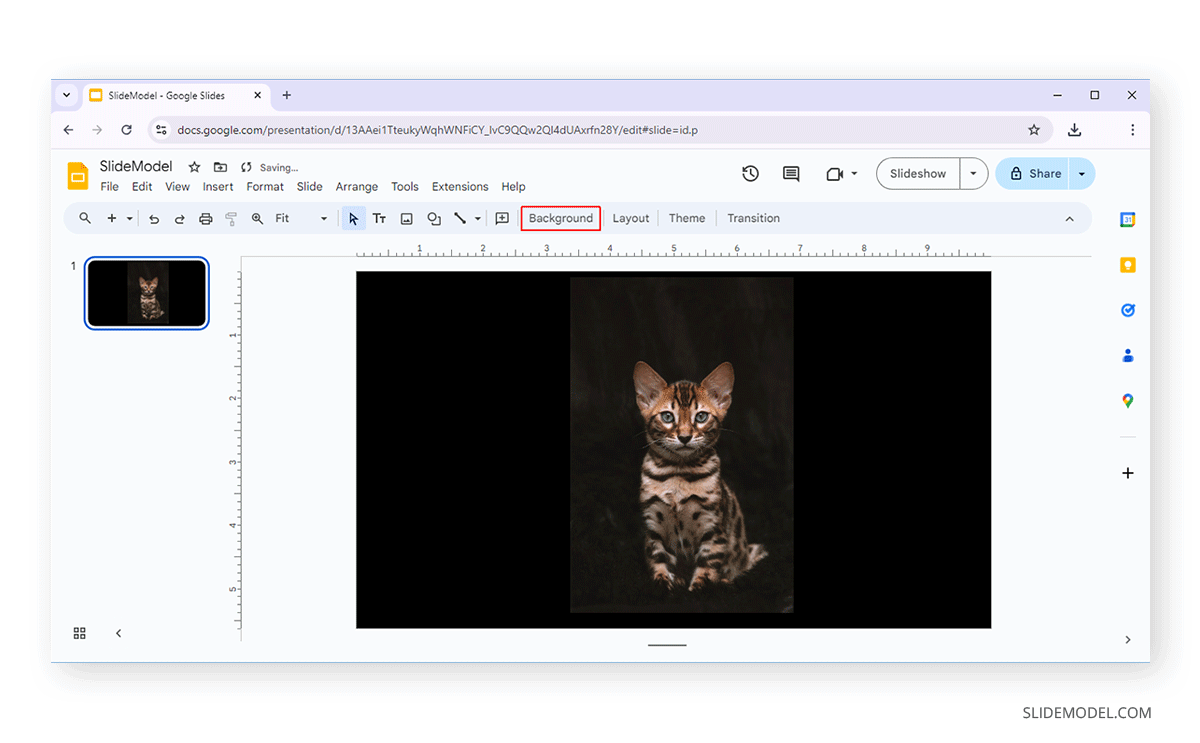
From the pop-up menu that appears, you can make the background color transparent or pick a color or image to replace it. Additionally, you can use the eyedropper tool to select a custom color or add the color code for the presentation background.
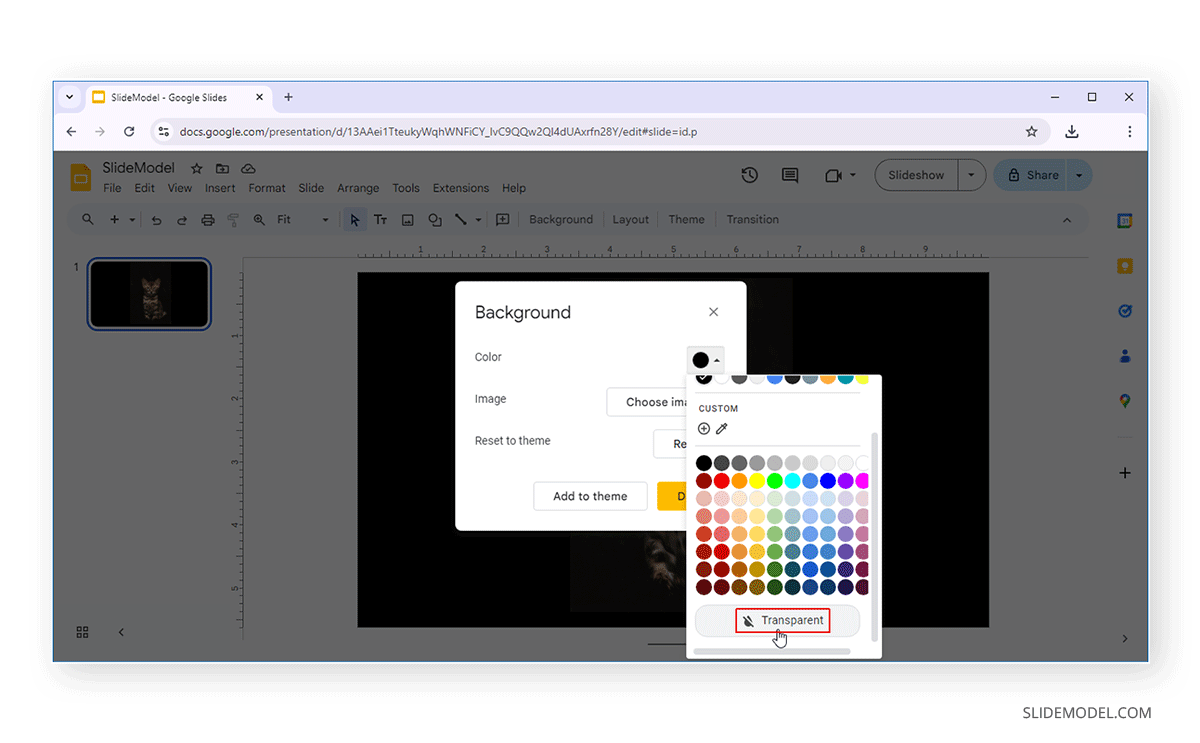
The below example shows a transparent background. We removed the background in Google Slides to reveal only the overlay image without any background design in the slide. This might be helpful when you’re looking to remove the original background for Google Slides templates to create custom slide designs with uploaded images.
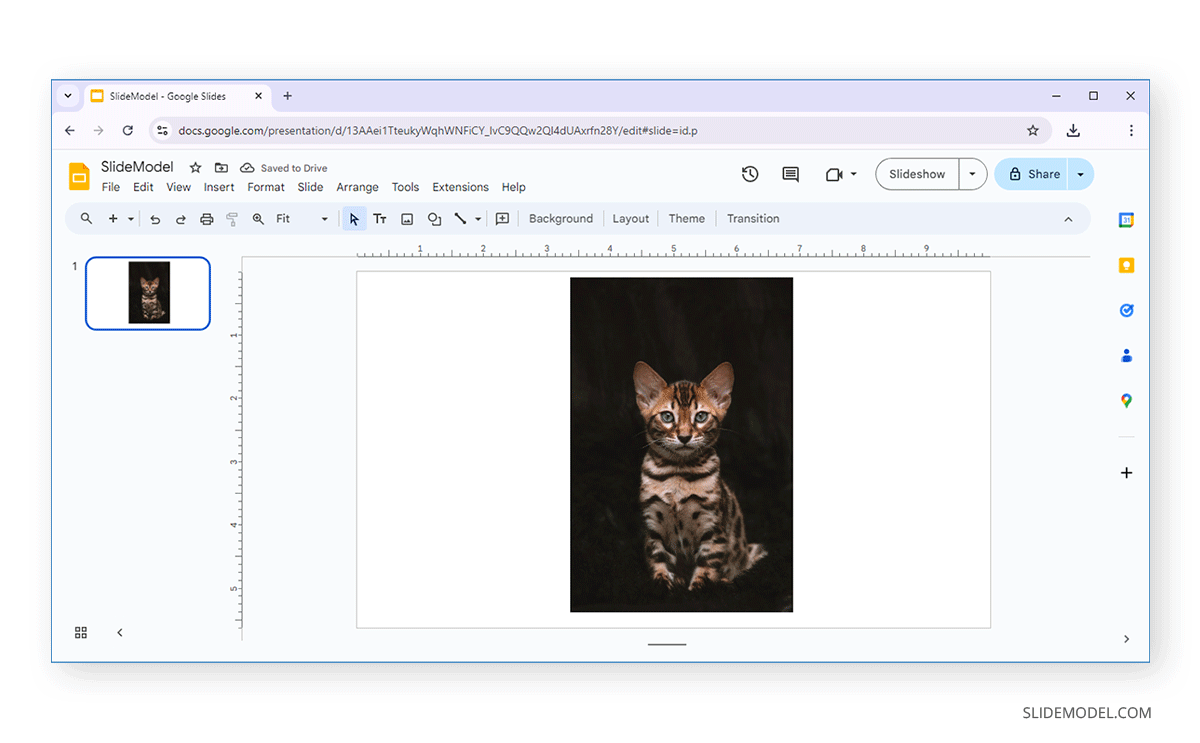
How to Adjust Image Background Transparency in Google Slides
To adjust the transparency of an image in Google Slides, go to Insert -> Image and upload the image from your device, via the web, URL, or Google Drive, from Google Photos, or by using your Camera to take a picture.
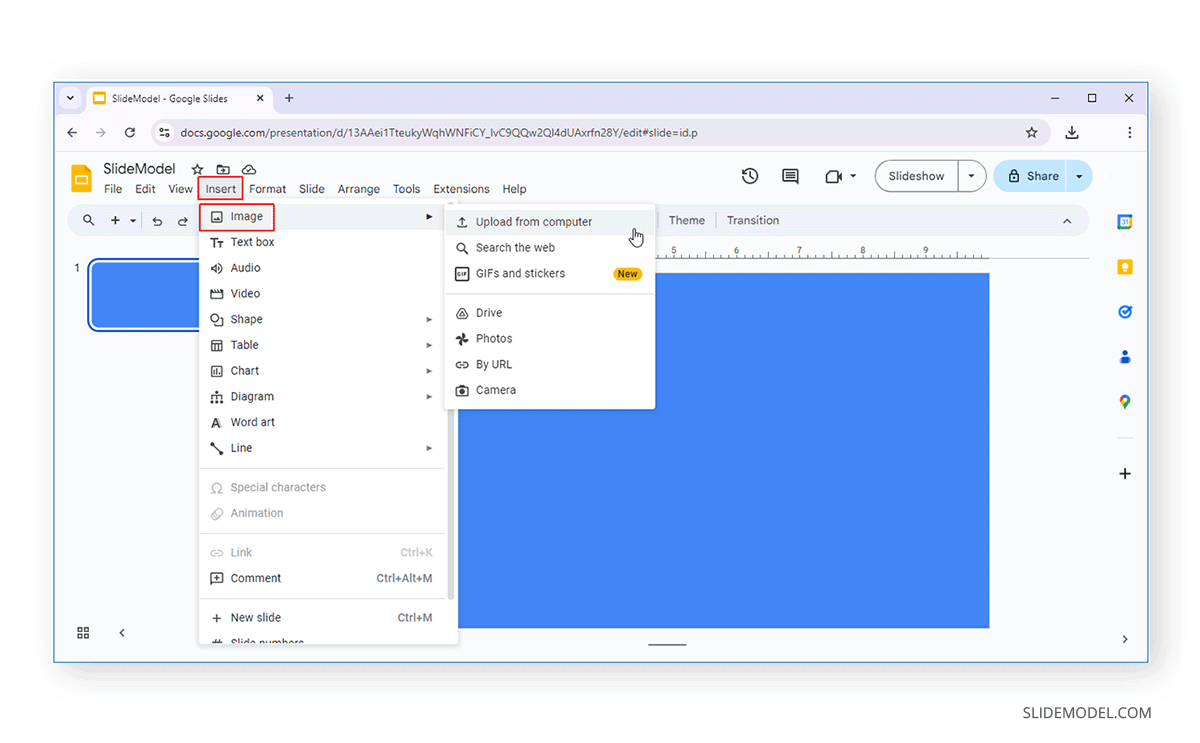
Once an image is inserted, select it and go to Format Options from the Google Slides toolbar or via the right-click menu. This will open a sidebar with additional options.
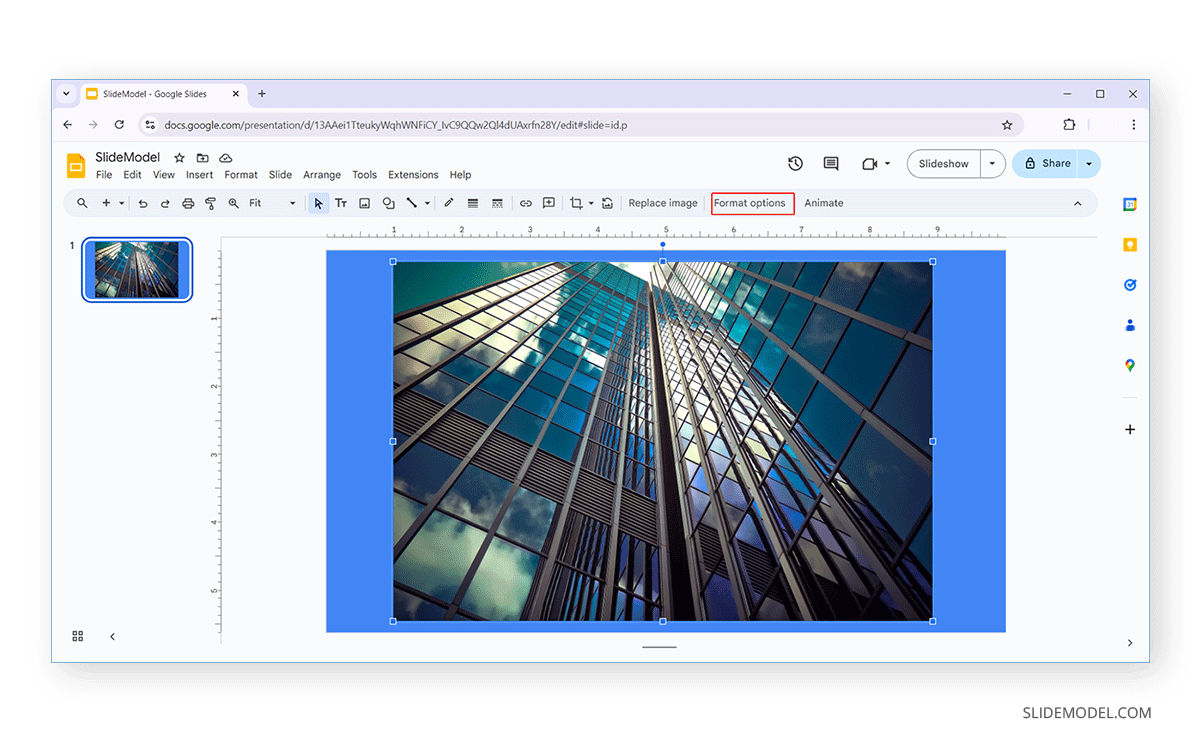
From the sidebar, select Adjustments, and select the desired opacity for your image to reduce its transparency. This option allows you to easily morph your image with the slide background.
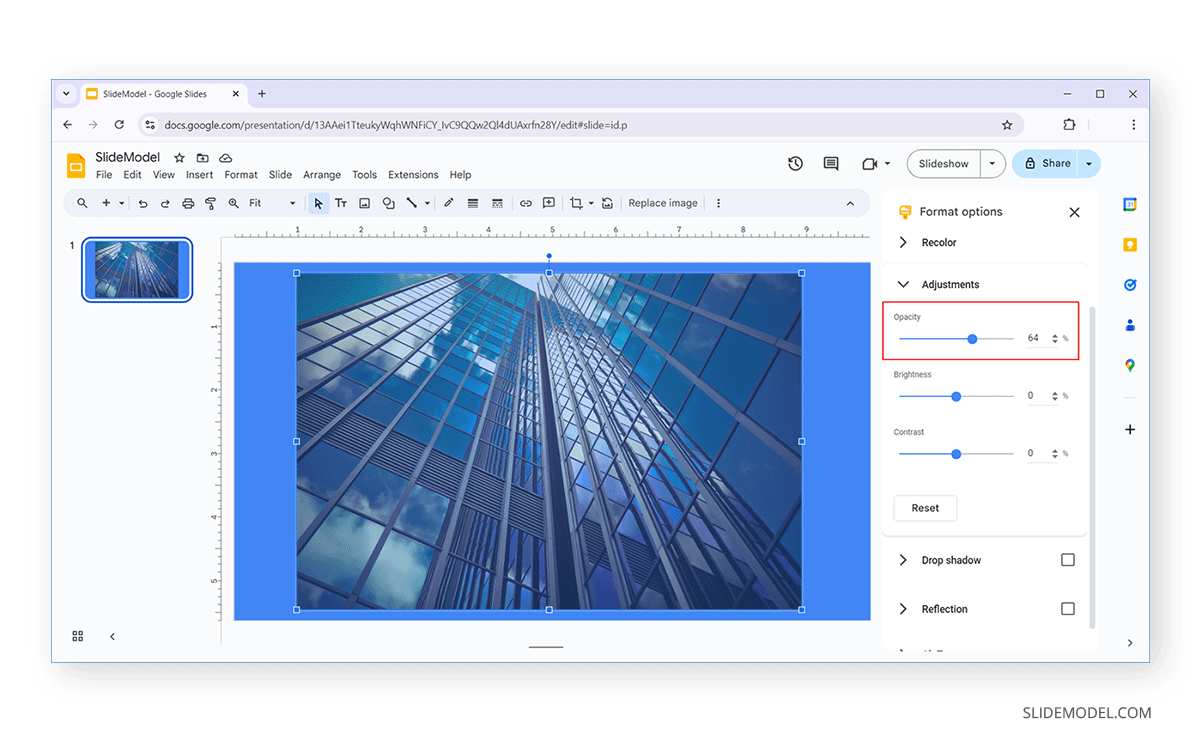
How to Remove Background on Google Slides to Blend Two Images
If you use multiple overlay images, you might want to make one transparent to blend one image into another. To do this, upload both images to Google Slides via Insert -> Image and drag to adjust them on the screen.
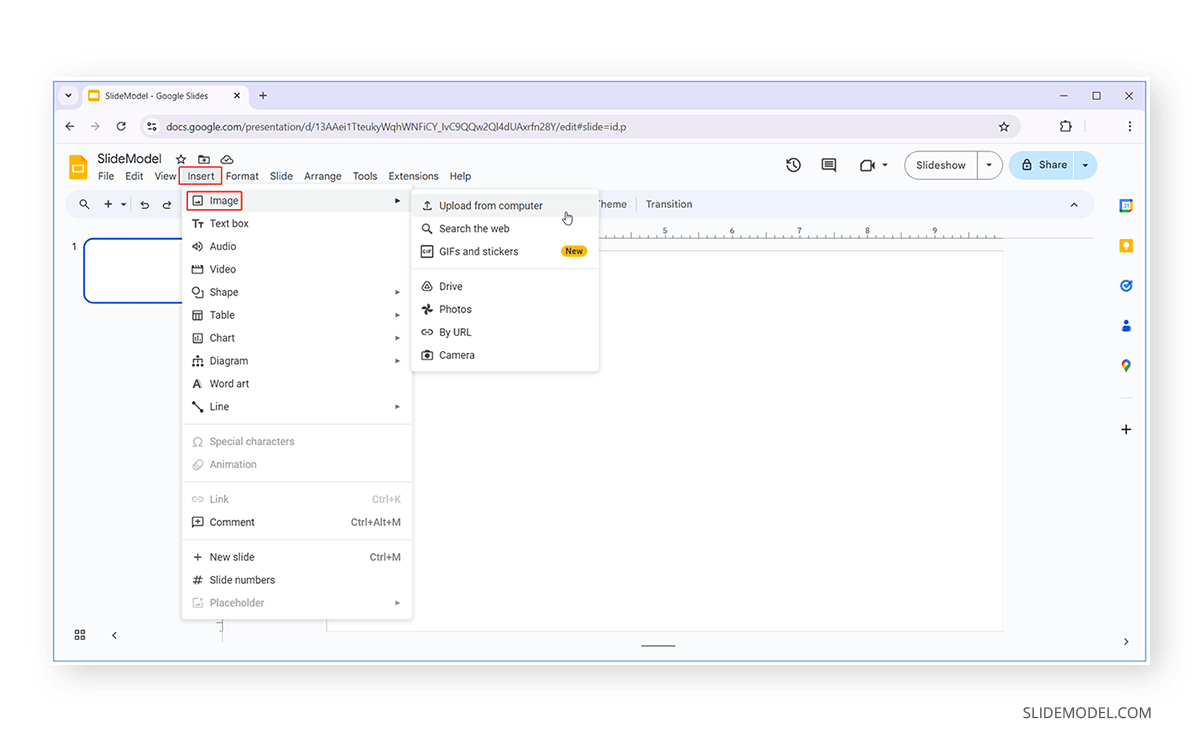
In this example, we placed a cat image over a grass background image to blend both images. To adjust image transparency, select the image you want to make transparent and go to Format Options.
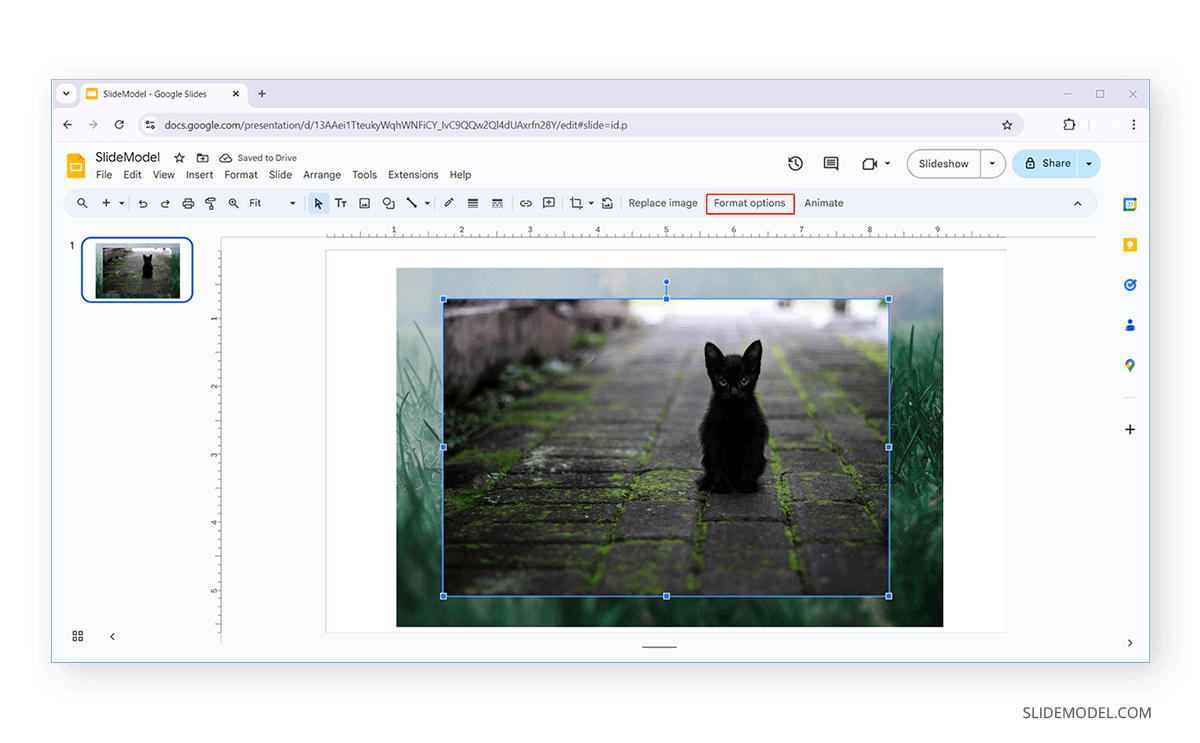
From the Adjustments menu, reduce the opacity until both images blend. You can also adjust the brightness and contrast of the image to ensure it blends well with the background image you want to blend it with.
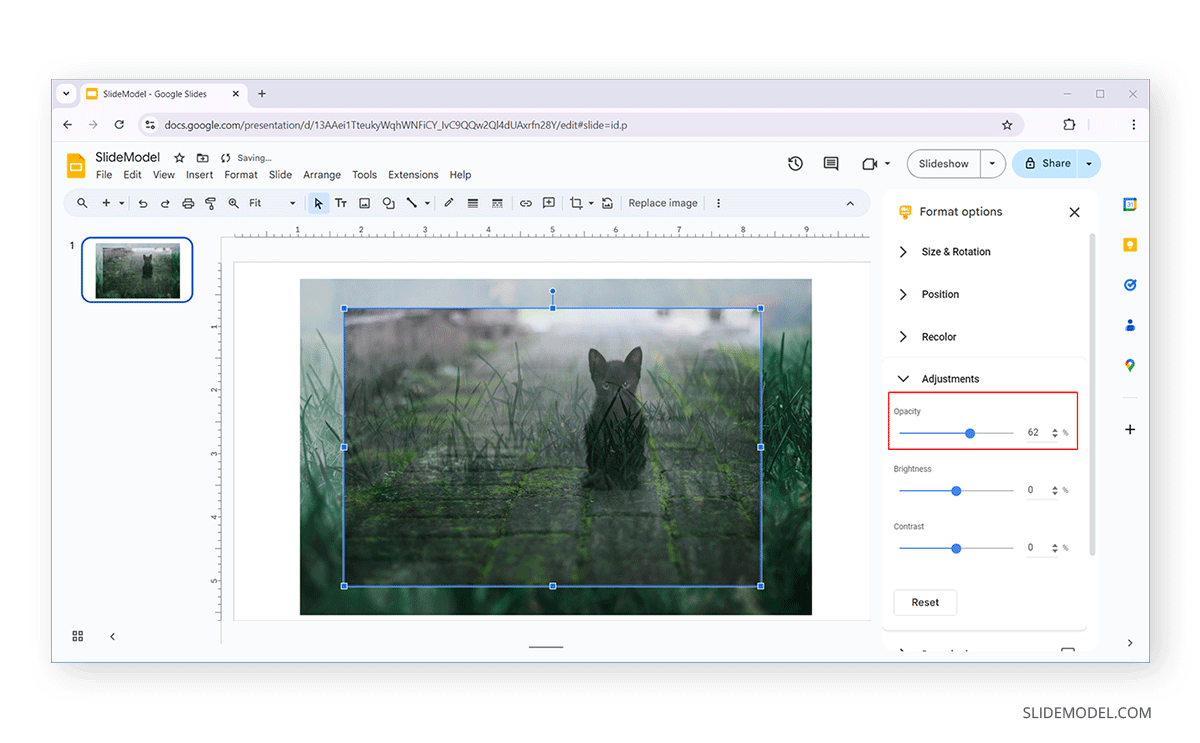
The below example shows how we blended an image of a black cat with a grass background image by reducing the opacity of the cat image in Google Slides.
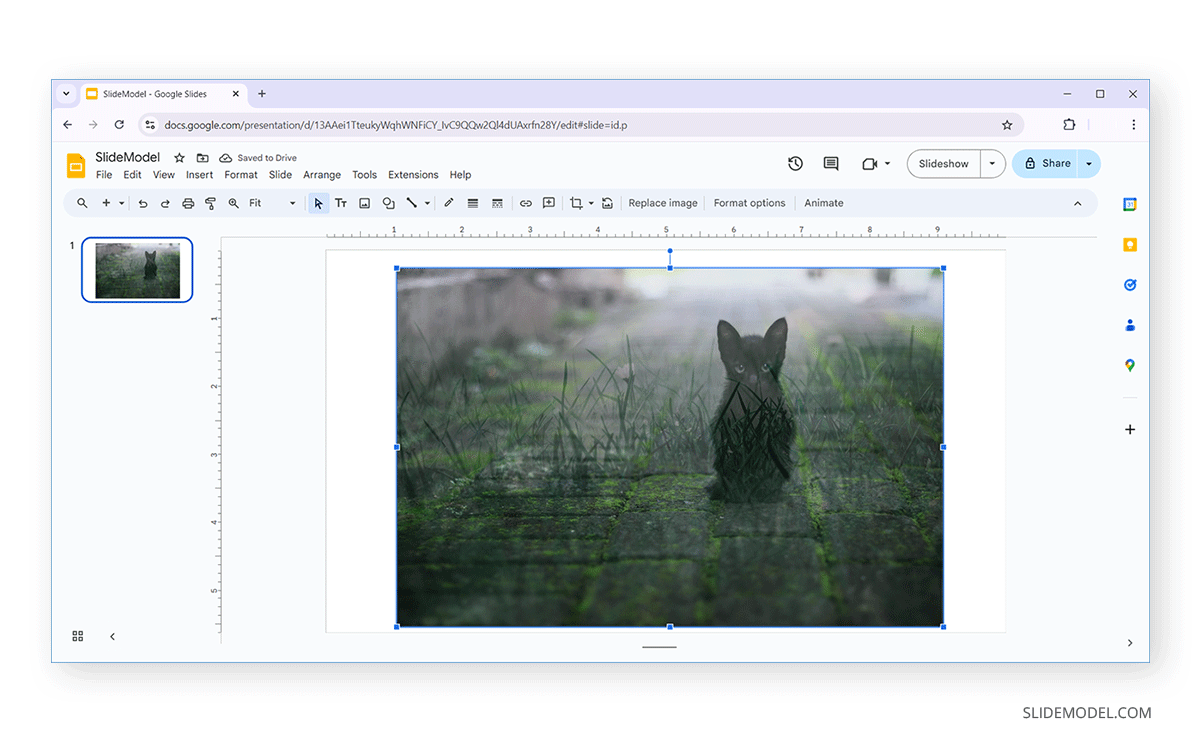
How to Make Image Background Transparent in Google Slides
While Google Slides does not have a comprehensive feature to remove image background, you can use third-party online tools or PowerPoint to remove and use the image background in Google Slides.
Remove Image Background using Background Removal Tools
You can remove the background of an image using background removal tools. There are several free tools available online, such as Remove.bg. Tools like these can enable you to remove the background of an image for use in Google Slides. To get started, upload an image to Remove BG to remove its background.
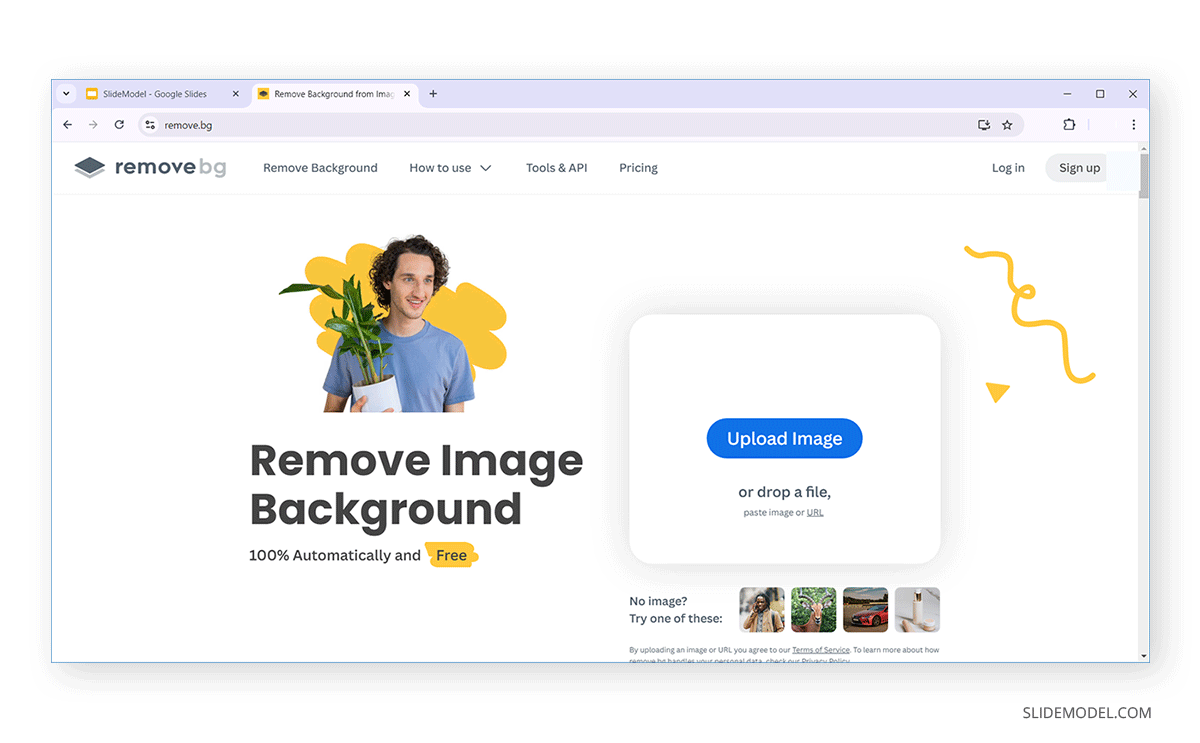
Once uploaded, the tool will automatically remove the image background. This feature works similarly to other tools available online, including premium tools like Adobe Express. Once the background is removed, download the image offline and upload it to Google Slides for use with your slides.
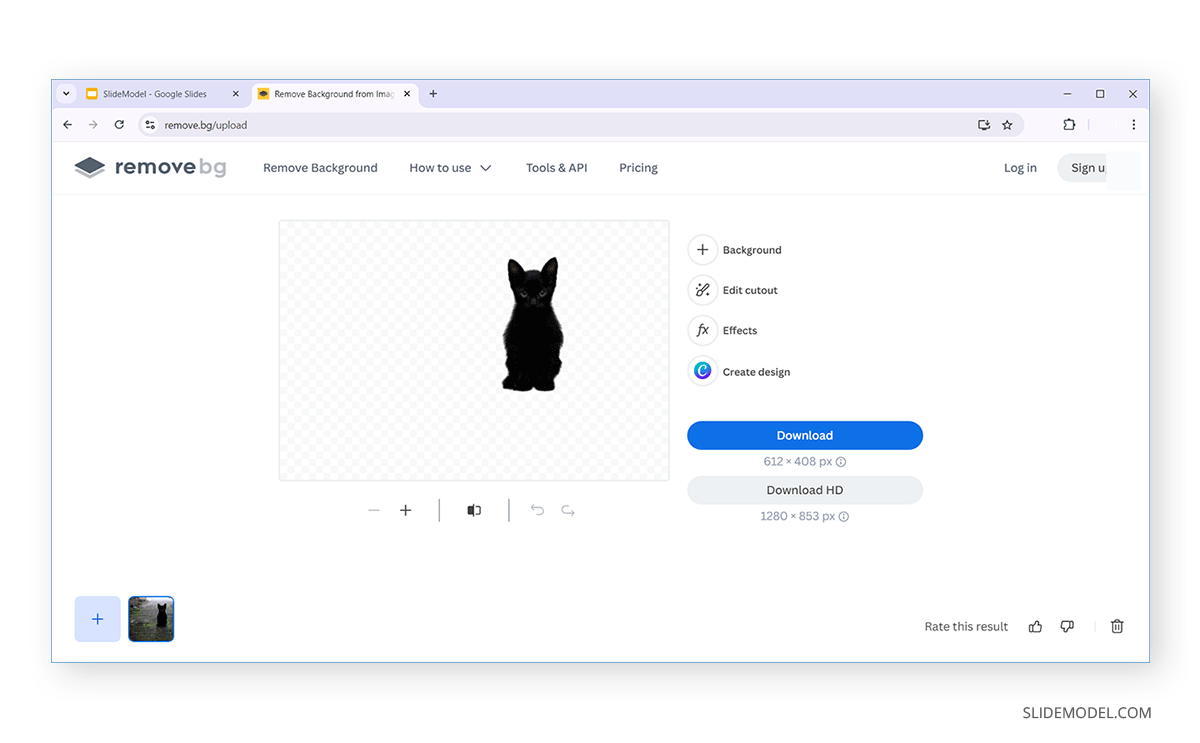
Upload the transparent image to Google Slides over your slide background, or use it as an overlay for an image.
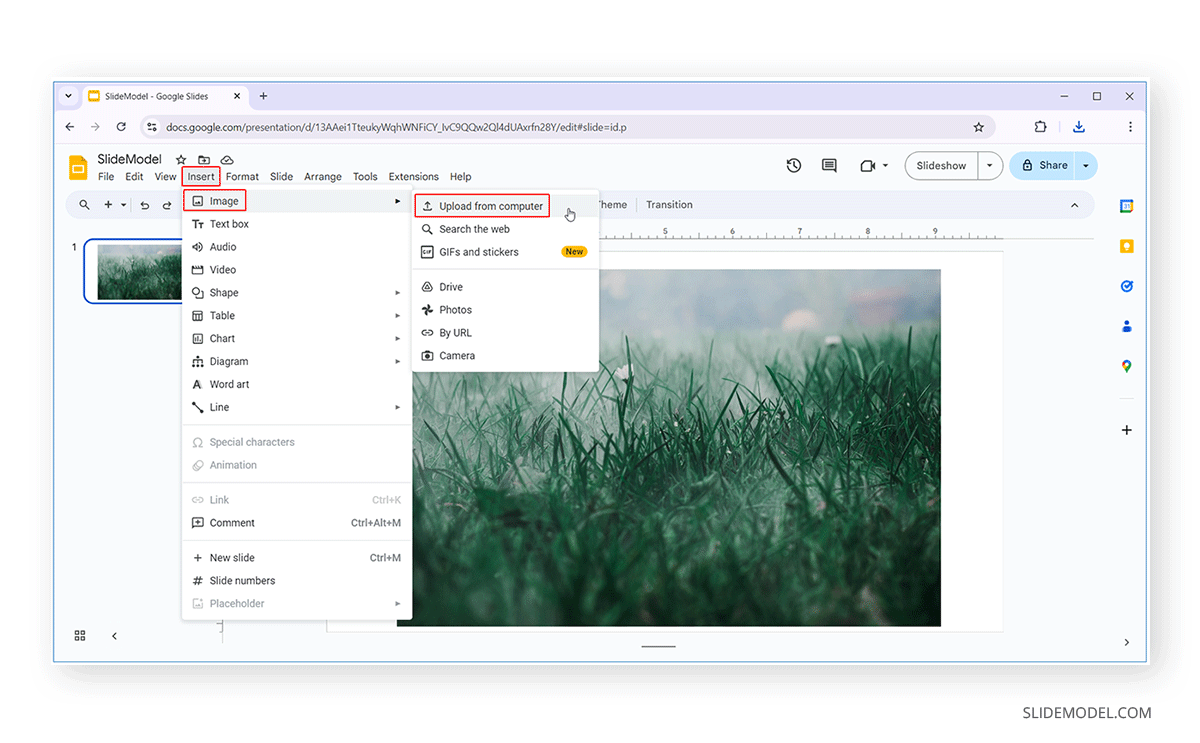
The image below shows a cat image with a transparent background used as an overlay for a grass image background to create the effect of the cat sitting in the grass. You can always adjust the transparency, contrast, and brightness of images to refine your slide designs further from Format Options via the Adjustments menu.
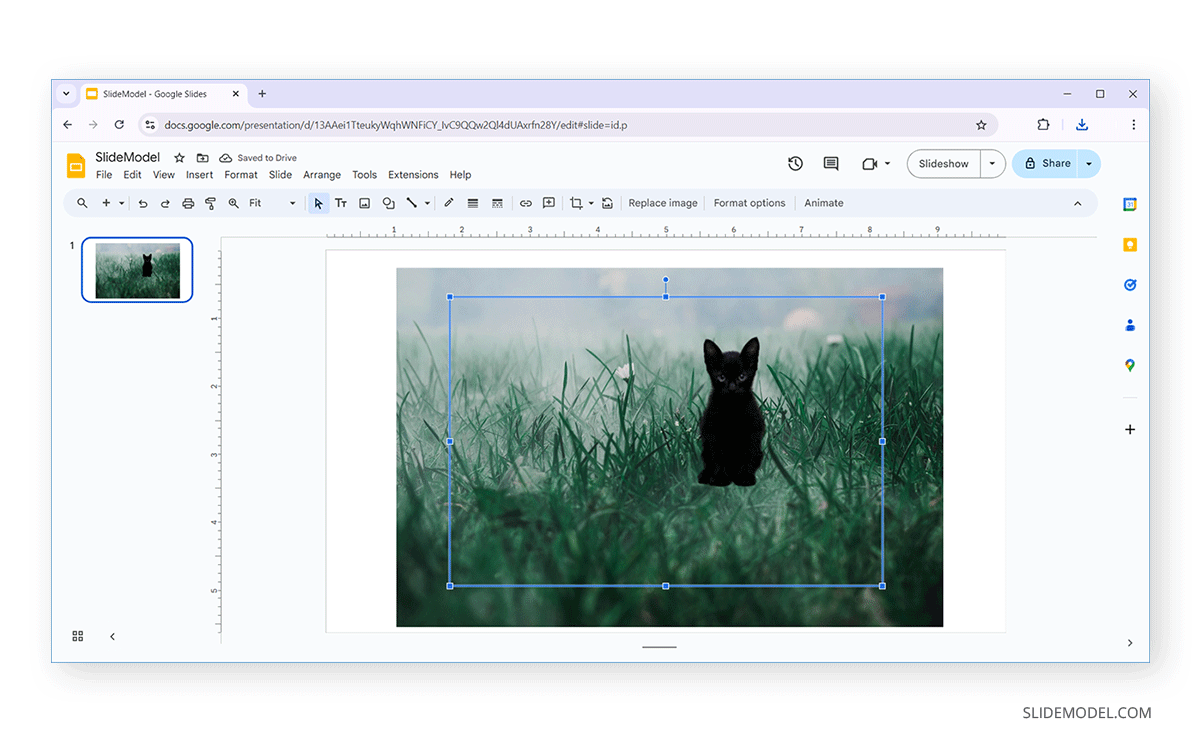
Remove Image Background using PowerPoint
Another method to remove background for Google Slides is to use PowerPoint. Insert the image in PowerPoint via Insert -> Pictures. From here, you can add pictures from your device via stock images or online pictures.
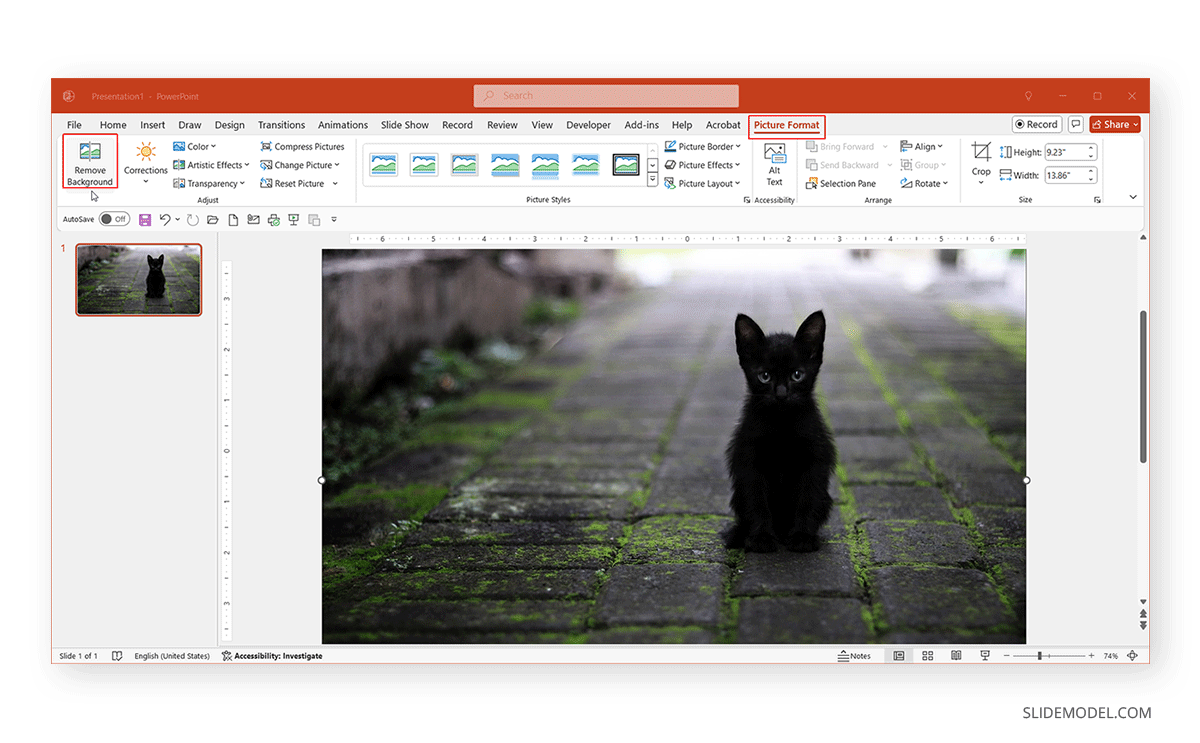
Once the image is added, select it and go to the Picture Format tab. From this tab, you can remove the background image using the Remove Background option.
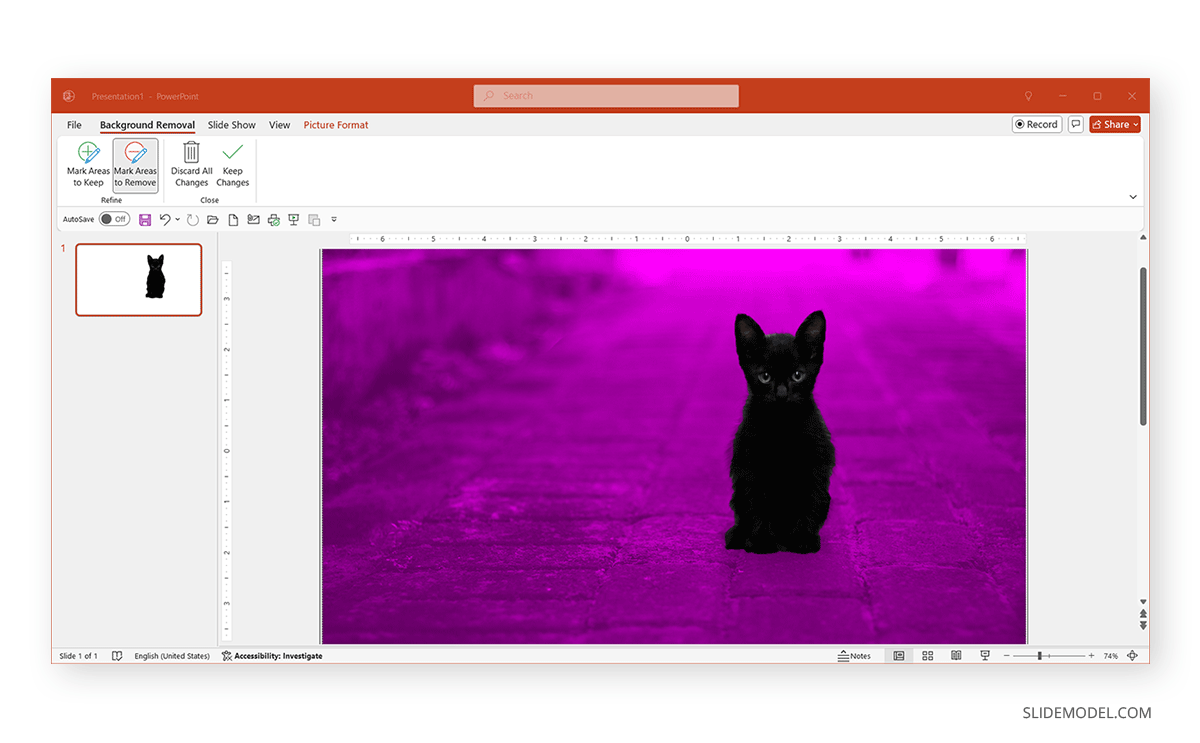
The background removal tool in PowerPoint has four main options including Mark Areas to Keep, Mark Areas to Remove, Discard All Changes, and Keep Changes. As the names suggest, you can pick areas to keep and remove using these options and select Keep Changes to complete the image background removal process.
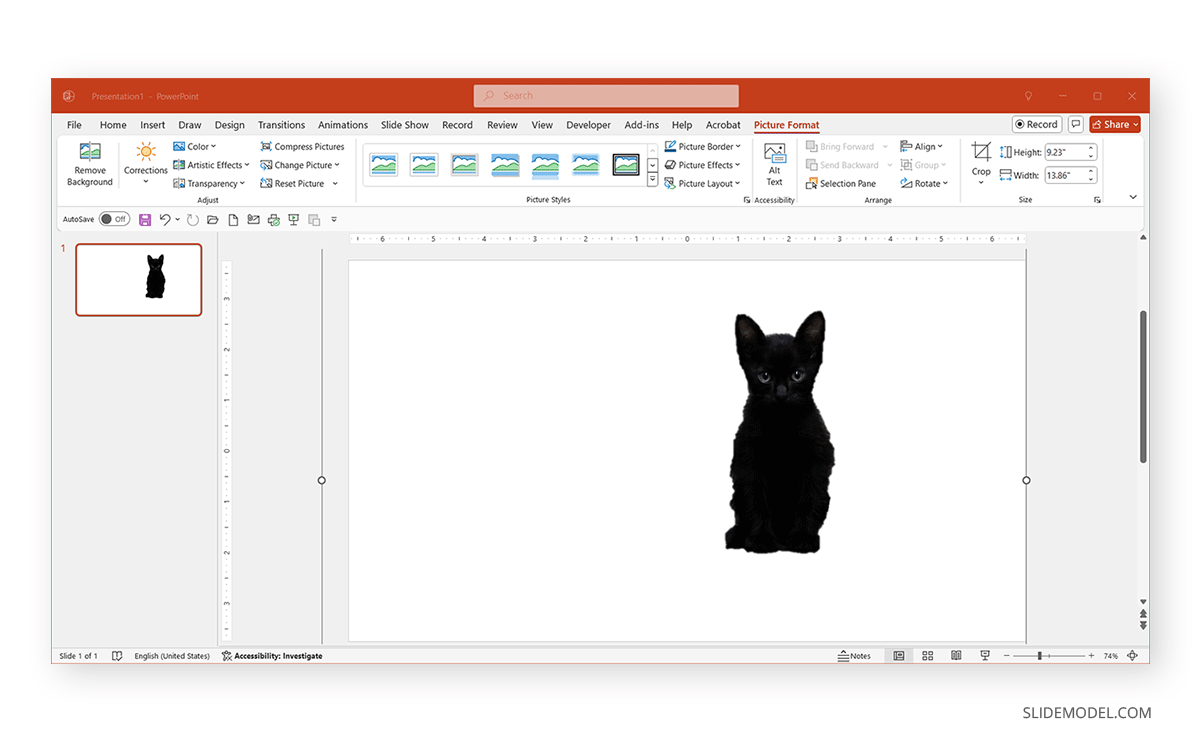
This will remove the image’s background for further use with Google Slides. You can either upload the PowerPoint file to Google Slides or export the slide as an image. You can also use PowerPoint Backgrounds or PowerPoint templates with transparent background images to create new designs.
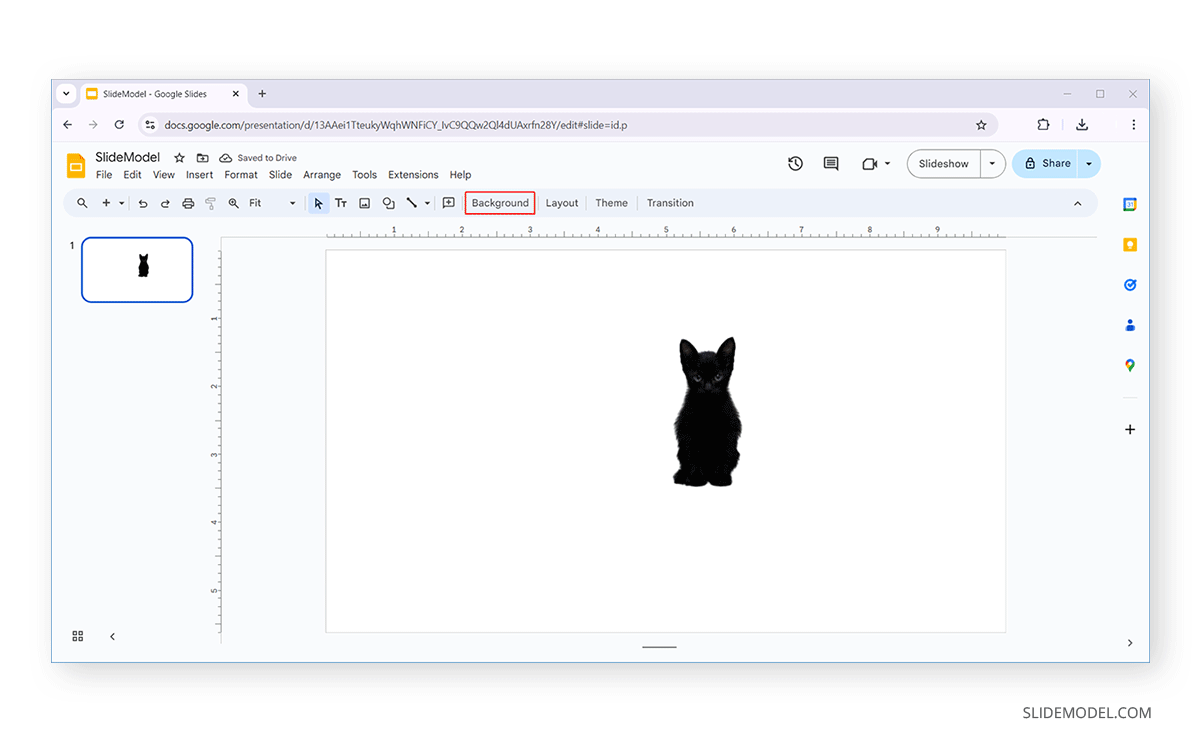
Once the transparent image is uploaded to Google Slide, you can also edit the background to make adjustments according to need via the Background menu.
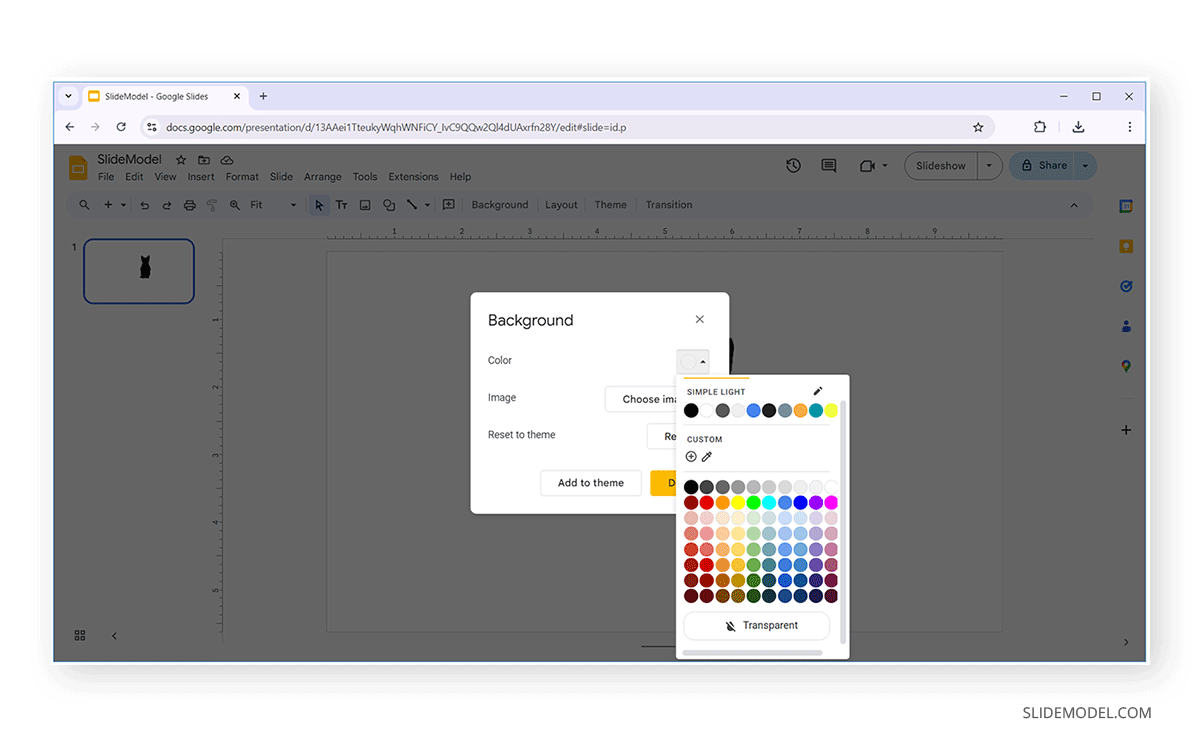
From the Background menu, you can select a color or image to create a new background for the transparent image. You can also reset the background options anytime by selecting Reset, which will reset the background to the original theme.
Using this method, a transparent image can be easily added to Google Slides with a background that is transparent, image-based, or created using a specific color.
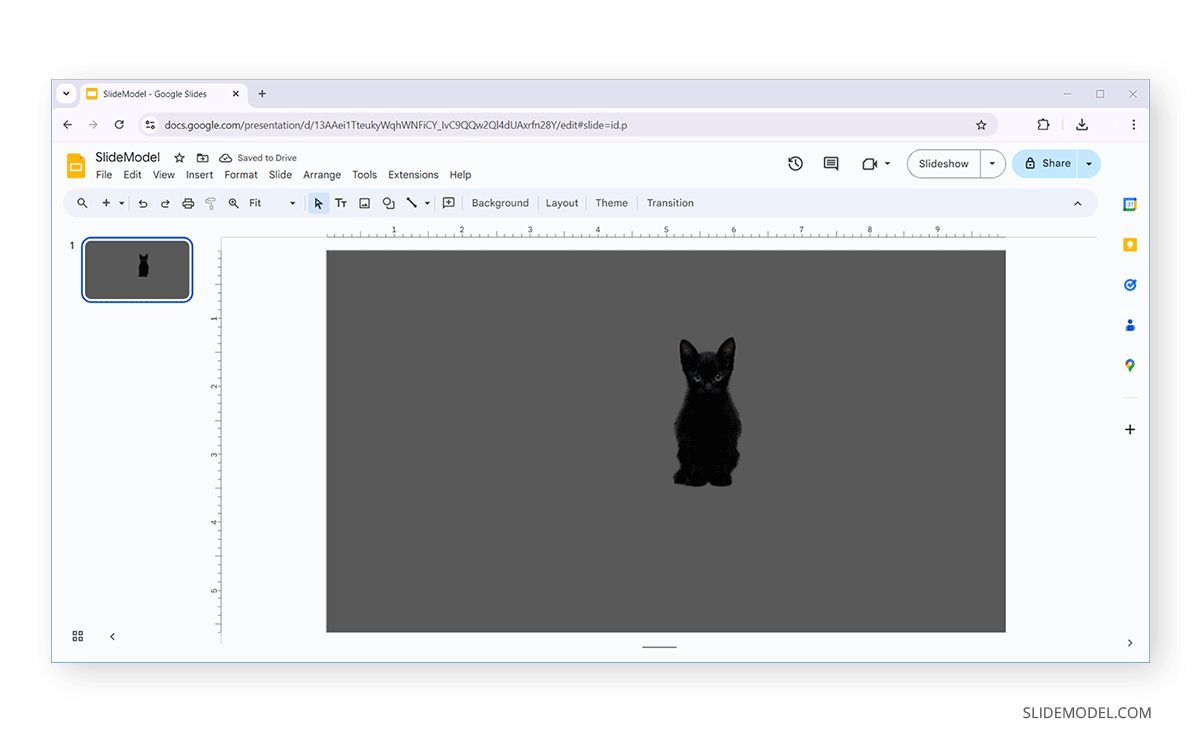
Frequently Asked Questions
Can a background be made transparent in Google Slides?
Yes, Google Slides allows making slide backgrounds transparent via the Background menu.
How can I make a background transparent in Google Slides?
To make the background transparent, use the Background menu from the Google Slides toolbar, go to Color, and select Transparent.
Other than background transparency, what other options does Google Slides provide?
Besides making your background transparent, you can use a custom color or one from a color palette to create a solid color background or upload an image to create a slide background.
Can I revert back to the theme background in Google Slides?
Yes, you can revert to the theme background in Google Slides via Background -> Reset.
Can an image be made transparent in Google Slides?
Yes, you can adjust the transparency of an image in Google Slides via Format Options -> Adjustments -> Opacity.
Can I reset image transparency in Google Slides?
Yes, by making the opacity 100% via Format Options -> Adjustments -> Opacity, you can revert back to the original opacity of the image file.
Do images retain transparency in Slideshow mode in Google Slides?
Yes, image transparency is retained when the slides are played in Slideshow mode in Google Slides.
Can image transparency affect slide design quality?
If the image is high resolution, making it transparent is unlikely to affect the quality of the slide design. However, other slide elements and effects may affect how the image is displayed, so the overall slide design quality will depend on the image quality and other factors.
Final Words
Google Slide provides options to make the slide background transparent and to adjust the image transparency for inserted images. However, to remove the background of an image, you need to use third-party tools such as online image background removal web apps like Remove BG or other apps such as Adobe Photoshop, Adobe Express, Adobe Illustrator, CorelDraw, Inkscape, or PowerPoint. By removing the background image or adjusting its transparency, you can create eye-catching layouts by morphing the overlay image with the background design or another image beneath it. This option might also be helpful when removing unwanted elements from a photo to make it more presentable before an audience.
When designing slides with transparent images, you should use high-quality images to maintain slide elements and effects that don’t affect slide design quality. Avoid flashy effects, use pictures and slide elements that are not visually overpowering, and preview your content in Slideshow mode to see if anything looks out of place. While a high-quality image with a transparent background or reduced image transparency might not affect the slide design quality, other factors can.