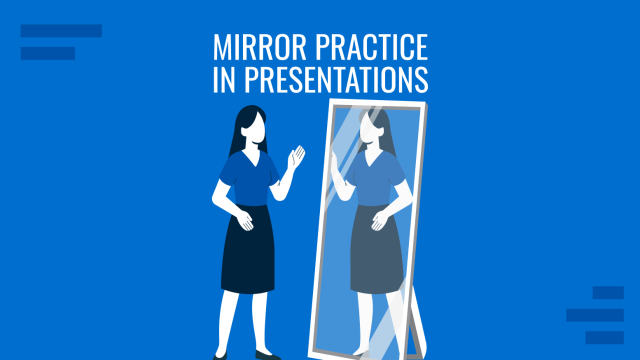One of the most effective ways to avoid death by PowerPoint is to include a video in your presentation to explain complex topics. Since YouTube has an infinite archive of content on virtually any imaginable topic, you can easily find relevant videos to embed in your presentations. Furthermore, many presenters prefer to include videos from their organizations in their slide decks.
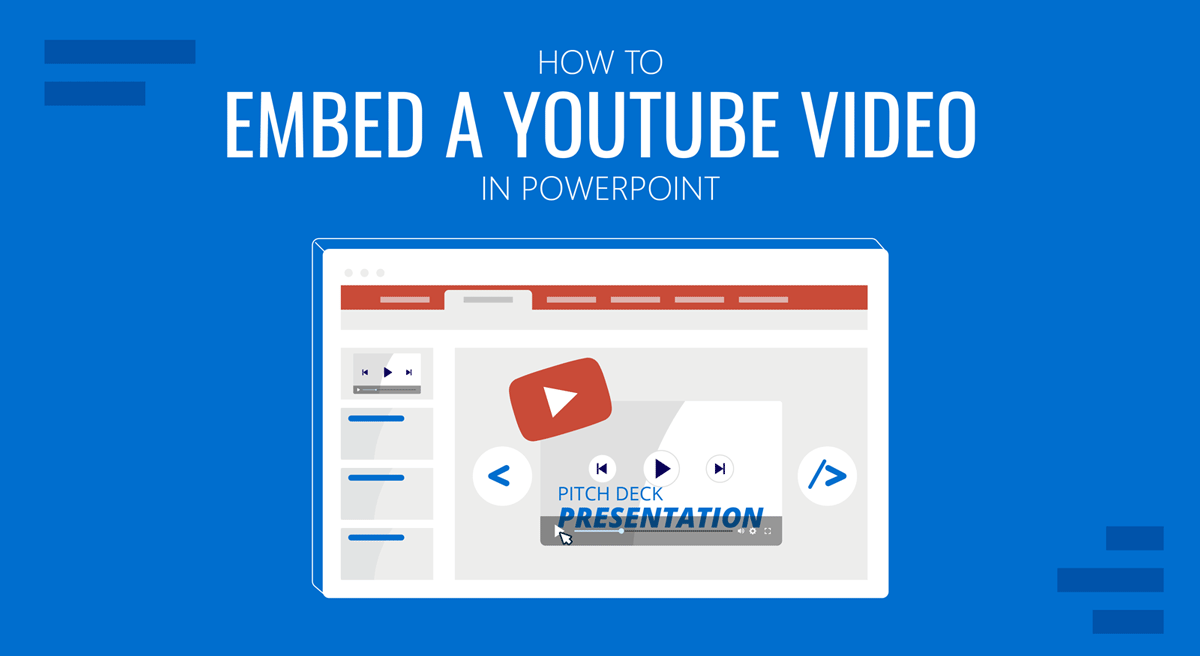
While embedding a YouTube video without a third-party tool was challenging, PowerPoint 2013 and later editions, such as using the newest edition of PowerPoint in Microsoft 365, is relatively easy. So, how to Embed a Video in PowerPoint? Below is a list of methods by which you can embed videos from YouTube in PowerPoint.
1. Insert from Start via URL
The easiest way to insert an online video from start to end, including a YouTube video to PowerPoint, is via Insert > Media > Video > Online Videos.
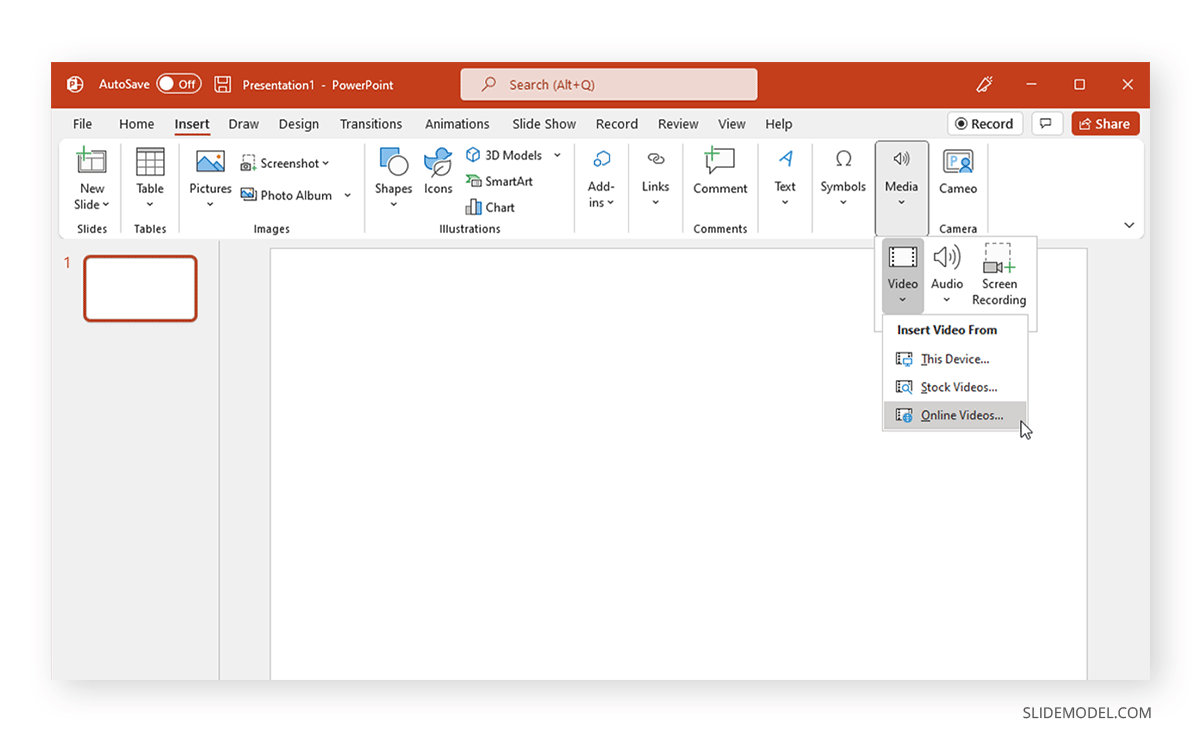
This will enable adding a URL from supported websites, including video hosting platforms like YouTube, Vimeo, SlideShare, Stream, and Flip.
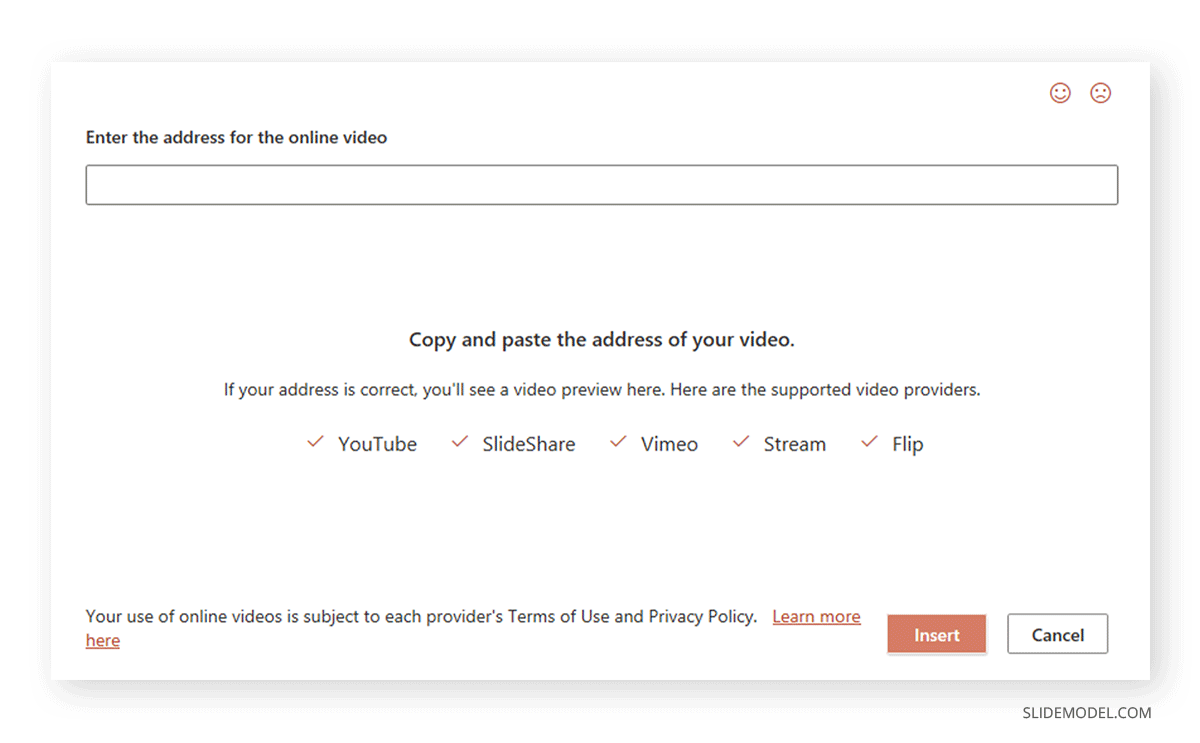
Add the URL and click Insert to add the YouTube video to your presentation.
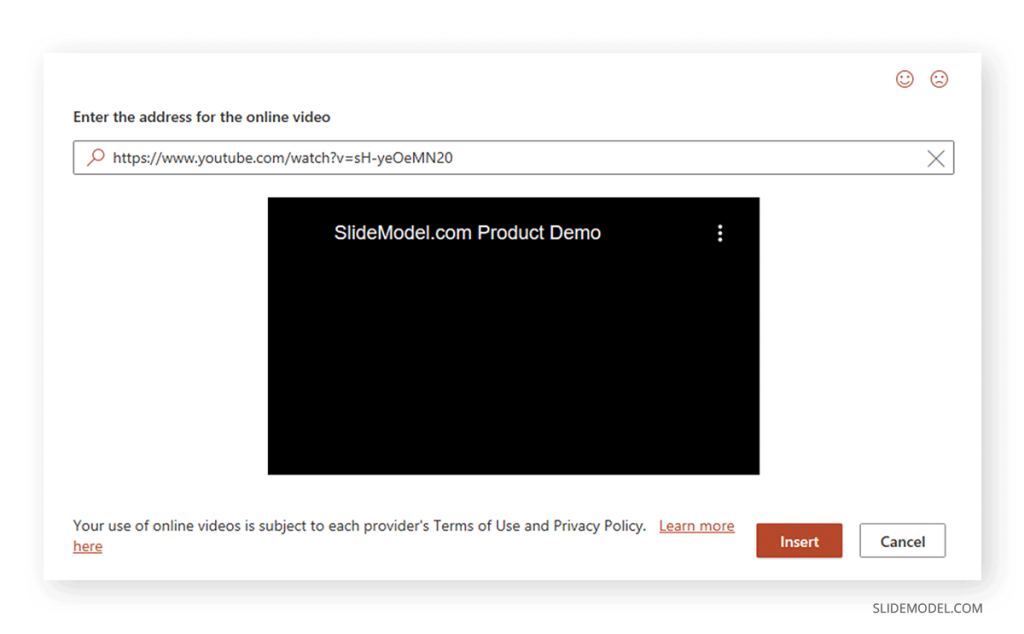
2. Insert from Specific Time via URL
It is possible that you might want to add a video not from the start but from a specific time (e.g., after 20 seconds). To do this, go to the Share button below the video.
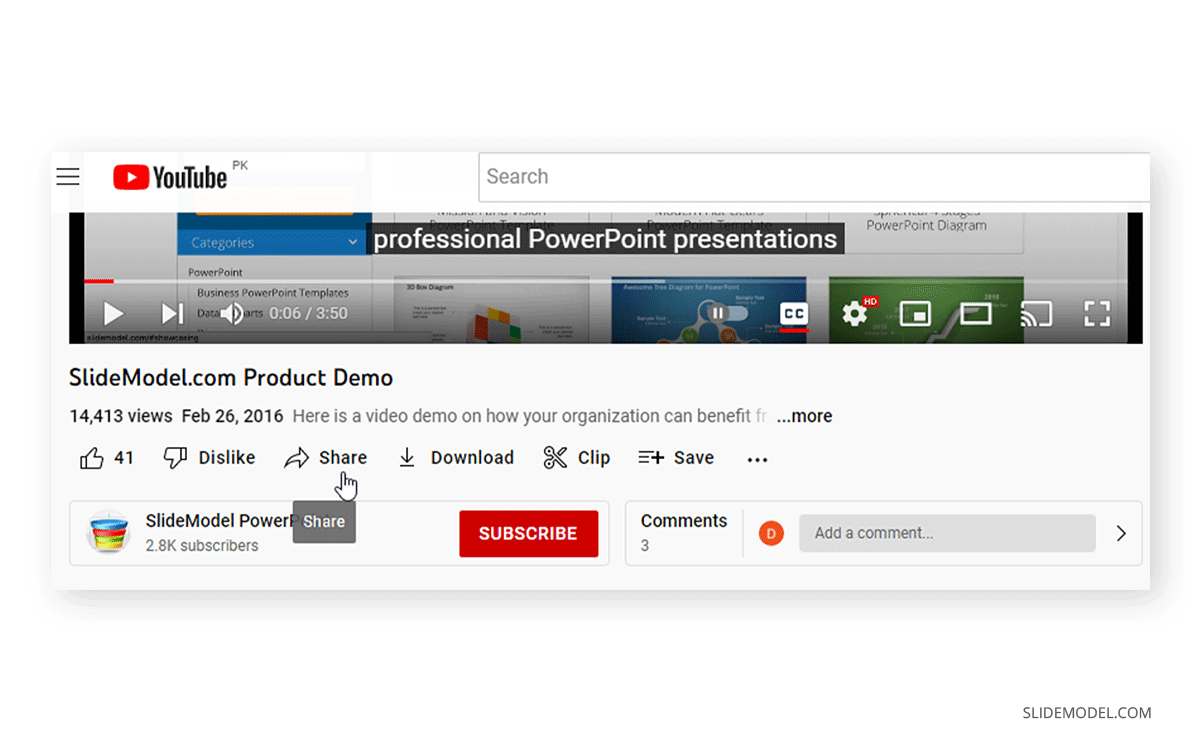
Select the time to start the video, and copy the URL.
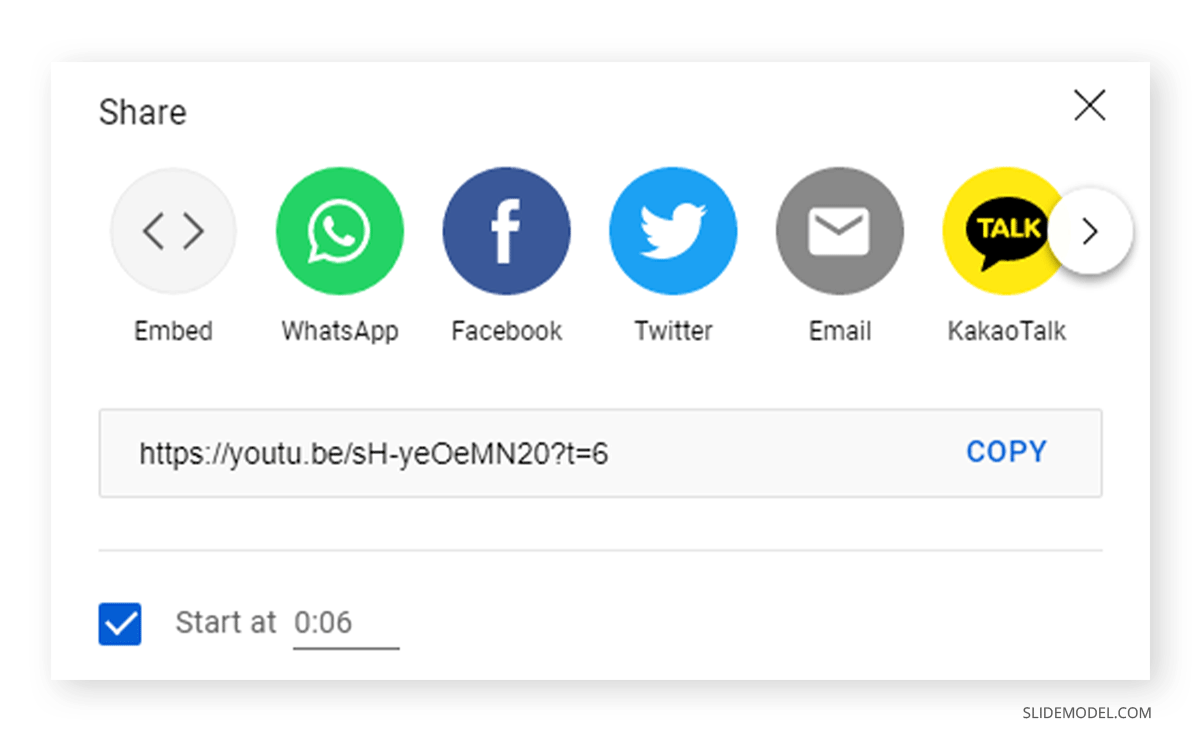
Now, insert the URL which contains the specific time. You will notice that the end of the URL will include the time after which the video starts.
3. Use Embed Code
In older versions of PowerPoint, such as PowerPoint 2013, there was an option to embed a video, where you could specify the embed code separately. The new edition of PowerPoint enables adding the embed code as a URL. Click the Share option below the YouTube video to copy the embed code.
From the given options, select Embed. From there, you can also specify the time you intend to start and if you want the video controls to show when it is playing.
Copy the embed code to include in your presentation slide.
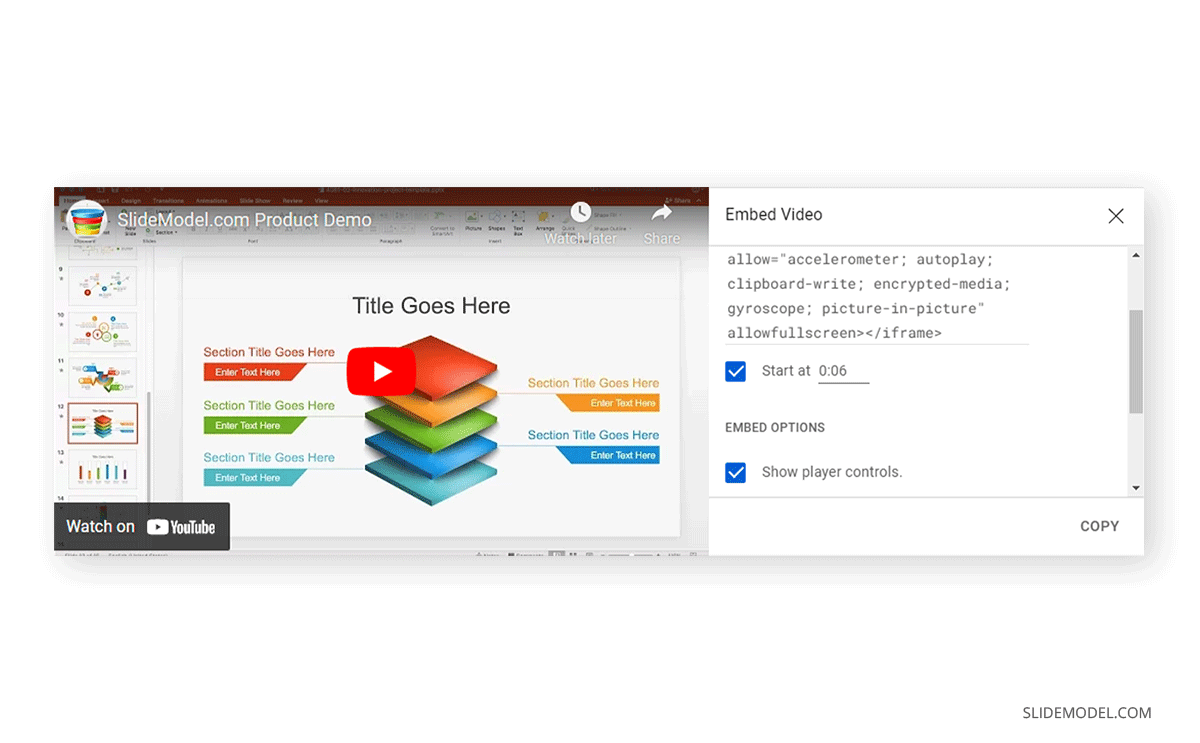
Instead of URL, enter the embed code via Insert > Media > Video > Online Videos.
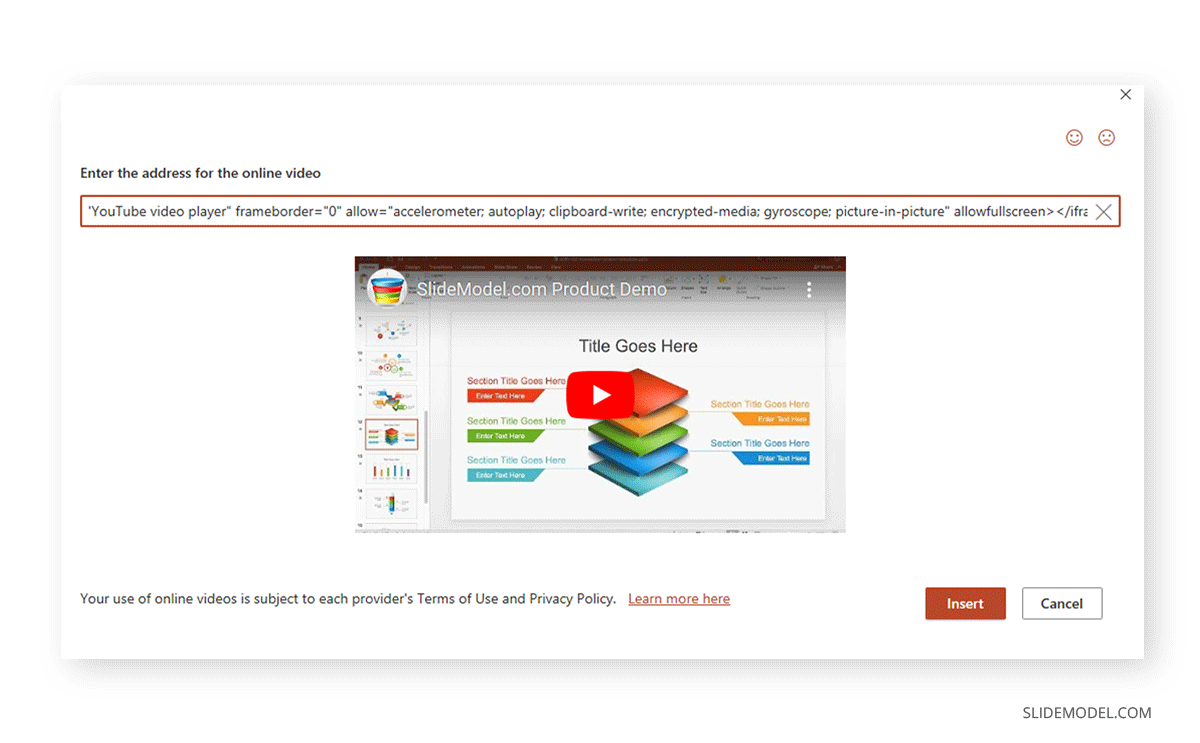
Using the methods mentioned above, you can embed and insert a YouTube video in PowerPoint and customize it further using the Ribbon menu options. Such as changing size, adding frame, adding effects, etc.
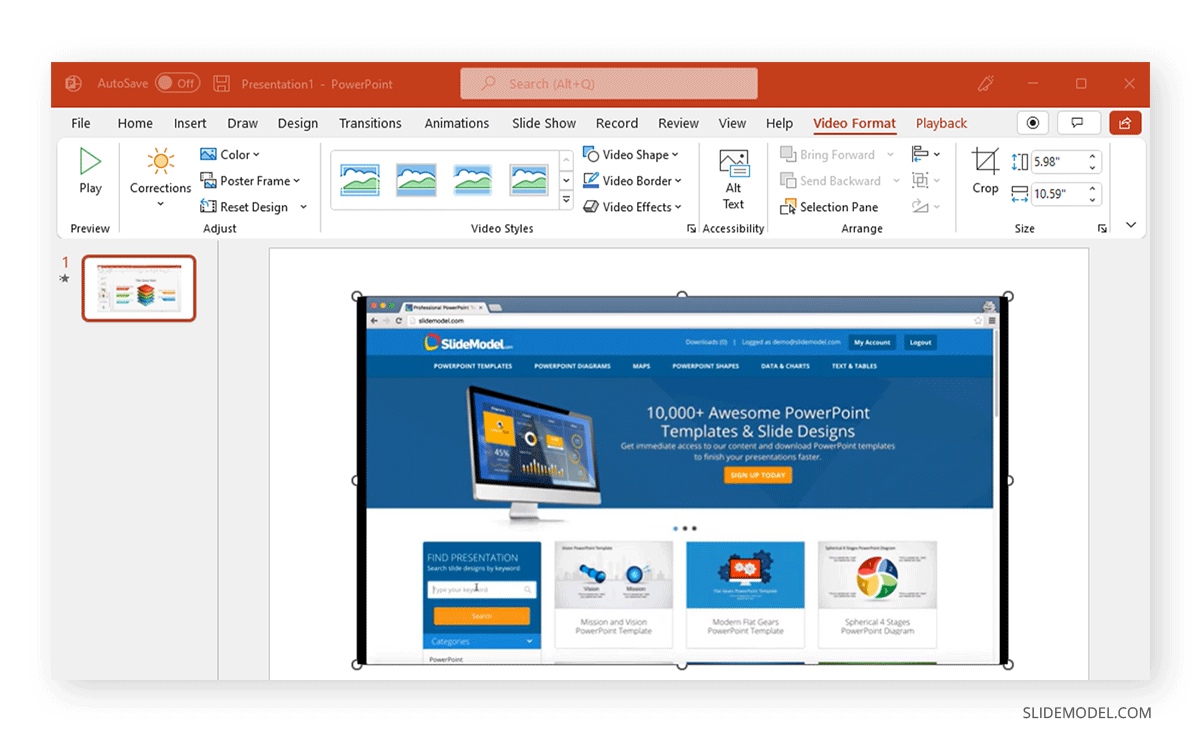
4. Download YouTube Video
Under certain circumstances, you can legally download a video offline. The following conditions apply when downloading YouTube videos legally:
- You are a premium YouTube member.
- Downloads are allowed in your country.
- You are downloading videos you have uploaded.
- The developer has enabled the download of the video.
To get the video, click the Download button below the YouTube video. Doing this usually makes the video available for streaming offline. However, premium users can also save copies of the videos on their mobile devices.
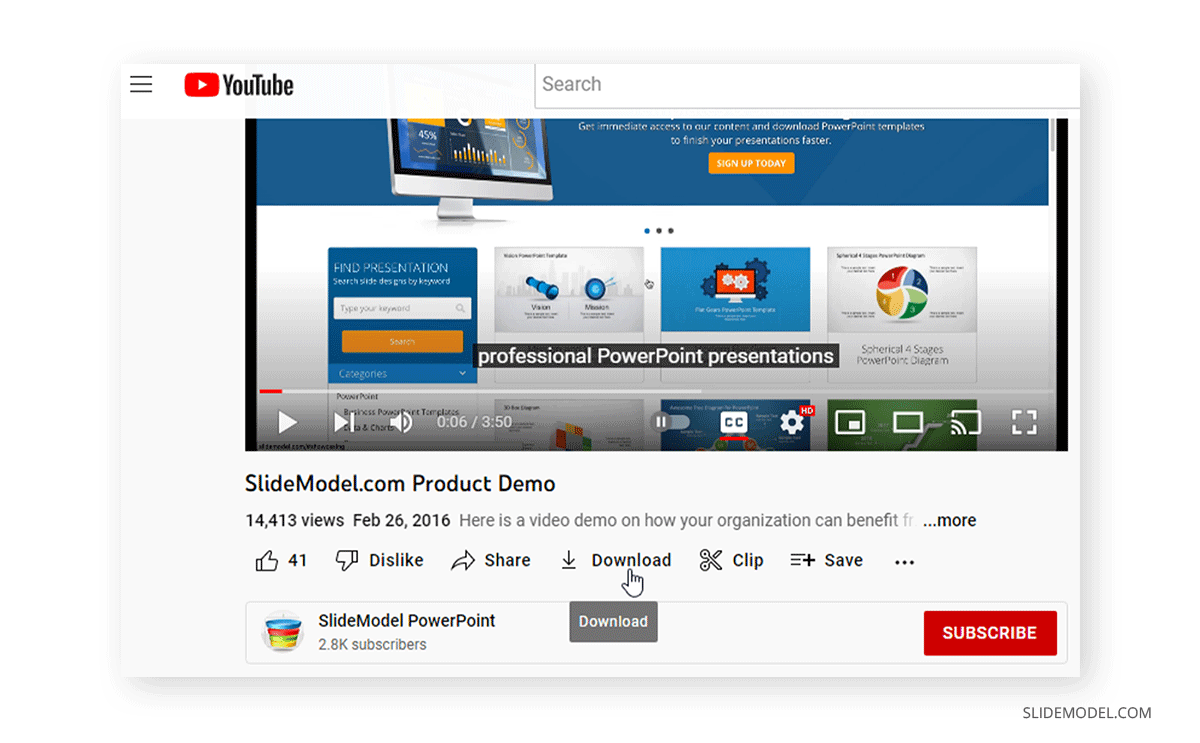
If you are a premium YouTube user saving a video on your SD card, tap your YouTube profile picture, go to Settings > Backgrounds & Downloads, and toggle to enable Use SD Card. If this option is not enabled, your videos will be downloaded to your phone’s internal memory. Unfortunately, videos don’t show up the same way on desktop devices, and using third-party tools isn’t legal.
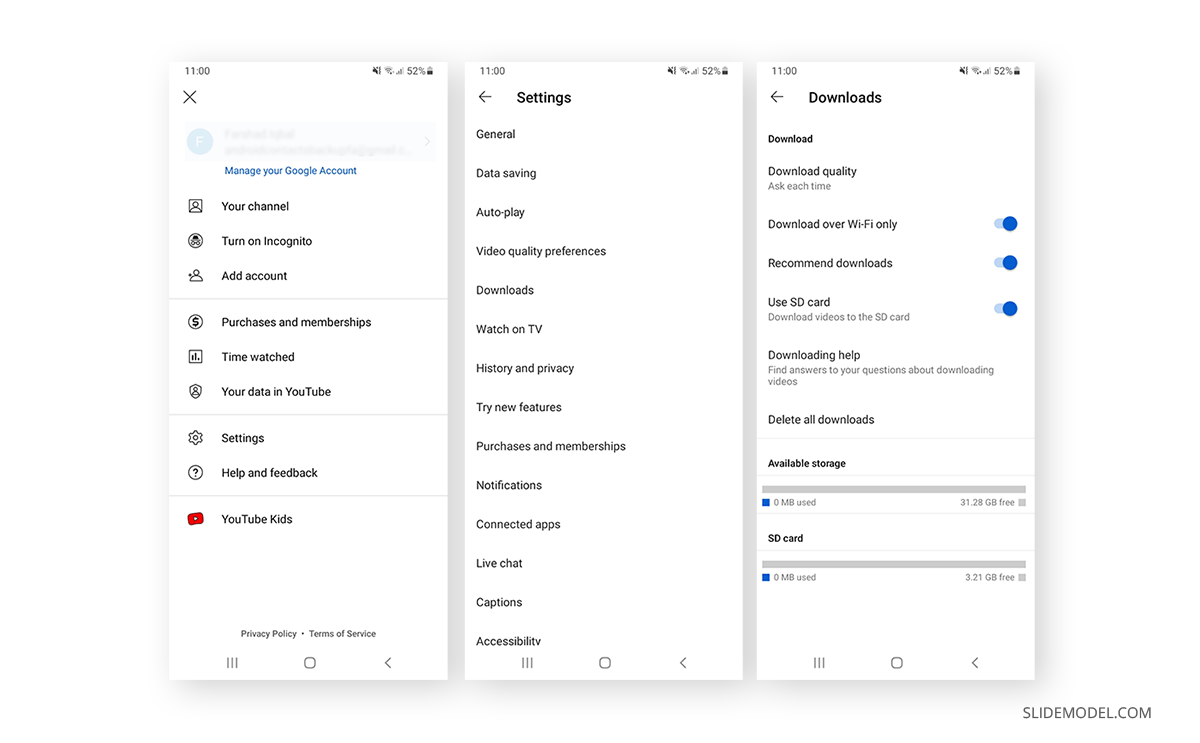
How to insert an offline video in PowerPoint? You can insert downloaded YouTube videos via Insert > Media > Video > This Device.
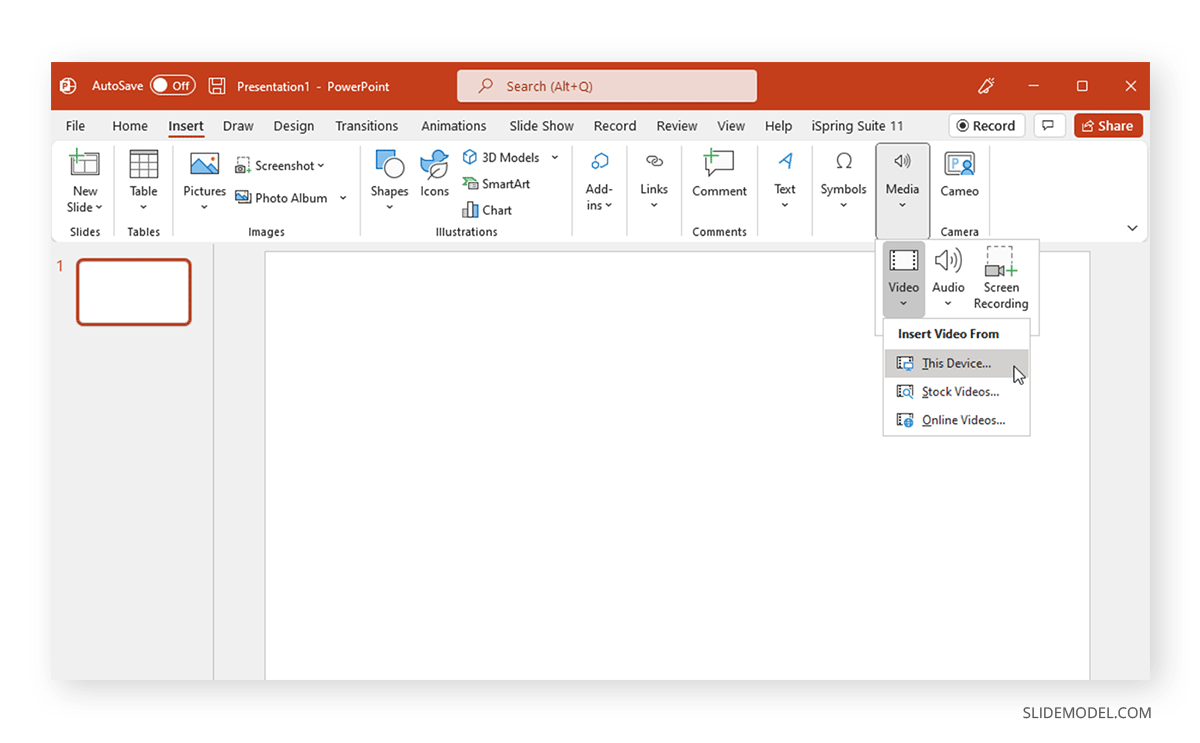
Select the video from your device, and you can insert it offline into your slide.
If you use Google Slides instead of Microsoft PowerPoint, you can still insert videos into your Google Slides presentations. Learn how to insert a video in Google Slides.
5. Embed a Video in PowerPoint Using a Third-Party Tool
Various third-party tools enable embedding videos in PowerPoint. Some of these tools became quite useful when the YouTube embed feature did not work correctly in older versions of PowerPoint. One such tool is iSpring Pro, a comprehensive app for authoring video tutorials that enables adding videos from YouTube to PowerPoint.
Once installed, iSpring adds a new tab in PowerPoint. Click the YouTube option from the iSpring tab, and insert the URL. You can also pick a time to start the video to avoid playing it from the start.
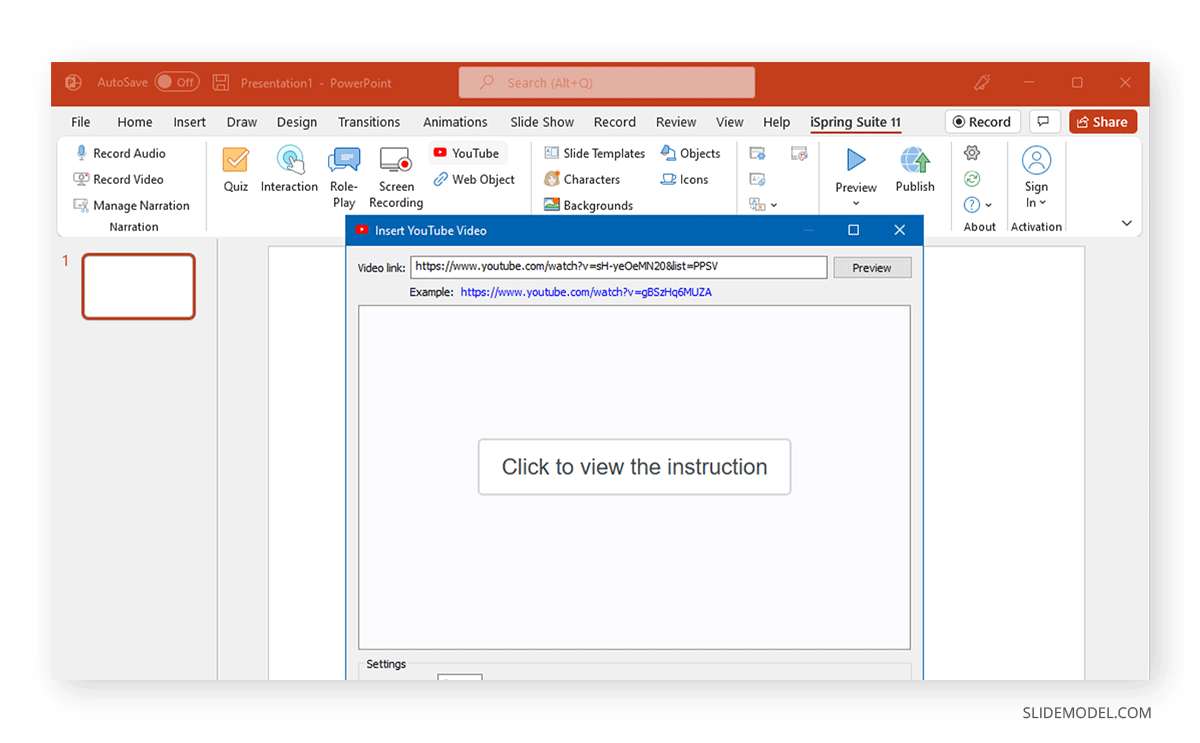
Using iSpring, you can add characters, quizzes, objects, and other exciting features to make the added videos more enjoyable and your presentations more interactive.
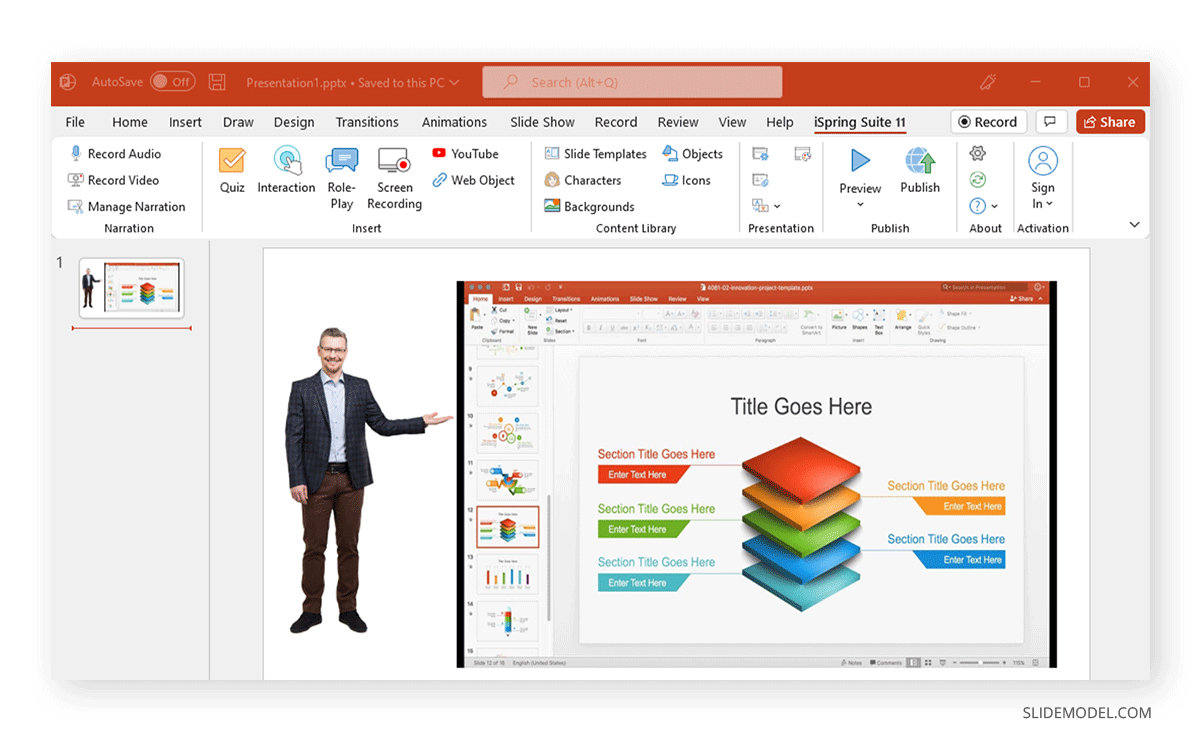
Adding a video from an online or offline source in PowerPoint is easier than it used to be, and YouTube videos function seamlessly, providing the internet connection is stable. However, if you are authorized to download a video, you can use it offline to circumvent potential connection issues.
Alternatively, discover our tutorials on how to convert PowerPoint to video, how to convert Google Slides to video and how to insert a video into PowerPoint.