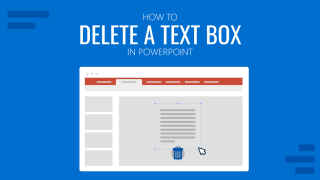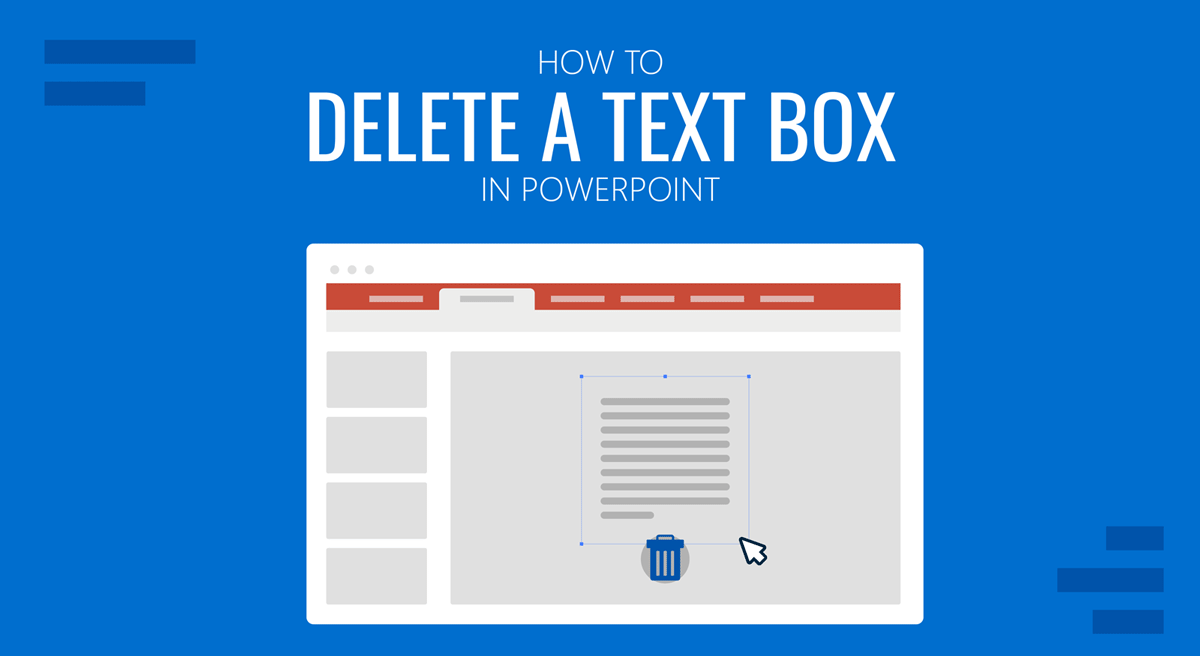
Text boxes are basic placeholders used in presentations templates to add text to slides. While adding them is easy enough, anyone new to making presentations might find basic options a bit tricky to work with. Such as how to delete a text box in a PPT.
How to Add a Text Box in PowerPoint
To add a text box in PowerPoint, go to Insert > Text Box and draw a box anywhere on a slide to make a text box appear in PowerPoint. To add text, click within the box and start typing.
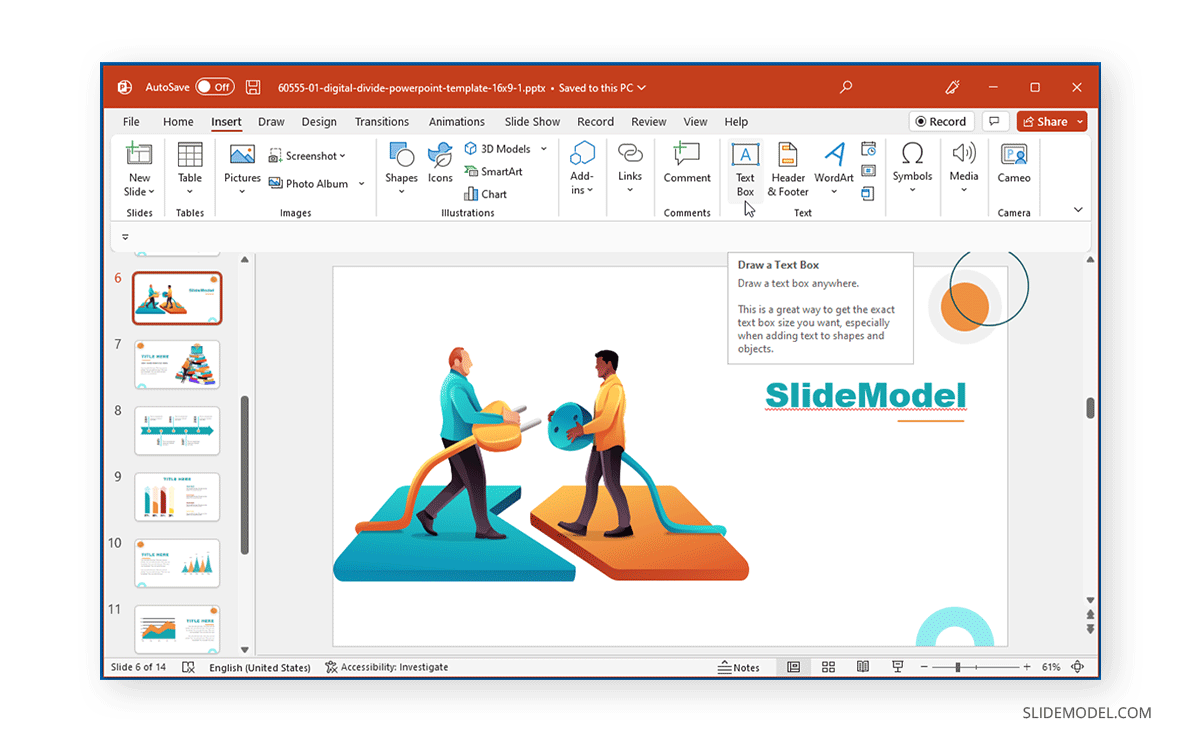
You can add multiple text boxes and also duplicate them. To duplicate a text box, copy it using Copy and Paste options via the right-click menu. You can also use these options from the Ribbon menu via the Home tab. Alternatively, use the CTRL+C (copy) and CTRL+V (paste) hotkeys.
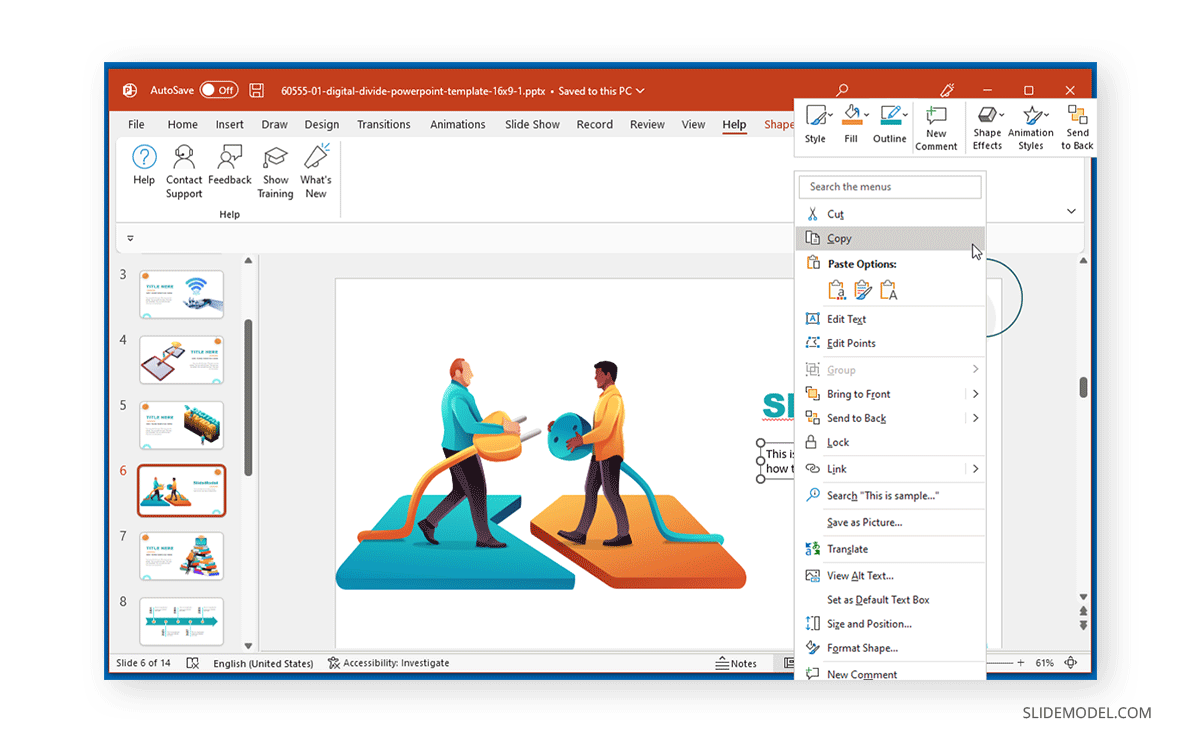
Text boxes can be stylized via the Ribbon menu options, such as the Font menu on the Home tab or the options on the Shape Format tab.
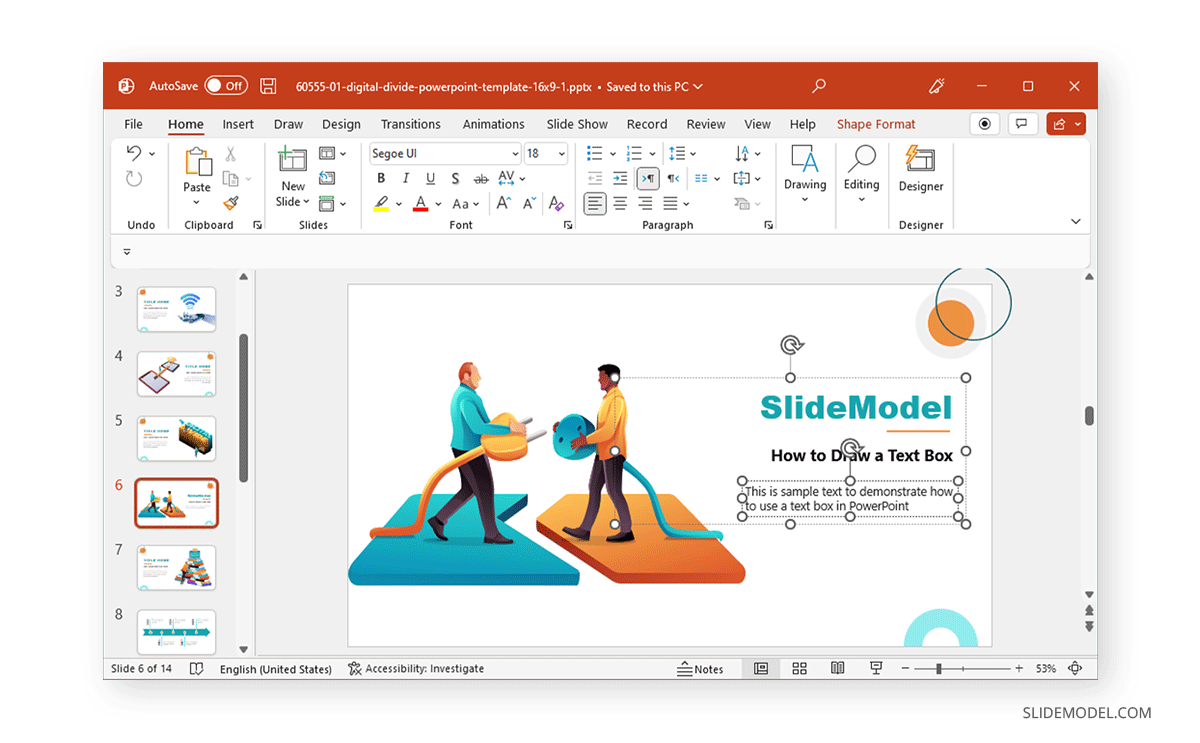
How to Delete a Text Box in PowerPoint
There are multiple ways to delete a text box in PowerPoint.
How to Delete a Single Text Box
To delete a single text box, select the text box and hit the Delete key.
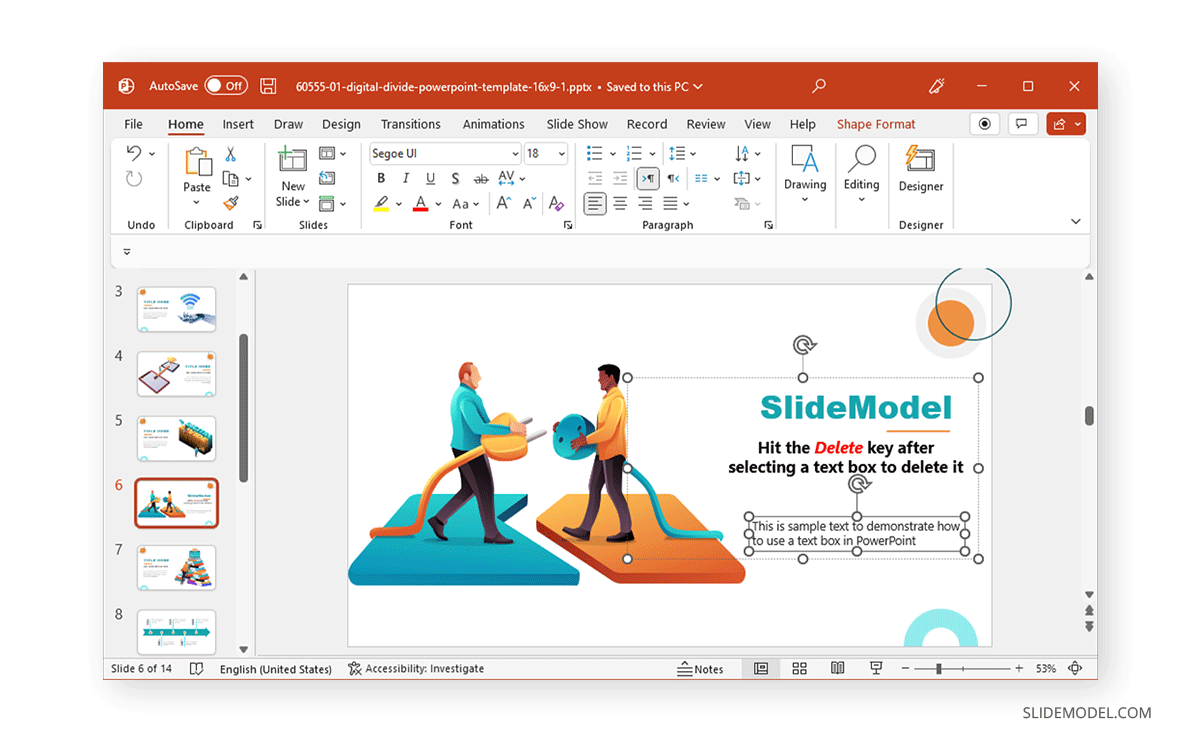
Another method to delete a text box is to select it and pick Cut from the right-click menu.
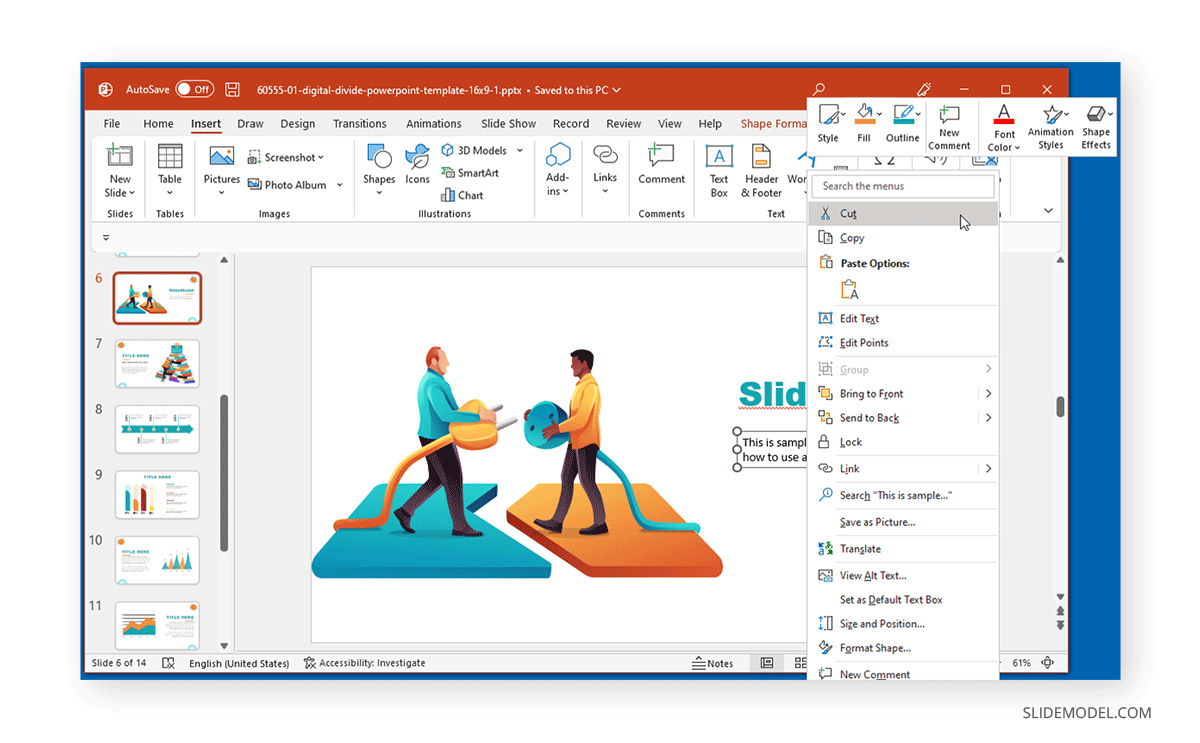
How to Delete Multiple Text Boxes
Select multiple text boxes either by holding the Shift or the CTRL key while clicking on them (left click) and either hit the Delete key or use Cut via right-click menu. This will delete multiple text boxes in a single go.
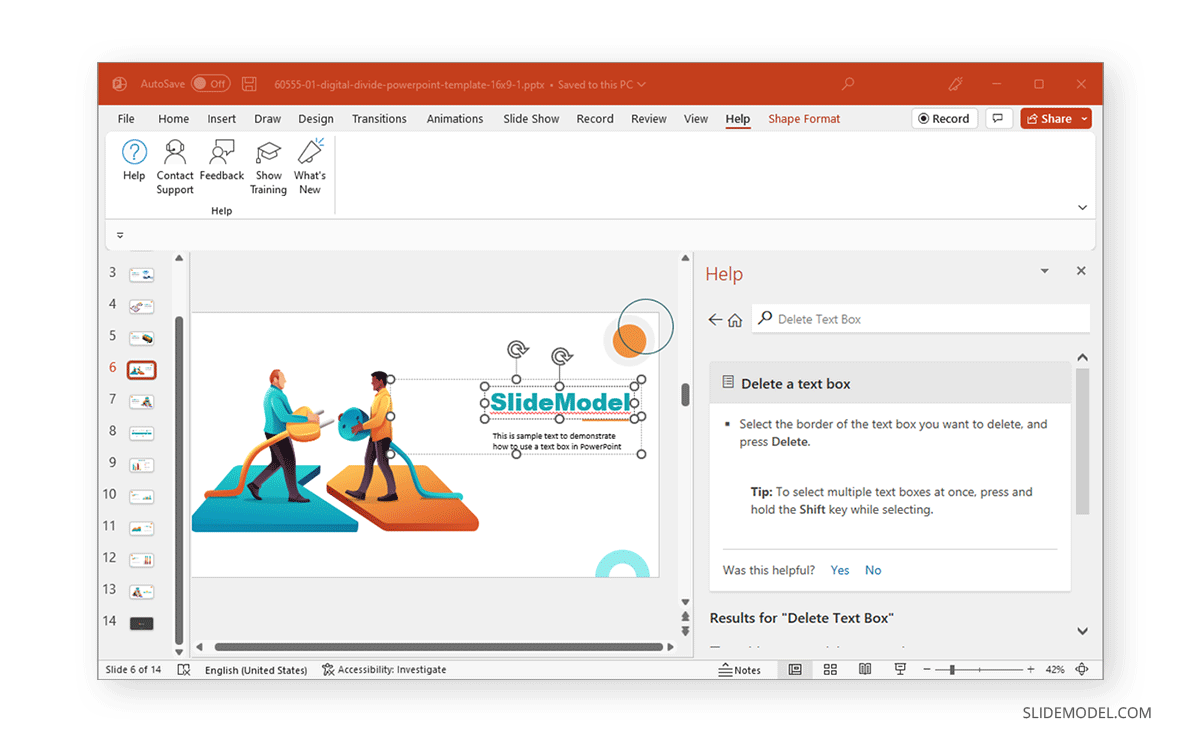
If you’re new to PowerPoint, deleting a PowerPoint text box is something you will be all too familiar with in no time. However, one can often delete a text box accidentally or make changes to its look that don’t quite fit. If you ever find yourself in such a fix, just use CTRL+Z to undo the changes or redo them using CTRL+Y. Knowing these few simple hotkeys is always great for productivity and would help you navigate PowerPoint like a pro in just a few days.