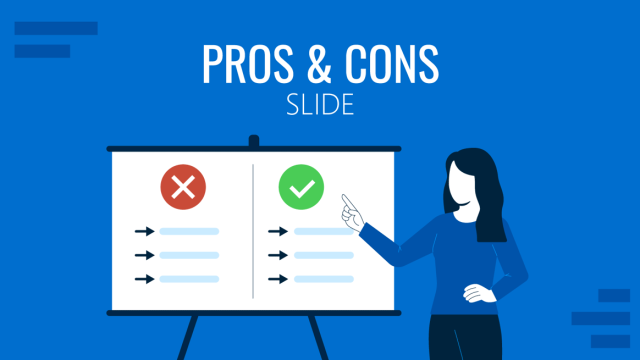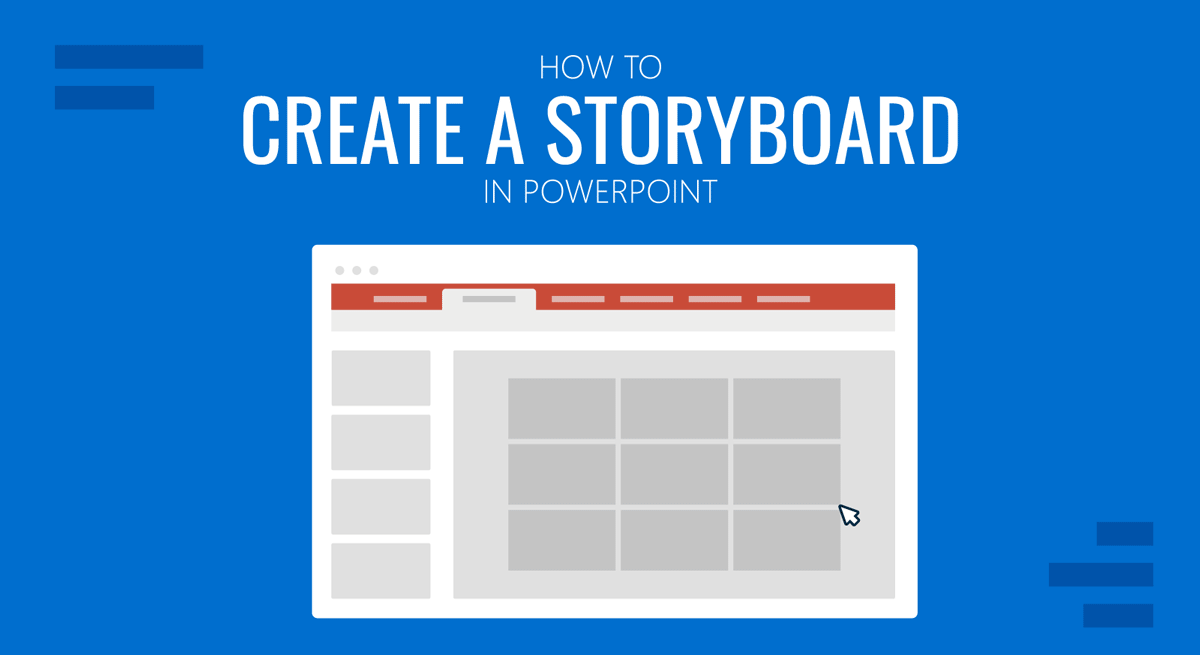
PowerPoint can be a powerful storytelling tool where each slide can present a story. For this purpose, you can create a storyboard in PowerPoint. You can create a PowerPoint storyboard using a custom design or PowerPoint templates, and in this tutorial, we will guide you through the process of manually building a storyboard.
How to Make a Storyboard in PowerPoint
How to Create a Custom Storyboard in PowerPoint
You can experiment with different layouts to create your storyboard in PowerPoint. One method is to use PowerPoint shapes, characters, and text boxes. You can start by adding a shape via Insert -> Shapes.
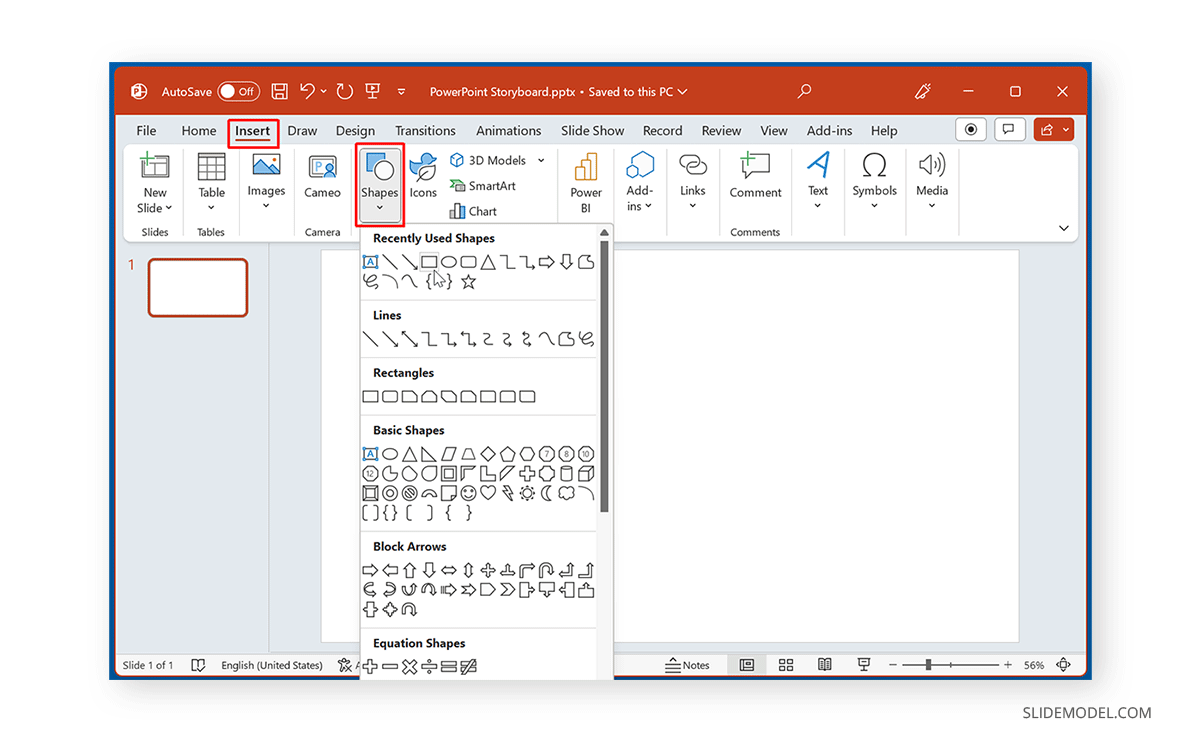
Copy and paste or add multiple shapes and insert a character within the shape. In this example, we used three rectangular shapes to create a storyboard. Once the shapes are added, insert characters or images representing the story via Insert -> Images -> Pictures. You can insert a relevant character or image from your device or use online pictures or stock images provided by Office 365.
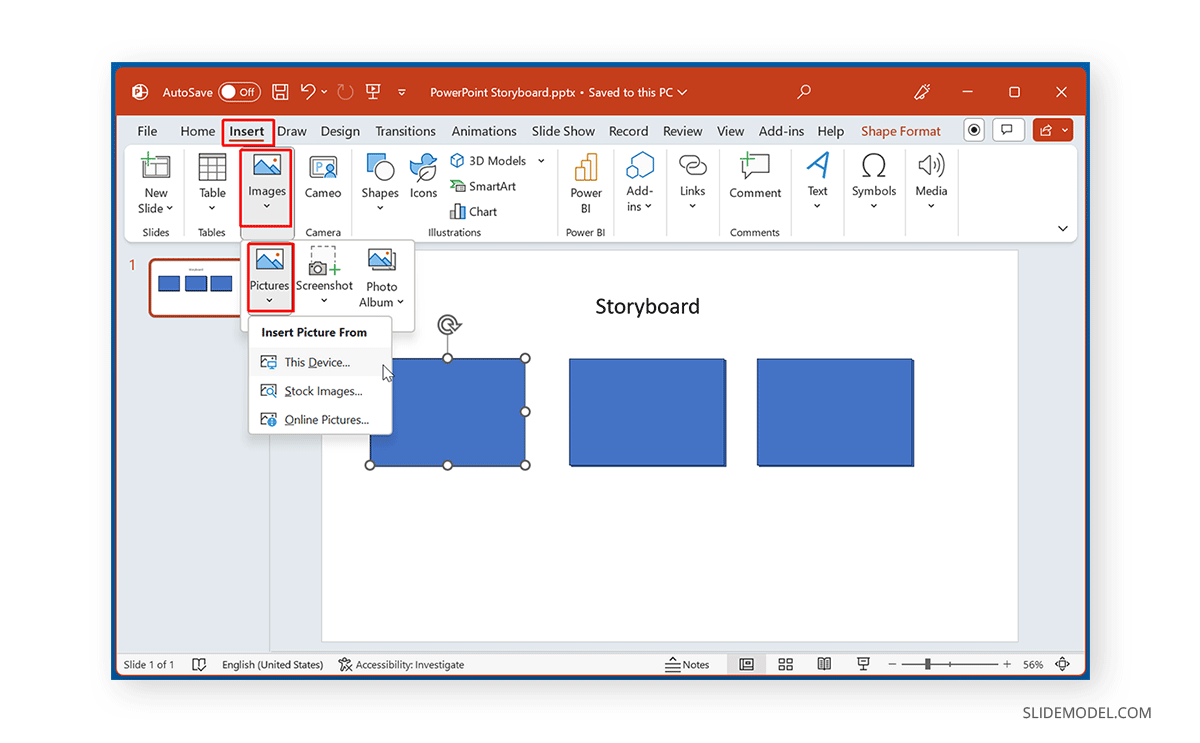
Once a character is inserted, add text below each box via Insert -> Text -> Text Box.
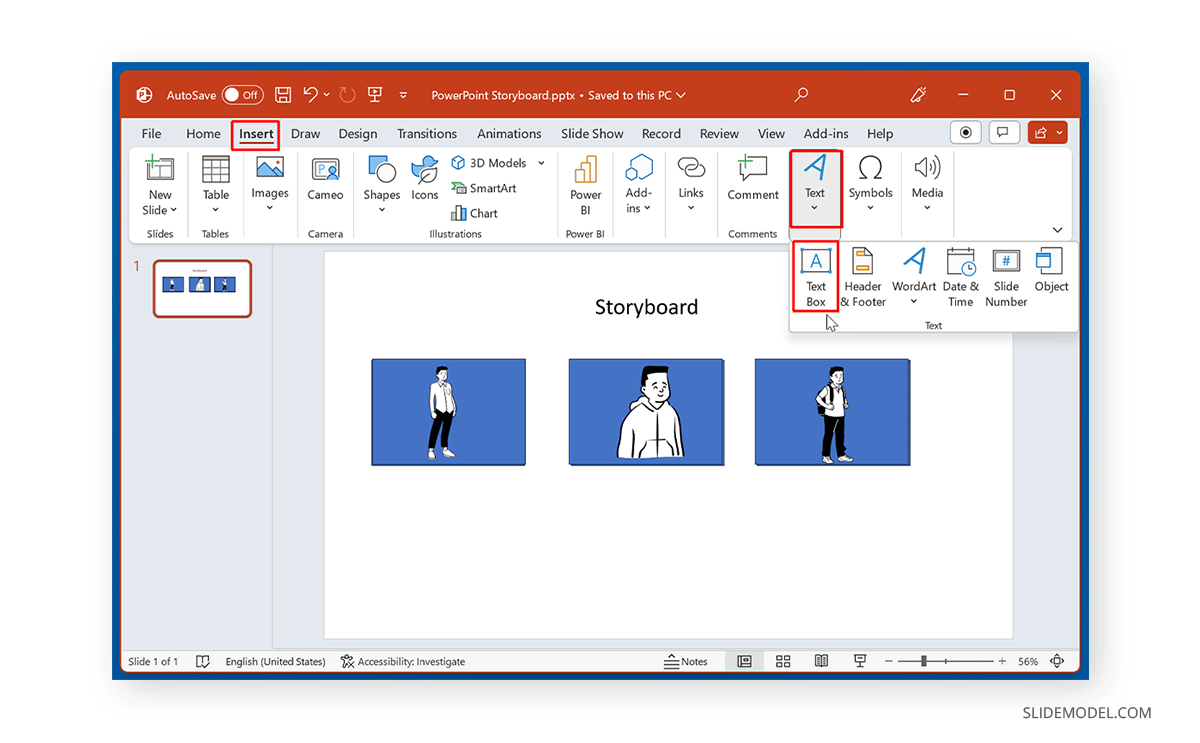
Using this simple method, you can create storyboard slides in PowerPoint and use one or more slides to tell a story in the form of a presentation.
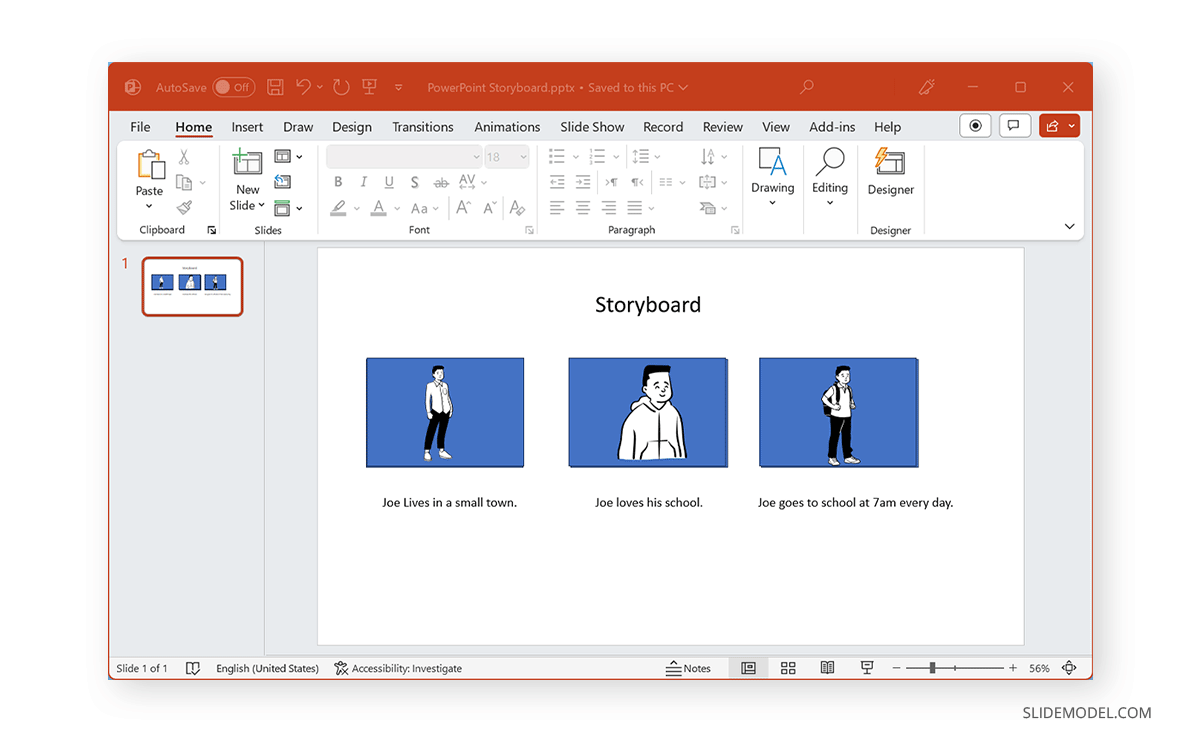
To further adjust your storyboard style, you can use PowerPoint Designer for design suggestions.
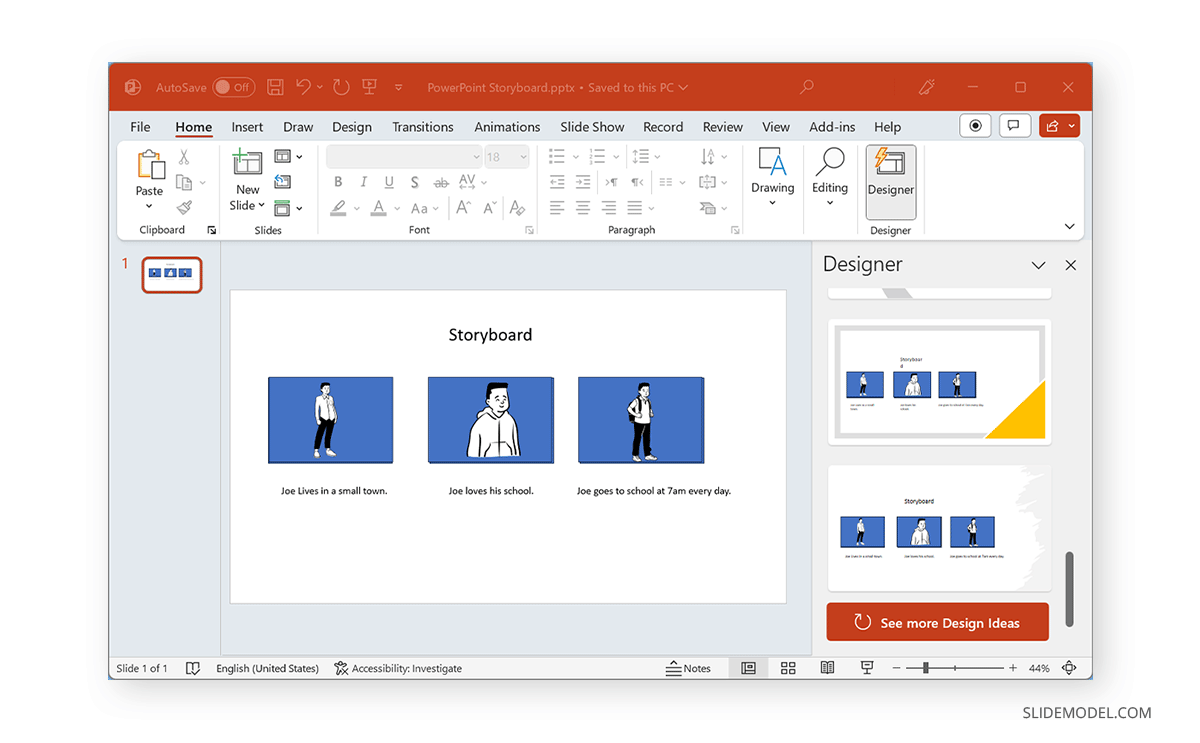
Below is an example of a PowerPoint storyboard slide created using rectangle shapes, characters, and basic text boxes. You can also further edit the shape and text with different colors and styles using PowerPoint Shape Format and text stylizing options.
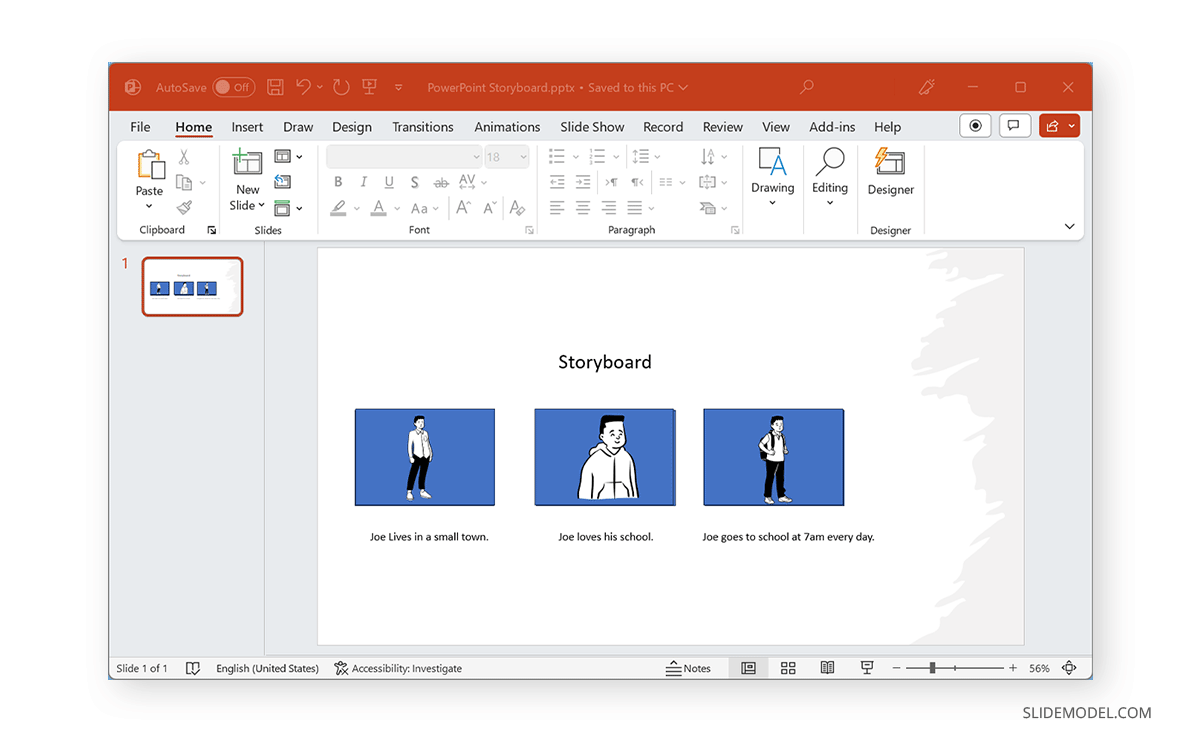
How to Create a Storyboard Presentation from PowerPoint Templates
There are a variety of third-party template providers like SlideModel that offer templates for making a storyboard with PowerPoint. Below is an example of a Storyboard PowerPoint Template by SlideModel.
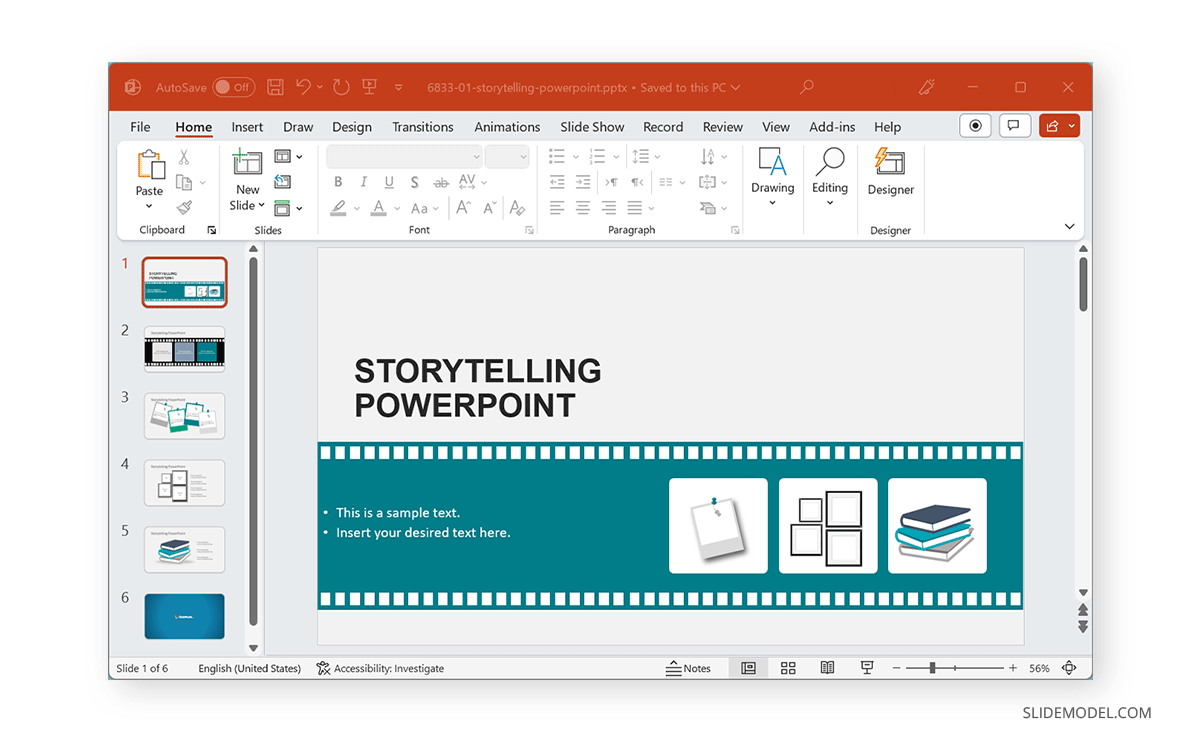
With the help of storyboard PowerPoint templates, you can easily convert readymade slides into PowerPoint storyboards for presentations or to generate videos for further editing by exporting your slides in video format.
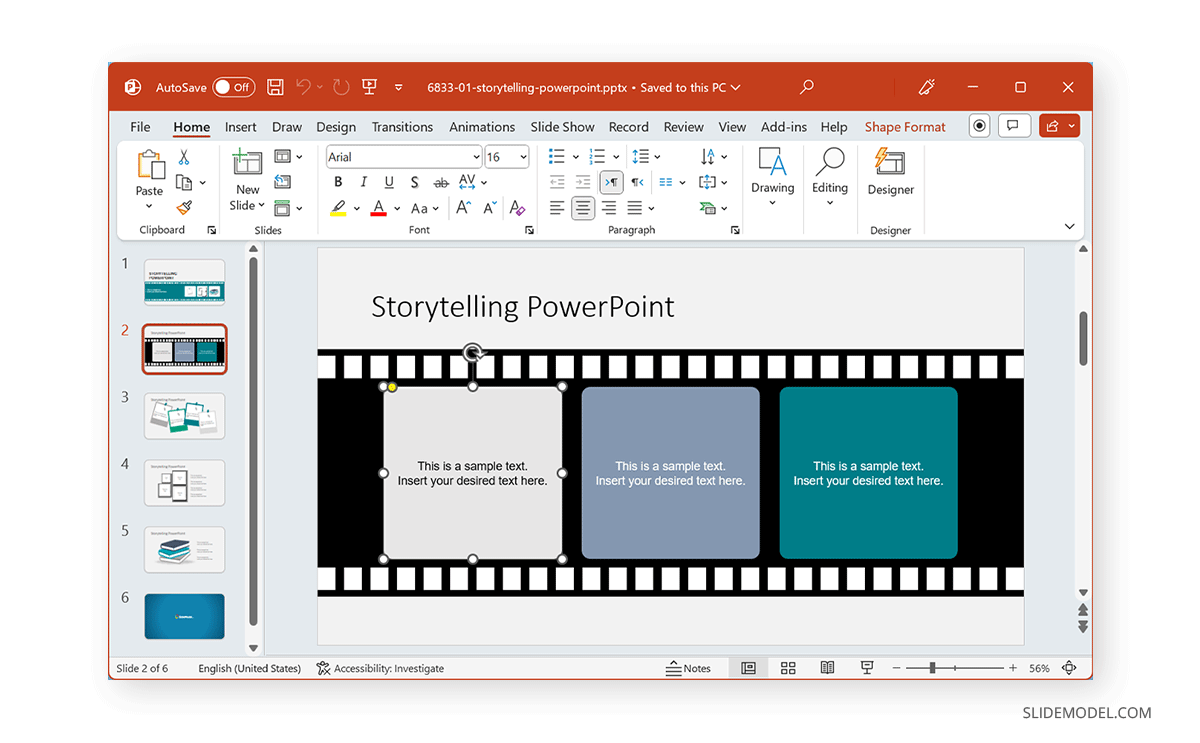
How to Create Storyboards for Video Production in PowerPoint
Another easy method to create a storyboard in PowerPoint is to use templates provided by Microsoft that come with readymade layouts for making comprehensive storyboards. To find a relevant template go to File -> New and search for storyboard templates.
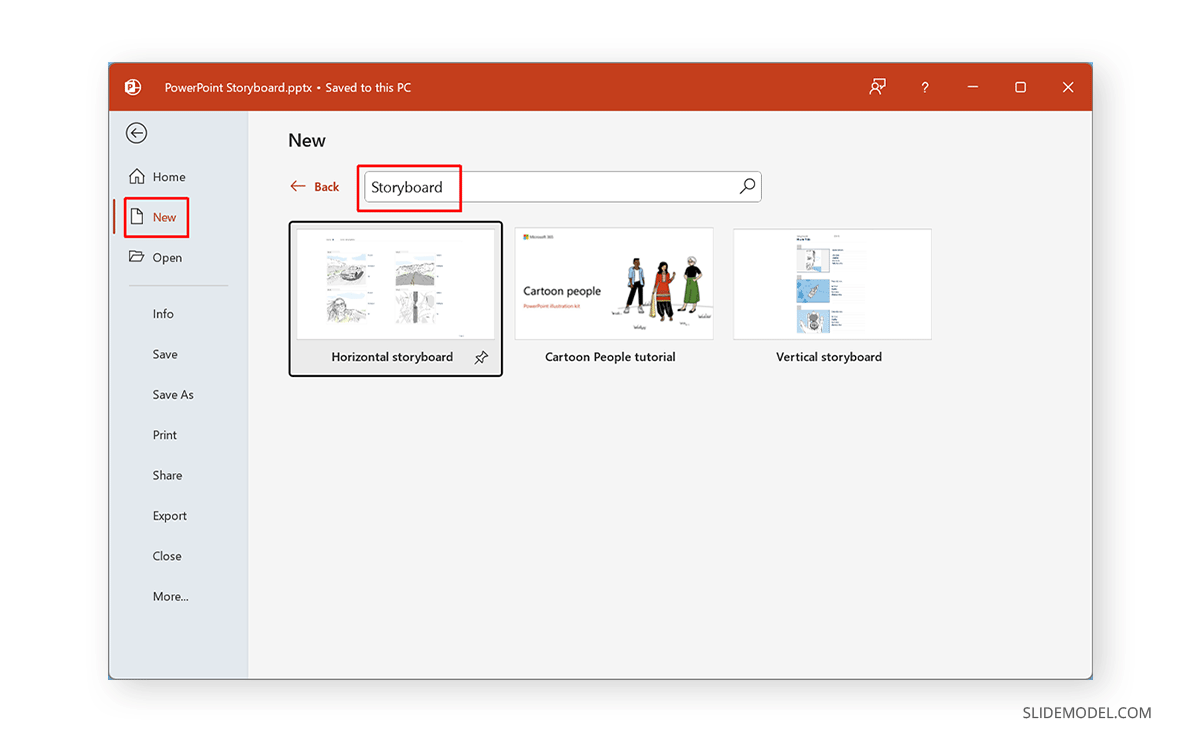
Select the template you wish to use and click Create.
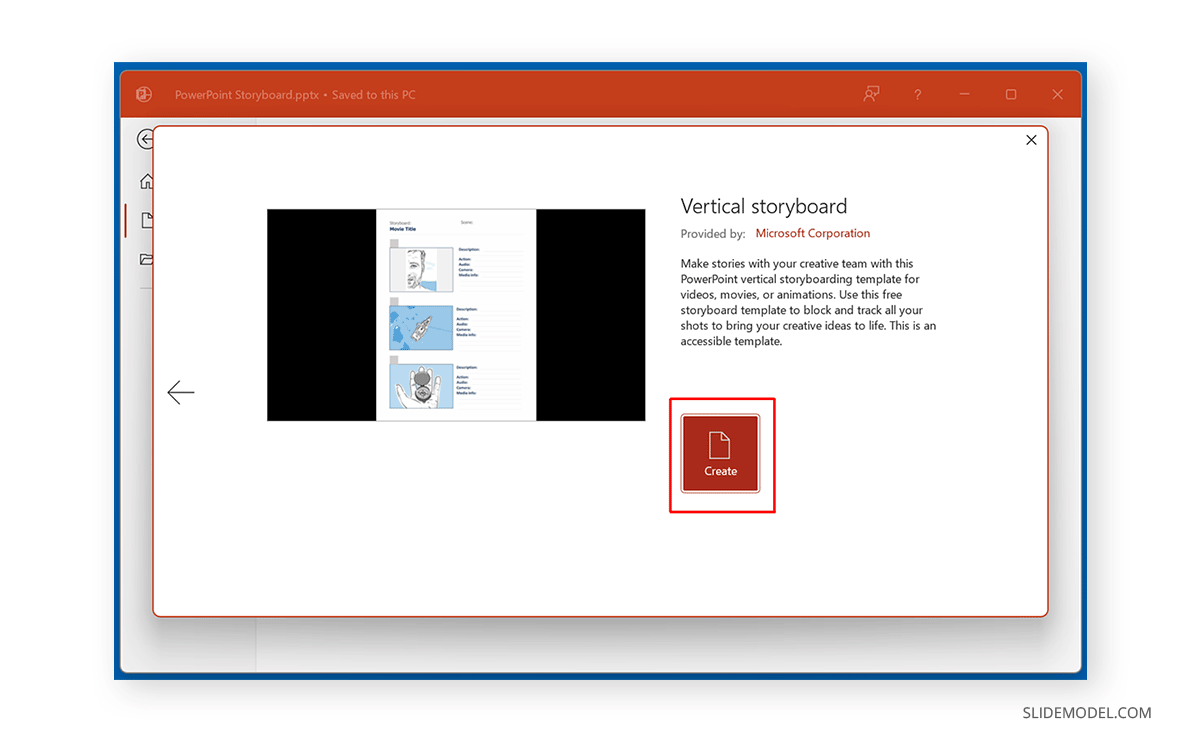
Using these templates, you can create a storyboard in PowerPoint with comprehensive details regarding the type of story you wish to represent in the form of a short video, movie, or animation.
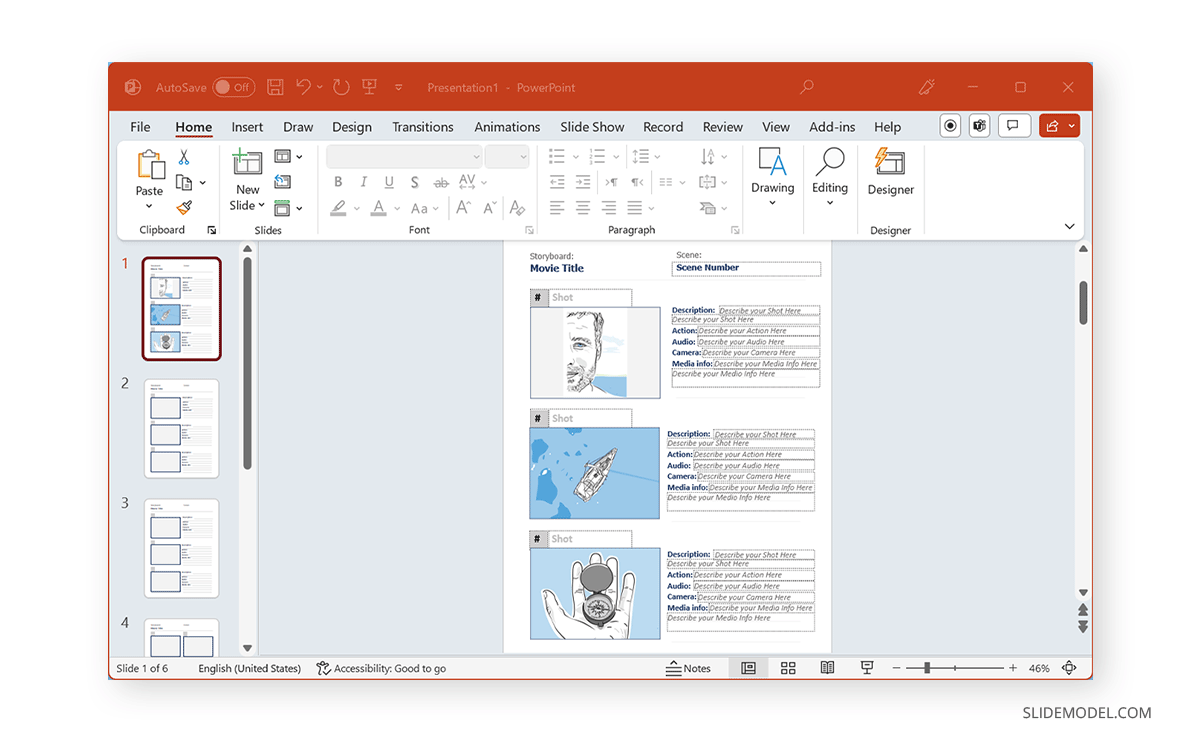
Final Words
When making a PowerPoint storyboard, third-party templates can help you save a lot of time and effort. However, suppose you’re willing to create a custom design for your PowerPoint storyboarding. In that case, you can use shapes, characters, and text and seek help from PowerPoint Designer to create visually appealing storyboards from scratch.