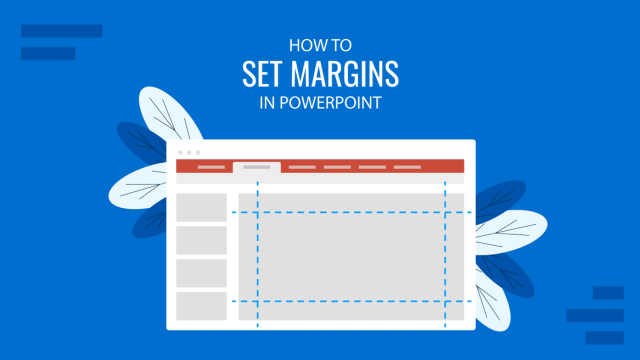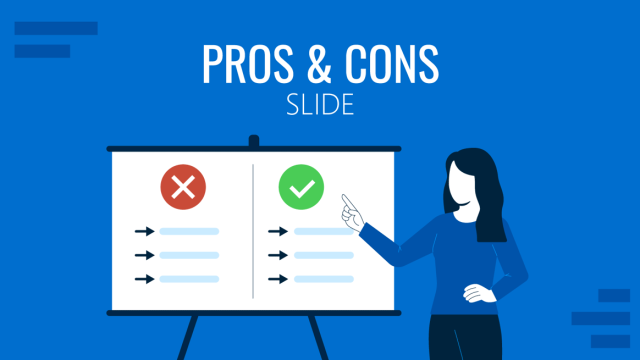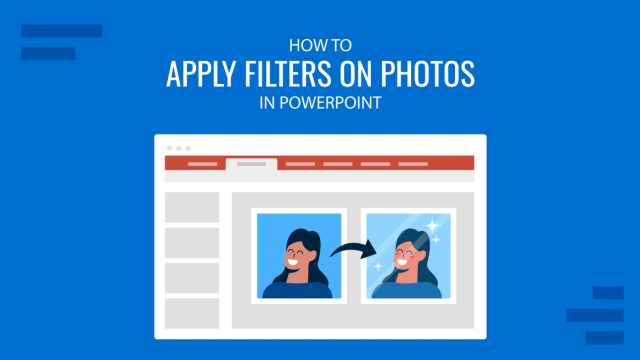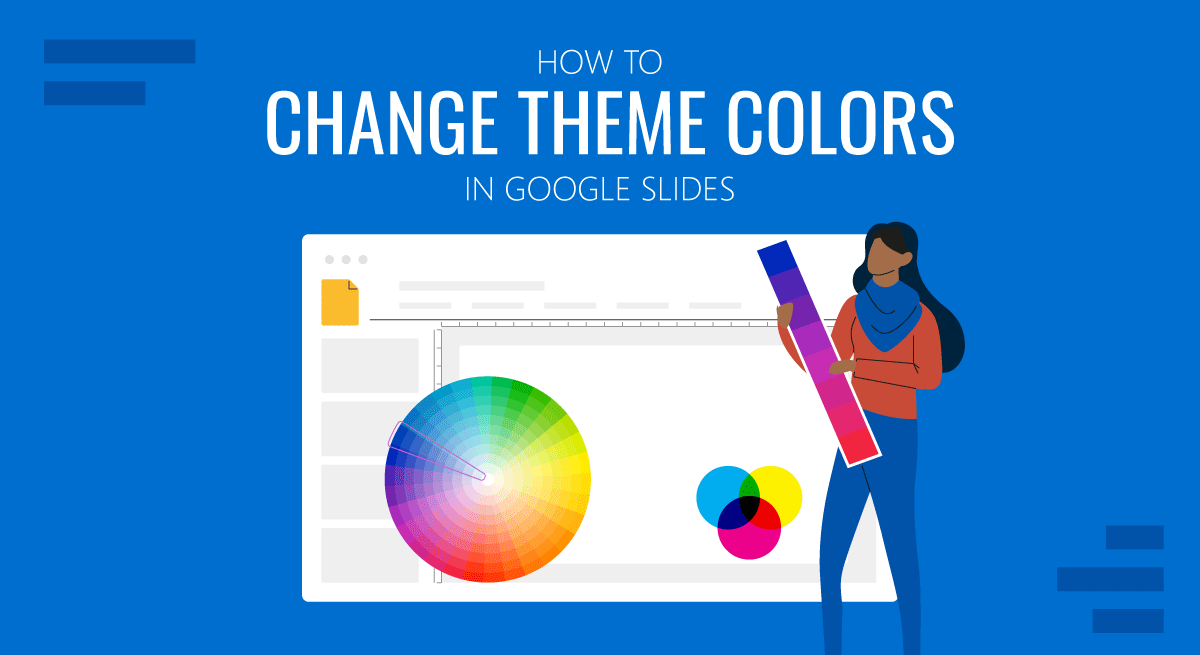
Changing theme colors for some presenters is essential to making professional presentations. This is often done to match organization branding or to fine-tune the color scheme according to your content or presentation style. If you’re a user thinking about how to change theme colors in Google Slides, there are multiple methods you can use to do that.
How to Change Color of Theme in Google Slides
Change Theme Colors using Color Palette
To change theme colors for Google Slides templates and decks you might have created yourself, go to Slide > Edit Theme.
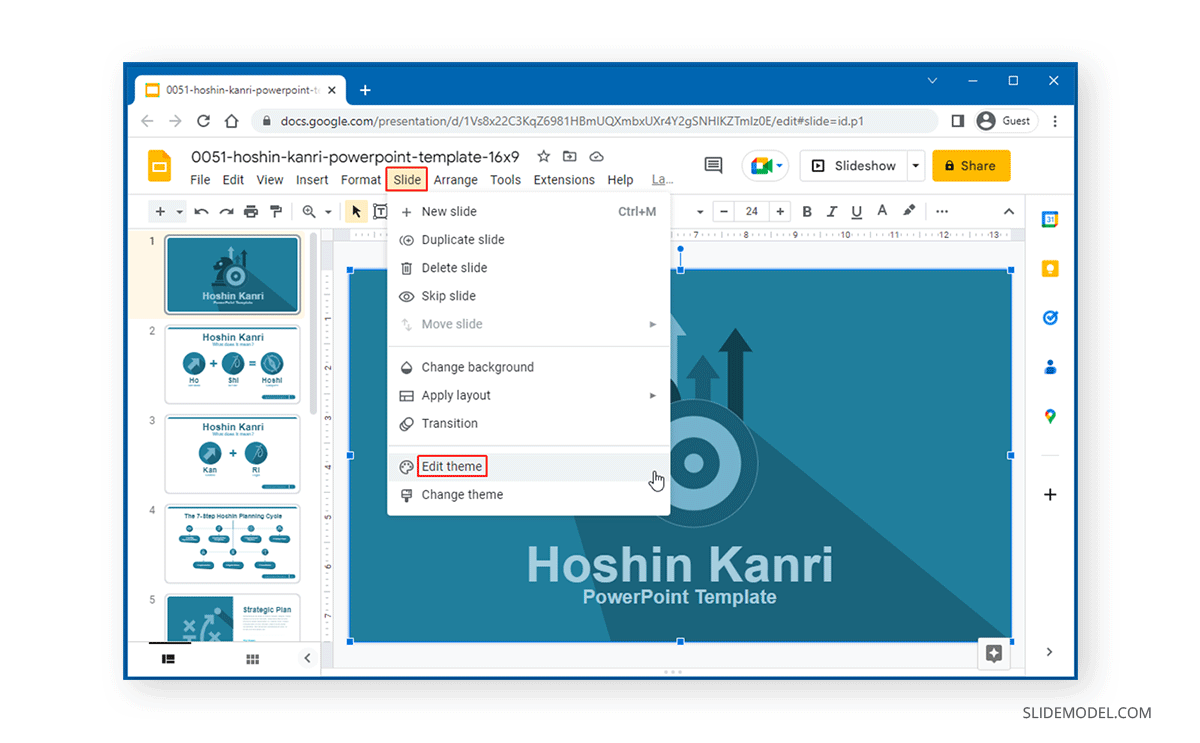
Go to Colors from the top toolbar to change theme colors.
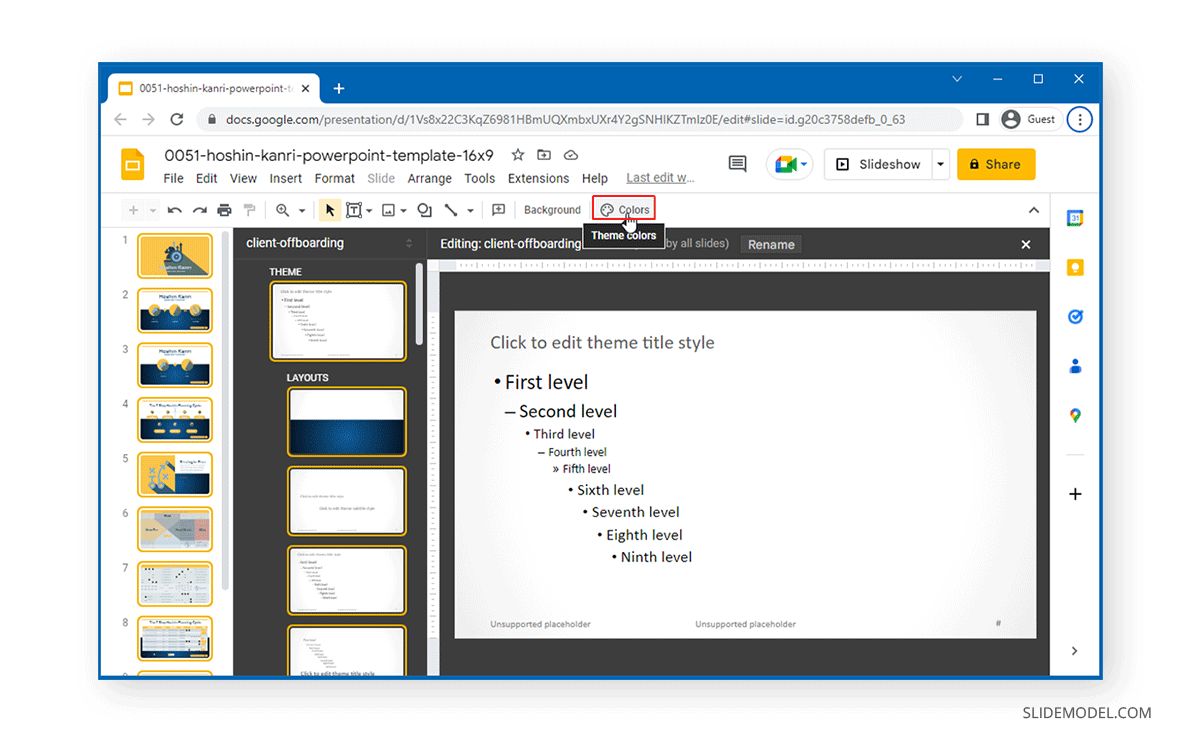
Select the theme color you intend to use to change the whole theme.
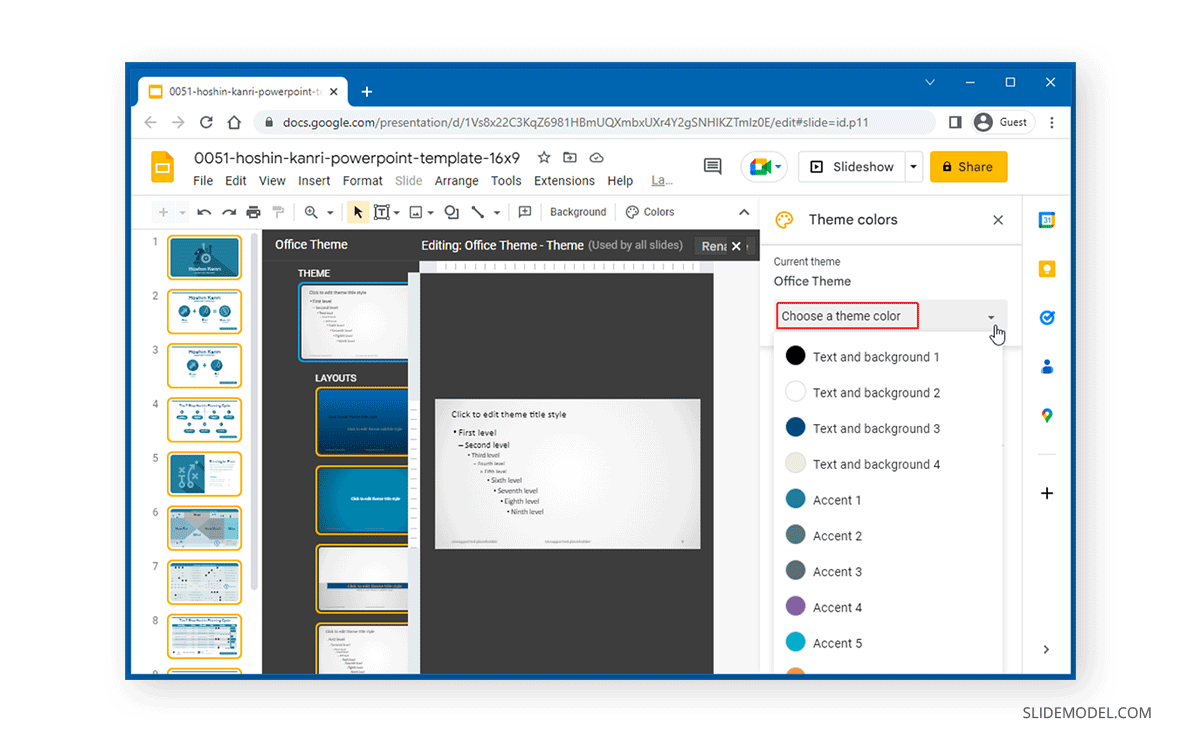
You can also pick specific colors by RGB, HEX code, or by selecting the colors from the given menu. Much like the PowerPoint color palette that can be changed with specific colors.
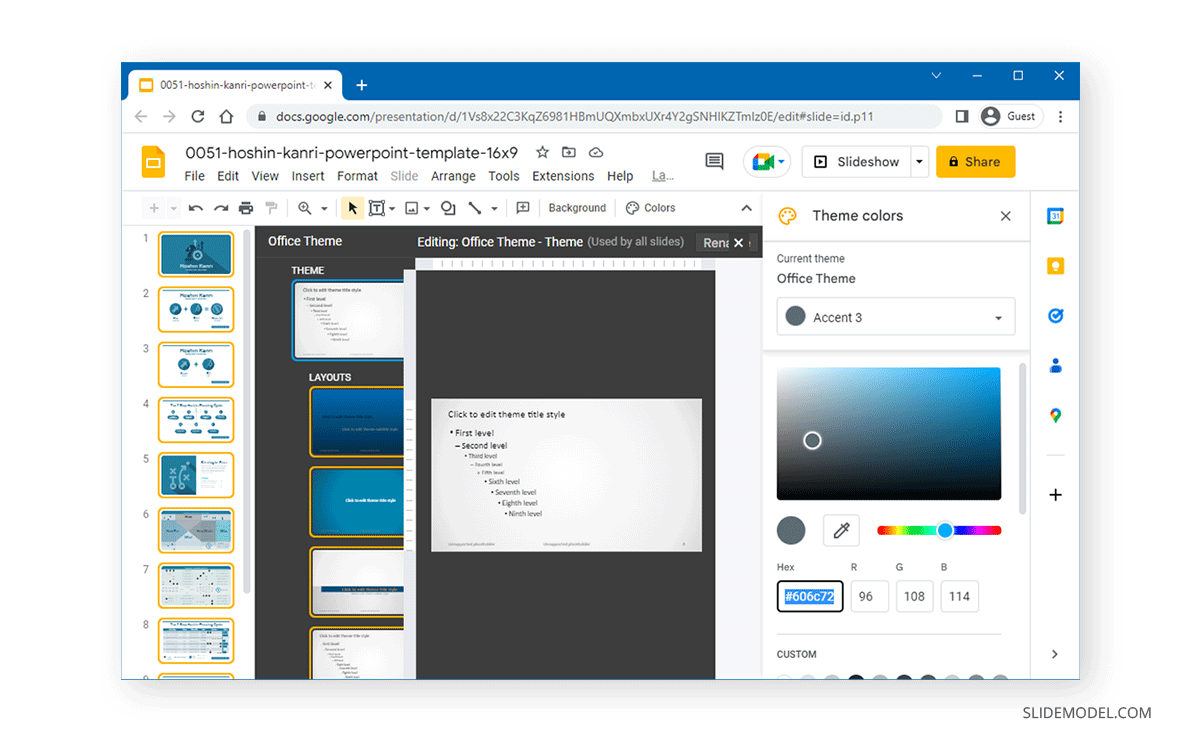
Change Background by Color or Image
Select Background to change the background of your presentation slides.
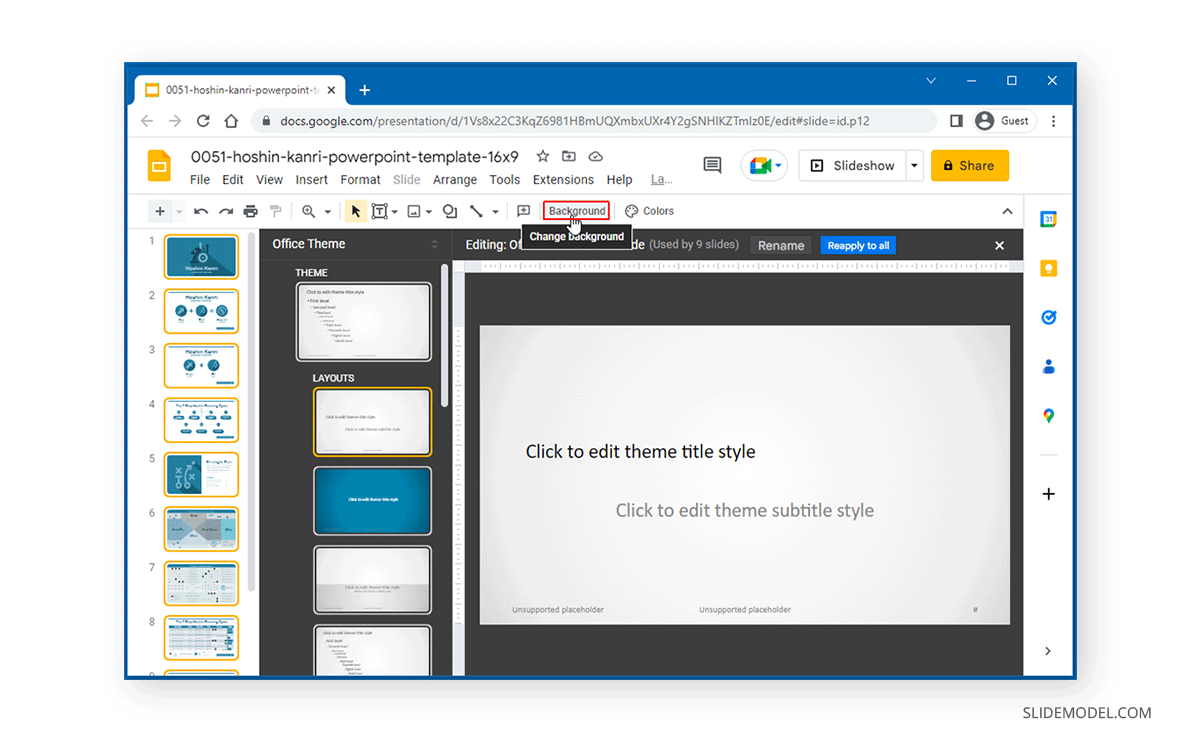
The background can be changed by selecting a color or uploading an image.
You can choose different solid colors or gradients from the Google Slides color palette among the color options.
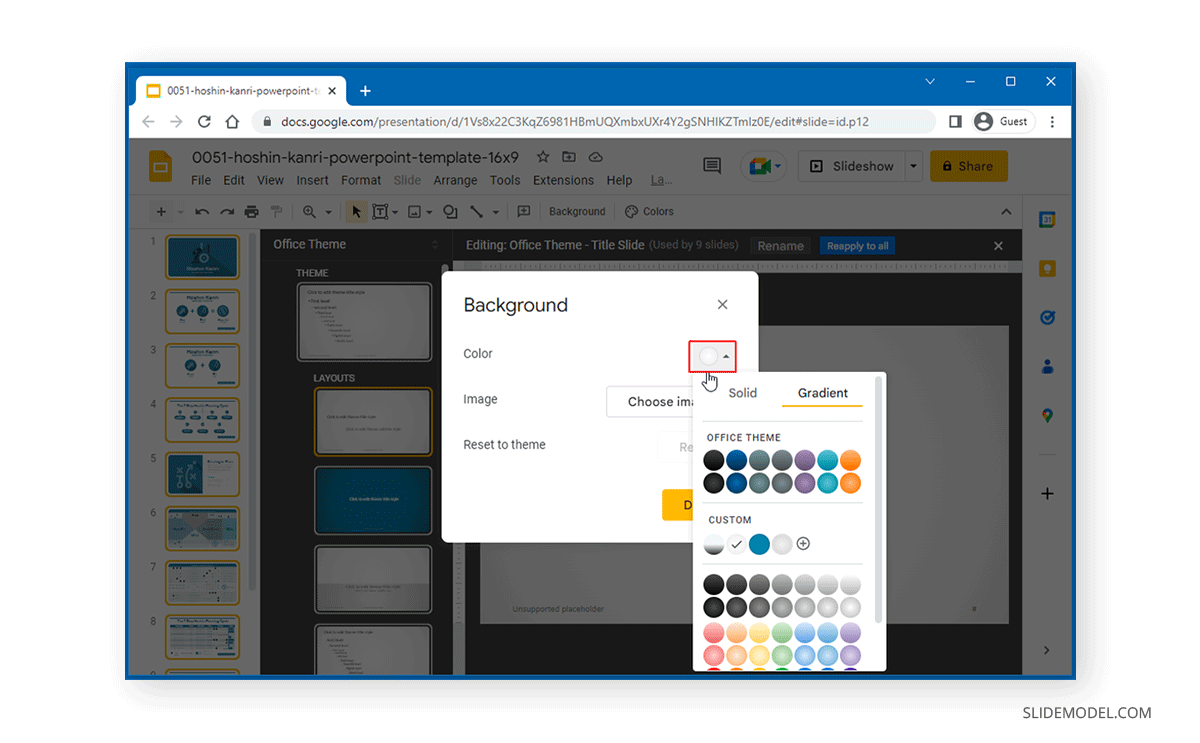
Change Color for Slide Elements
Similarly, you can change other slide elements, such as the font color.
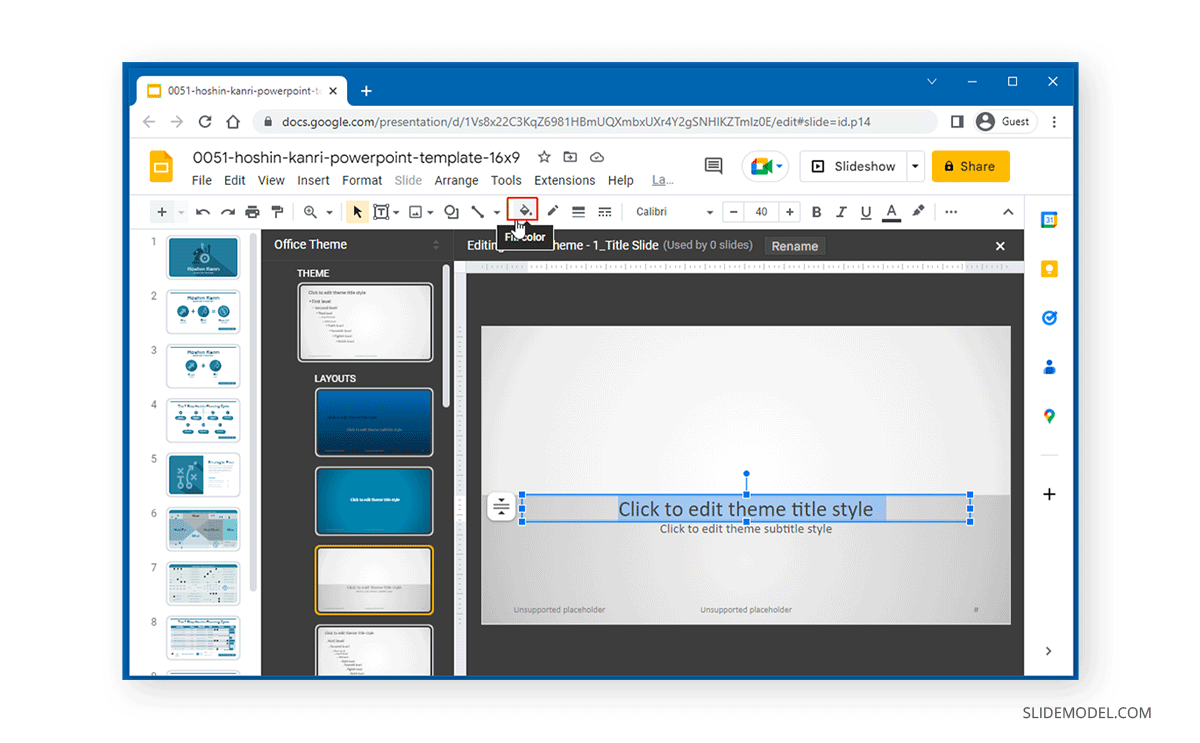
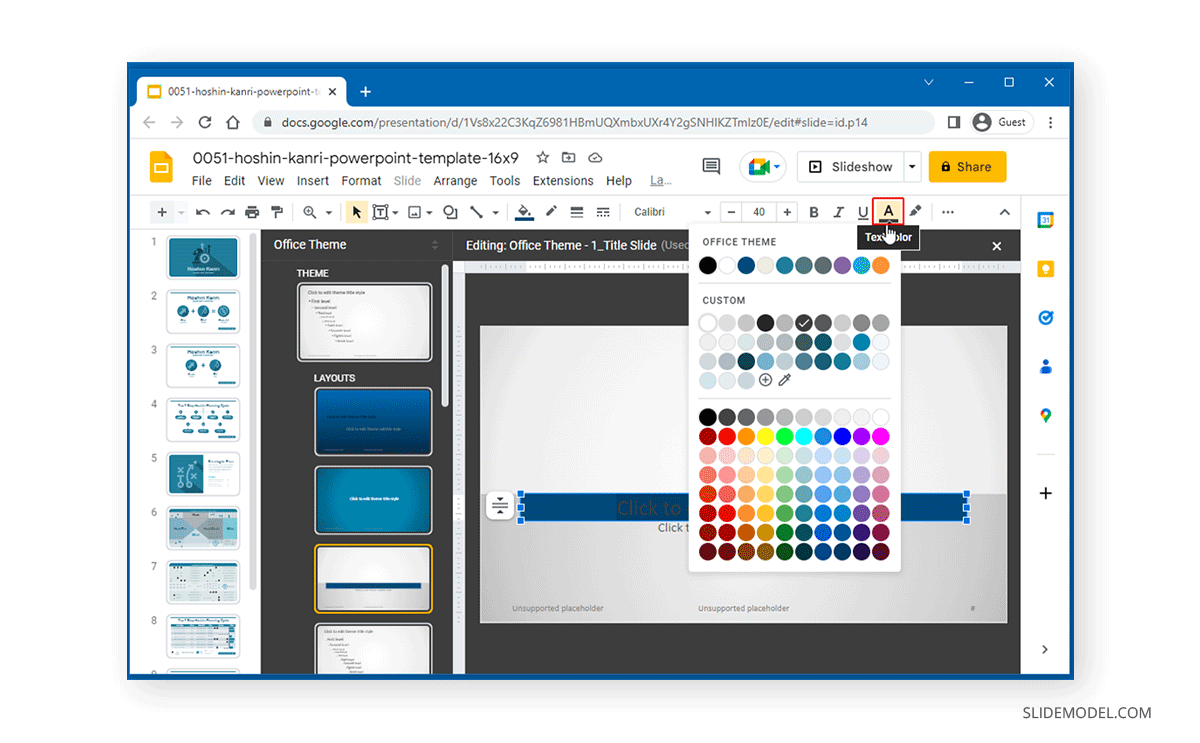
By making changes to the background and slide elements, you can edit your slide deck to give it a very specific look based on the color codes you intend to use.
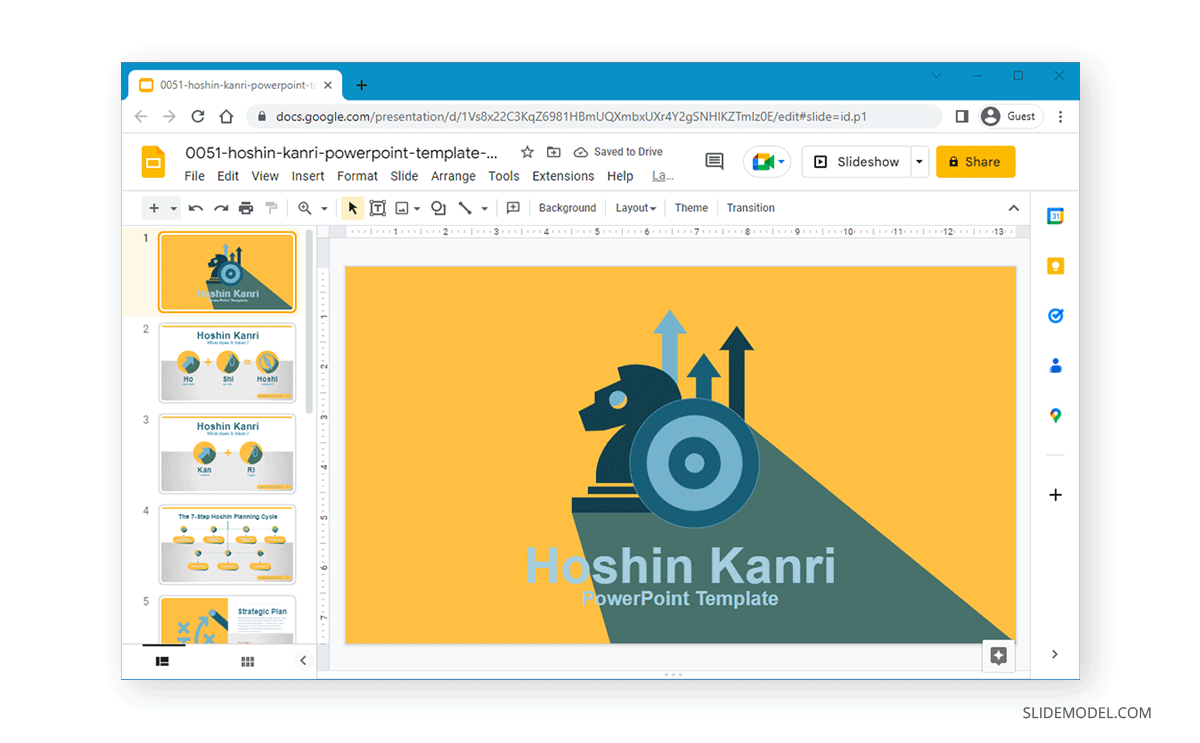
How to Change Theme Style in Google Slides
To change theme colors for Google Slides, go to Slide > Change Theme.
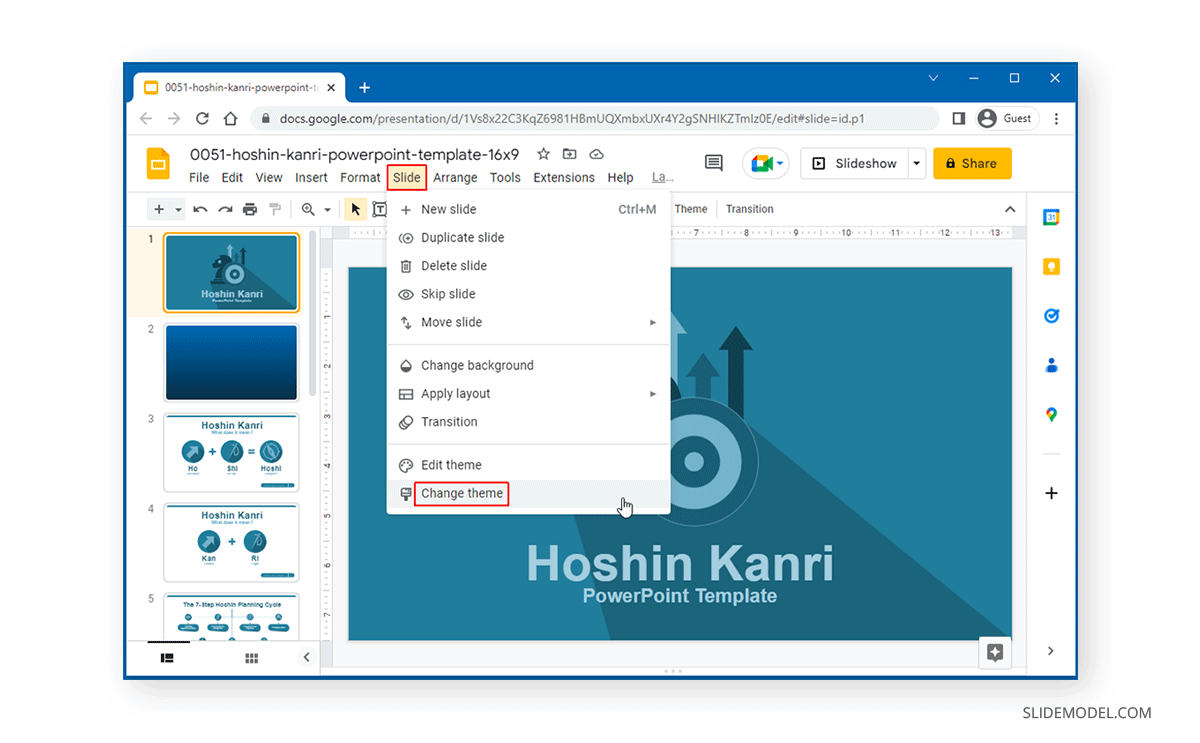
Select a theme from the right-hand sidebar to change the current theme. As you can see from the example below, the Themes sidebar also contains the blue-colored theme we created. The custom themes you create also show up in this menu, making it possible for you to pick one with your custom color palette.
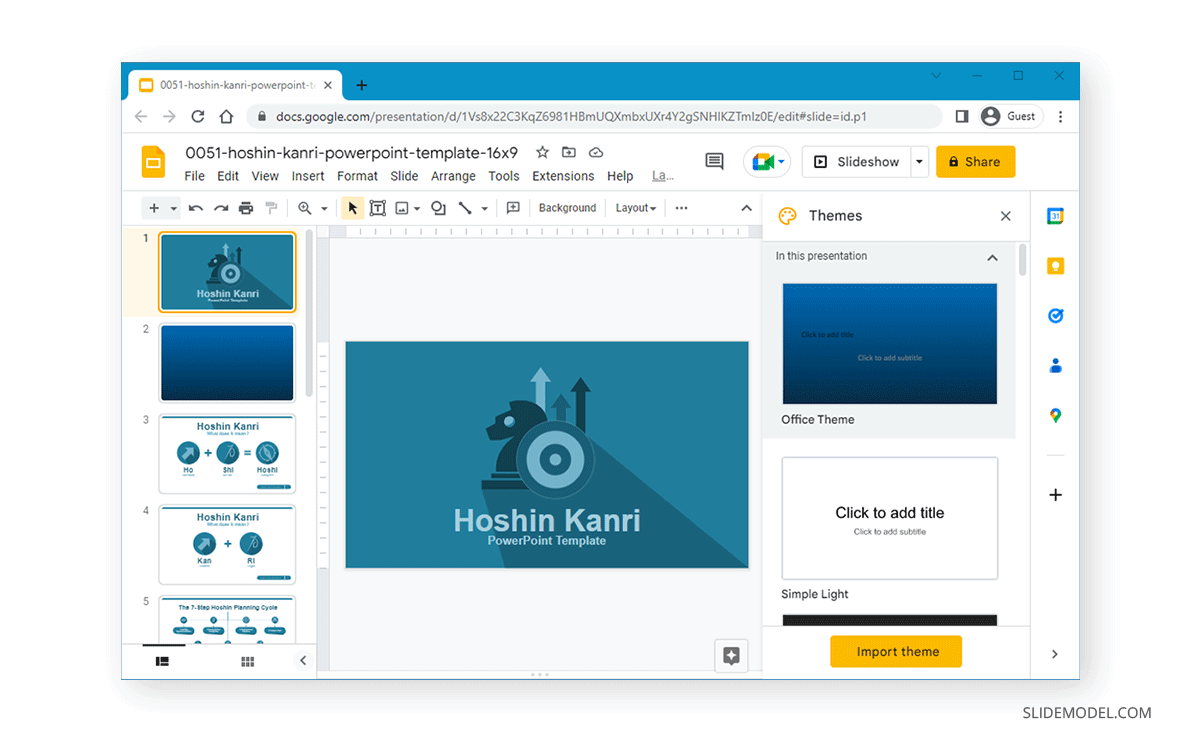
Once selected, the selected theme is applied to your presentation.
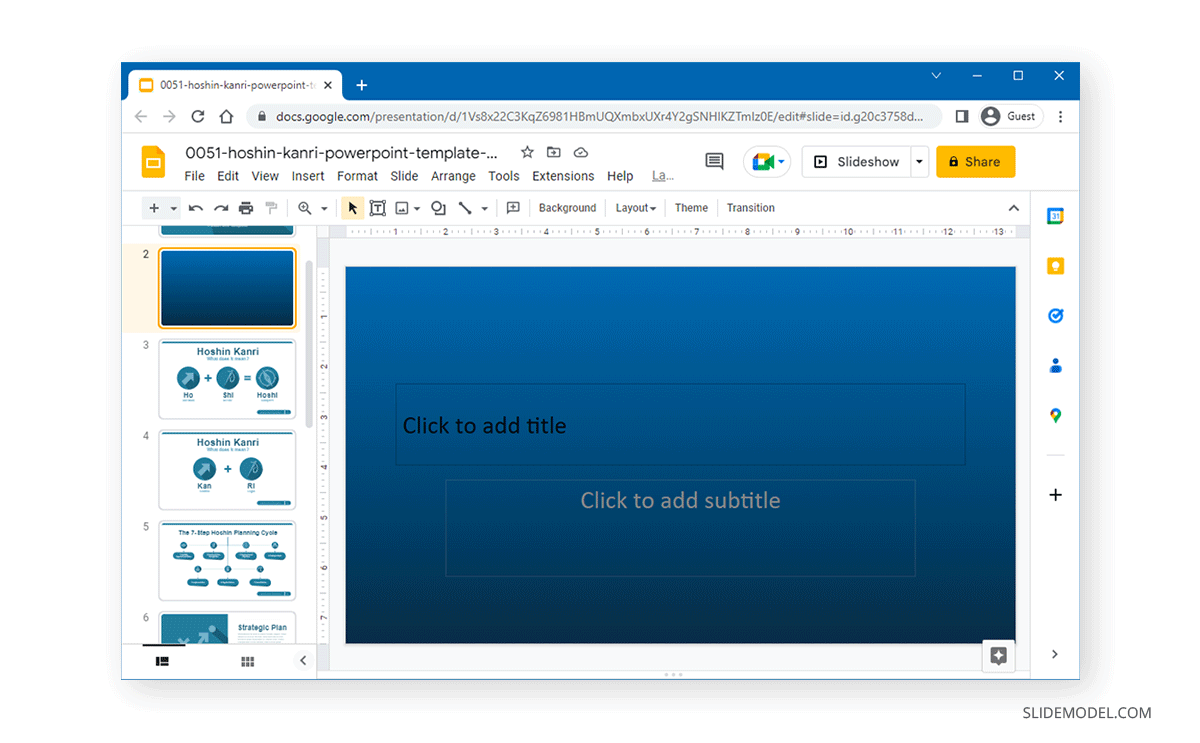
FAQs
Can I use a custom color in my Google Slides theme?
Yes, you can choose custom colors using RGB or HEX codes. In the Colors menu, select the custom color option and enter the desired color code.
How can I change the background color of a slide?
Go to Background from the toolbar and select a color or upload an image for the background. You can choose from solid colors or gradient options.
Is it possible to apply different colors to specific slide elements?
Yes, you can change colors for elements like fonts, shapes, and other objects by selecting the element and using the color options in the toolbar.
How can I change the theme style in Google Slides?
Go to Slide > Change Theme and select a theme from the right-hand sidebar to change the overall style of your presentation.
Will custom themes I create appear in the theme options?
Yes, custom themes you create with specific color palettes will appear in the Themes sidebar, making it easy to select them again in future presentations.
Can I import a new theme with custom colors into Google Slides?
Yes, you can import a theme by selecting Slide > Change Theme and choosing Import Theme to use a custom theme from another presentation.
How can I make all slides follow a new color scheme?
Once you adjust the theme colors in the Edit Theme section, the changes will apply across all slides in the presentation.
Final Words
Using the methods mentioned above, you can change the Google Slides theme colors to suit presentation requirements, branding needs, or presentation style. Changing the whole theme can make the switch in colors less specific, and editing the theme can allow making very specific changes to slide elements and the slide background.