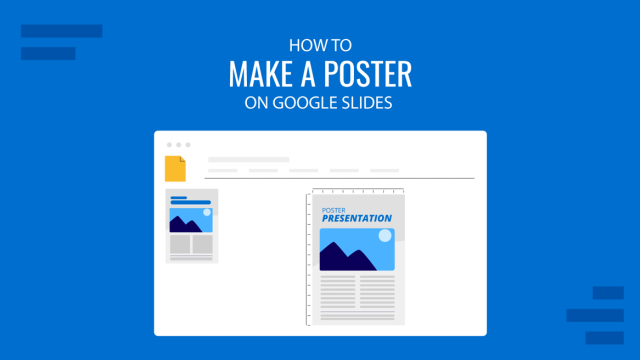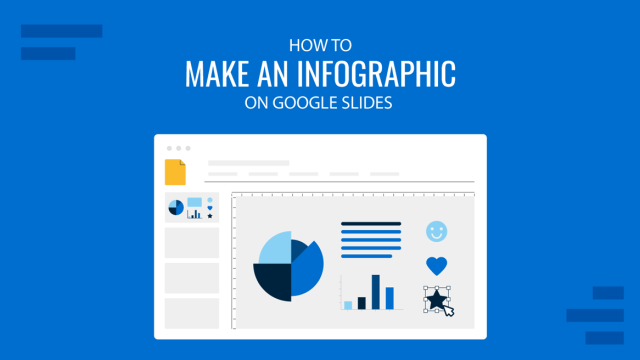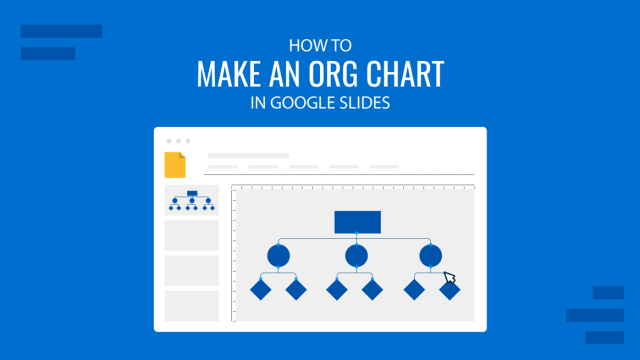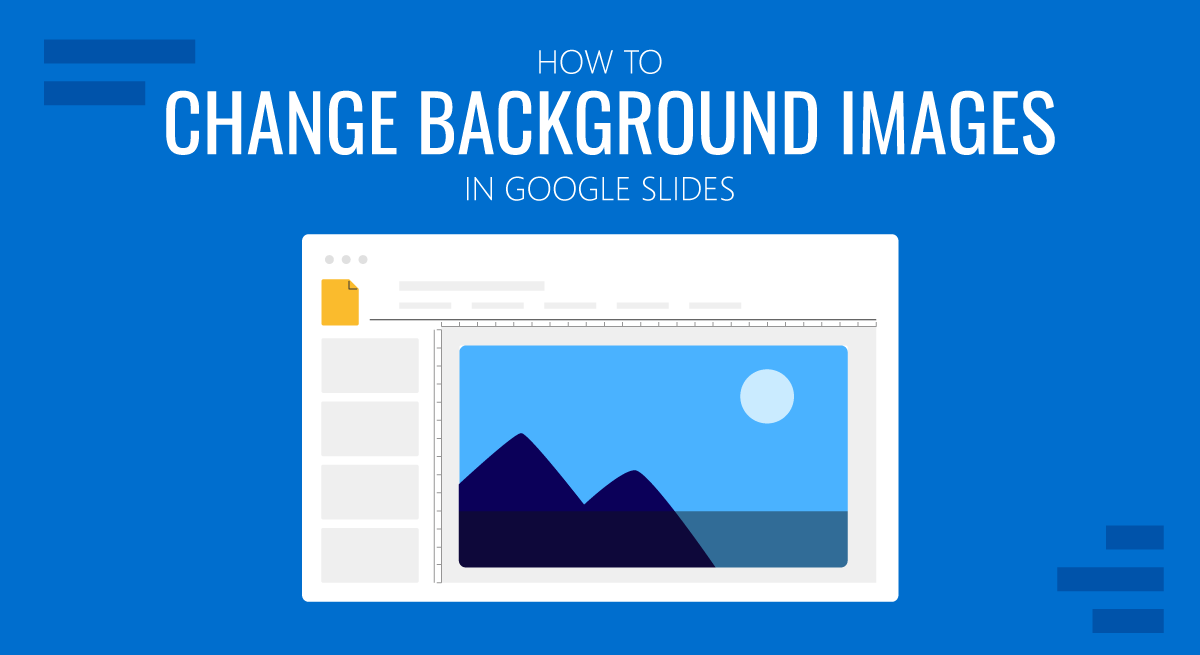
Some Google Slides templates come with background images that might need to be replaced. Be it due to branding requirements or because you simply have a much better image that you would like to replace with the default one, changing the background image simply requires a few simple steps.
How to Change Google Slides Background Images
For this example, we will use a slide with a background image that we intend to replace with another one. Go to the Change Background option from the top menu.
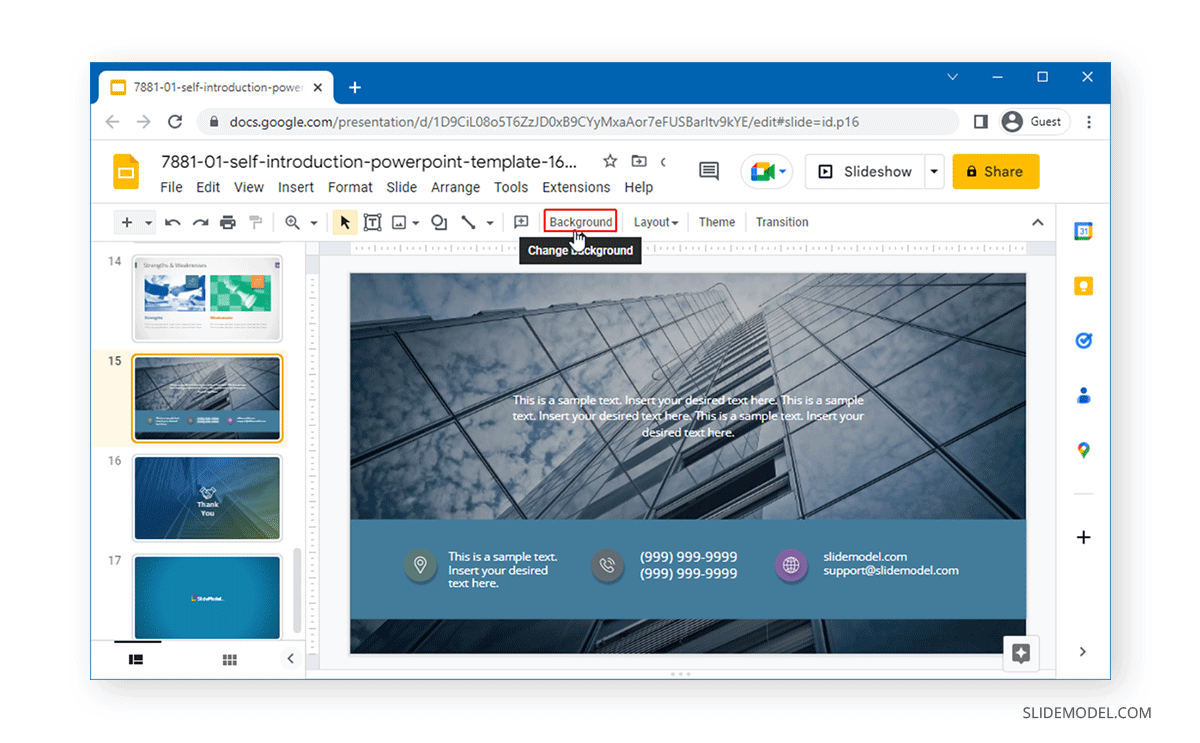
Select Choose Image to pick an image to replace the current one.
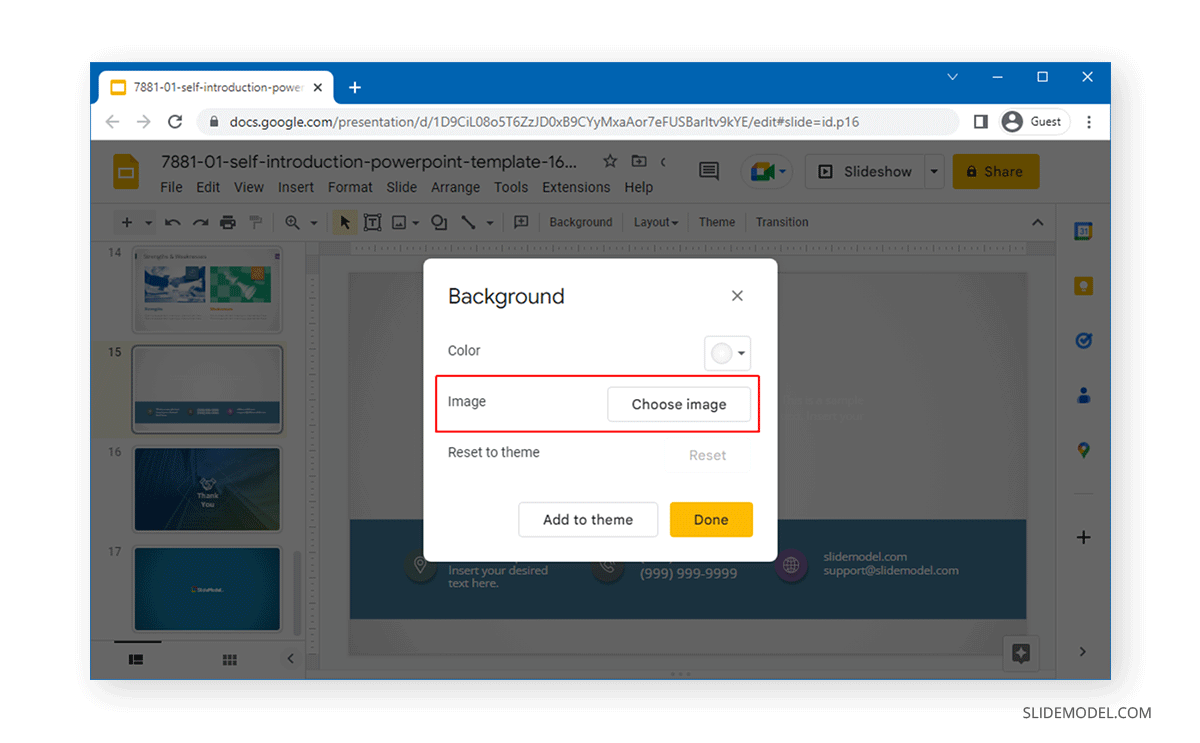
There are different ways to change the background image. You can either upload an image or select one from Google Drive, webcam, link, your Photos account, or Google Images.
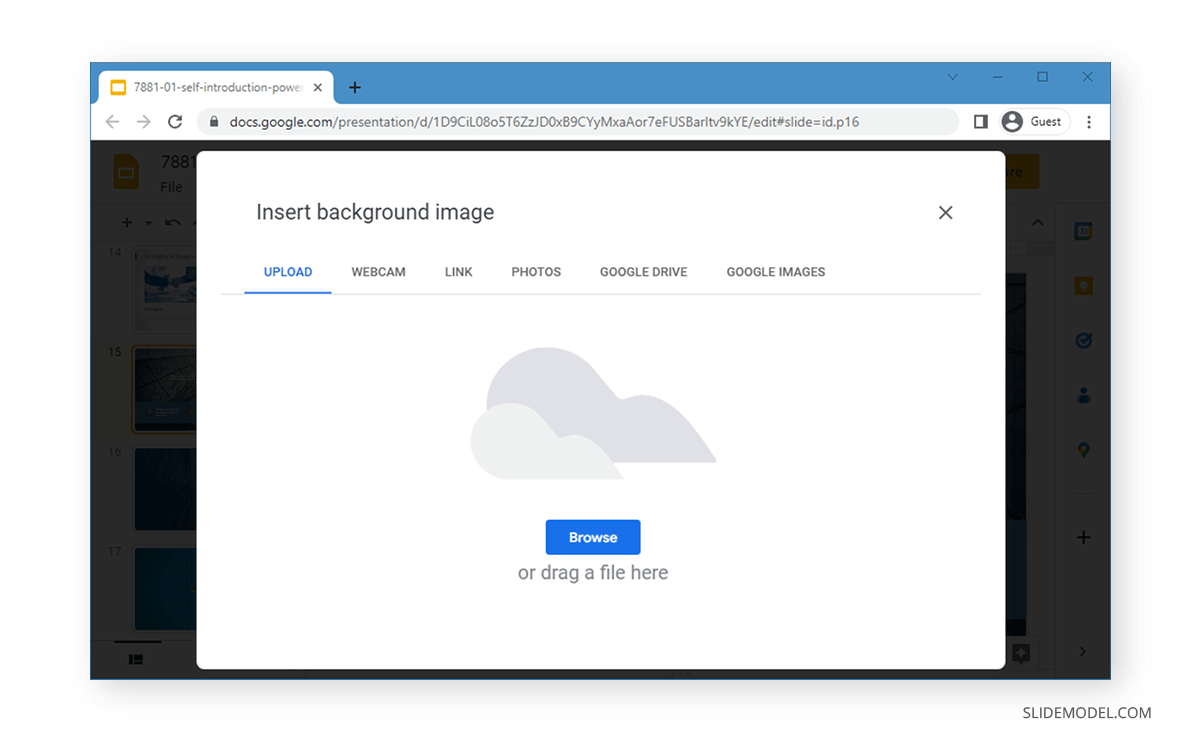
In this example, we will select an image from the computer by uploading it.
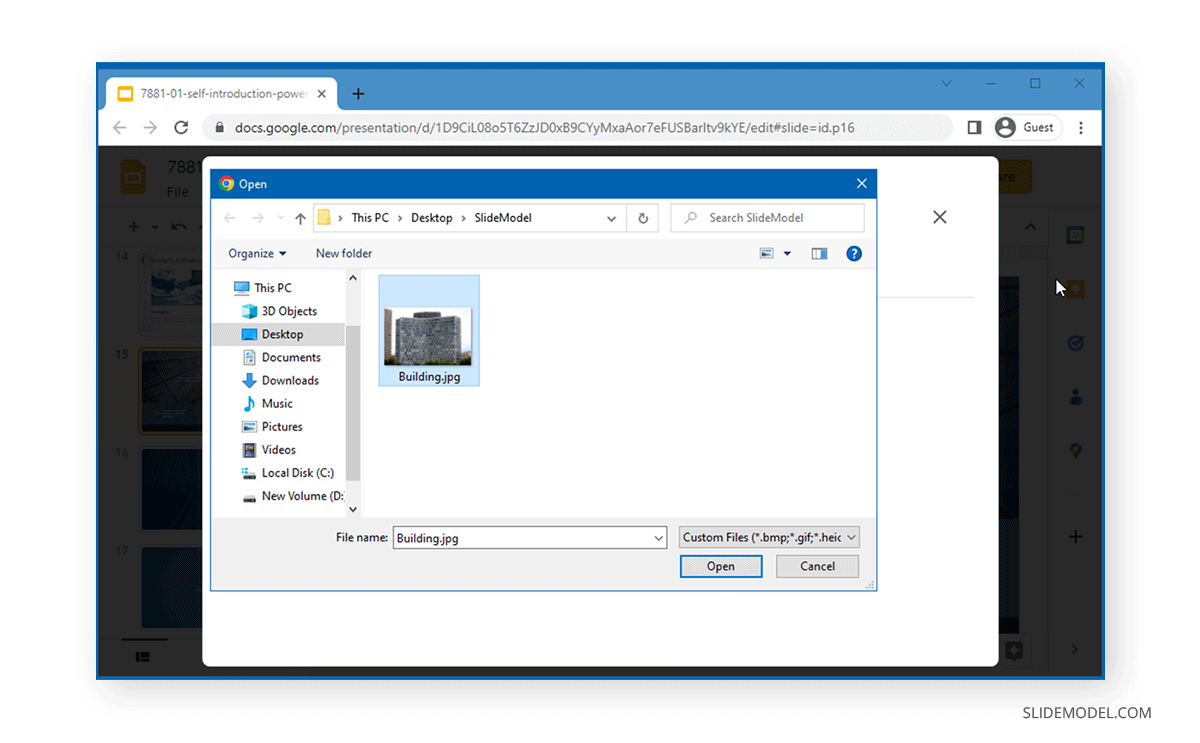
Once the image is selected, click Done.
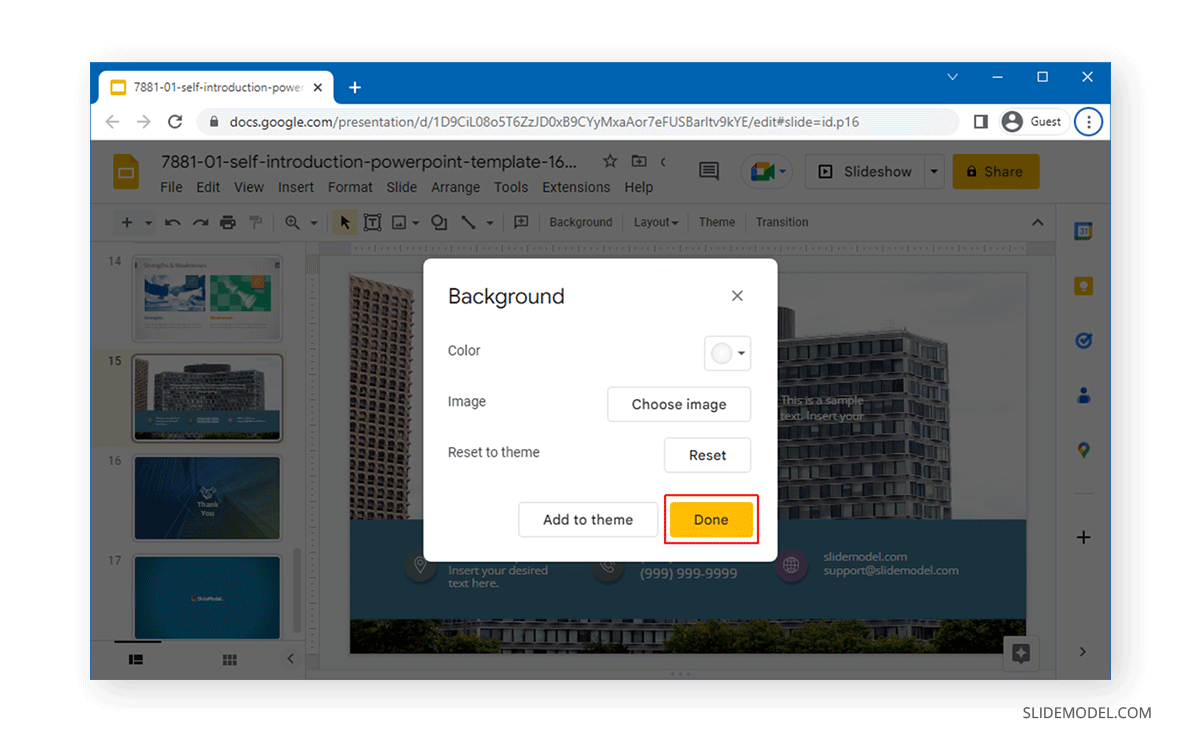
This will replace the background image with your current one.
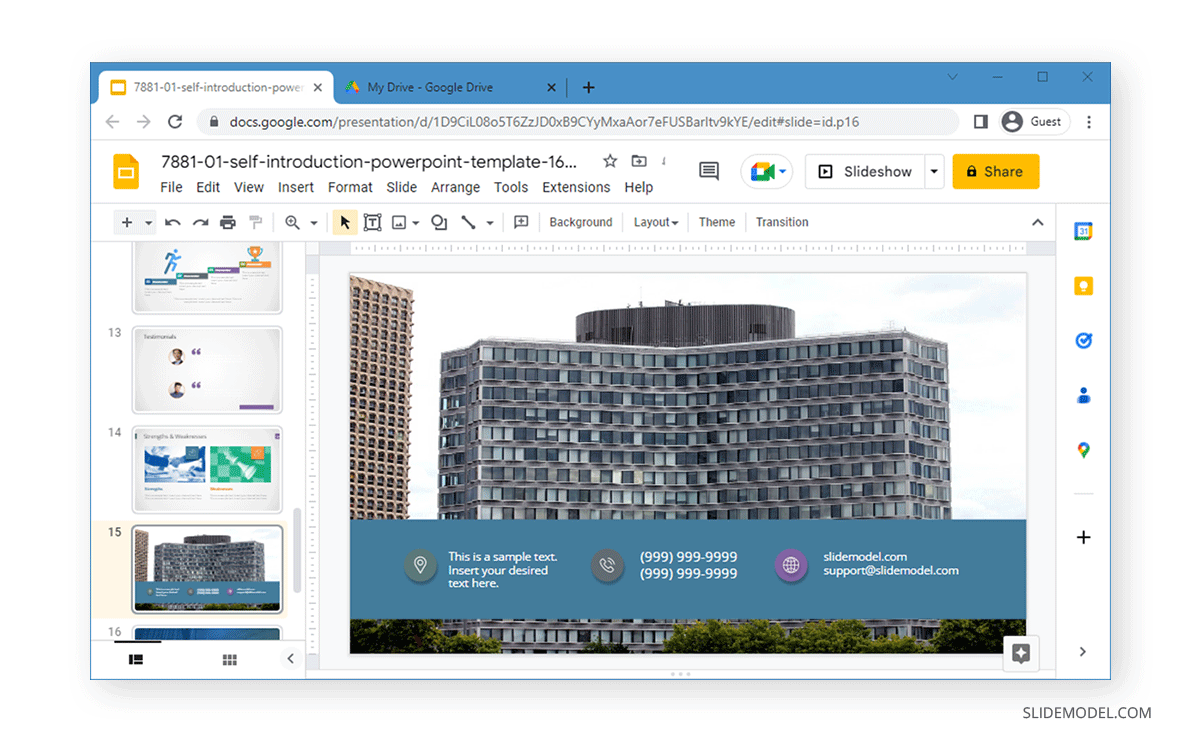
What if You Don’t See the New Background Image after Selecting it?
If you don’t see the new background image after selecting it, right-click the background image and select Delete via the right-click menu.
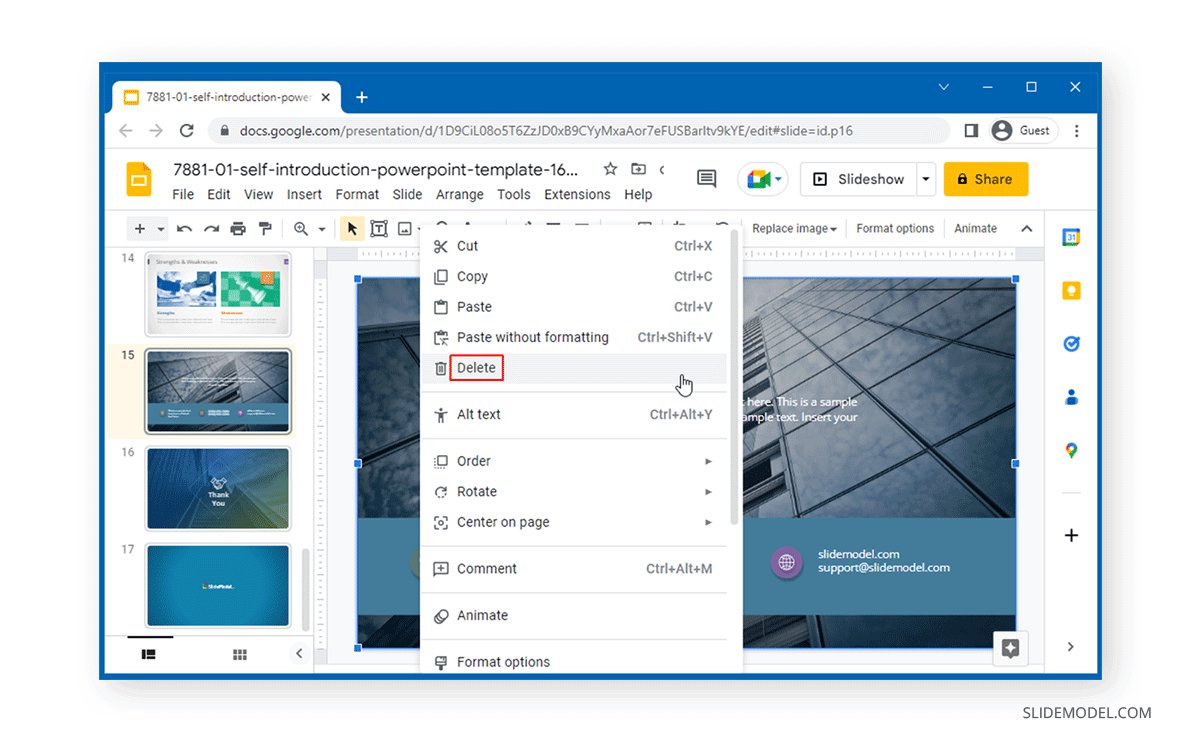
While this might not always be necessary, some images are used as overlay in backgrounds and need to be deleted.
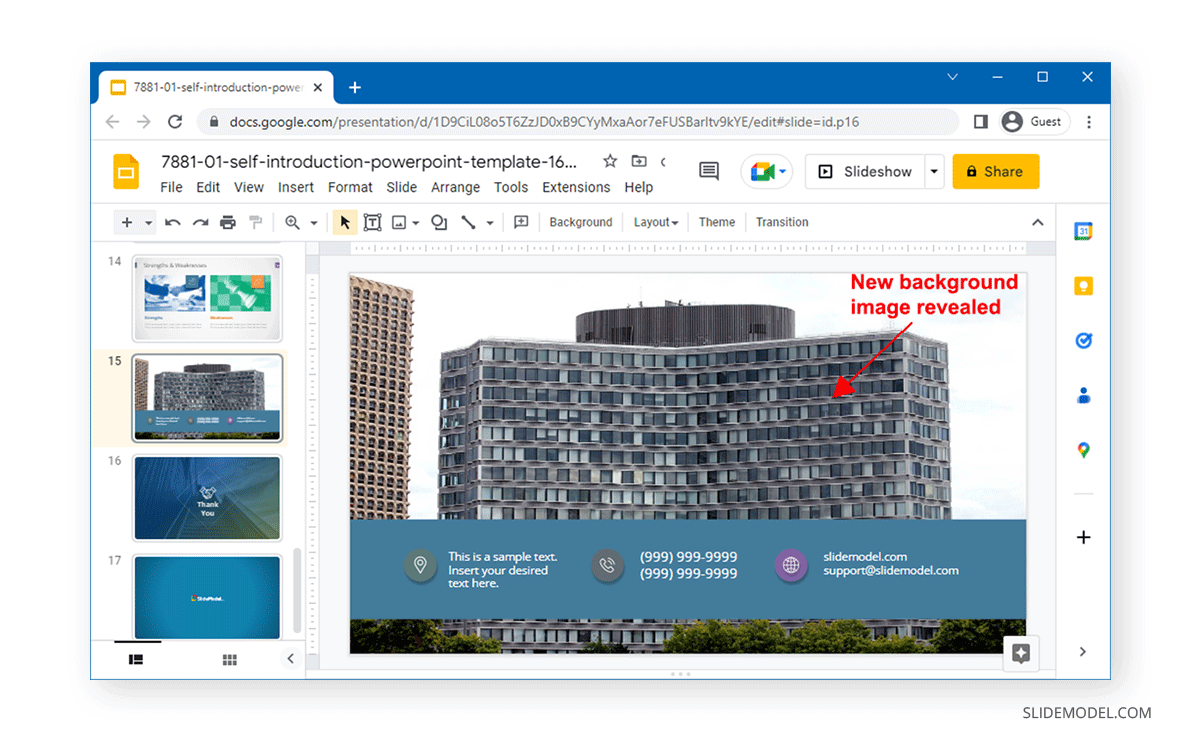
When selecting a background image, one major consideration is to pick one with a high resolution and by the slide orientation you are using (e.g., Standard or Widescreen). Otherwise, the background image might appear stretched and out of place.
How to Add Background Slides in Google Slides?
To add or change the background of Google Slides, follow the steps described in this article. Go to the Slide menu and click Change background, then to the right of image click Choose and then click Select. You can choose to add the bg image to one slide (click Done) or to add the image to the whole presentation (in this case, click Add to theme).
Some Google Slides templates use backgrounds not embedded within the deck but as overlay images. In this case, you will require removing the background image to reveal the one you have selected. However, the selected image should usually show up without needing that. Alternatively, check our complete collection of PowerPoint background templates.