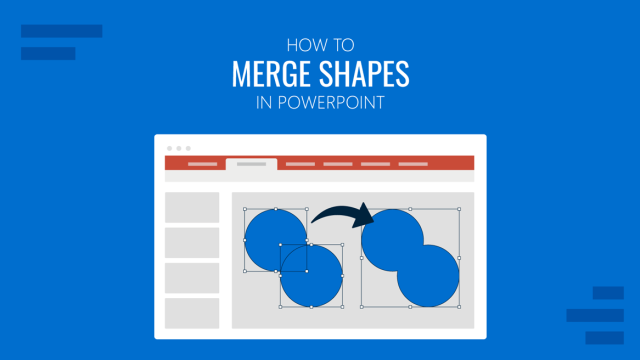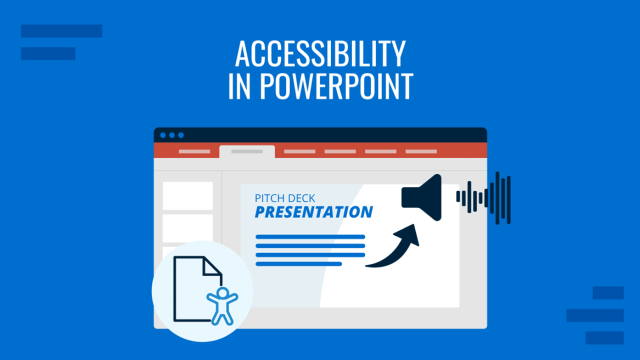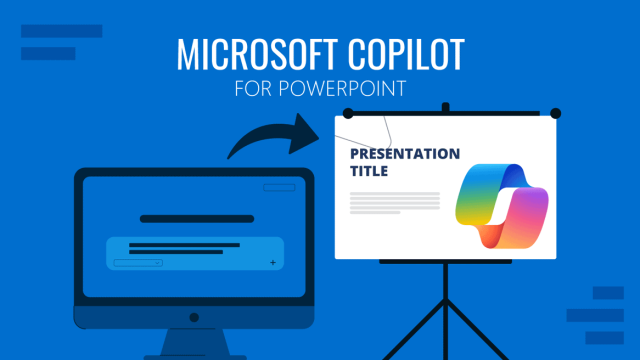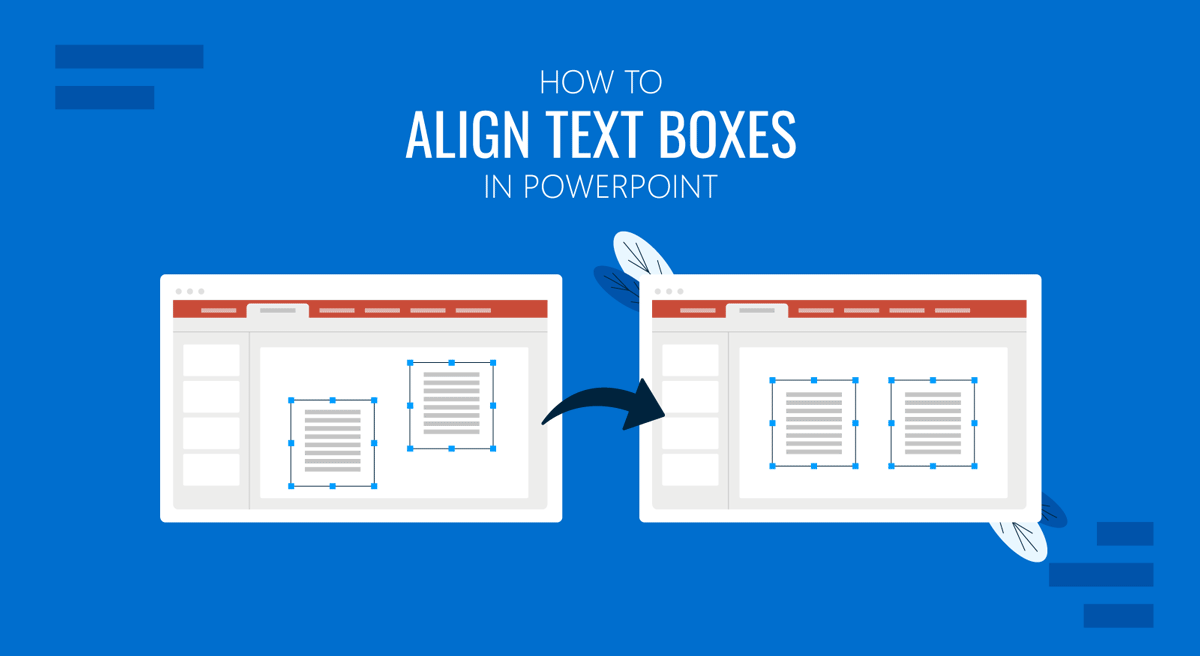
When appropriately aligned in a PowerPoint slide, text boxes can give your presentation deck a professional look. You can neatly align text boxes using the Ribbon menu’s alignment options.
Aligning Text Boxes in PowerPoint
To align text boxes in new slide decks, open PowerPoint templates or Google Slides templates in PowerPoint, click the text box and go to Shape Format -> Align Objects. From the dropdown menu that appears, you can align the selected text box to the left, right, center, top, middle, or bottom. For example, to get text boxes to line up in PowerPoint you may select all the text boxes to align, and then hit Align Top.
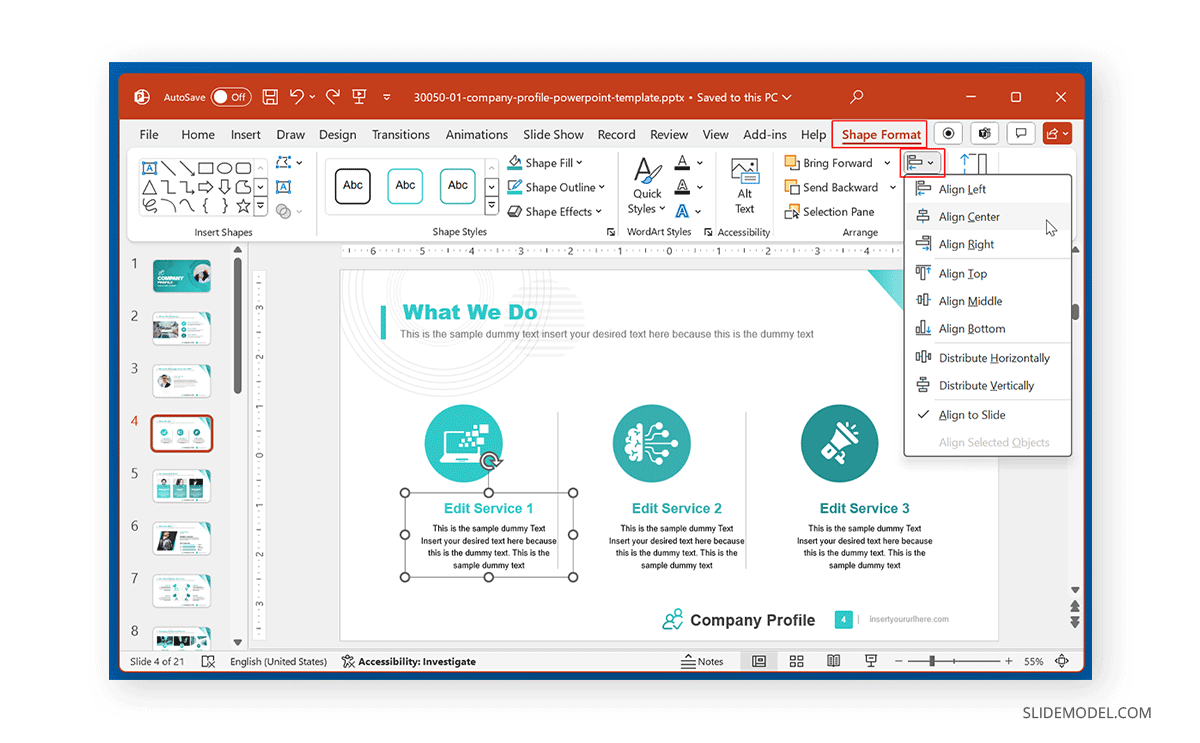
If you need to align multiple text boxes simultaneously, select each box by holding down the SHIFT key and go to Shape Format -> Align Objects to choose your alignment preference. The image below shows three text boxes aligned centrally on a slide. This is also the process for selecting and aligning shapes in PowerPoint.
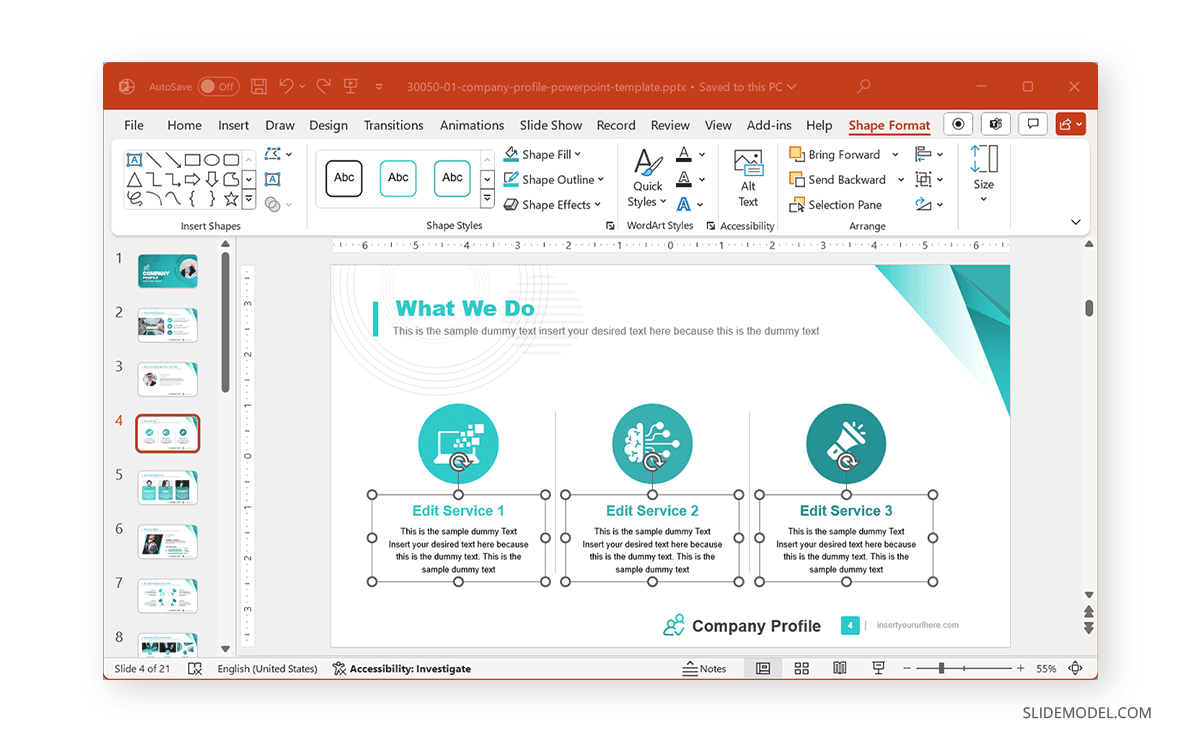
How to Distribute Objects Evenly
To distribute objects evenly, select the objects you wish to distribute, go to Shape Format -> Align Objects, and select Distribute Horizontally or Distribute Vertically. These options enable easy distribution of selected blocks of text in horizontal or vertical alignment to give your slides a neat look.
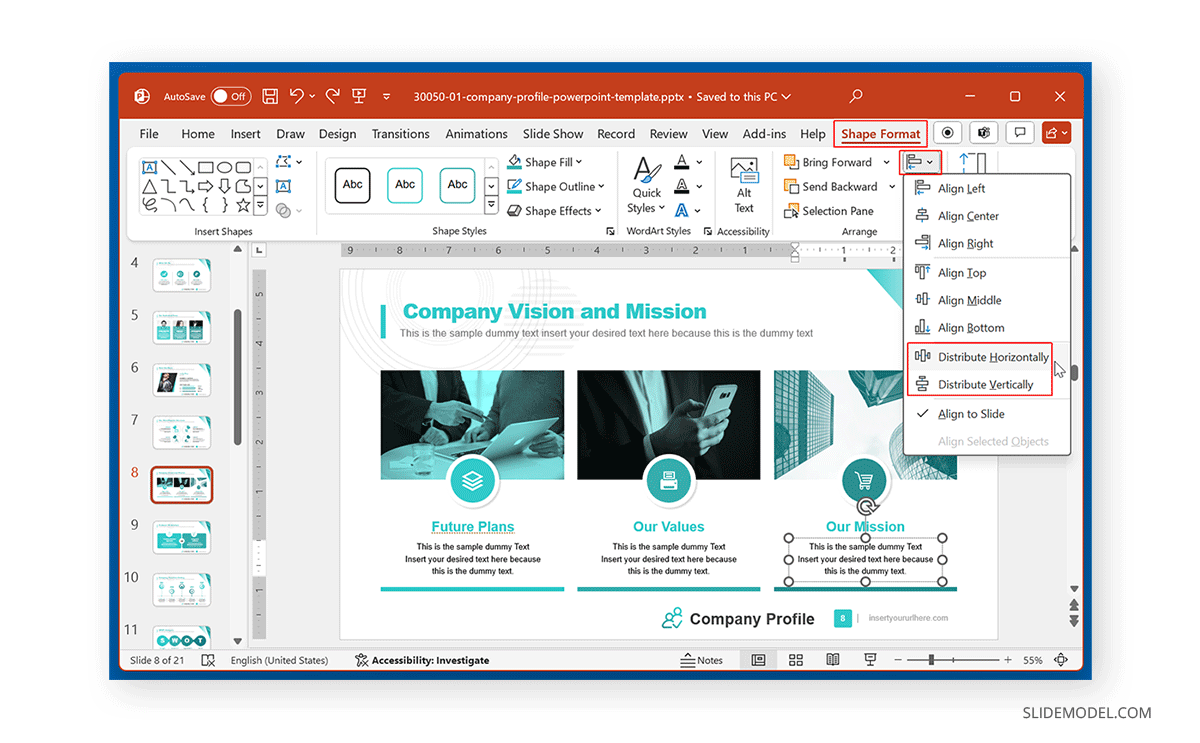
How to Align Objects to Slide
To align objects to your slide, go to Shape Format -> Align Objects -> Align to Slide to keep your selected objects adequately formatted.
Also, check our article about how to align objects in Google Slides.
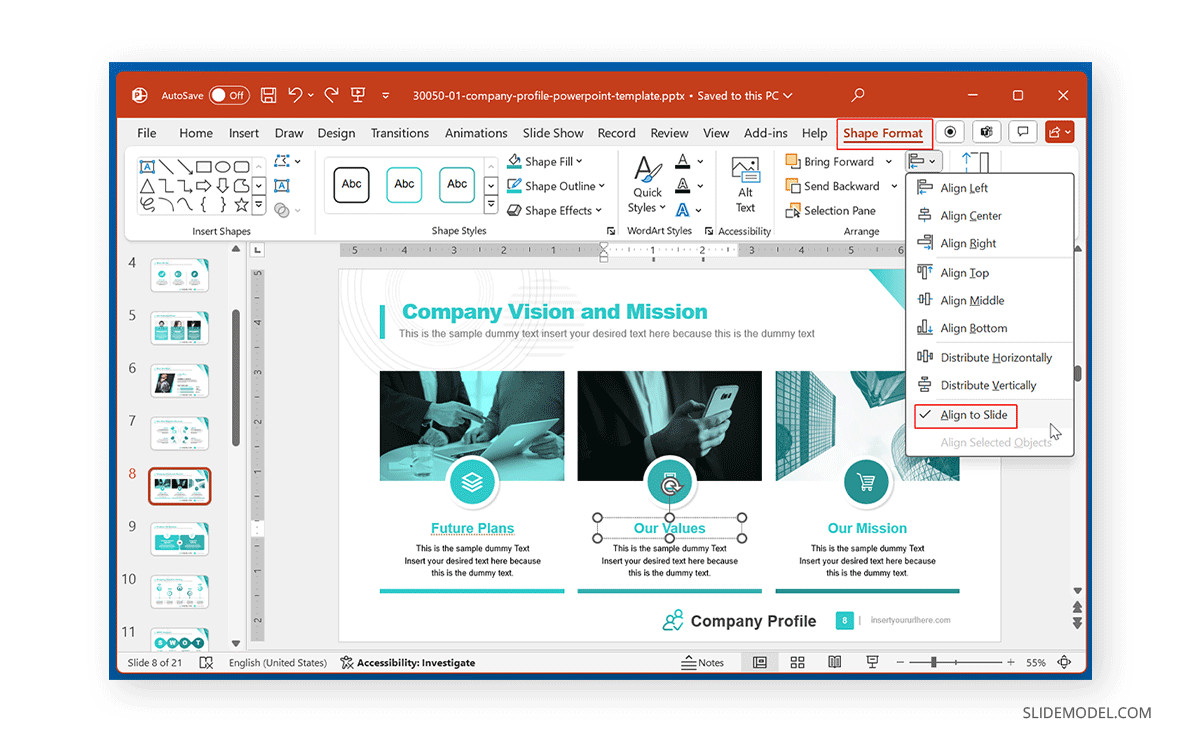
How to Equally Space Objects in PowerPoint
You can use the alignment options mentioned above to evenly space objects in PowerPoint or use the alignment options from the Paragraph menu on the Home tab to align your objects to the right, left, or center. You can also use this menu to justify text using Justify or Justify Down via the Justify dropdown menu next to alignment options.
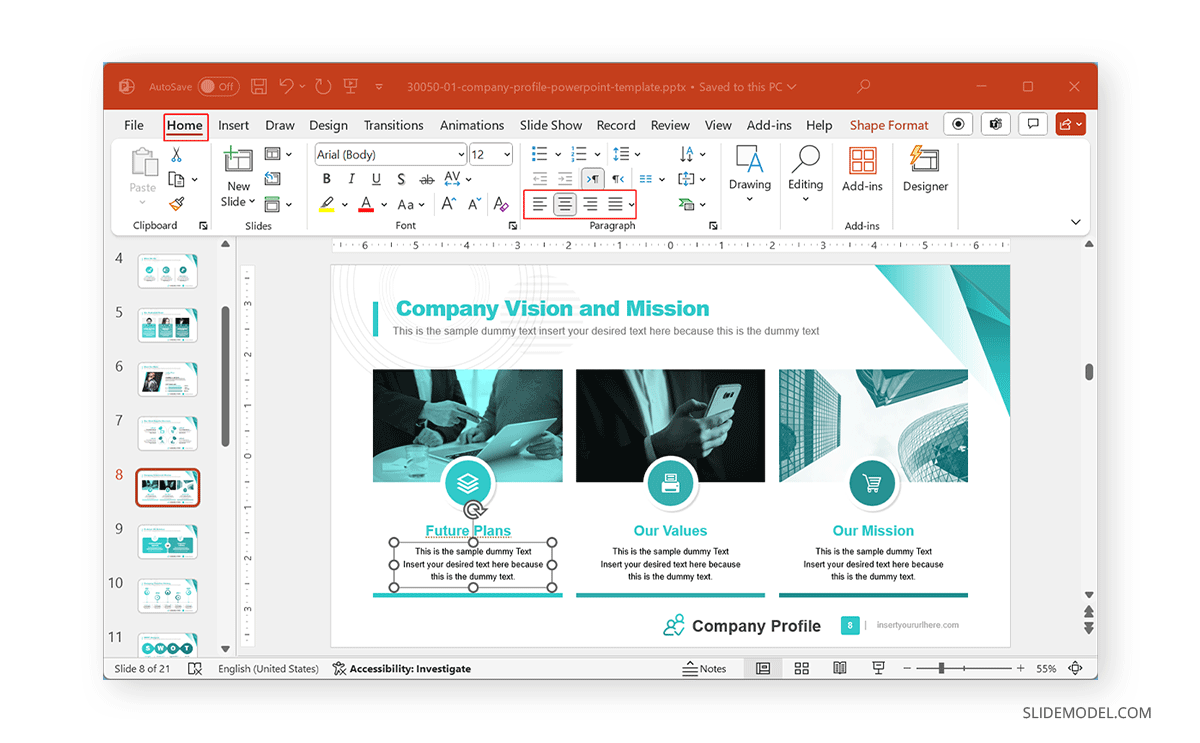
Final Words
By aligning text and text boxes or distributing them evenly, you can give slides a professional and neat look. This can also improve legibility and ensure that the objects on your slides appear easy on the eyes, making your slides easy to follow for your audience.
For more tips, see our articles about how to start and end a presentation.