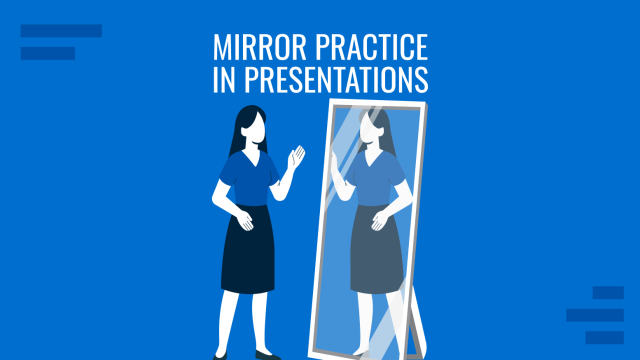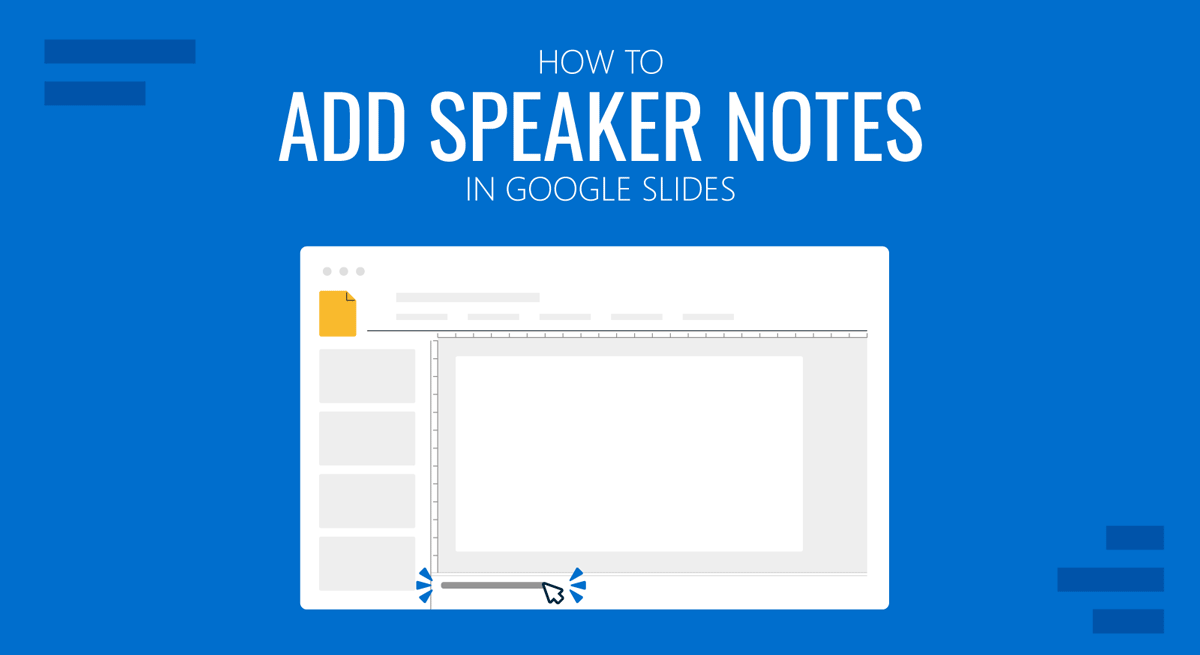
Speaker notes during a presentation help the presenter view instructions without using cue cards or paper notes. The notes appear on the presenter’s screen, making it possible to view instructions while keeping them hidden from the audience. Adding and viewing Google Slides speaker notes is similar to PowerPoint, which we covered earlier in our speaker notes PowerPoint guide. Let’s take a look at how to add and view speaker notes in Google Slides.
How to use Speaker Notes in Google Slides
You can view or hide speaker notes when editing your Google Slides Templates by going to View > Show Speaker Notes. Alternatively, you can double-click the three dots at the bottom of a slide to open the speaker notes pane.
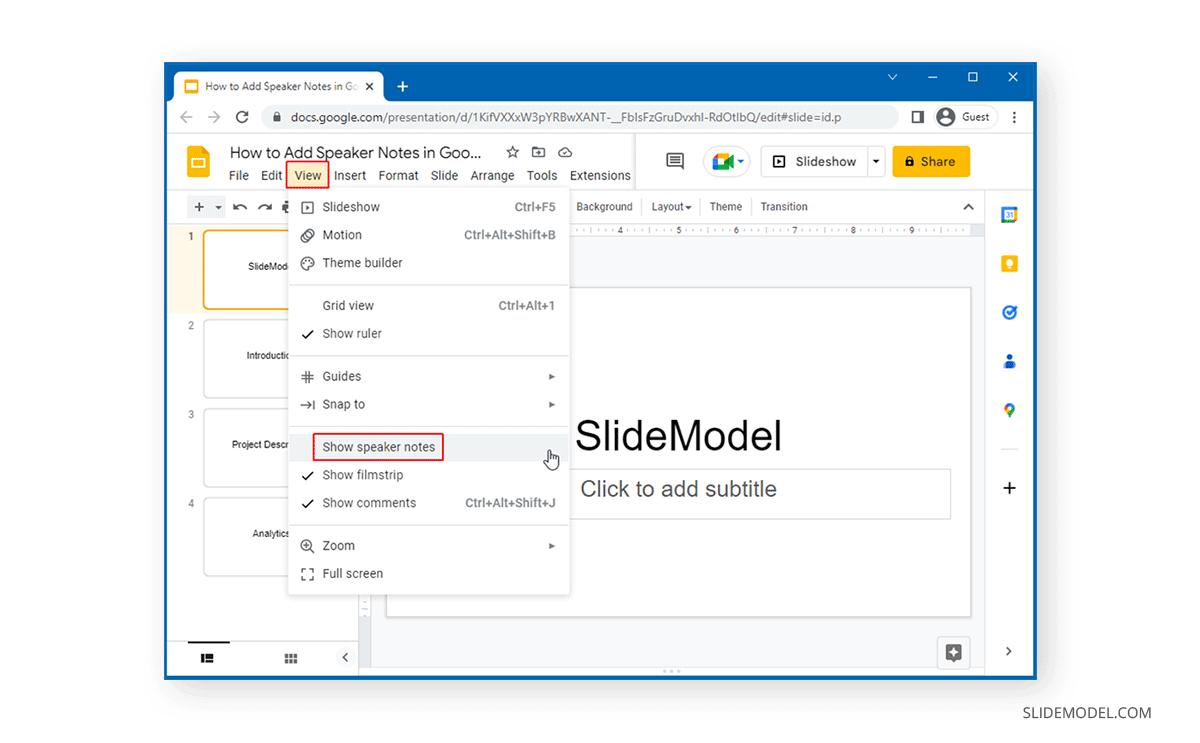
Once opened, you can begin typing speaker notes. Every slide has its own speaker notes, so you can add instructions for various slides to remember important details you need to mention during the presentation. This can also help you avoid cramming your slides with too many details and use the speaker notes as cues to discuss important information during your presentation.
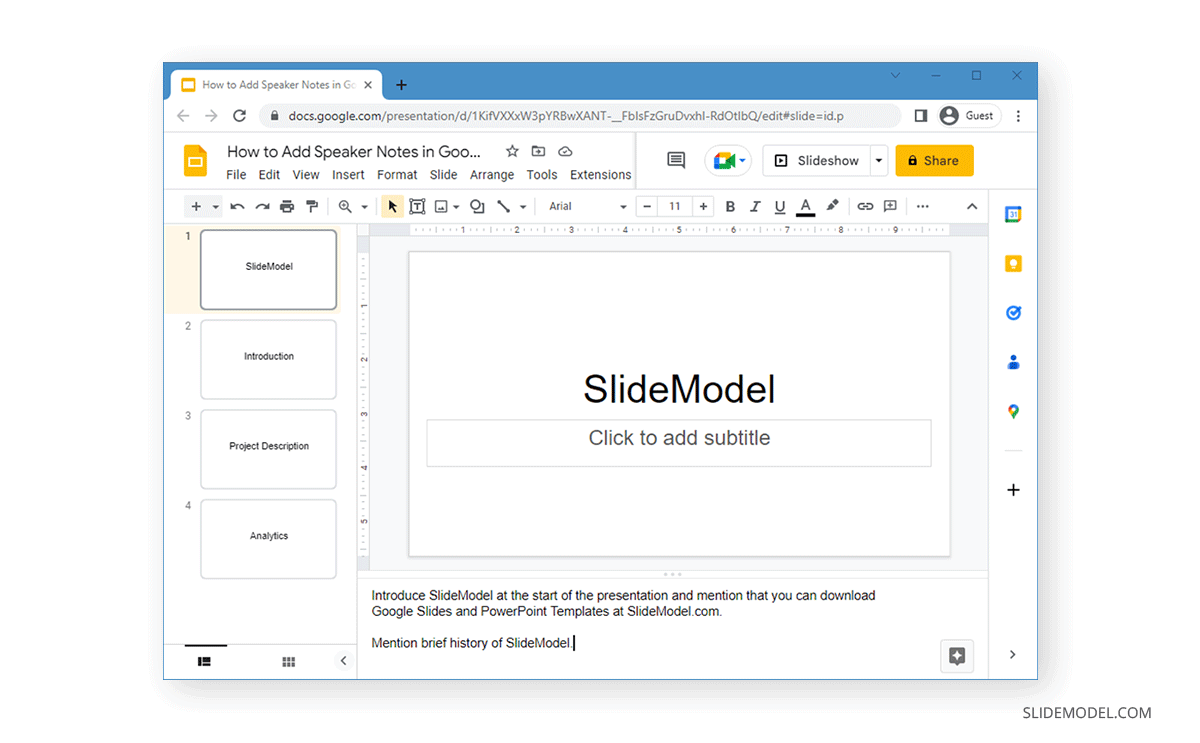
How to See Speaker Notes while Presenting in Google Slides
Speaker notes in Google Slides can be viewed during a presentation by starting your slideshow in Presenter view. You can do this by expanding the Slideshow option via the arrow button. Select Presenter View to run the presentation with speaker notes (learn how to run Presenter View in Google Slides).
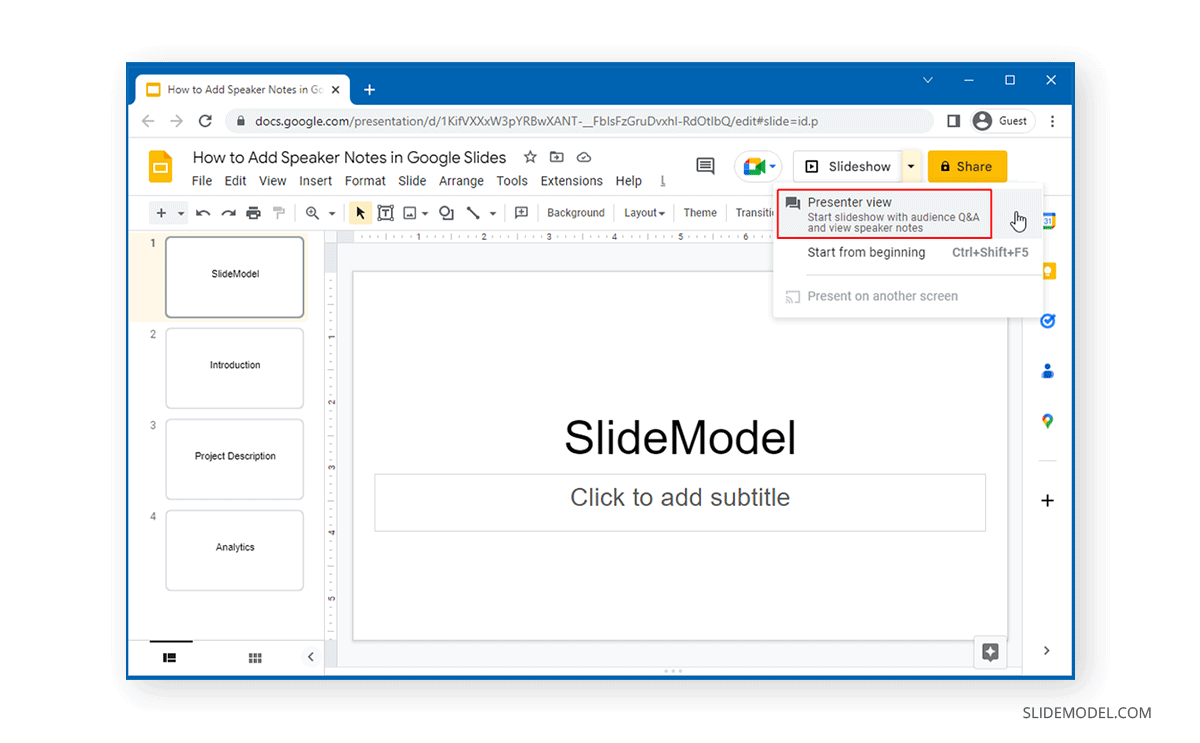
This will open speaker notes alongside your slideshow. The audience will not be able to see your speaker notes.
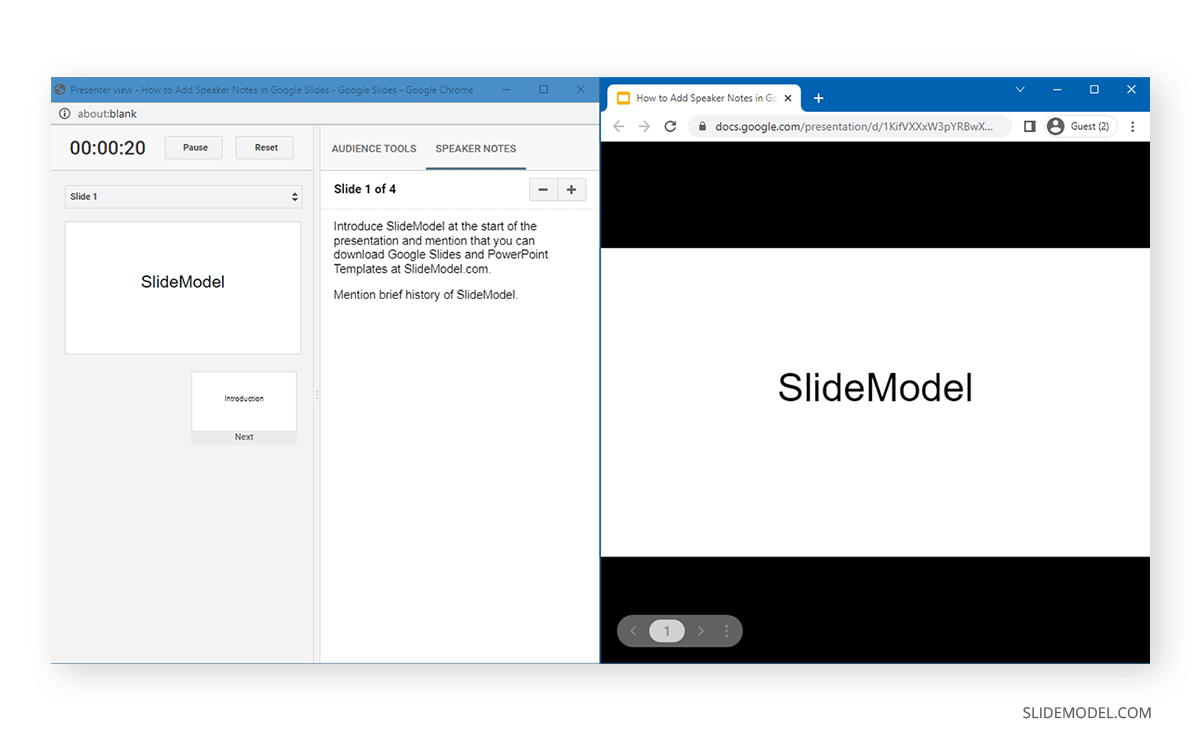
Speaker notes have been a widely used feature in other presentation apps such as PowerPoint. Google Slides provides an easy enough method to use them seamlessly while presenting your slideshow. Speaker notes can help avoid missing important details during a presentation while making the presenter appear more confident before the audience. For more information, check our article about how to print speaker notes in Google Slides.
FAQs
How do I add speaker notes to a slide in Google Slides?
To add speaker notes, go to View > Show Speaker Notes. This will open a speaker notes pane at the bottom of your slide where you can type your notes.
Can I access speaker notes in Google Slides while editing?
Yes, you can view and edit speaker notes while editing your slides. Go to View > Show Speaker Notes or double-click the three dots at the bottom of a slide to open the speaker notes section.
How do I view speaker notes during a presentation in Google Slides?
To view speaker notes while presenting, select Presenter View from the Slideshow menu. This will open your slides along with your speaker notes on the presenter’s screen.
Will the audience see my speaker notes in Presenter View?
No, the audience will only see your slideshow. The speaker notes are displayed only on the presenter’s screen, so they remain hidden from the audience.
Can I print speaker notes from Google Slides?
Yes, you can print slides with speaker notes. Go to File > Print settings and preview and select 1 slide with notes to include speaker notes when printing.
How do I hide speaker notes in Google Slides?
To hide speaker notes, go to View > Show Speaker Notes to deselect it, or close the speaker notes pane by clicking the three dots again at the bottom of the slide.