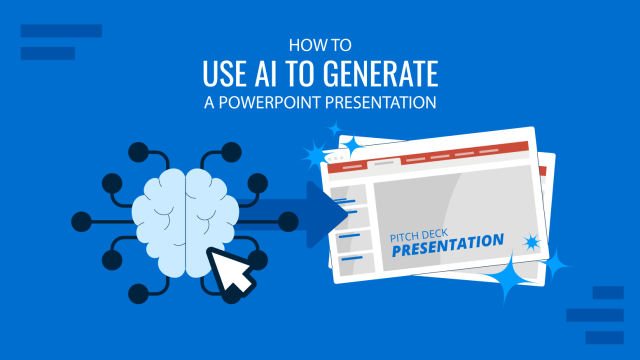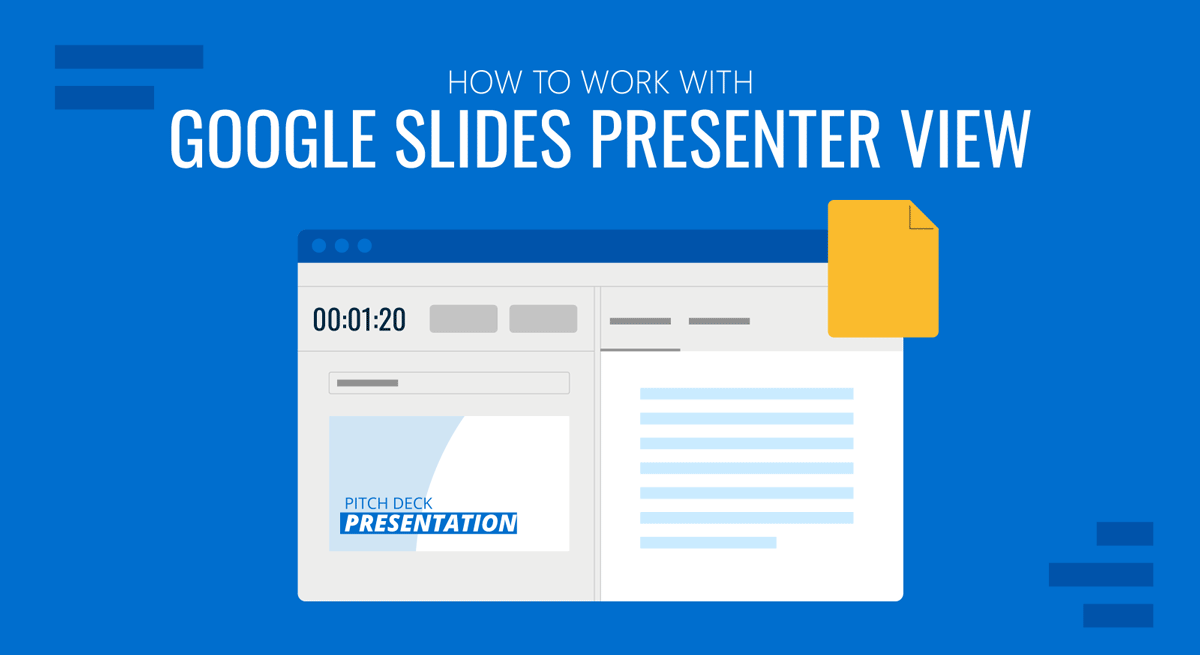
The presenter can access speaker notes and view other settings to adjust and manage presentation time by turning on the Presenter View. Google Slides Presenter View enables not only viewing speaker notes as you present but also pauses and resets the presentation, opens the session for Q&A with a live link to ask questions, and provides a timer to help keep track of time.
How to Enable Google Slides Presenter View
To enable Presenter View on Google Slides, click the arrow icon on the Slideshow button to expand the menu and select Presenter View.
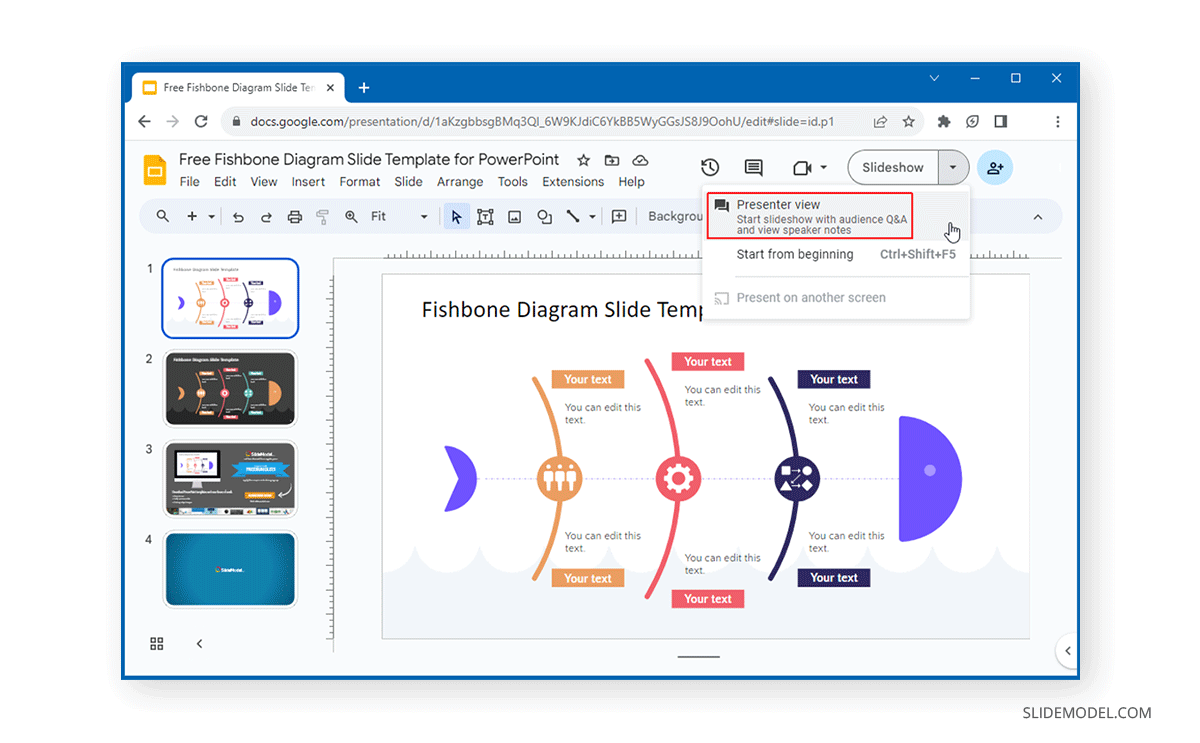
How to View Speaker Notes in Google Slides Presenter View
Once in Presenter View, you can see your speaker notes on a separate window, along with a timer and buttons to pause and reset the presentation. This means that when editing your Google Slides templates, you can add speaker notes to assist you during your presentation that only you can see in Presenter View. Using this option, you can present Google Slides on another screen, while accessing the features above in a personalized view only you can see.
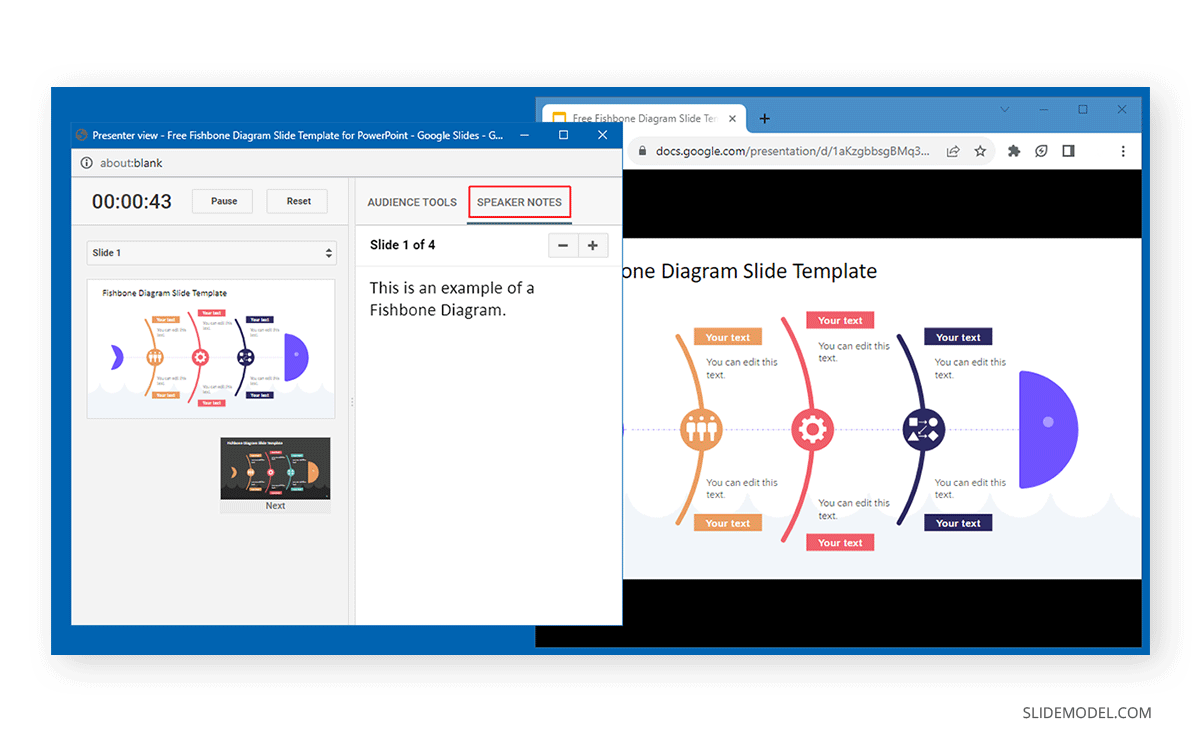
How to Start a Live Q&A Session in Google Slides Presenter View
By using Audience Tools in Presenter View, you can generate a Live link that the audience can use to ask questions during the presentation session.
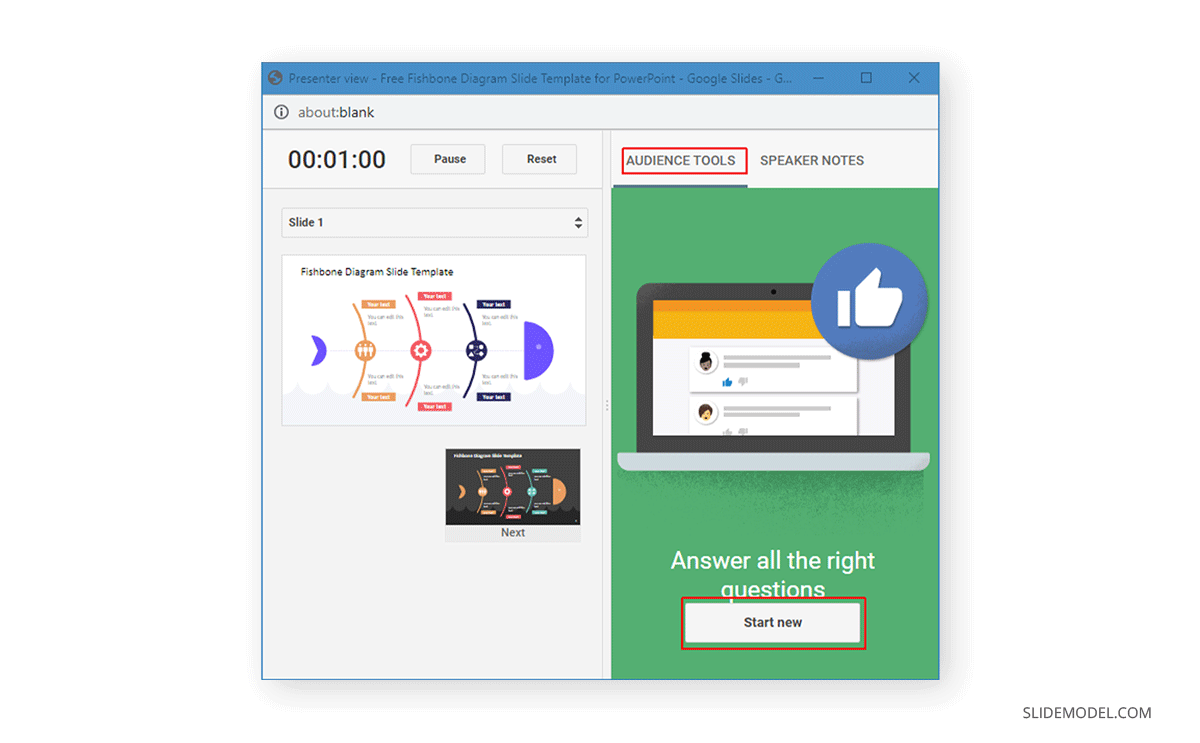
To generate the Live Q&A link, click On in Audience Tools. Using the link, your audience can post questions you can view and answer during the presentation session.
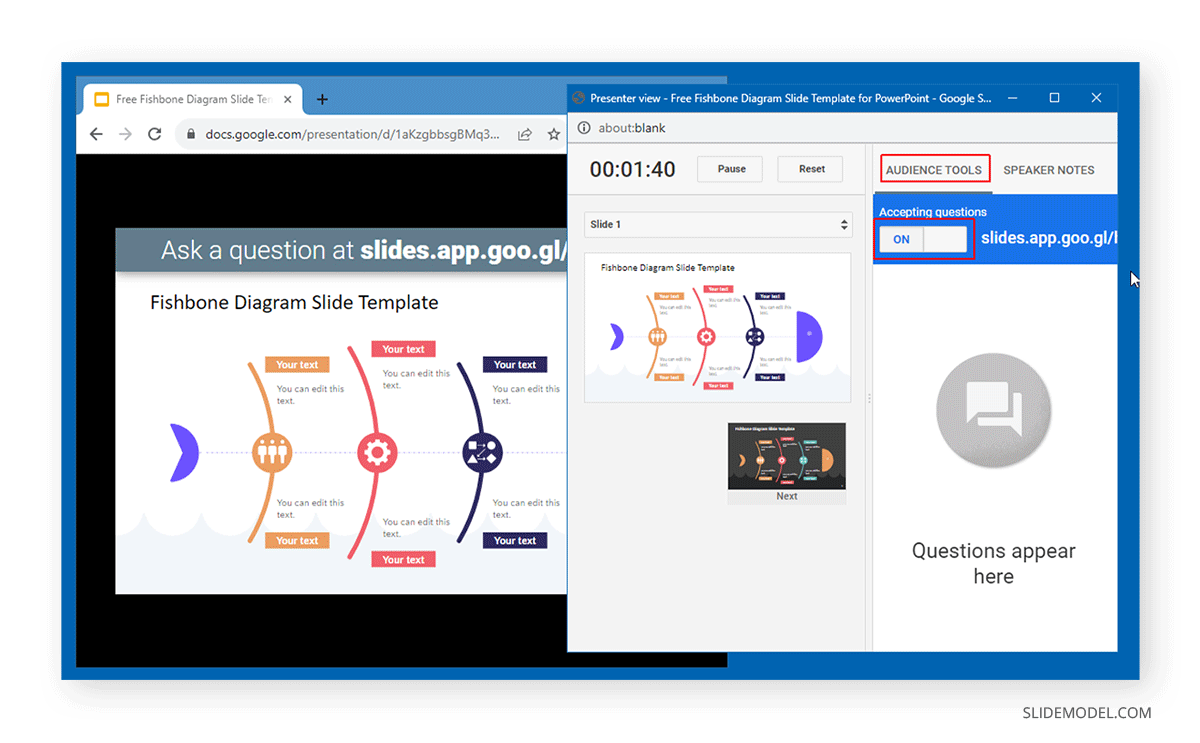
The below example shows how a question is posted on the Q&A panel when someone posts it via the Live Q&A link.
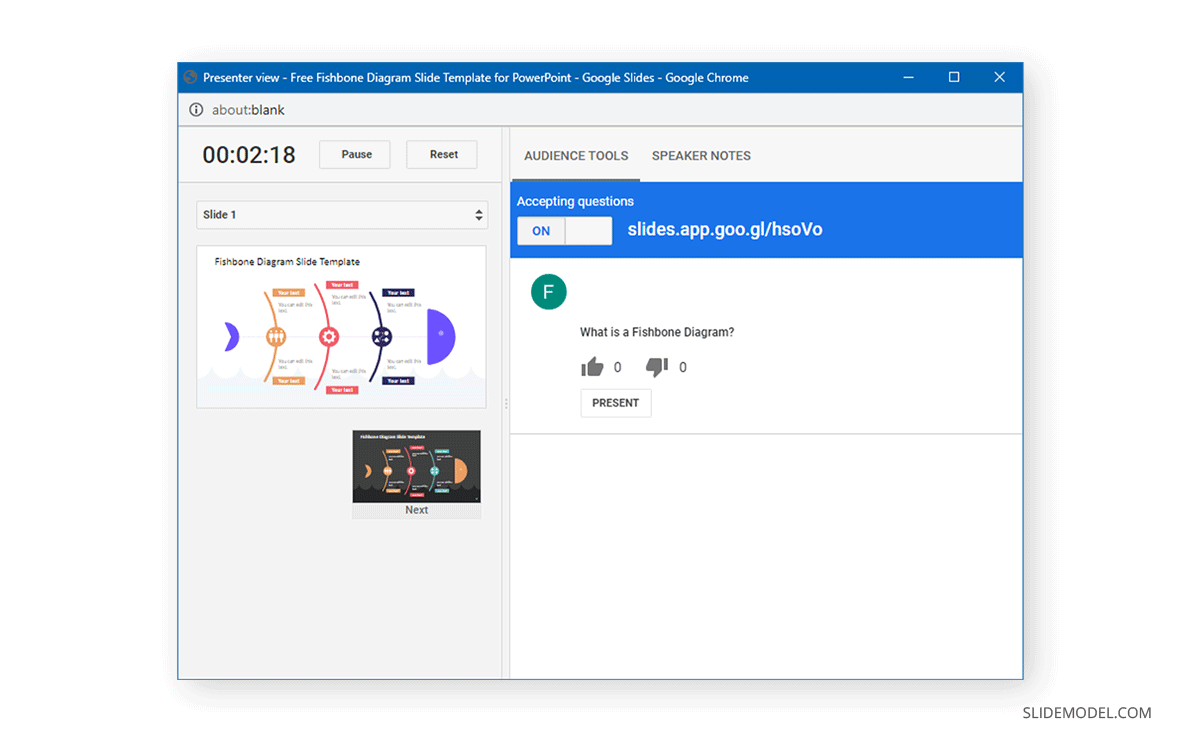
Final Words
Like PowerPoint, the presenter view in Google Slides is how to present Google Slides without showing notes. Many other useful options are at your disposal to track time, receive questions for Q&A, and pause or reset your presentation anytime.