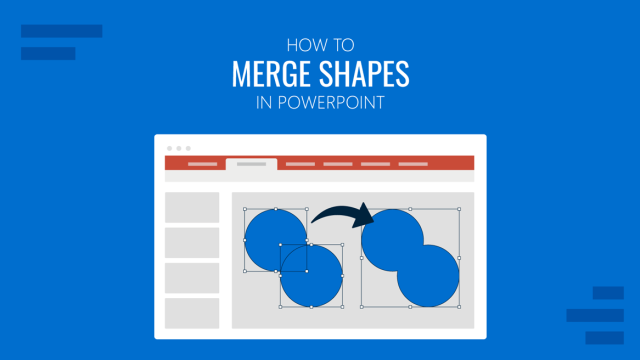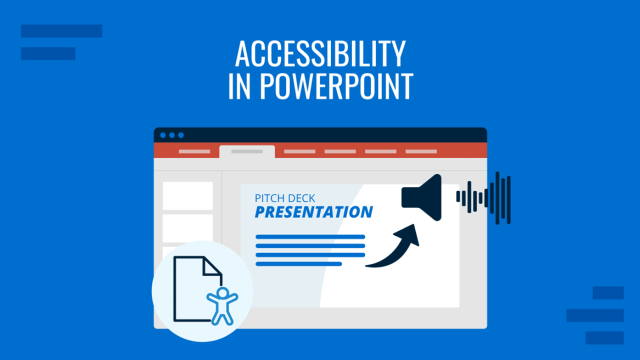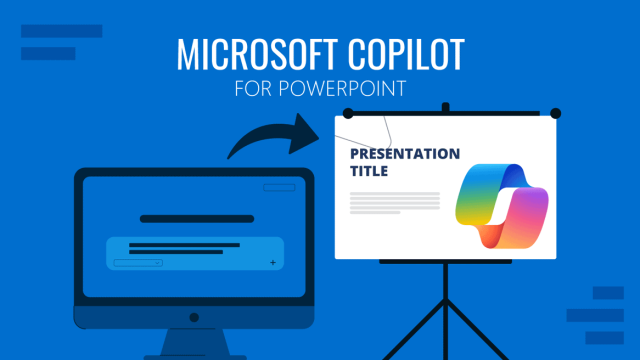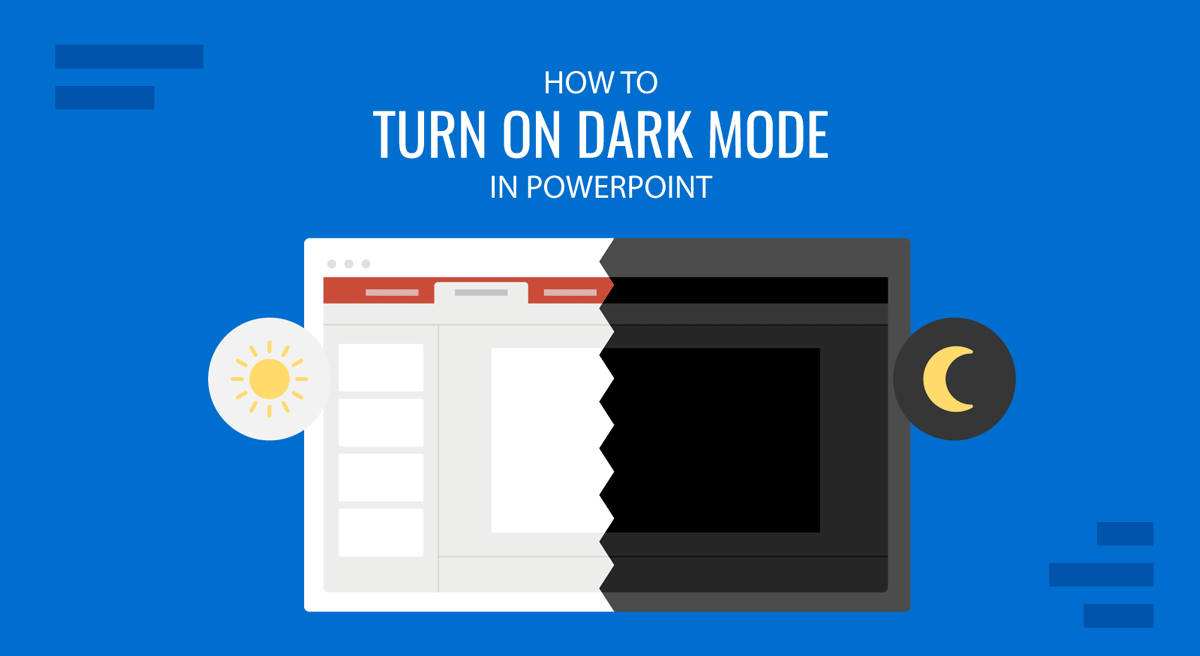
Many users prefer dark mode for apps to reduce eye strain and enhance visual focus. You can use PowerPoint dark mode in different ways, directly or according to system settings.
Benefits of using PowerPoint Dark Mode?
Switching to dark mode in PowerPoint can have various benefits. Depending on your preferences and requirements, the below might be beneficial reasons to try dark mode.
Reduced Eye Strain: Dark backgrounds for apps can help reduce eye strain, especially for people who spend long hours in front of a digital screen.
Adjusting to Low Light: Dark mode for apps can be helpful in low-light environments, reducing excessive brightness that can make the interface hard to view.
Improved Focus: Some users like Dark mode in apps as it helps them enhance visual focus.
Readability: PPT Dark mode can also improve the readability of text, making it easier to focus on light-colored text (e.g., white text) on a dark background.
Energy Efficiency: Black mode for apps consumes less energy on OLED and AMOLED screens, which can also help improve battery life.
Improved Sleep Patterns: Reducing exposure to blue light is known to help maintain improved sleep cycles for people working late hours. You might benefit from improved sleep patterns by reducing this exposure using Dark mode.
Less Distraction: PowerPoint Dark mode can help minimize distractions and enable a distraction-free environment with minimized glare and less brightness. This can also help you answer how to make a presentation legible in dimly lit or brightly illuminated rooms.
Ideal for Presentations in Dark Rooms: When conducting meetings, webinars, and slides in a dark room, using Dark mode PPT can help improve focus on parts of the slide in dimly lit rooms to present an engaging presentation.
How to Enable PowerPoint Dark Mode
Method 1: Switch to the Black Office Theme
You can turn on Dark mode in PowerPoint by going to File -> Account and selecting Black via the Office Theme dropdown menu.
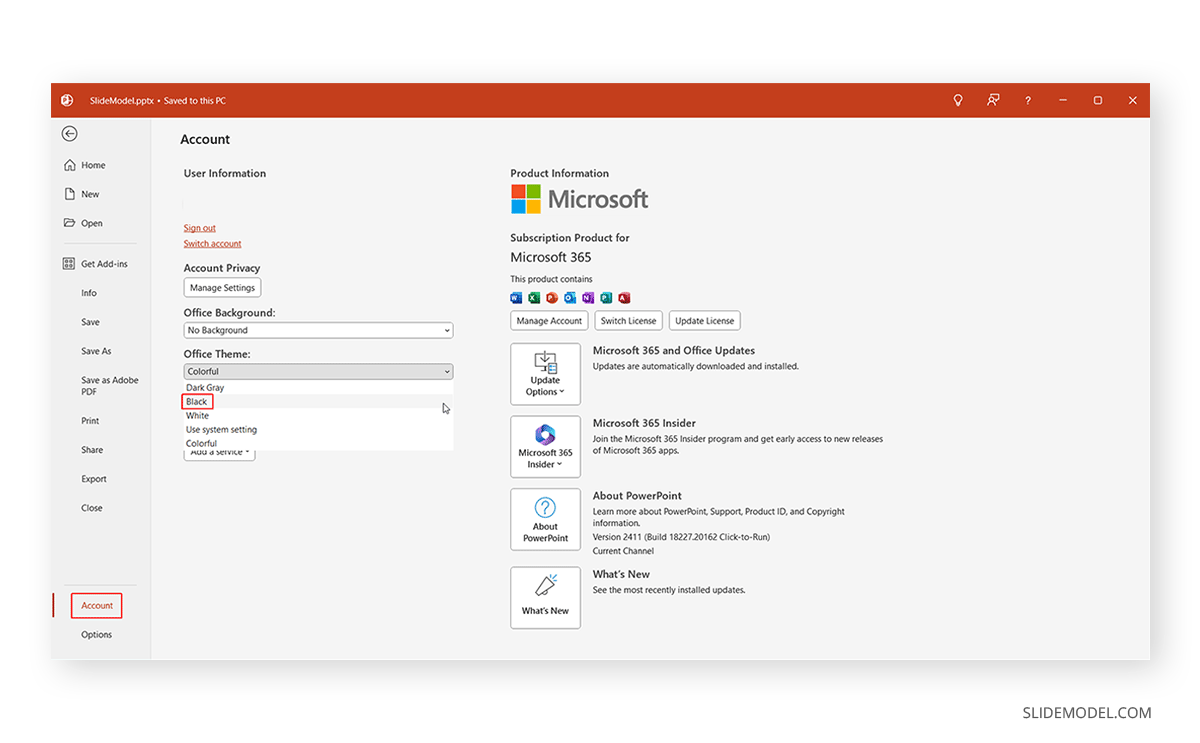
This will instantly switch your interface to Dark mode PowerPoint.
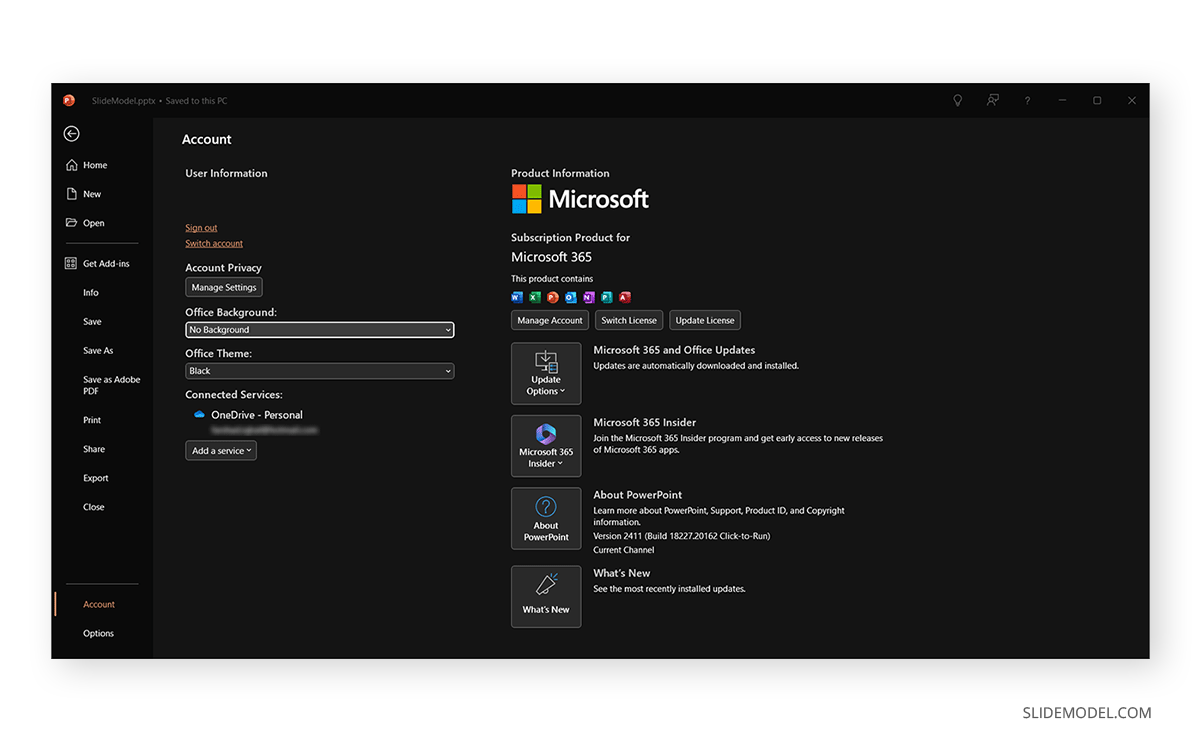
Method 2: Switch to Black Office Theme via Options
You can also change the Office Theme via File -> Options -> General by selecting the Black theme.
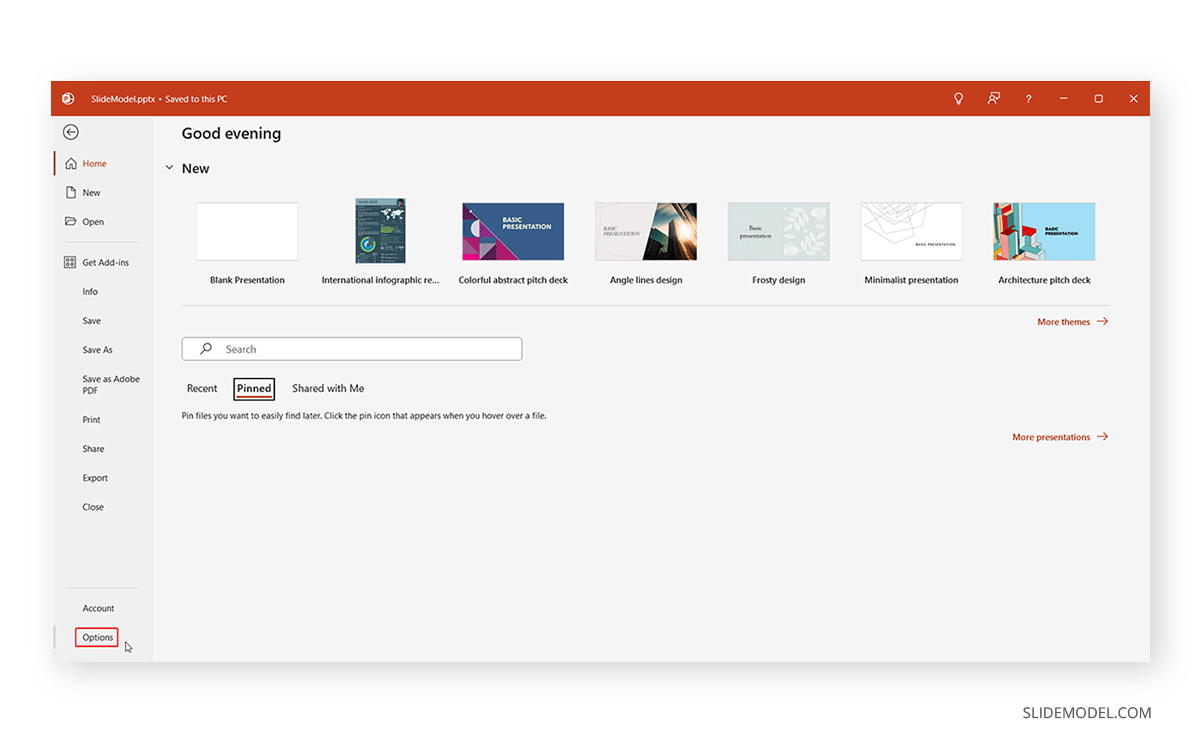
This will change the Office Theme to Black from within the Options menu in PowerPoint.
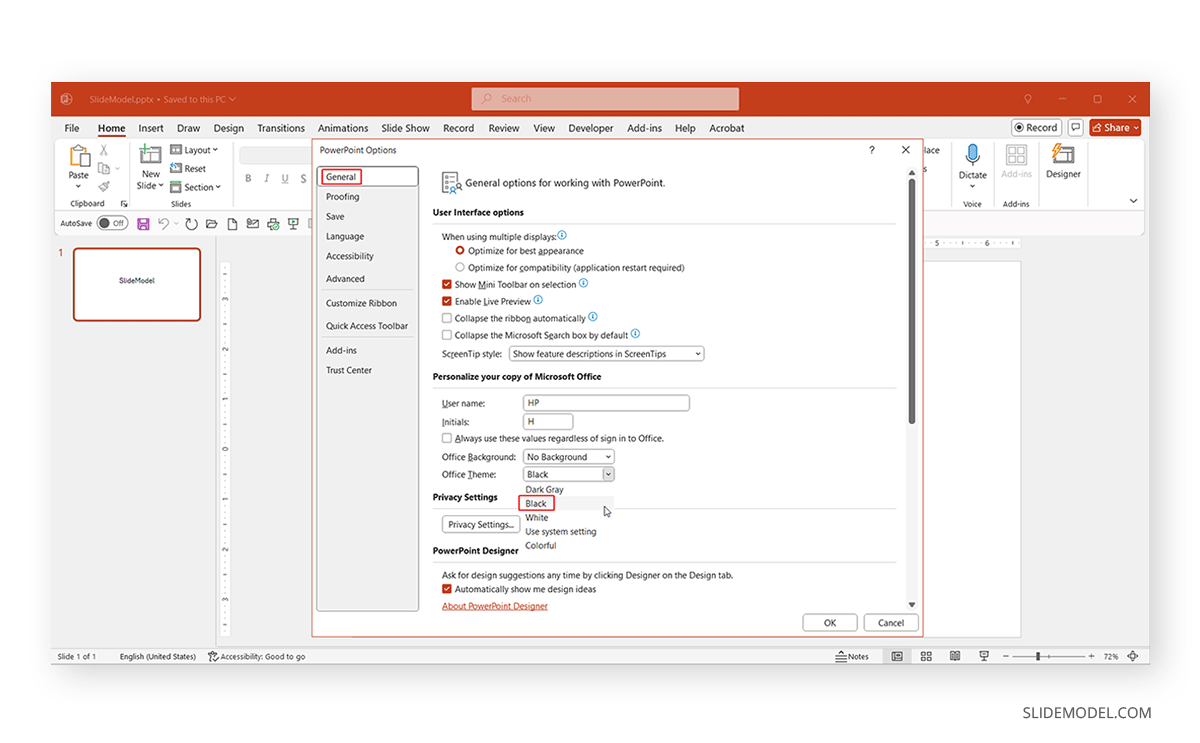
Click OK to switch to the PowerPoint black theme.
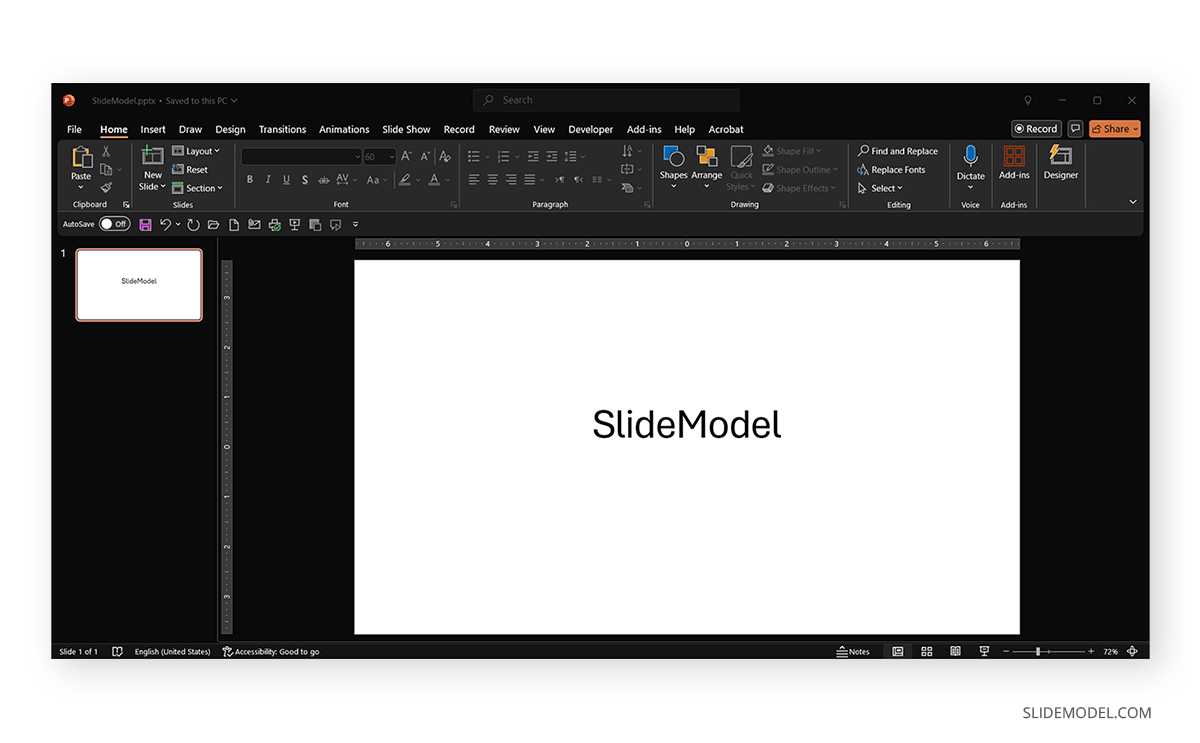
Change to Dark Mode on PowerPoint for Android
If you’re using PowerPoint for Android, switch to the dark theme by going to Settings -> Theme via the Display Preferences menu. From there, select Dark and restart PowerPoint to switch to Dark mode.
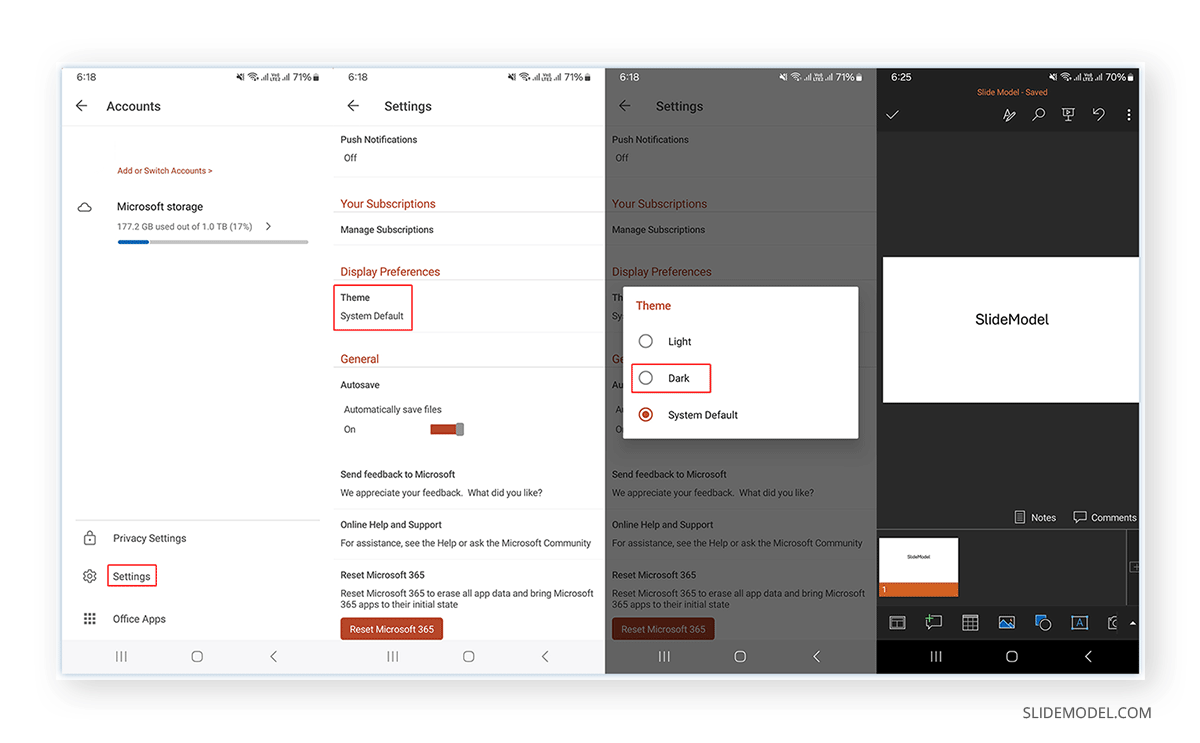
Change to Dark Mode on PowerPoint for iOS
An easy way to turn on Dark Mode for iPhone or iPad devices is to tap your profile picture in PowerPoint, go to Settings, and enable Dark Mode.
Method 3: Change System Settings to Black
Change System Settings on Windows
Another method to turn PowerPoint to Dark mode is to change your device’s system settings to black. For Windows 10 and Windows 11, you can do this via Settings -> Personalization or the right-click context menu on the desktop, or you can go to the Personalize menu via the right-click context menu.
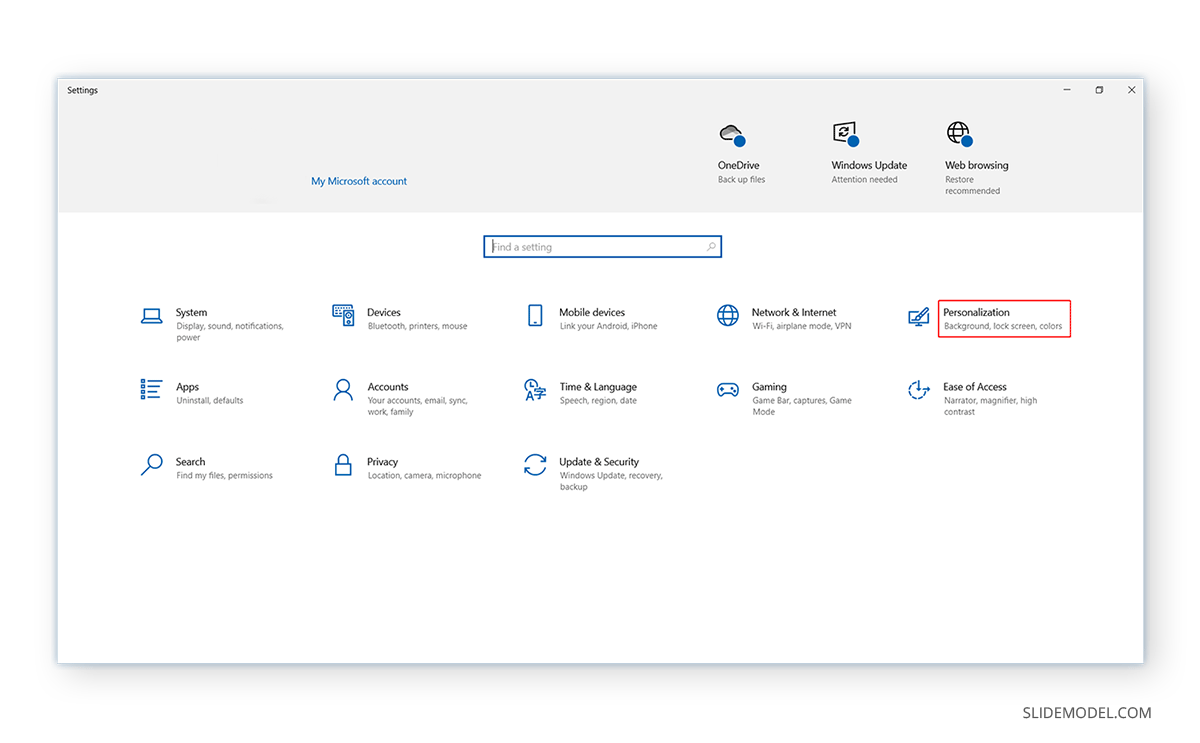
Go to Colors and select Dark for the default app mode.
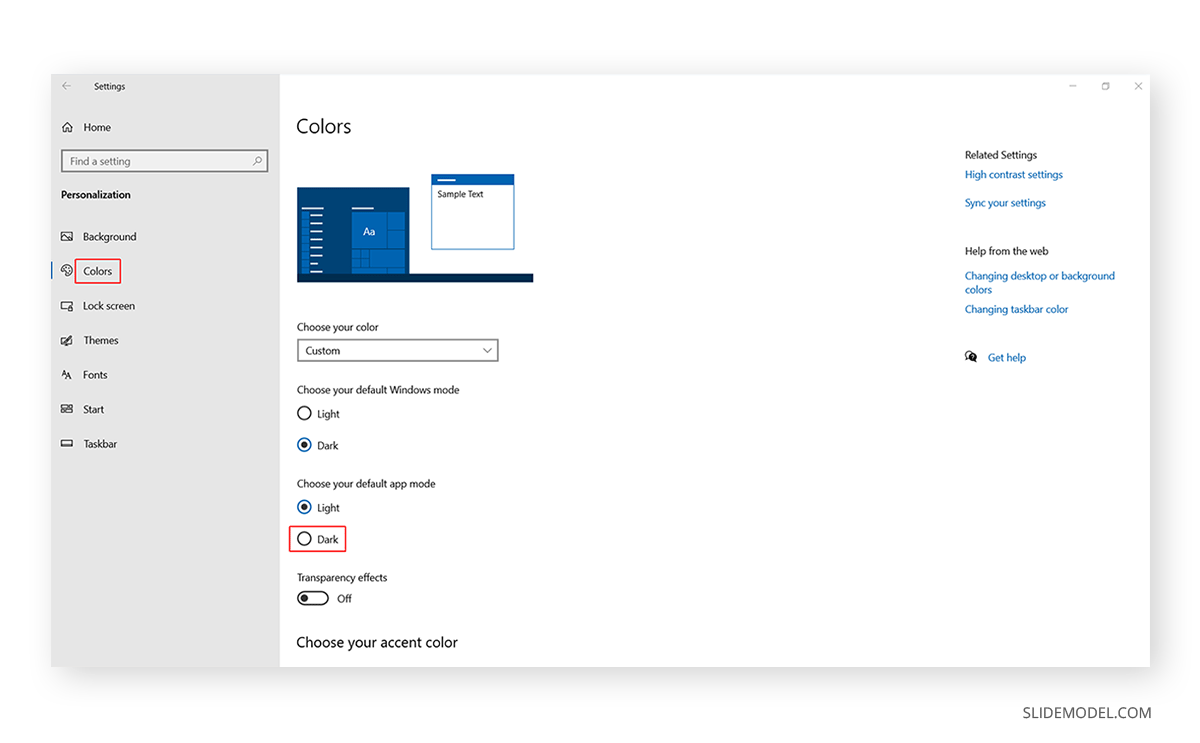
Now, go to File -> Account and select Use System Setting via the Office Theme drop-down menu.
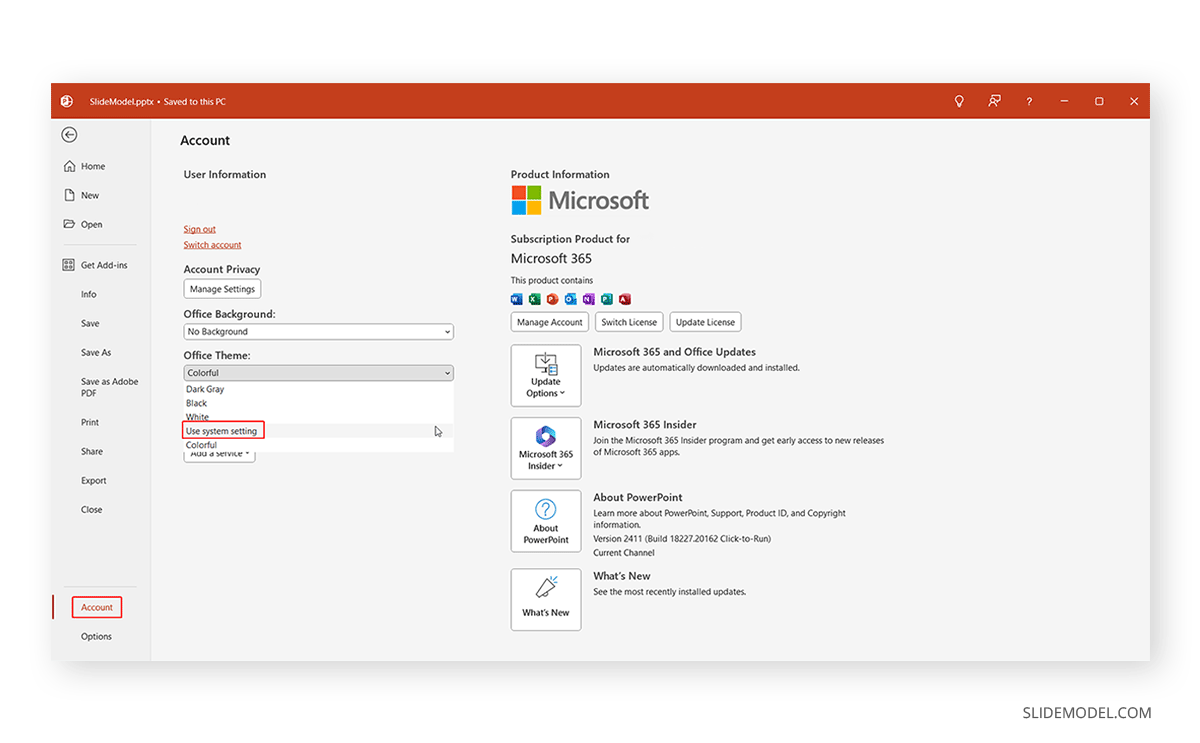
This will enable the Dark mode for PowerPoint based on your system settings. If you are to switch to a light theme for apps in Windows, PowerPoint will automatically switch to a light theme.
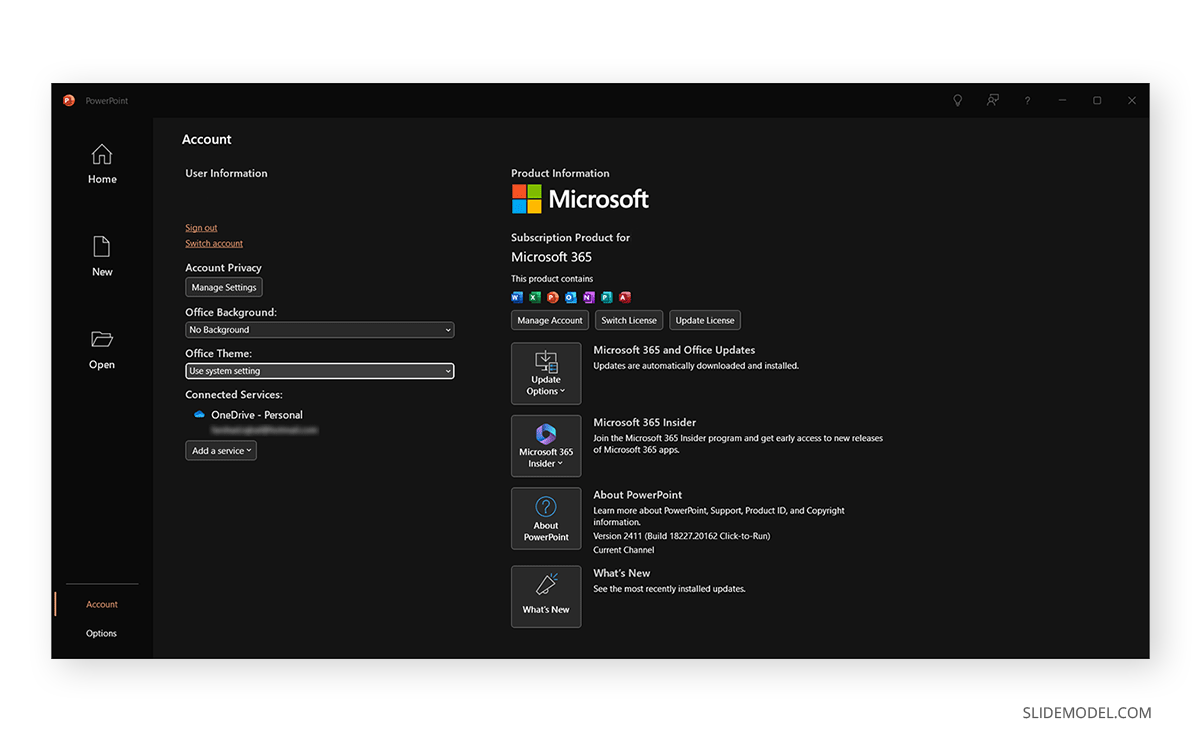
Alternatively, you can enable your theme’s system settings via File -> Options -> General.
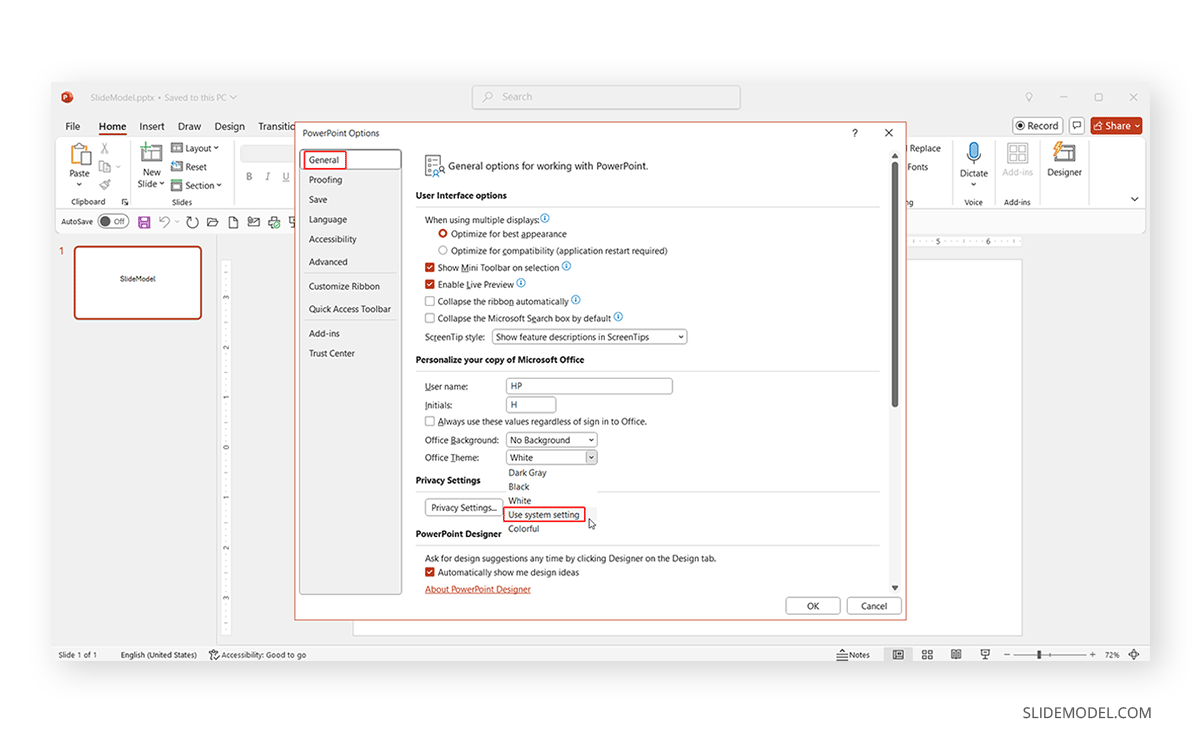
Change System Settings on Mac
To switch to Dark mode on Mac, go to the Apple menu via the top-left corner, followed by System Settings -> Appearance.
Select the Dark mode to apply the dark theme to PowerPoint and other supported apps.
Change System Settings on PowerPoint for Android
You can also switch to the dark theme in PowerPoint for Android based on system preferences. PowerPoint and other supported apps will switch to a dark or light theme based on your Android display settings. To configure these settings, go to Settings -> Display -> Dark.
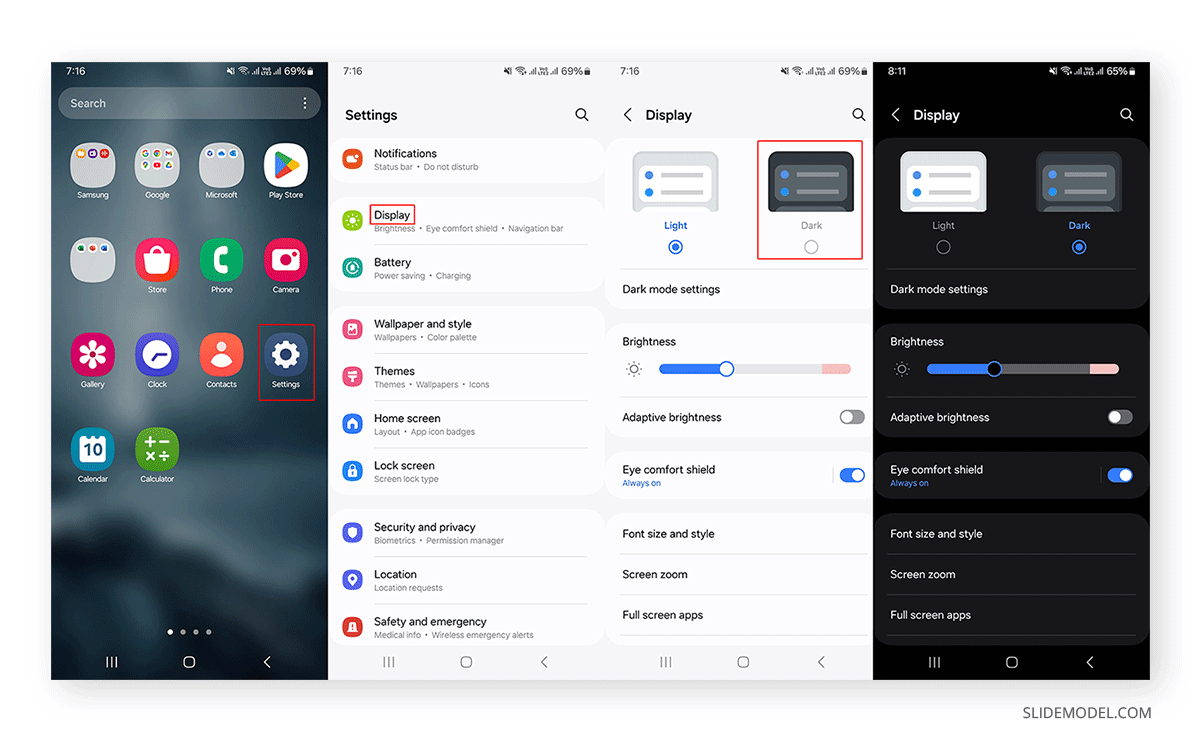
Now, open PowerPoint, go to Settings, and select System Default via Display Preferences.
Change System Settings for PowerPoint on iOS
If you’re using PowerPoint on an iOS device such as an iPhone or iPad, open Settings, scroll down to Display & Brightness, go to Appearance, and select Dark Mode.
How to Switch to Dark Slide Background Color in PowerPoint
Once you switch to Dark mode in PowerPoint, the slides will remain in the default white color. If you wish to change the color of the slide background, you can edit it using Normal mode or Slide Master in PowerPoint.
Switch Slide Background Color in Normal Mode
To change the slide background colors in Normal mode, go to Design -> Format Background and select black from the Color menu.
Note: You can also bring this sidebar menu by going to Format Background via the right-click menu (click anywhere on the slide).
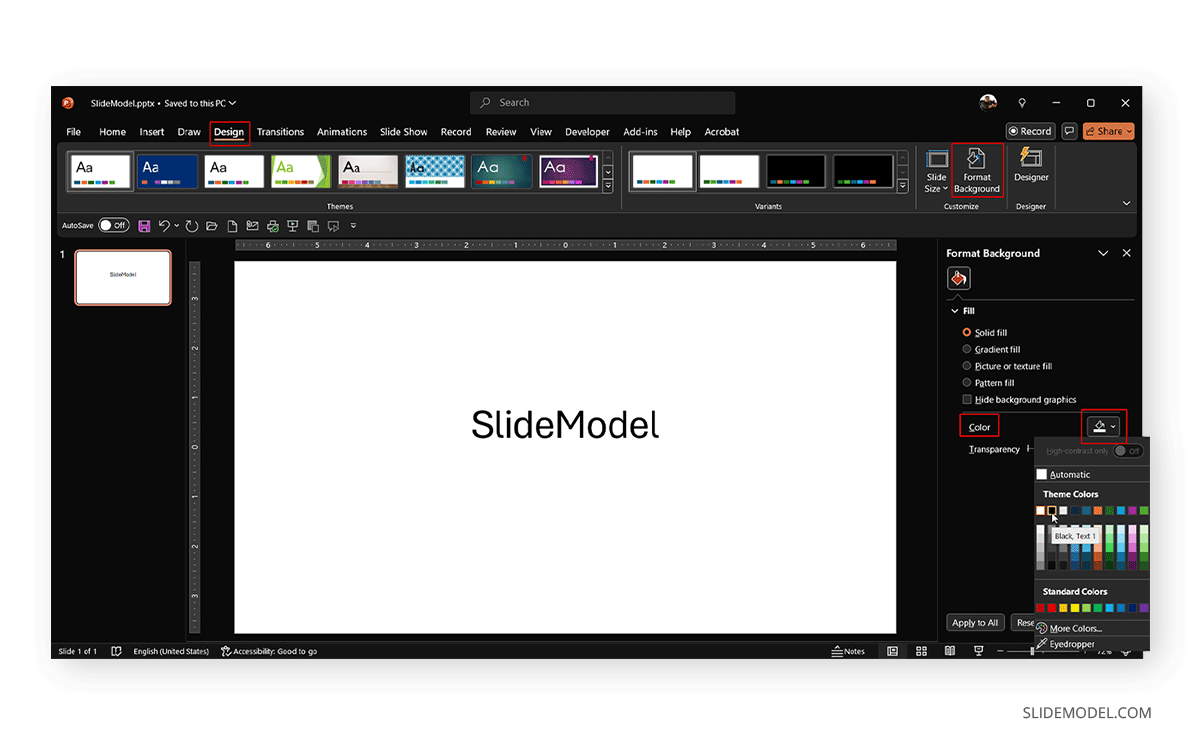
Once the slide background has turned black, you can select the text and pick a light color (e.g., white) to make the text legible via the Shape Format tab.
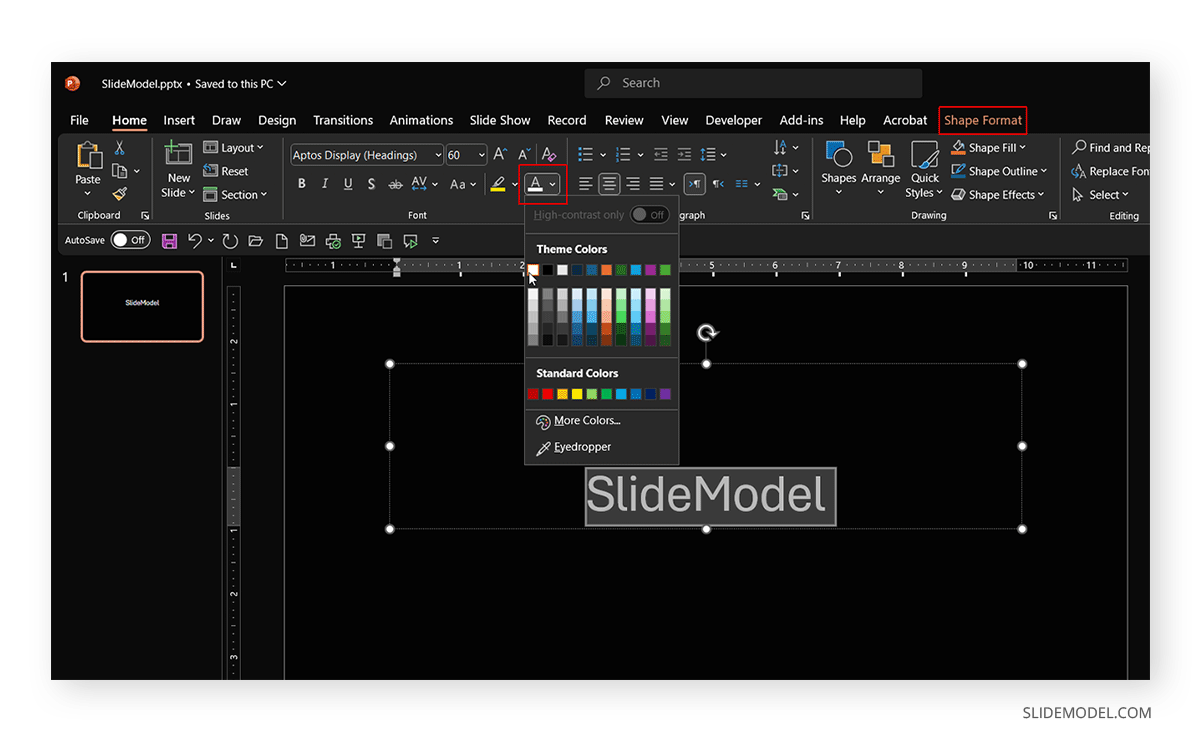
The image below shows an example of PowerPoint running in dark mode, with a black slide background and white text.
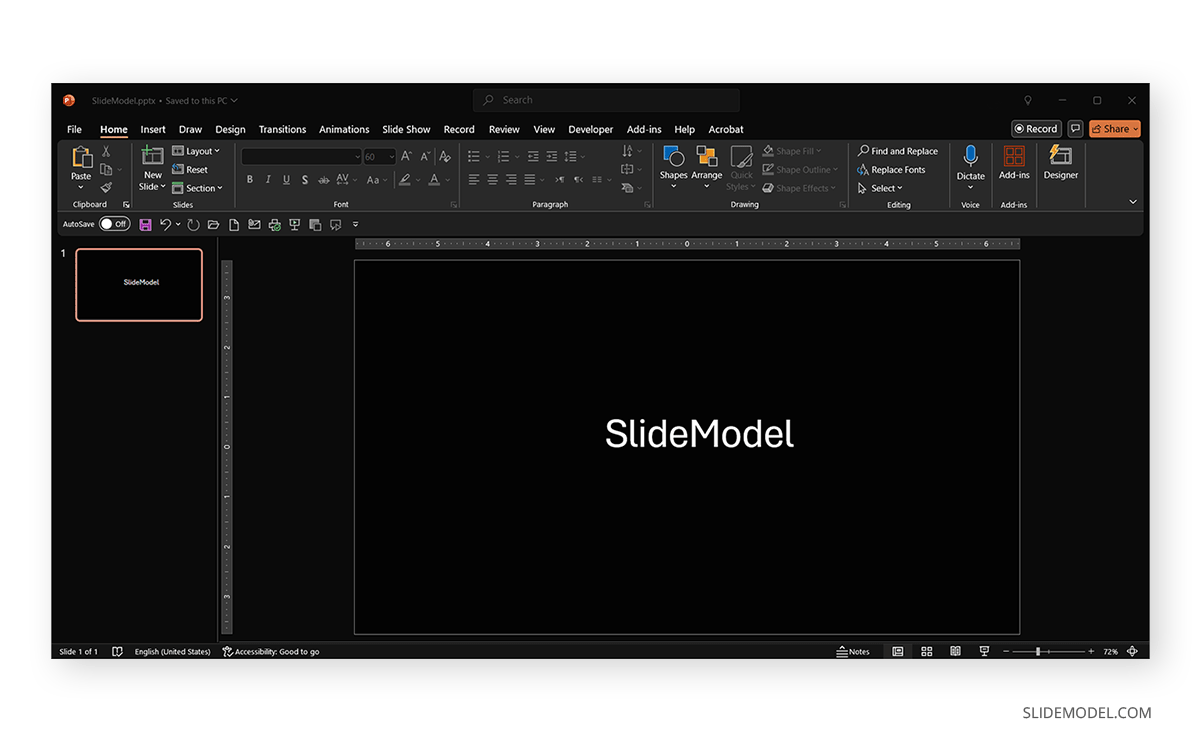
Switch Slide Background Color in Master Slide
To ensure that the slide background color remains consistently black for your custom presentations, PowerPoint templates, or Google Slides templates downloaded in PowerPoint file format, go to View -> Slide Master.
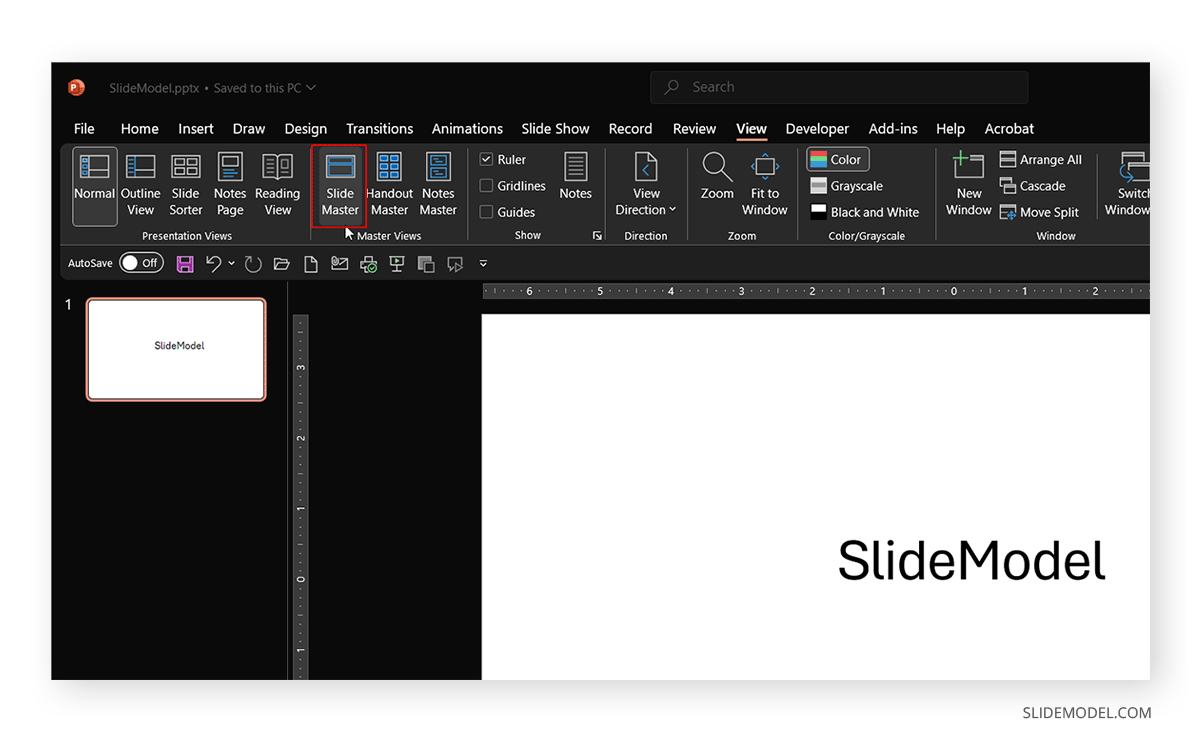
From Background Styles go to Format Background.
Note: You can also pick the black background style directly via the suggested colors in this menu.
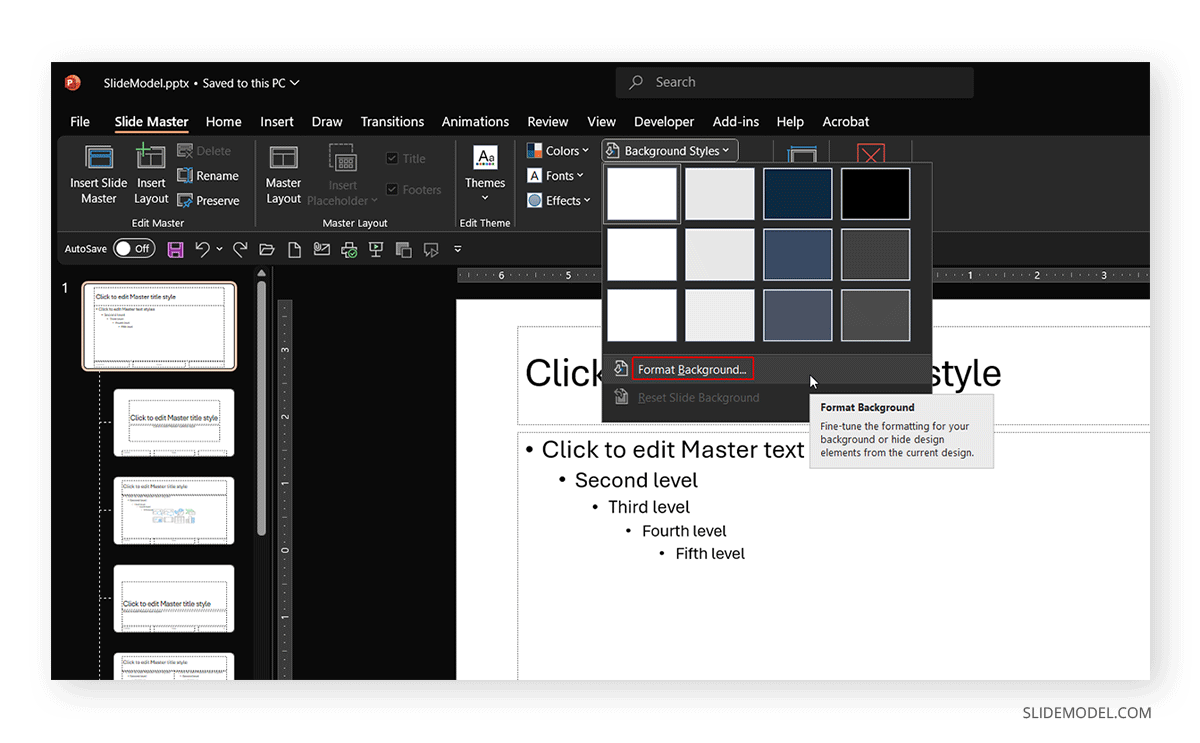
Go to Design -> Format Background -> Color in Slide Master to change the slide background color to black.
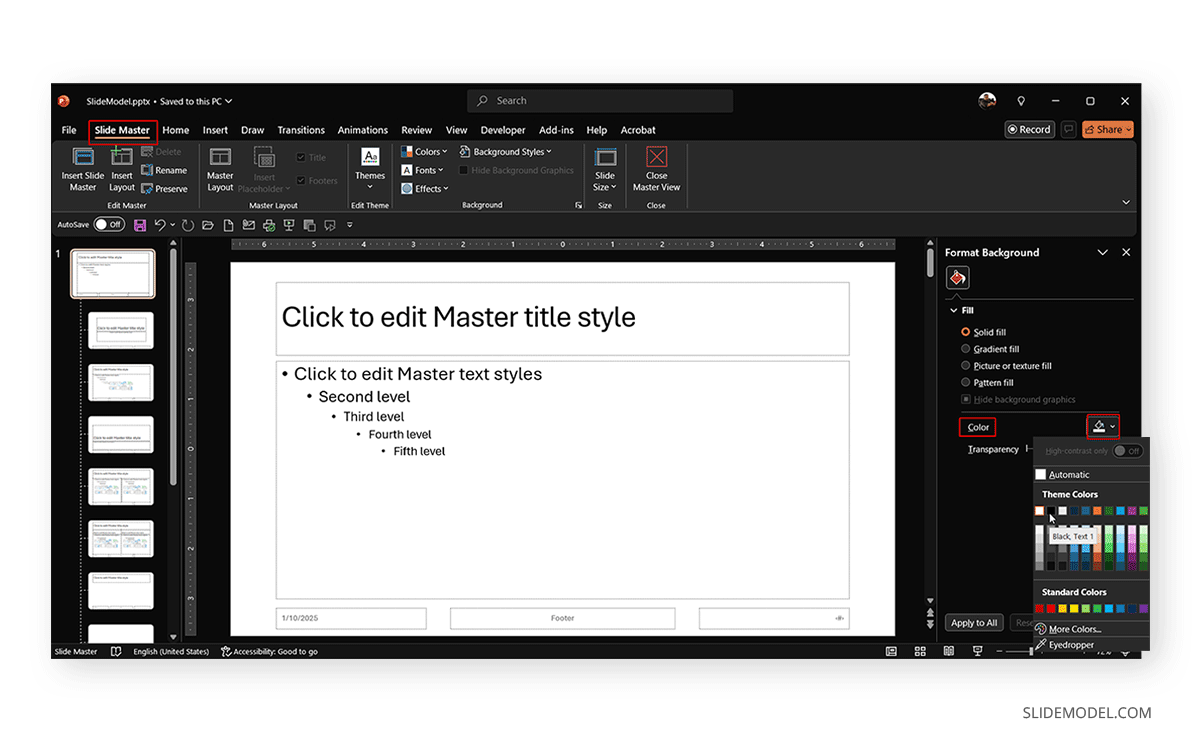
You can change the color of the text via Shape Format -> Text Fill in Slide Master view to ensure your slide layouts come with a legible text color.
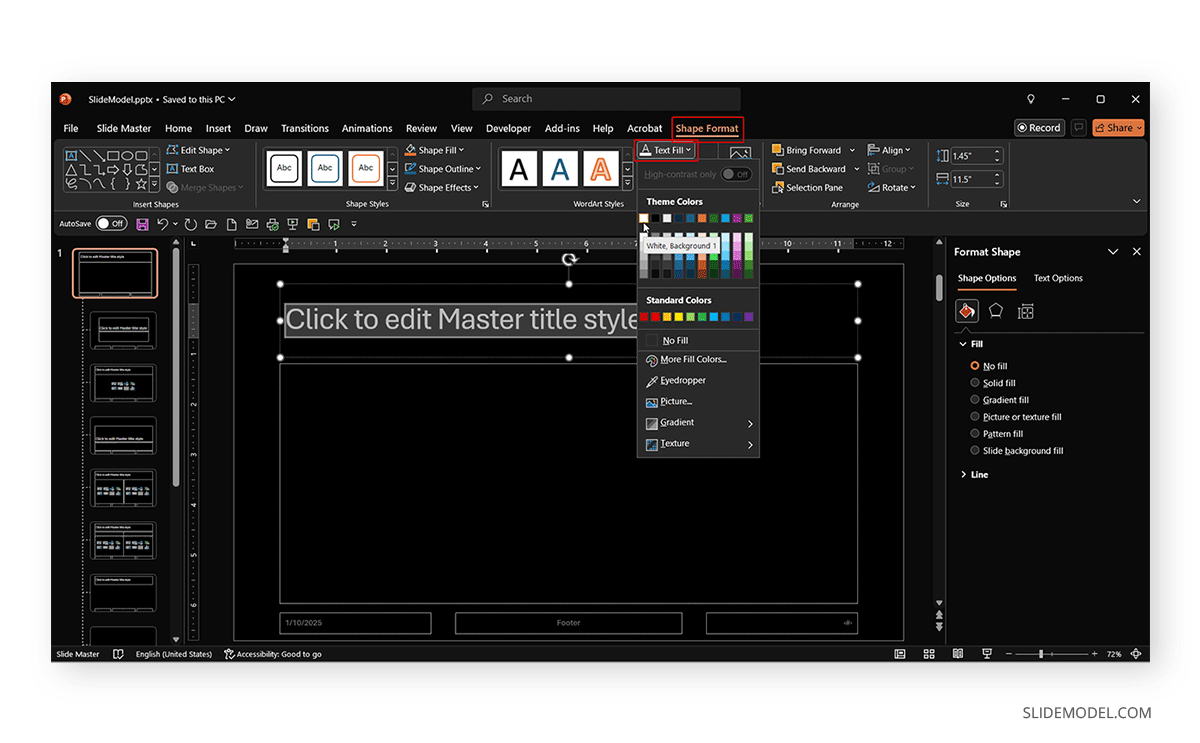
Once you have configured the layouts, including the Master Slide layout for your presentation, click Close Master View to return to Normal view in PowerPoint.
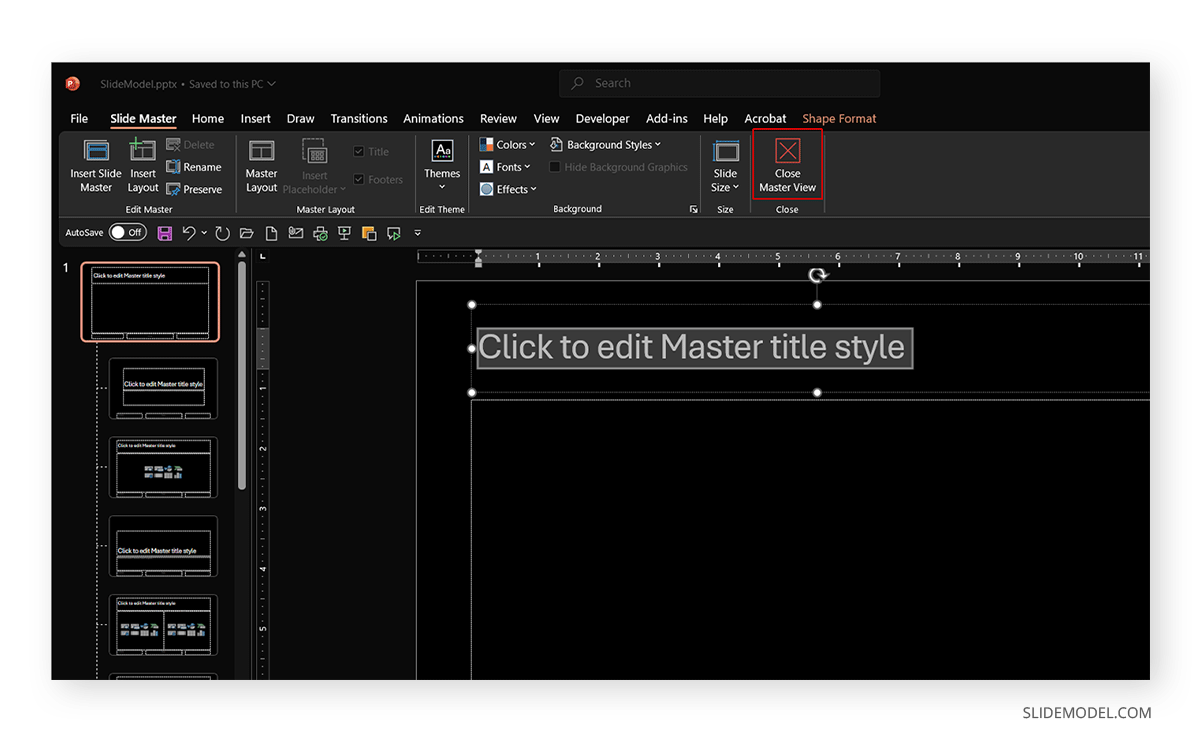
The image below shows PowerPoint running in Dark mode with a black background design and white text configured in Slide Master.
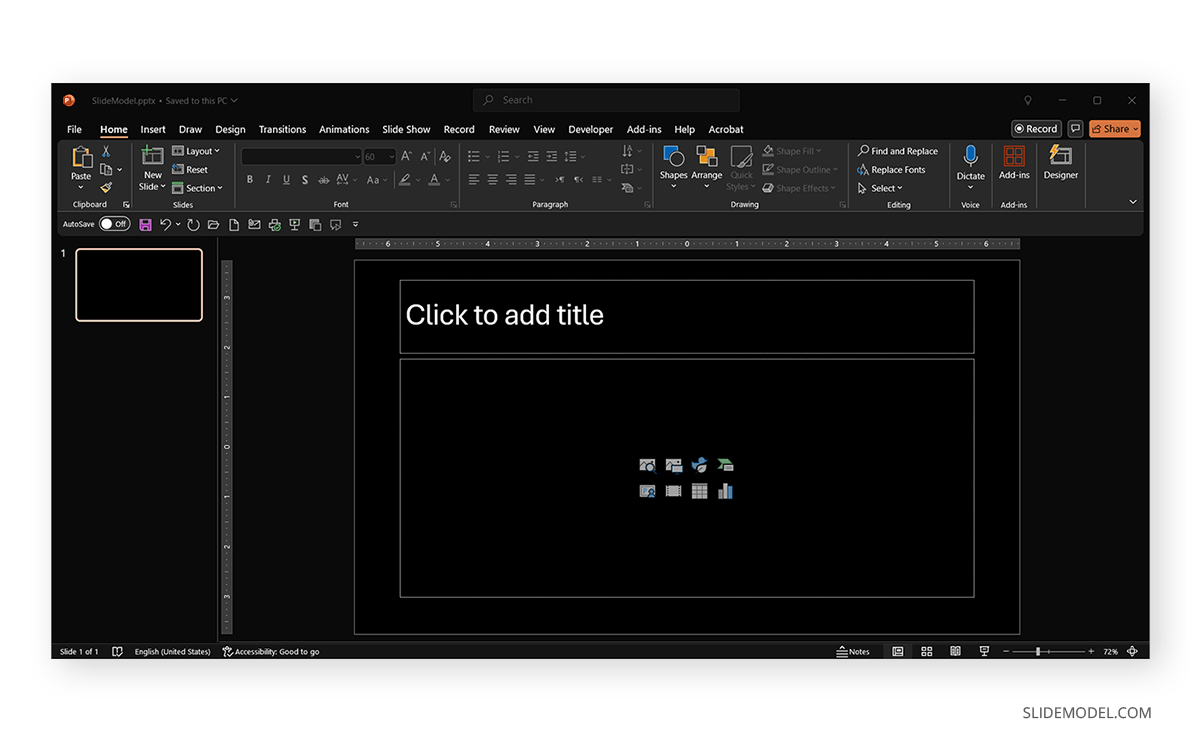
Bonus Tip: Switch to the Dark Gray Theme in PowerPoint
If you want to use a dark theme in PowerPoint but not as dark as black, you can also switch to the Dark Gray theme. Simply go to the Office Theme menu and select the Dark Gray theme.
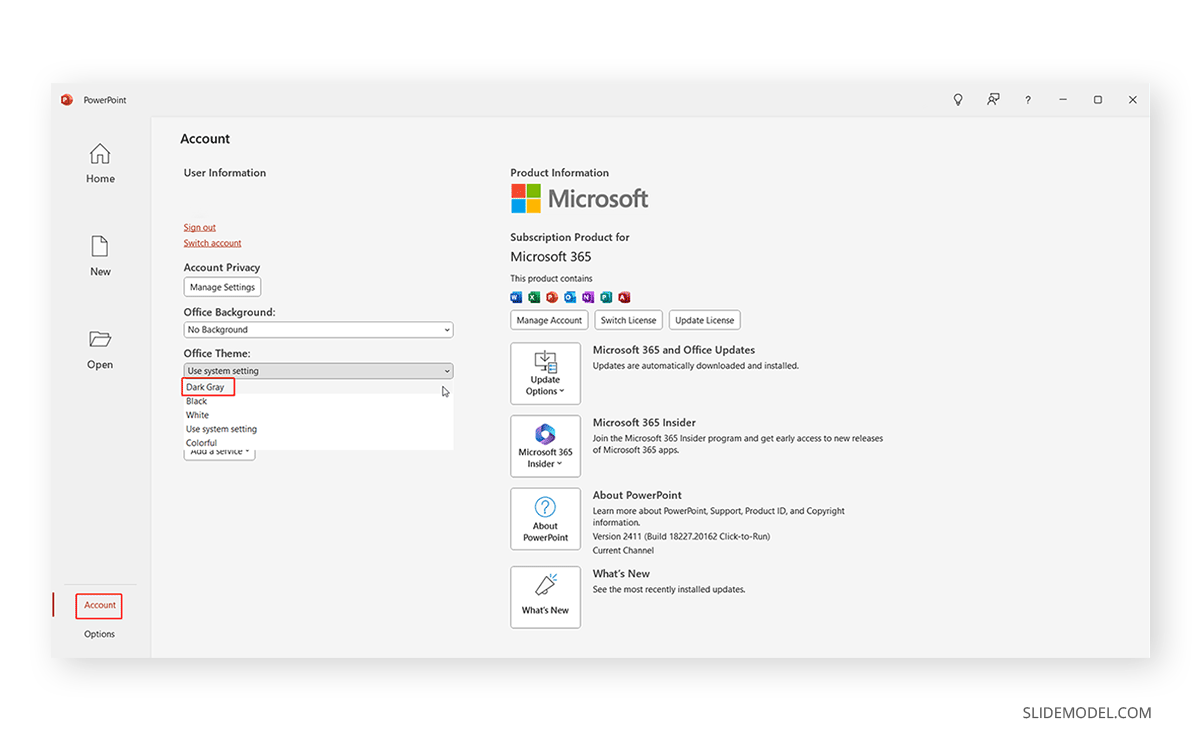
The Dark Gray theme in PowerPoint allows you to have a dark theme to avoid eye strain and keep your slides focused while enjoying a theme color that is neither too dark nor too light. The Dark Gray theme color is available for all PowerPoint versions, including PowerPoint for PC, Mac, Android, and iOS. You can also use Dark PowerPoint Templates to complement the Dark or Gray theme in PowerPoint to create focused presentations.
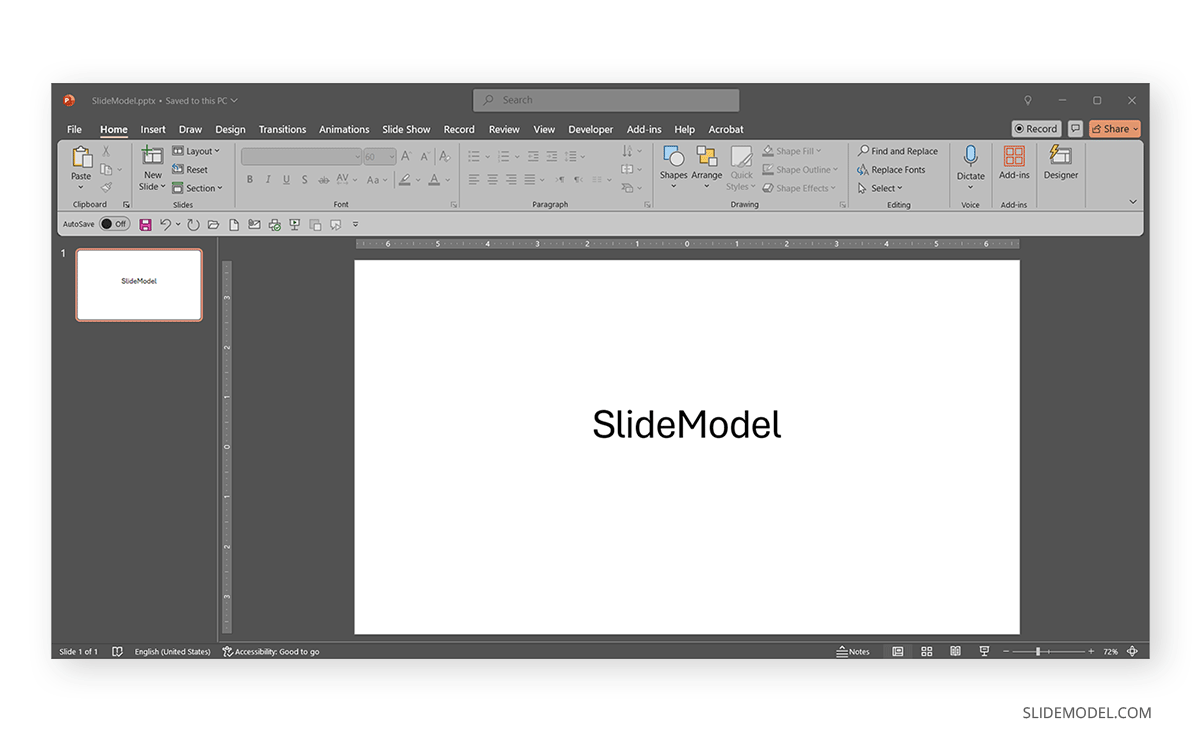
FAQs
Can I switch to Dark mode in PowerPoint?
Yes, PowerPoint comes with a Black theme and enables switching to Dark mode according to system preferences.
How can I switch to Dark mode in PowerPoint?
You can switch to Dark mode in PowerPoint by changing the Office Theme to Black or by enabling system-specific settings to ensure your theme switches between light and dark themes according to system preferences. These settings can be applied across desktop and mobile devices, including PowerPoint versions for Windows, Mac, Android, and iOS devices.
Windows: For the PC version of PowerPoint, go to File -> Account -> Black / Use system settings.
Mac: To switch to the dark PowerPoint theme on Mac, go to the Apple menu -> System Settings -> Appearance and select Dark mode.
Android: To bring up the dark theme in PowerPoint or to configure it to change according to system settings on Android, go to Settings -> Display preferences -> Black / System Default.
iPhone and iPad: iOS users can enable Dark mode in PowerPoint via Settings -> Display & Brightness -> Appearance.
Does PowerPoint have a theme that is less dark than black?
Yes, PowerPoint provides various theme options, including White, Colorful, Black, and Dark Gray. If you want a theme similar to black but not too dark, you can switch to the Gray theme in PowerPoint.
Final Words
Dark mode in PowerPoint can have some benefits, including reducing eye strain and blue light exposure. It can also enable more focused presentations by allowing the dark theme and black color to emphasize key areas of your presentation, especially in a dark environment or areas where high contrast might be needed to cancel out glare and excessive lights. This can be an important consideration when planning how to start a presentation or end a presentation in an environment suitable for high-contrast PowerPoint slides.
You can switch to PowerPoint in Dark mode by changing the Office theme via Account or Options from the File menu to a Black theme. Furthermore, you can switch the theme according to system preferences by enabling Use System Setting from the same menus to ensure that PowerPoint changes between light or dark themes according to your system preferences.
Changing the color of the interface will not turn your slides black. If you want a black background for your slides, go to Format Options via the Design tab in Normal View or SlideMaster to change the color of your slides to black. In such a case, you should complement the black background with a light color, such as white or yellow, to make the text legible.