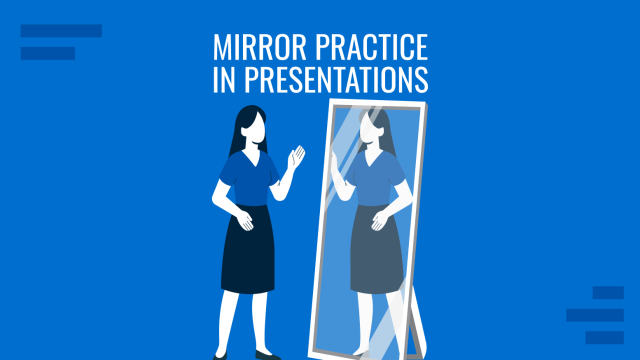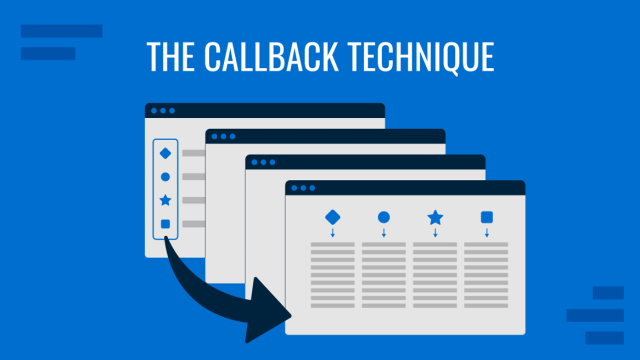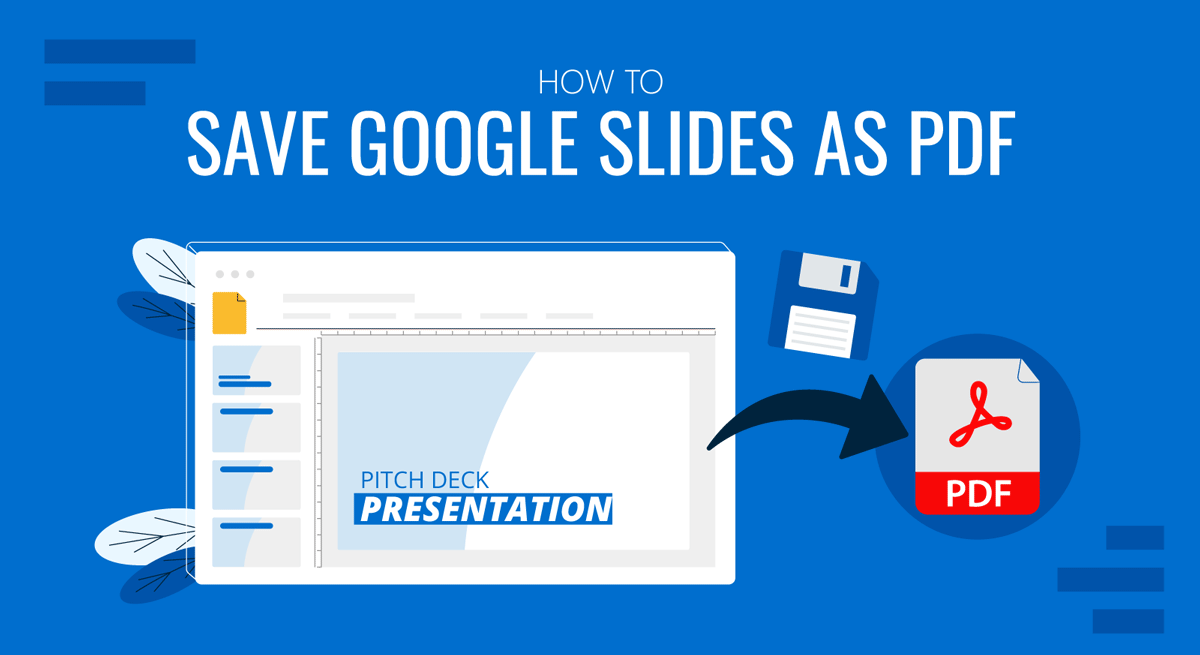
Presentations made using Google Slides Templates or saved to Google Drive can be downloaded in PDF format. This might be necessary to send the file via email as a PDF document, print handouts or to make presentation-ready PDF reports from your Google Slides presentations. You can save Google Slides as PDF using two simple methods. In this article, we present two different ways to save your presentations in Google Slides as PDF documents.
Save Google Slides as a PDF
To convert Google Slides to PDF, go to File > Download > PDF Document.
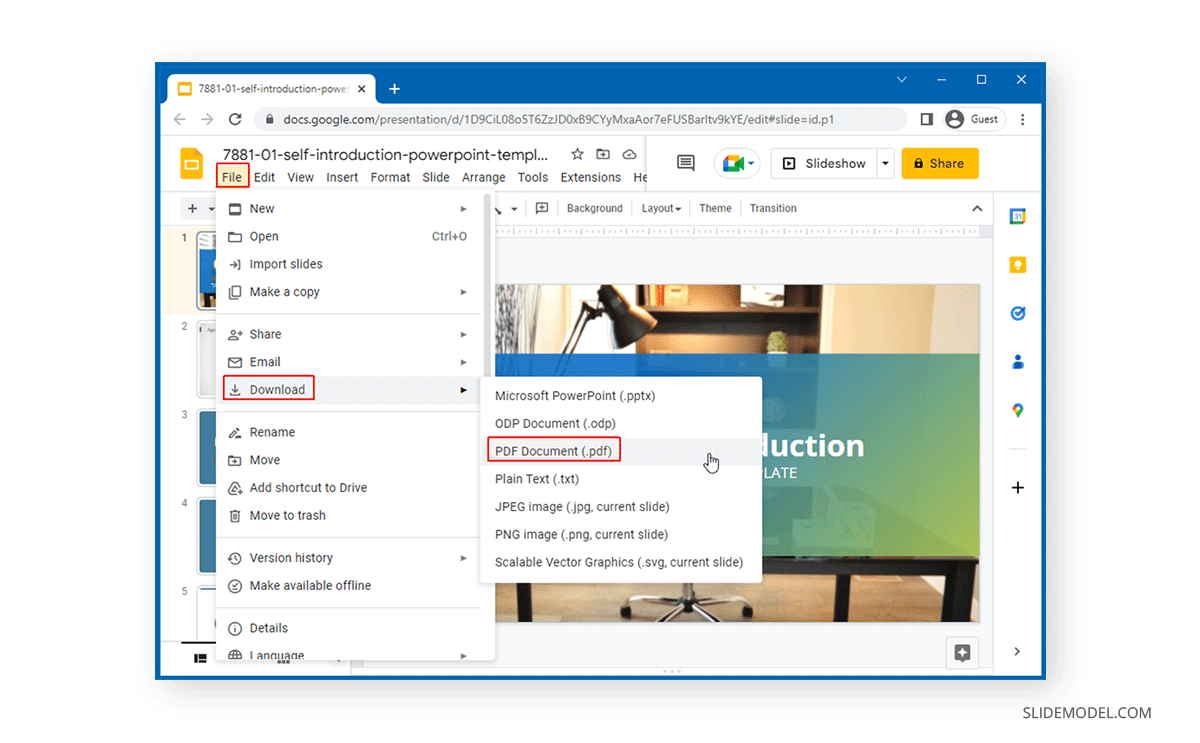
This will download your Google Slides presentation as a PDF document to your device.
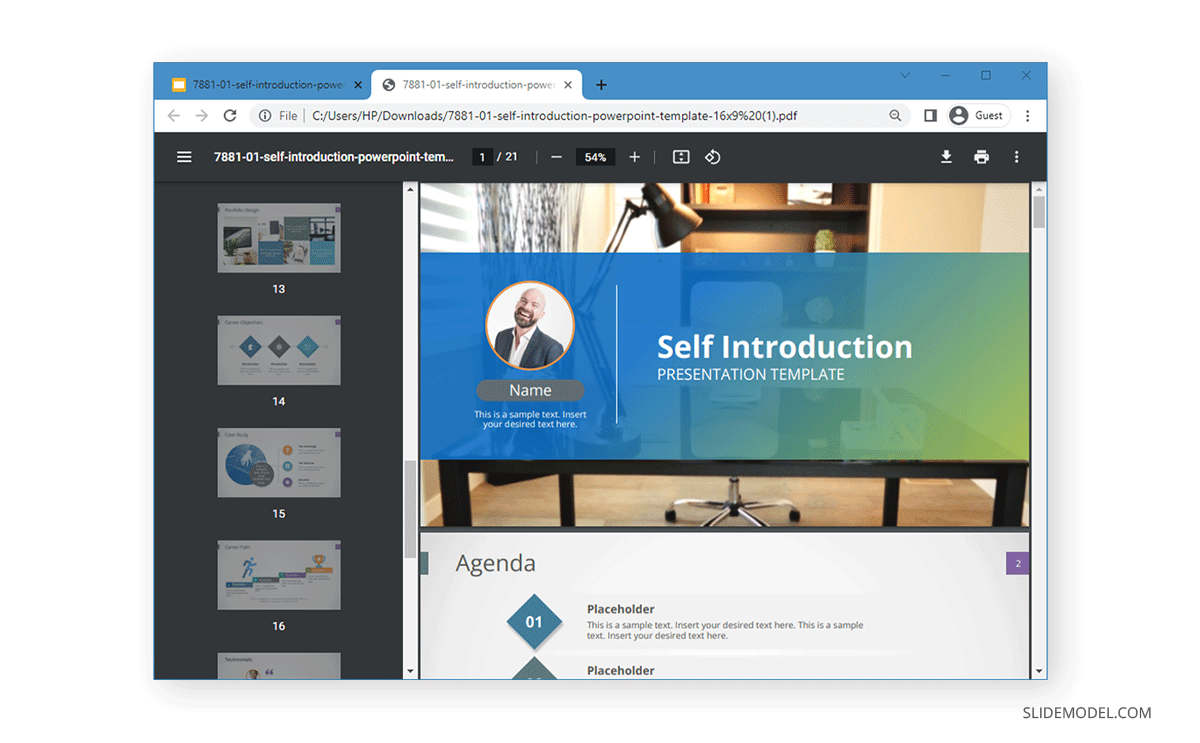
How to Download Google Slides with Speaker Notes
When saving Google Slides to PDF, you might want to download the speaker notes so that you can print and use them during your presentation. To include speaker notes with the downloaded PDF document, go to File > Print Preview.
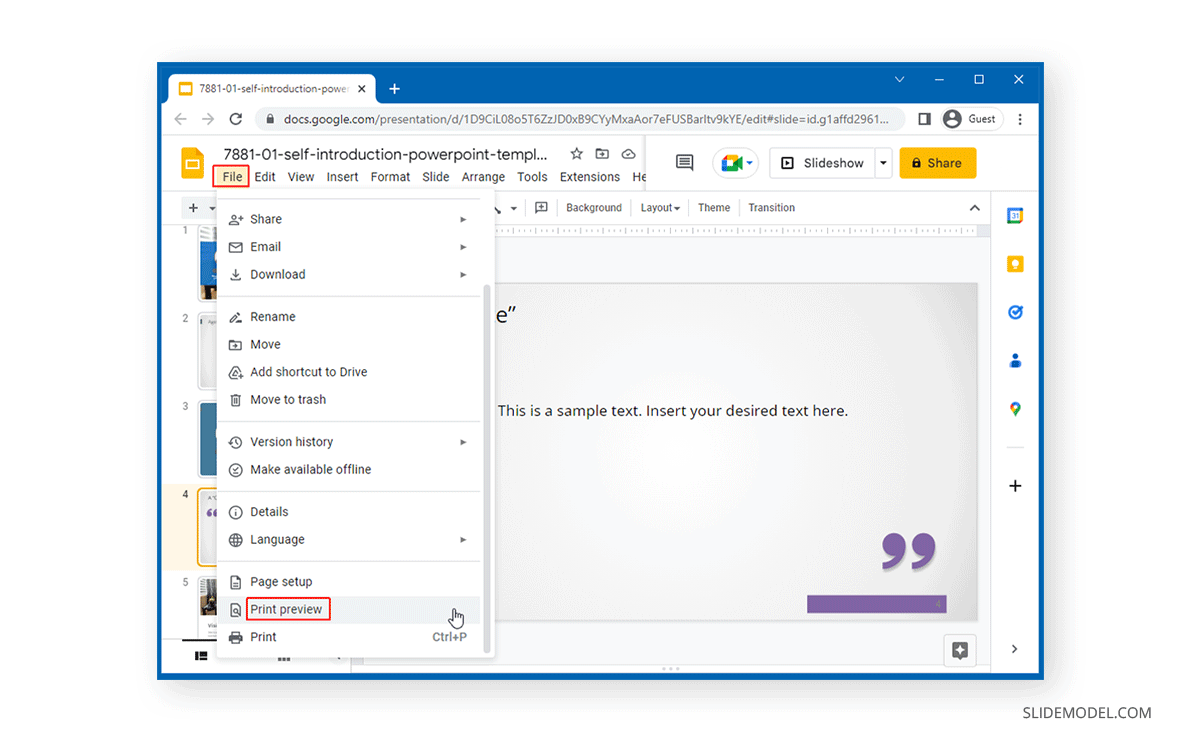
From the menu that pops up, you can select the slides per page that you want for your PDF document, as well as choose to show or hide the background. From this menu, you can also adjust page orientation before downloading the document in PDF format with speaker notes by clicking on Download as PDF.
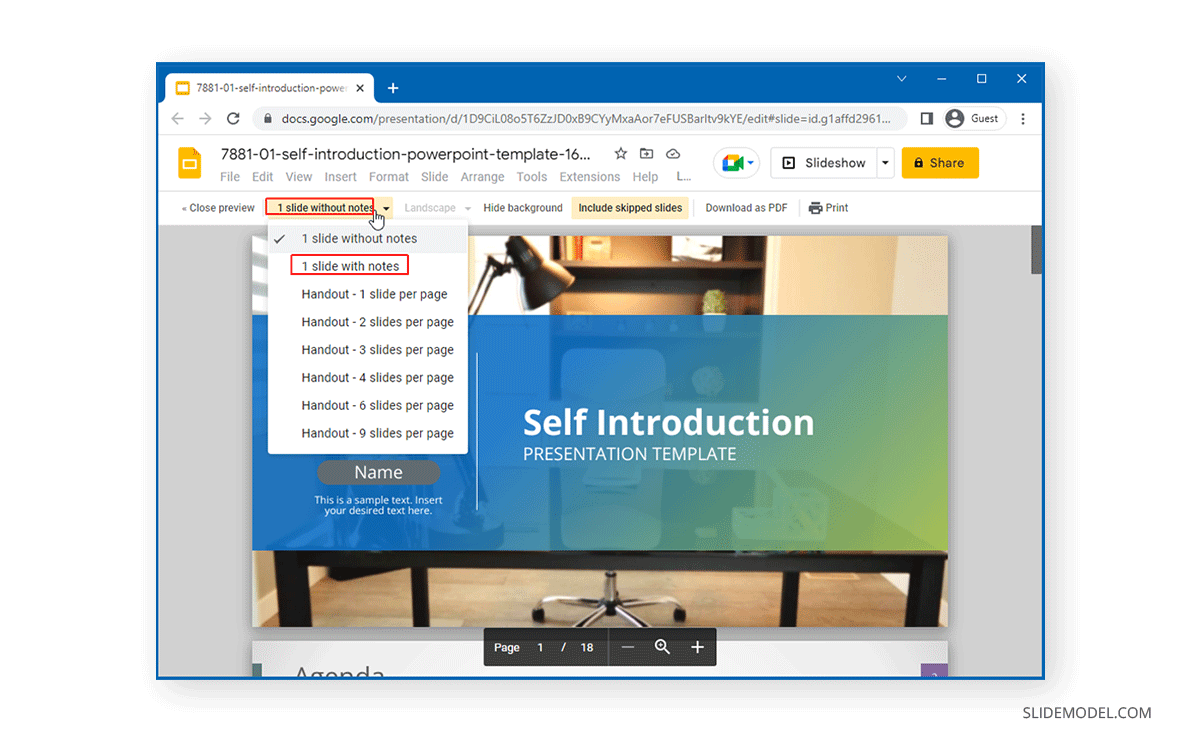
The below image shows a Google Slides document converted to PDF with speaker notes, it is a great way to generate handouts. In this case, we downloaded one slide per page with speaker notes to generate the PDF document.
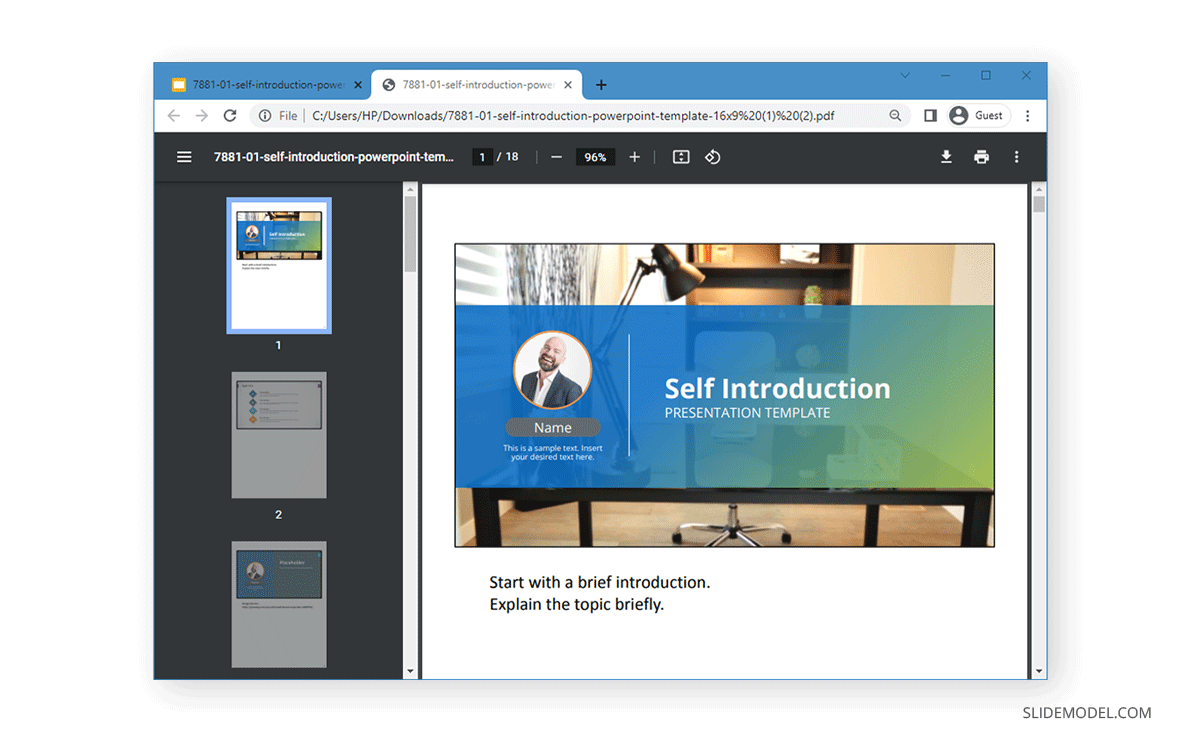
PDF is a document format that is widely used to send content via emails, instant messengers, and to print documents for review or to support a presenter during a presentation. Hence, converting your Google Slides presentation to PDF can be quite useful for a variety of reasons. The next time you find yourself or a colleague wondering how to convert Google Slides to PDF, simply follow the instructions mentioned above to save Google Slides presentations to PDF (with or without speaker notes).
Alternatively, check our article about how to present a PDF like a PowerPoint.
FAQs
How can I save my Google Slides presentation as a PDF?
Go to File > Download > PDF Document. This will download your Google Slides presentation as a PDF file to your device.
Can I include speaker notes when saving Google Slides as a PDF?
Yes. To include speaker notes, go to File > Print Preview, then select the option to show speaker notes and click Download as PDF.
How do I adjust the layout when saving a Google Slides presentation as a PDF?
In Print Preview, you can choose the number of slides per page and adjust the page orientation before downloading the PDF.
Is it possible to hide the background when saving Google Slides as a PDF?
Yes. In Print Preview, you can choose to hide the background before saving the presentation as a PDF.
Can I select how many slides appear per page when saving to PDF?
Yes. In Print Preview, you can choose to display multiple slides per page before downloading the PDF.
How do I download my Google Slides as a PDF with one slide per page?
Go to File > Print Preview, select the option for one slide per page, and then download it as a PDF.
What format will the downloaded file be in when I save Google Slides as a PDF?
The file will be saved in PDF format (.pdf).
Can I customize the layout of my PDF file from Google Slides?
Yes. You can customize the layout, such as slides per page, orientation, and the inclusion of speaker notes, in Print Preview before downloading the PDF.