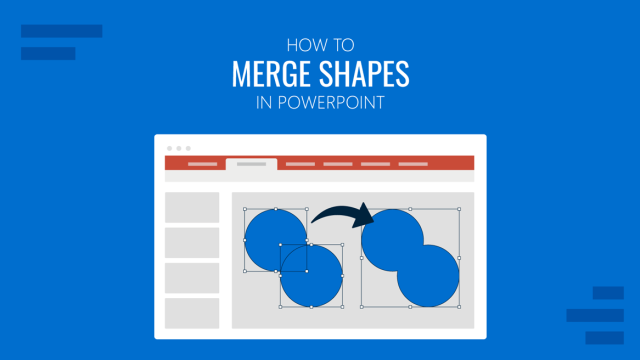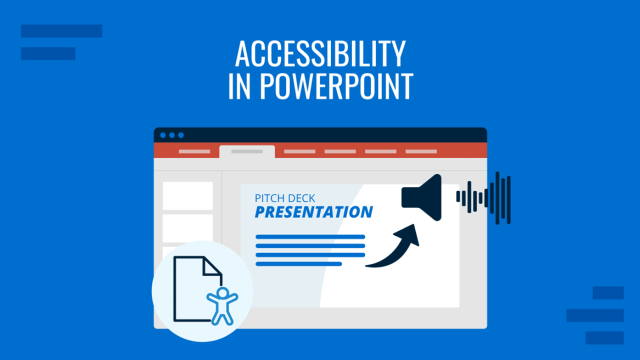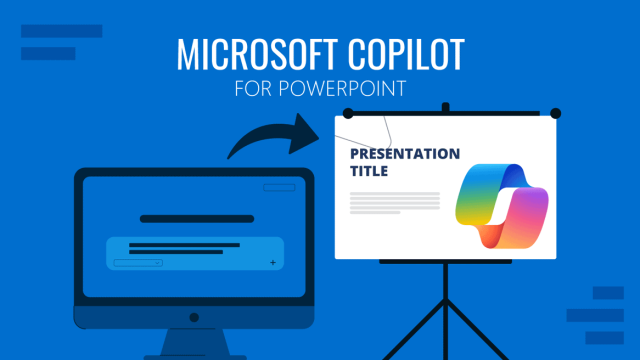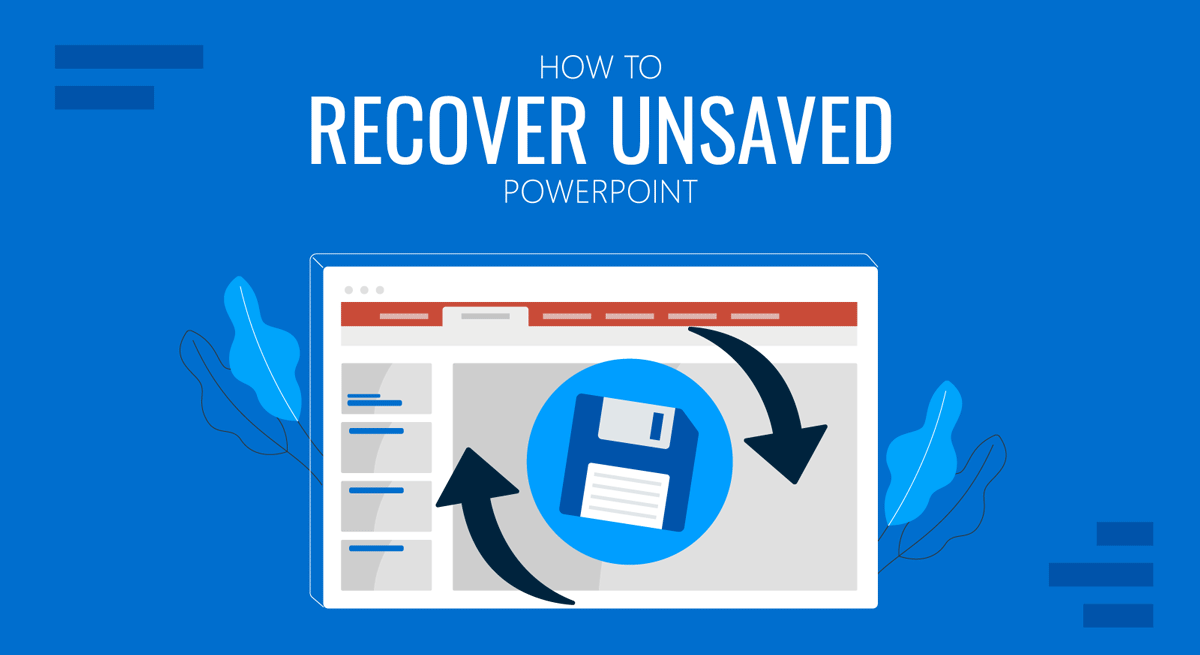
Losing unsaved information when making PowerPoint presentations can result in a massive loss of time and effort in an instant. You can use different methods to recover unsaved PowerPoint presentations and file versions. In the methods listed below, you can learn how to recover unsaved PowerPoint files and return them to specific file versions.
Method 1: Recover PowerPoint Files Offline
If your system or PowerPoint app randomly crashes, you are usually provided with the option to recover an unsaved file version. If such an option does not occur, you can recover your files using a recovery file. For this purpose, you should first ensure that file recovery is enabled in PowerPoint.
Enable File Recovery in PowerPoint
To enable file recovery, go to File -> Options. In the dialog box that opens up, configure your recovery settings.
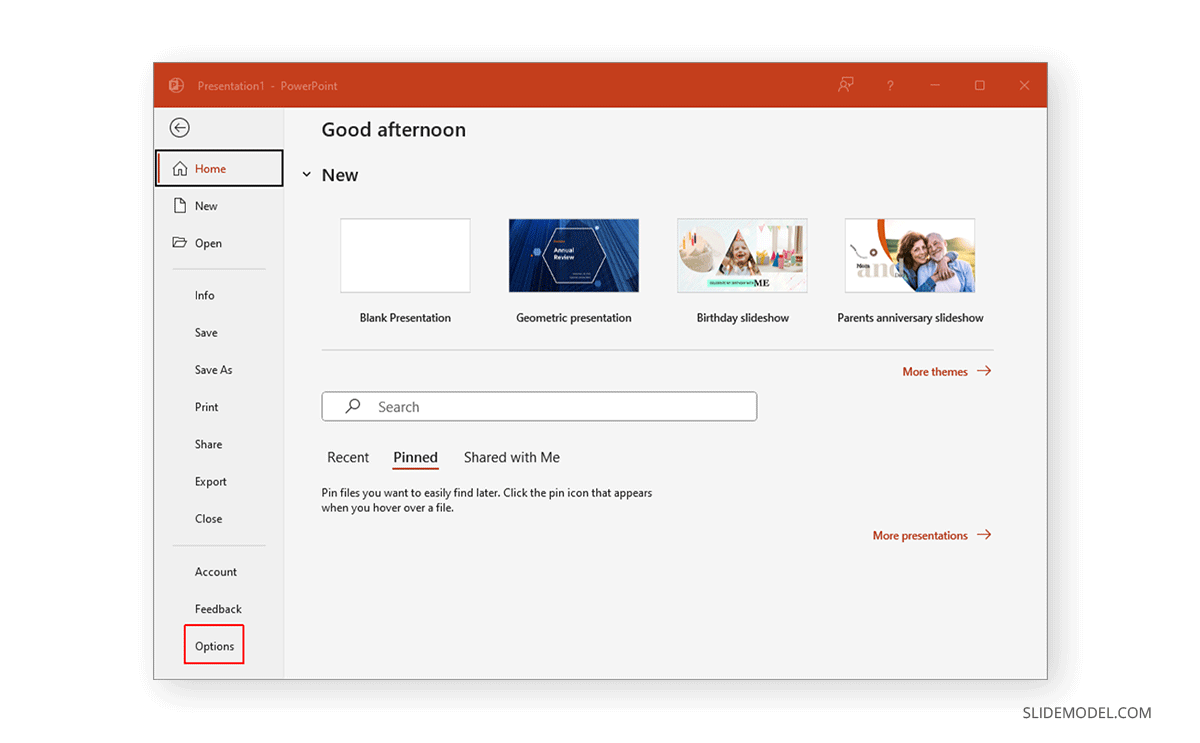
You can set your newly created files and the PowerPoint templates you are editing to be saved after a set period of time (e.g., every 1 minute), enable recovering the last version of the file if PowerPoint is closed without saving the presentation, pick the default file location for saving the recovered files, and choose to keep copies of the files online or offline.
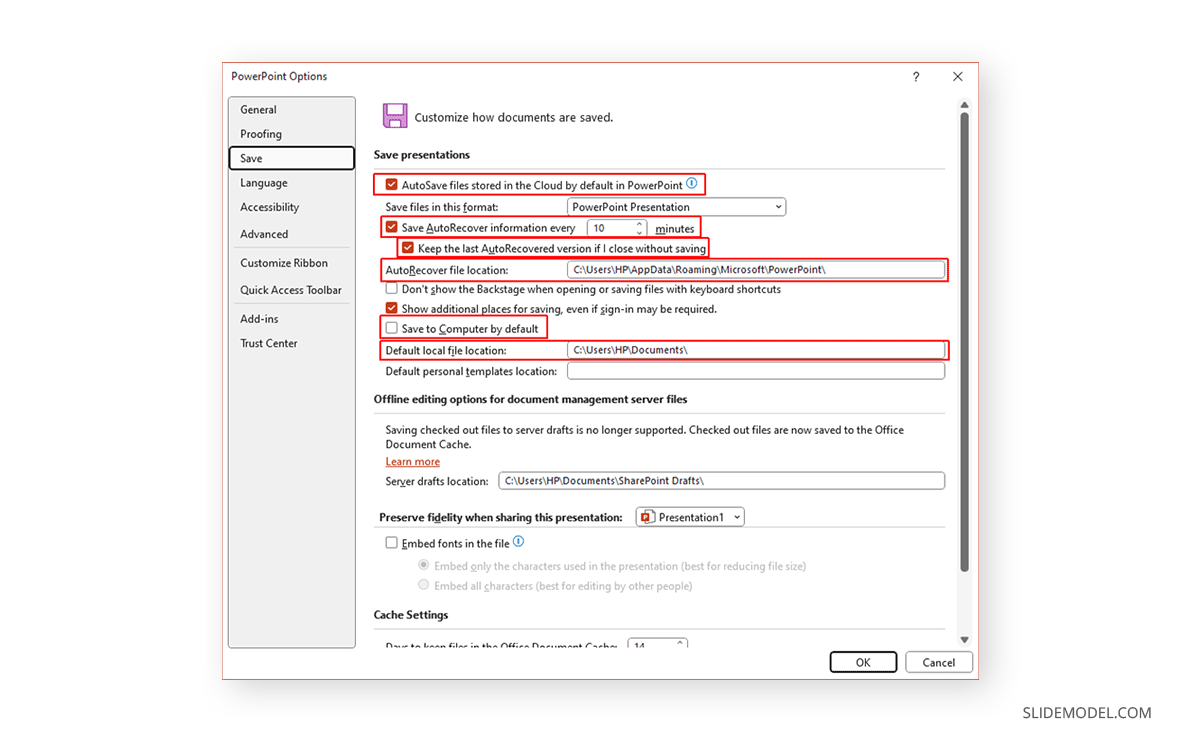
Autorecover PowerPoint Files
To recover a PowerPoint file, go to File -> Open and click Recover Unsaved Presentations or via File -> Info -> Manage Presentations -> Recover Unsaved Presentations.
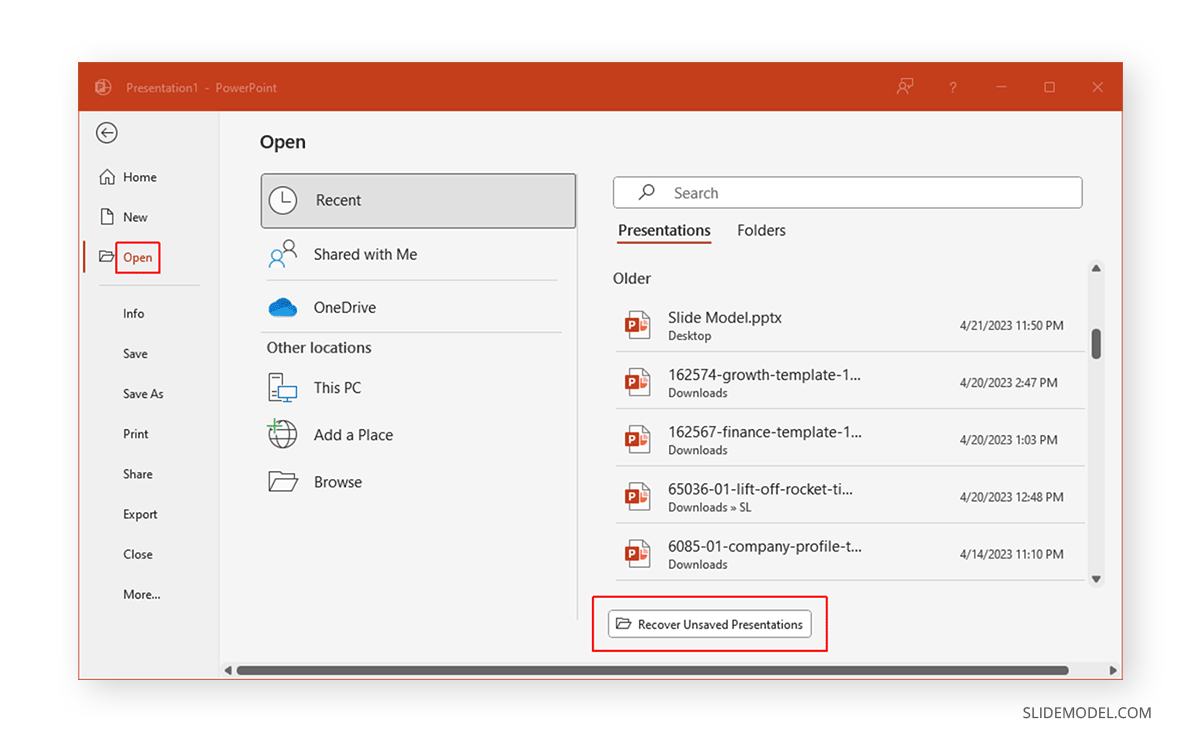
Select the file version to recover from the list to autorecover PowerPoint.
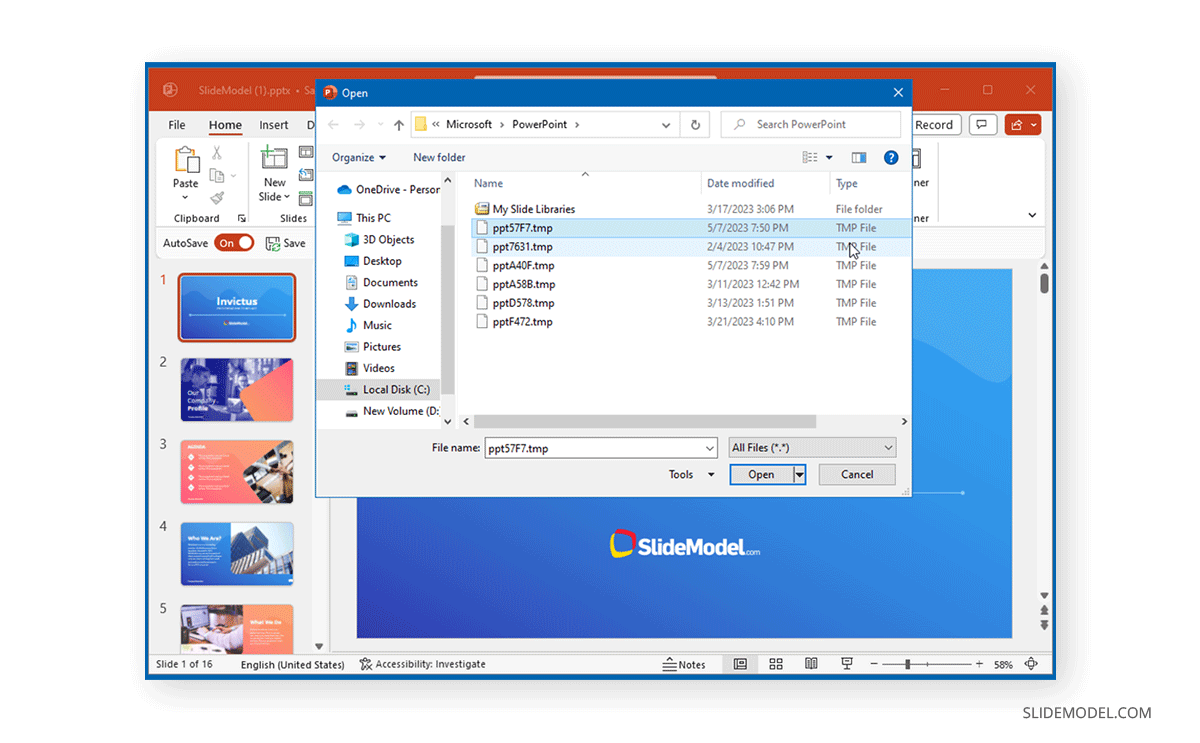
Method 2: Recover PowerPoint Files using OneDrive
Enable Autosave for PowerPoint Files to OneDrive
The new version of PowerPoint comes with an AutoSave option where your presentations can be autosaved to OneDrive. You can enable autosave using this option or enable OneDrive via File -> Save As.
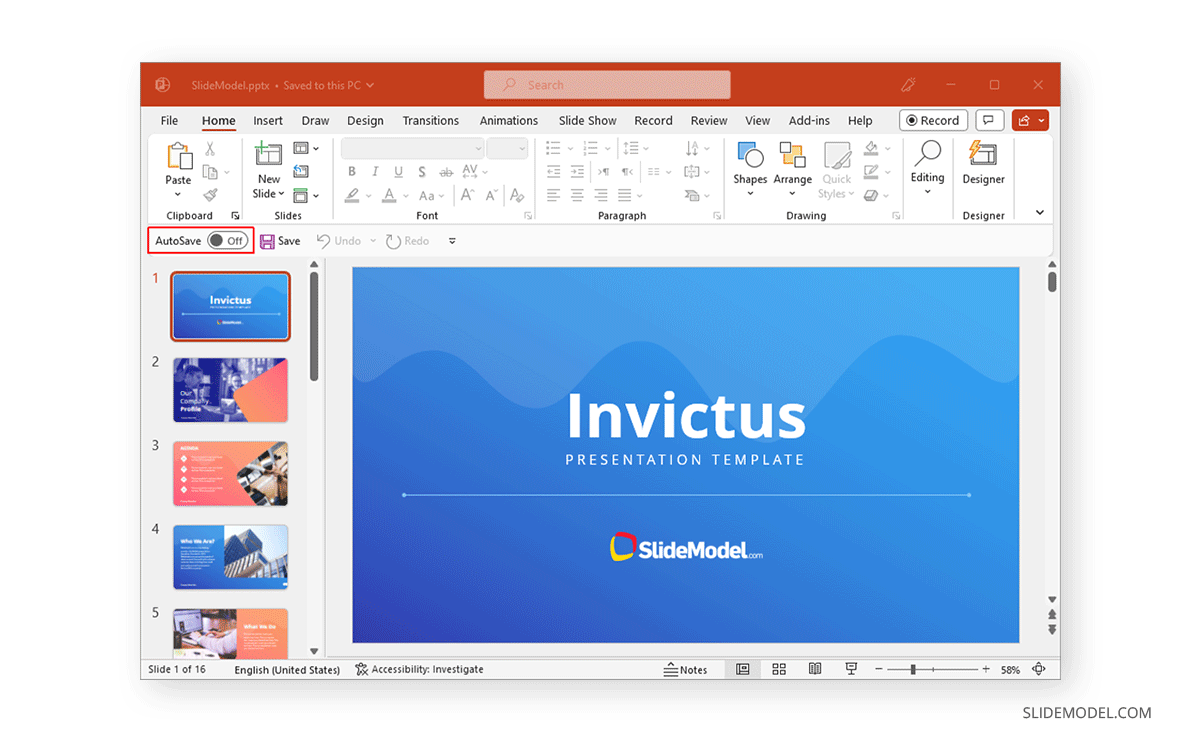
If you aren’t logged in, you will be asked to Sign in and select OneDrive to save the file automatically online.
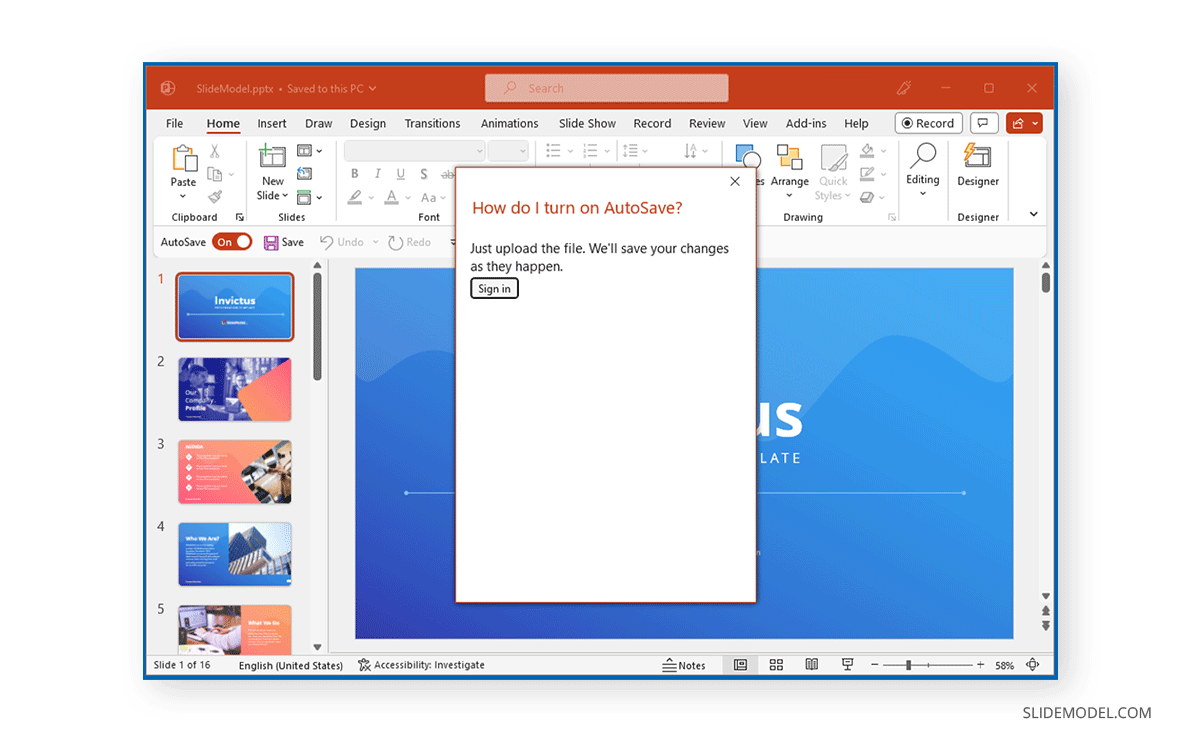
Recover AutoSaved Files from OneDrive
You can recover files by going to File -> Home and selecting the file name from the list.
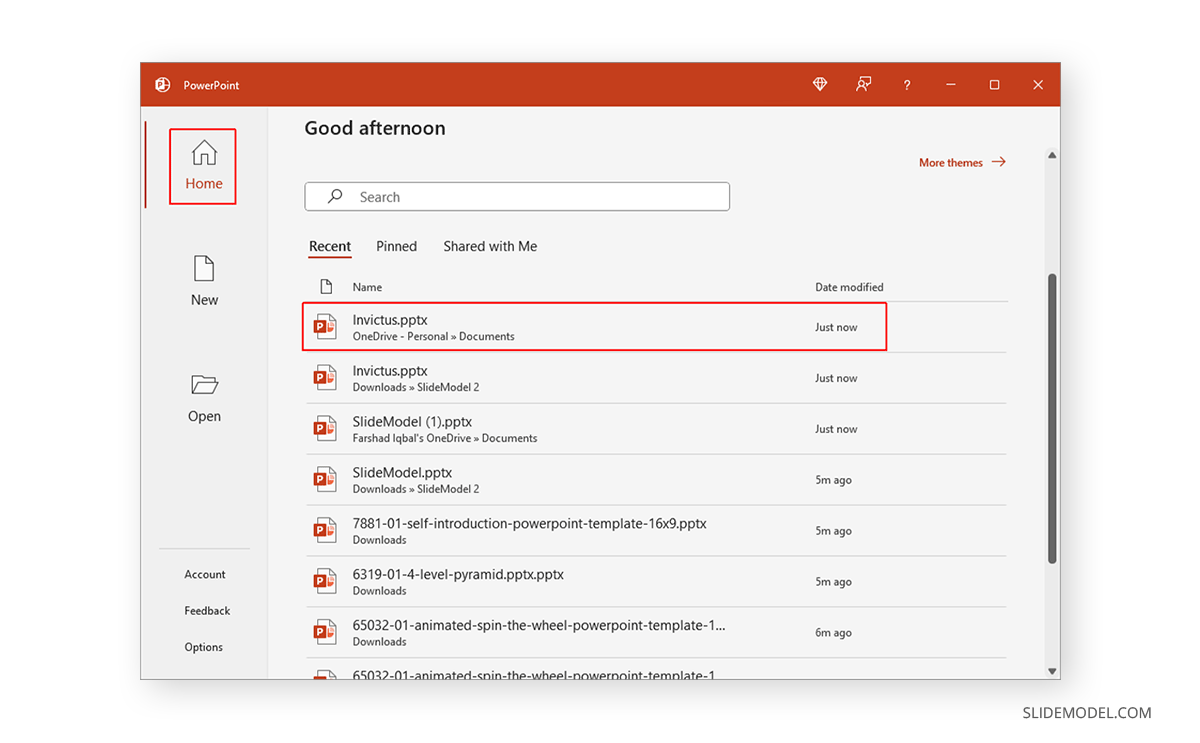
The autosaved version of the file can also be found online by logging into your OneDrive account and searching for the file, by going to recent files, or via My Files -> Documents.
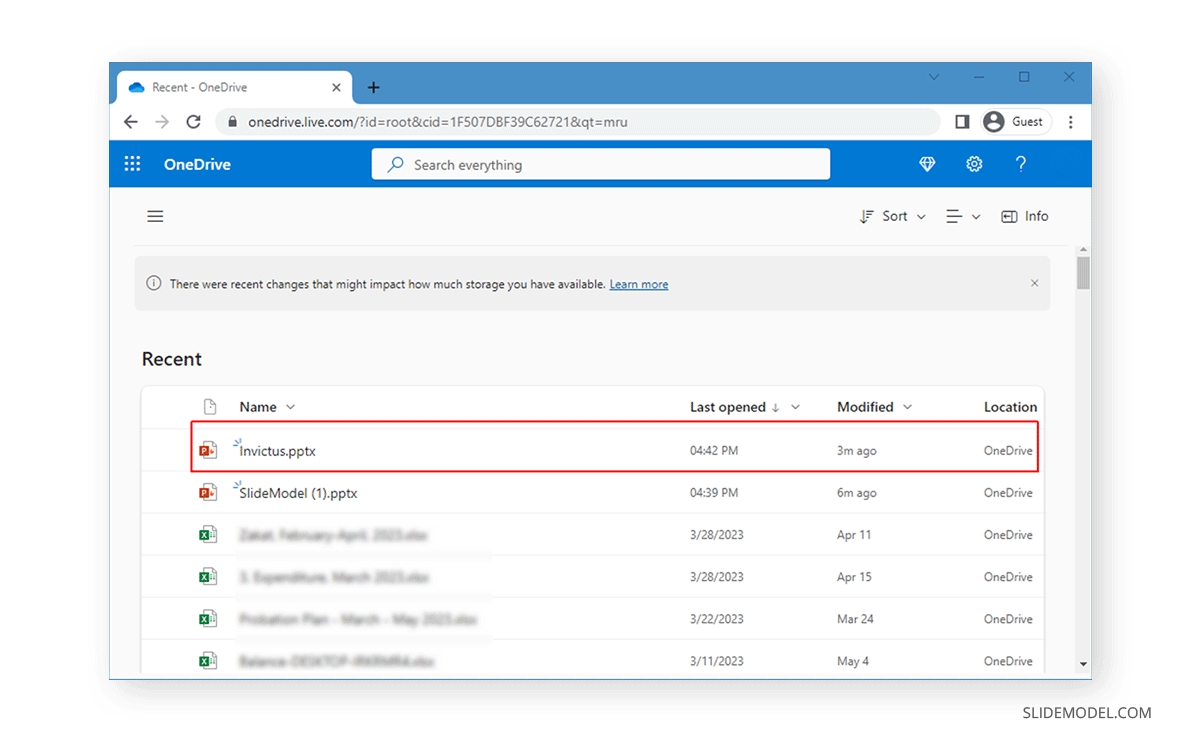
Method 3: Recover a File Version in PowerPoint
Sometimes, you don’t need to recover an unsaved file but a specific file version of the PowerPoint file. To recover a file version, go to File -> Info -> Version History.
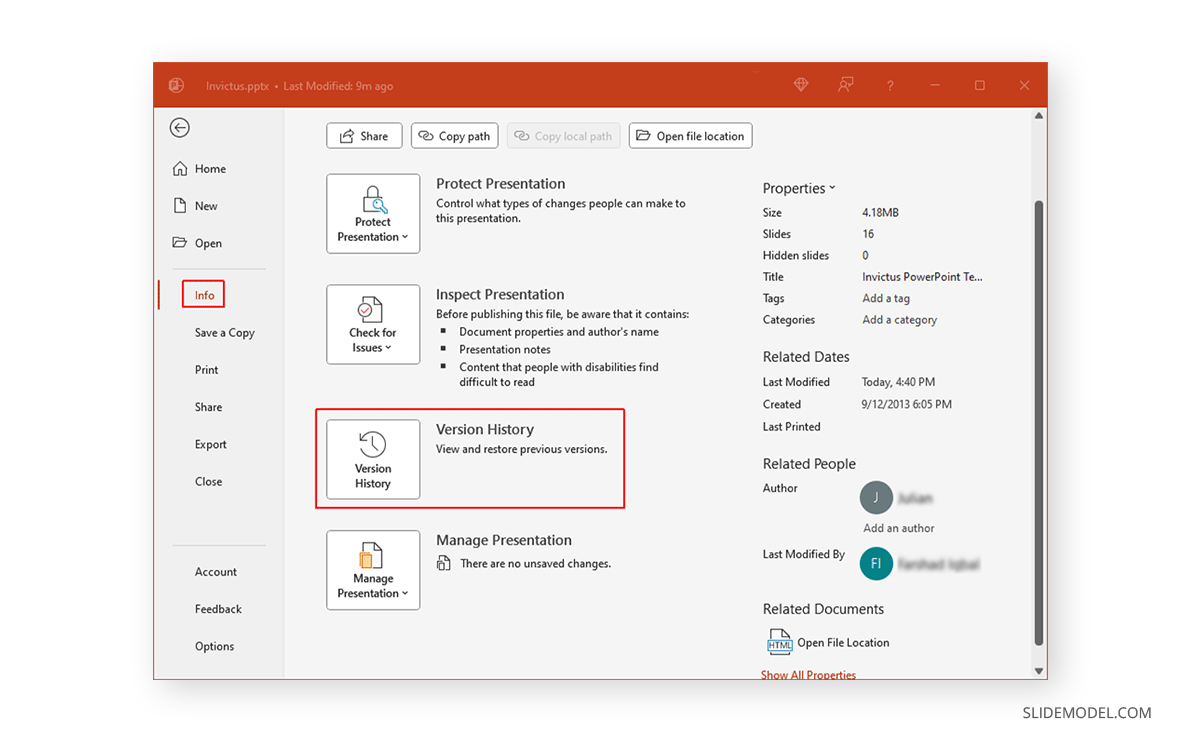
This will display the versions available for the file for recovery in PowerPoint.
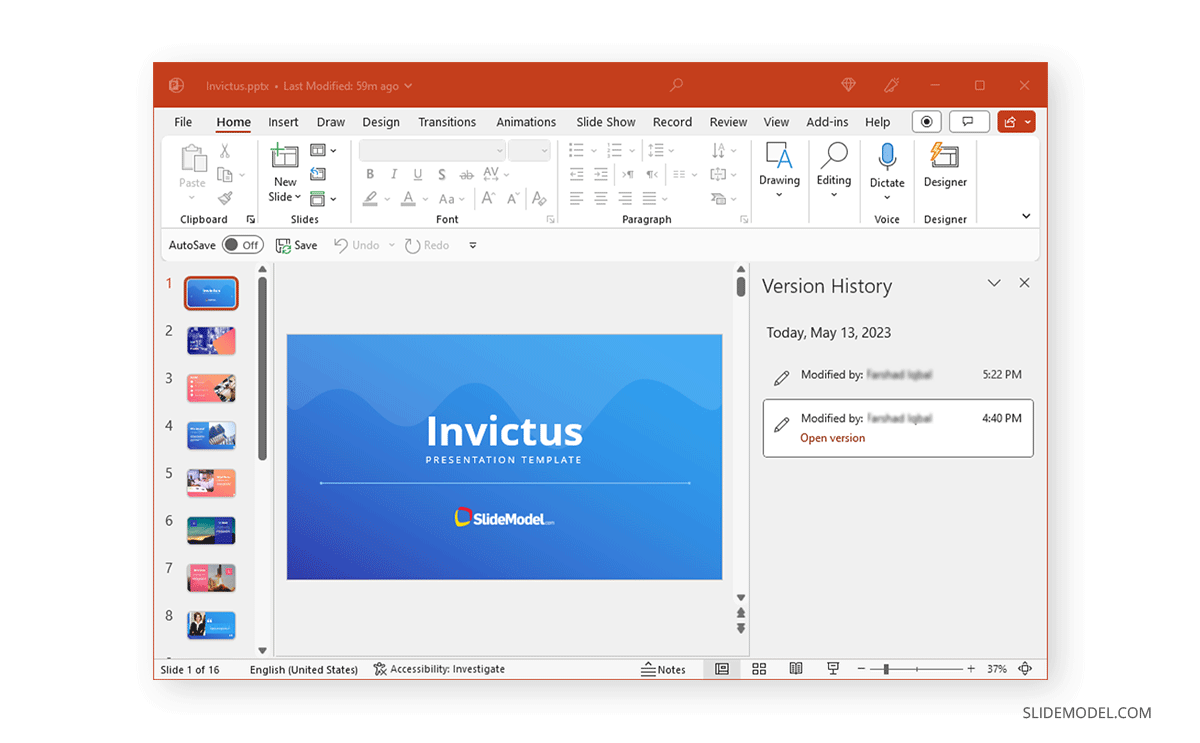
You can also recover file versions by logging into OneDrive and selecting Version History via right-click context menu.
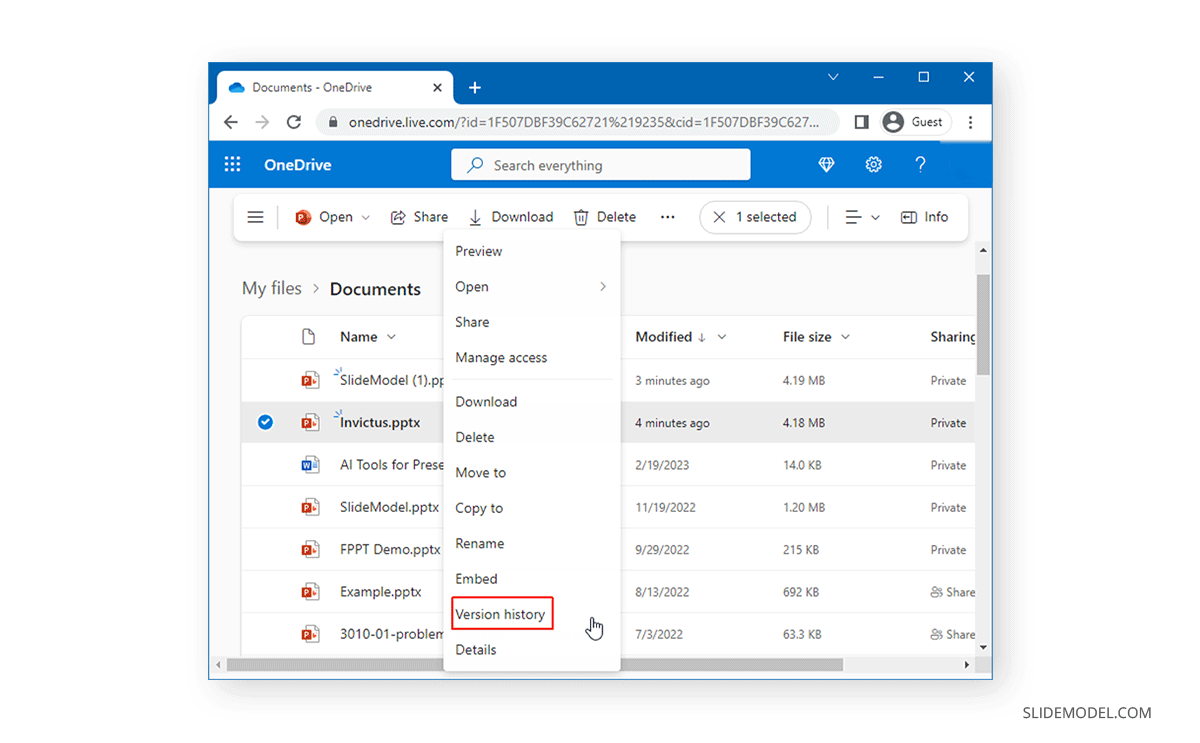
Other Methods for Recovering Unsaved PowerPoint Files
There are also several methods that might be useful to autorecover PPT or when PowerPoint is not saving. These methods might be used when you have exhausted the means to recover PowerPoint files through conventional means.
Restore PowerPoint from Recycle Bin: Sometimes, a file might be accidentally deleted and placed in the Recycle Bin. Restoring a file from there might be your best option at times to recover an accidentally deleted file.
Restore PowerPoint using System Backup: Restoring a system backup might be viable if you have lost an important PowerPoint file due to an operating system reload or if the file might be saved in an older backup.
Recover PowerPoint using Data Recovery Software: There are a wide number of data recovery software that can be used to find and restore permanently deleted files from your hard drive. Some examples include EaseUS free data recovery software, Wondershare Recoverit Data Recovery, and Recuva.
Restore PowerPoint using Cloud Storage App: If you’re unfamiliar with OneDrive, you might use alternative cloud storage apps such as Google Drive, Box, or Dropbox to save files. If you have a PowerPoint saved to these apps which were deleted or are missing, you can look to recover it via your cloud drive by logging into your cloud storage account and sifting through deleted files.
Temp Folder: you can also recover an unsaved PowerPoint via the Windows Temp folder by going to Windows+R and entering %temp% in the dialog box. This folder is usually located at C:\Users\YourUserName\AppData\Local\Temp.
Final Words
To ensure that you can recover PowerPoint files, it is advised to enable autosave either offline or online via OneDrive. This will ensure that you can recover your PowerPoint file and a specific version according to need. Suppose you are unable to recover your PowerPoint files using conventional methods. In that case, the options available require a bit of heavy lifting, such as restoring a system backup, using data recovery software, or sifting through the Windows Temp folder. If you’re really lucky, restoring the file via the RecycleBin might be all you need to do.