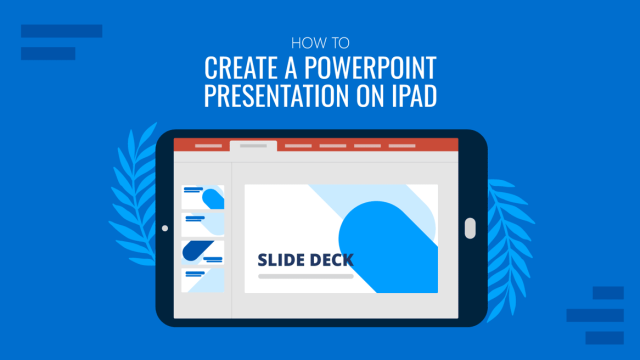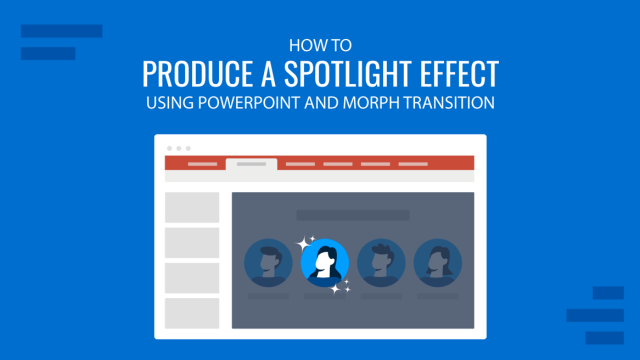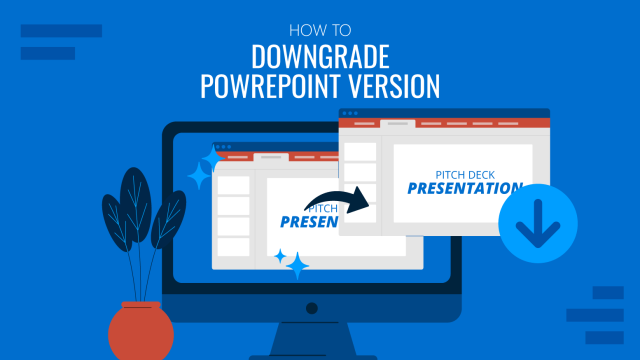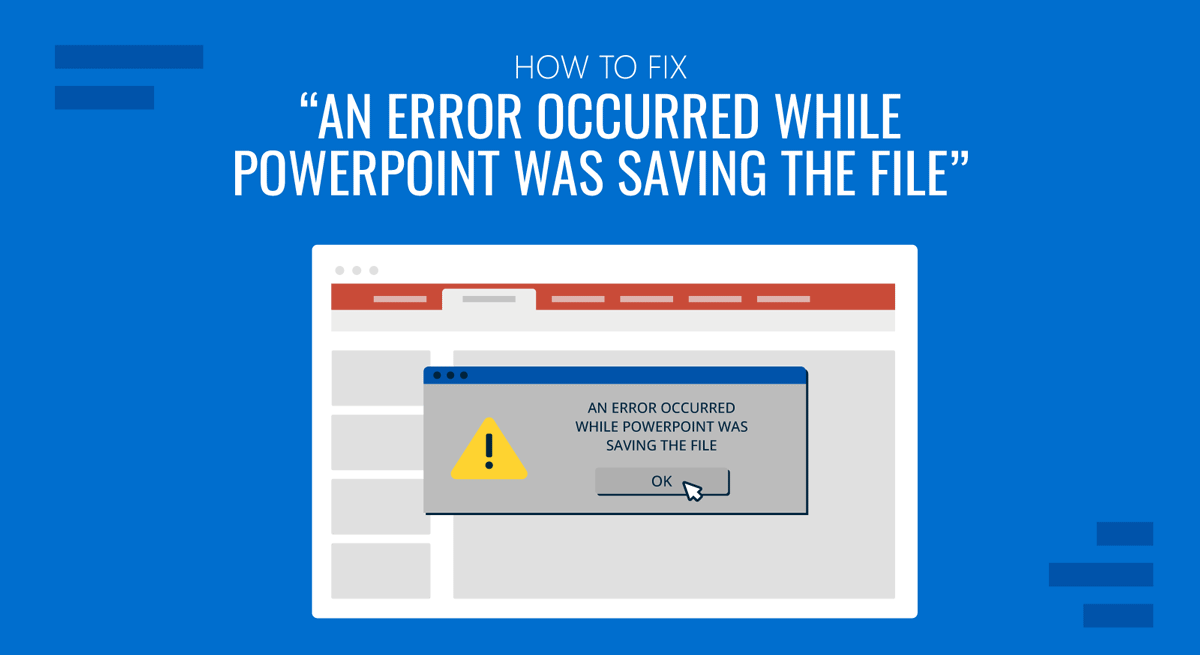
Spending hours working on a PowerPoint file only to end up with an error message preventing you from saving your file can cause a fair amount of panic. You can end up with questions like ‘Why can’t my PowerPoint be saved’ or ‘Why isn’t my PowerPoint opening’? No one wants to end up losing hours of work due to an unforeseen error, but it can happen unexpectedly anytime. You can use different methods to fix the issue when you get the following error: ‘An error occurred while PowerPoint was saving the file.’
Reasons Your PowerPoint File Might Not be Saving
When you cannot save your PowerPoint presentation, there can be several reasons causing the issue. Some of these might be one of the following:
- You might not have permission from the administrator to save the file in the location specified.
- Your PowerPoint presentation file might be corrupt.
- PowerPoint files on your system might have become corrupt.
- Your system files might have become corrupt.
- Your disk drive might have encountered an error.
Now that we have seen some reasons why PowerPoint may not be saving, let’s see some possible methods to troubleshoot the issue and effectively save a PowerPoint presentation.
6 Methods to Fix ‘An Error Occurred While PowerPoint was Saving the File.’
If you’re unable to save your PowerPoint file, the chances are that you have just run into a frequent error message ‘An error occurred while PowerPoint was saving the file.’ Whether it’s a presentation you spent hours working on, an issue with PowerPoint templates, or your inability to save Google Slides templates edited in PowerPoint, the solutions mentioned below might help you resolve your issue.
Method 1: Save a Copy of the PowerPoint File to Your System or OneDrive
Sometimes, the most simple solution is the correct one. If you are unable to save your PowerPoint file, you can try saving a copy of the PowerPoint file via File -> Save As.
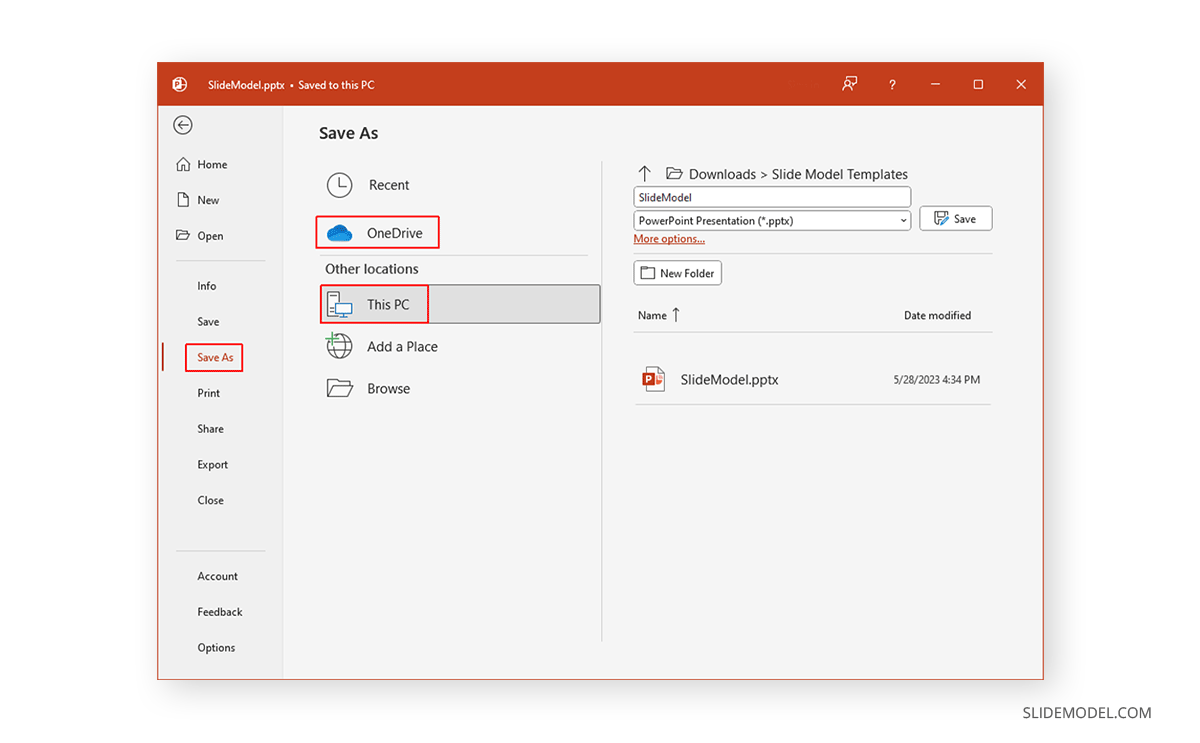
Some restrictions might be causing the file from being saved in your desired location. In such a case, you might want to try saving it in a different folder, drive, or save it to OneDrive.
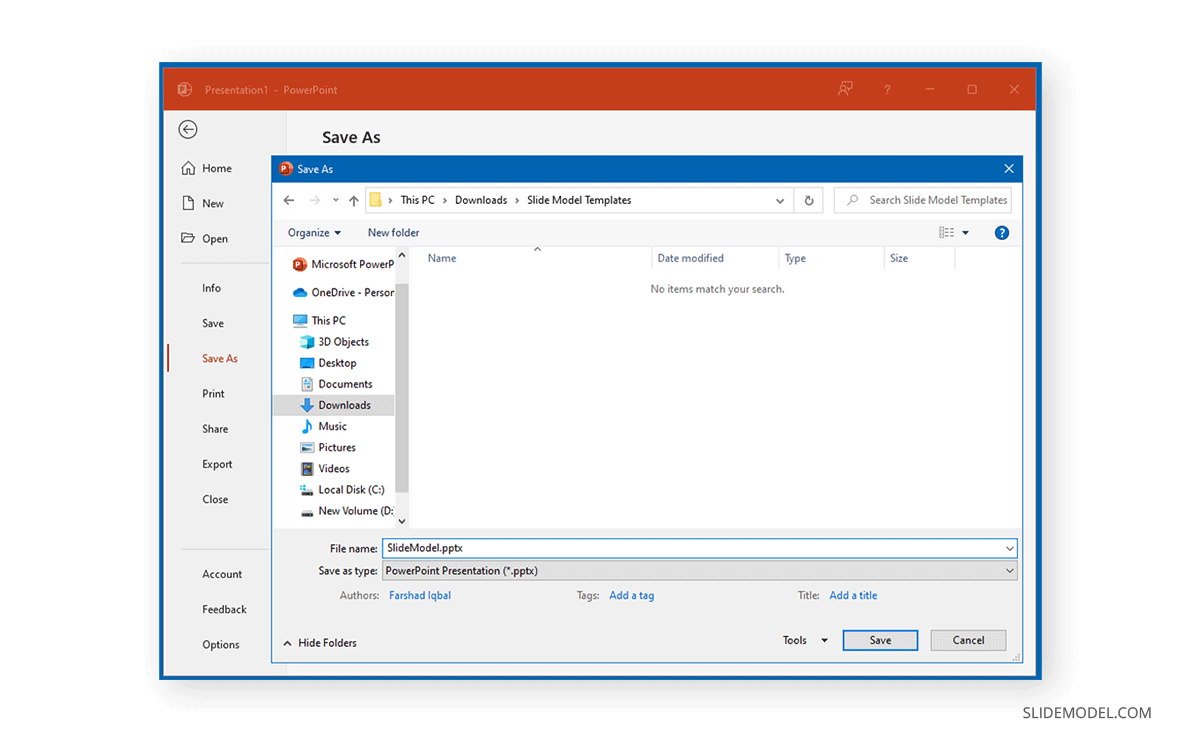
Method 2: Copy Slides to a New PowerPoint File
If you can’t simply save the original file, it might be time to copy the slides to a new PowerPoint file. Here is another approach to repair a PowerPoint file.
Select all slides by clicking a slide and selecting CTRL+A (PC) or Command+A (Mac) or by selecting slides using the Shift key. Right-click to copy or use CTRL+C (PC) or Command+C (Mac).
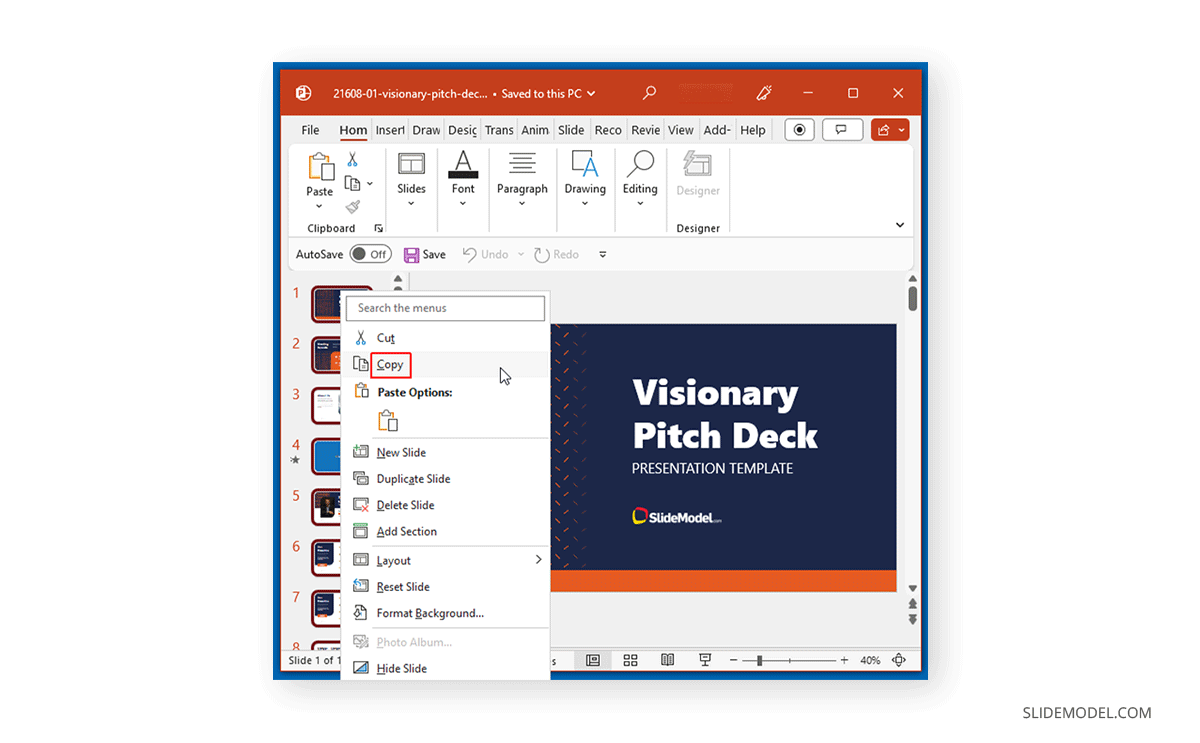
Open a new PowerPoint file, use CTRL+V (PC) or Command+V (Mac), or right-click to paste the copied slides to a new file. You can keep source formatting to ensure your files are copied using the correct format.
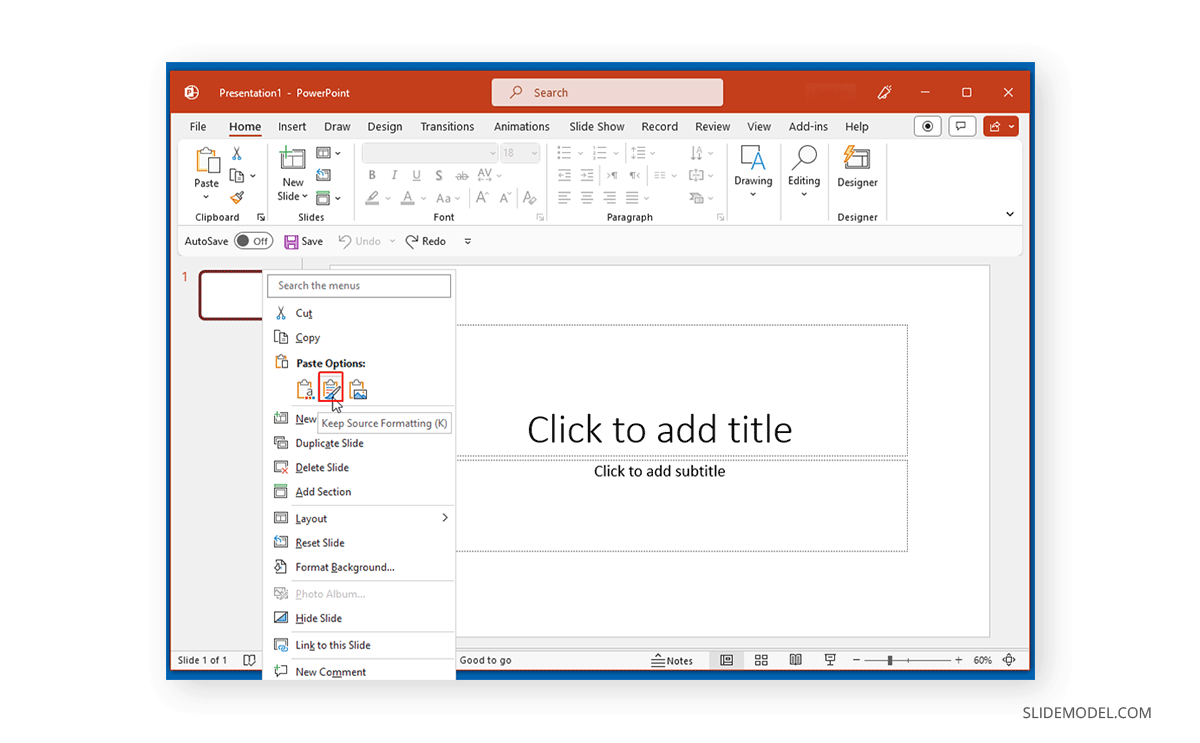
The files can be copied in the same format as the new PowerPoint file by keeping the source formatting intact.
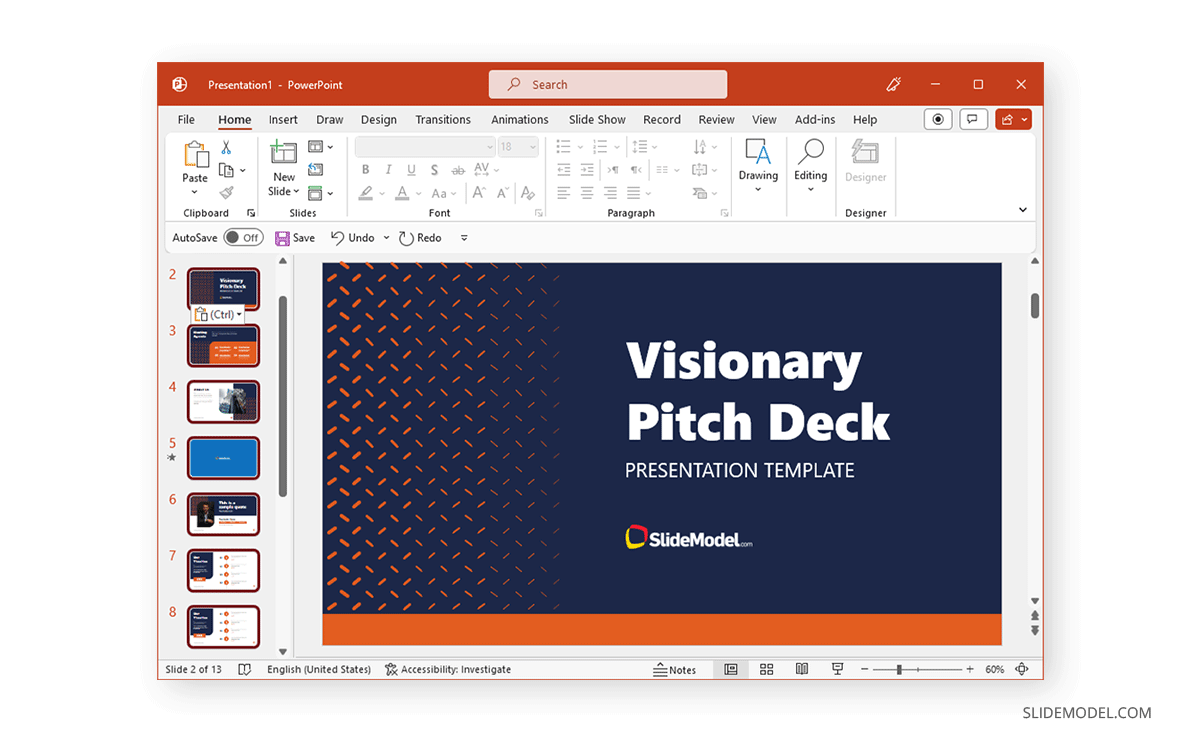
Alternatively, you can also use the approach we explained in the article on how to reuse slides or combining PowerPoint slides.
Method 3: Repair or Reinstall PowerPoint
Sometimes, it’s not the file but the copy of PowerPoint installed on the system that is the cause of the issue. You can repair PowerPoint by going to Programs and Features via the Control Panel on Windows or Finder -> Applications for Mac.
NB: The instructions to be listed now are for Windows computers. Mac OS has similar procedures, so please browse for Microsoft assistance on the equivalent process if any part looks far too different on your OS.
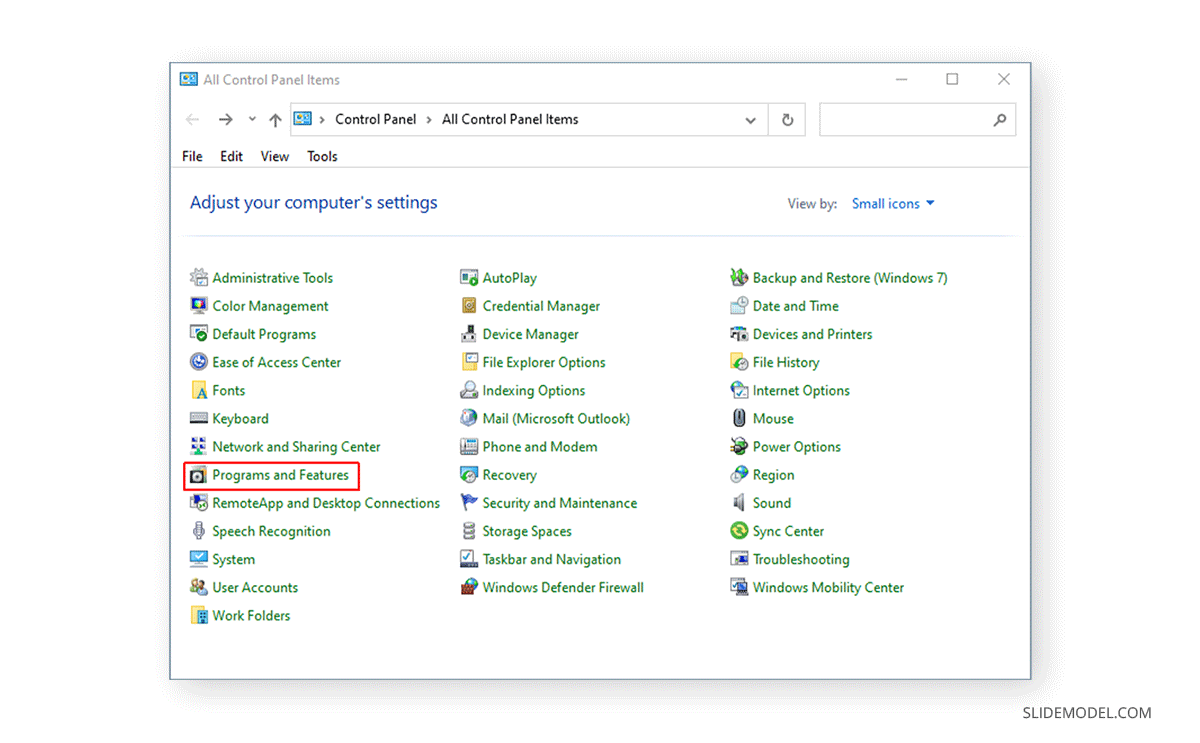
Click to Change (repair) or Uninstall PowerPoint. In the case of the latter, reinstall your copy of PowerPoint to see if the issue is resolved.
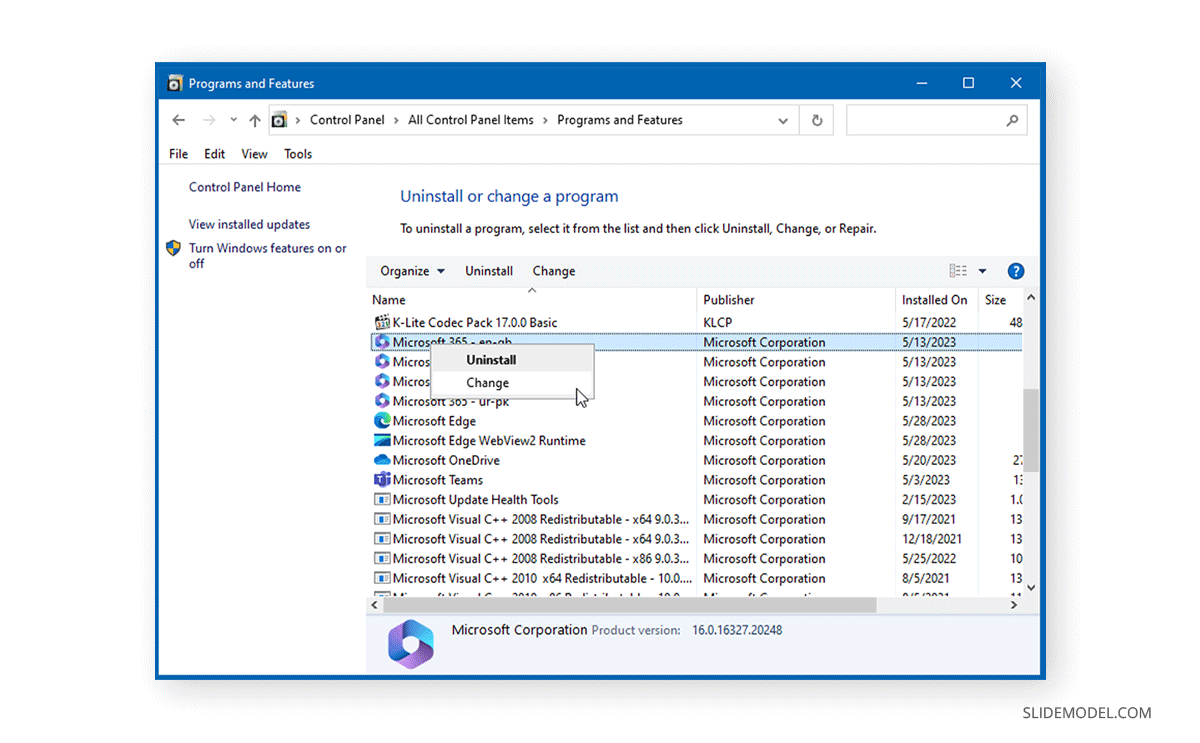
If you’re using the Change option to repair your Microsoft Office copy, you can use the Quick Repair option or Online Repair. The latter takes longer but is likely to fix issues more comprehensively. Reinstalling or repairing PowerPoint can help eliminate faulty registries or corrupt files that might cause the error preventing you from saving your PowerPoint files.
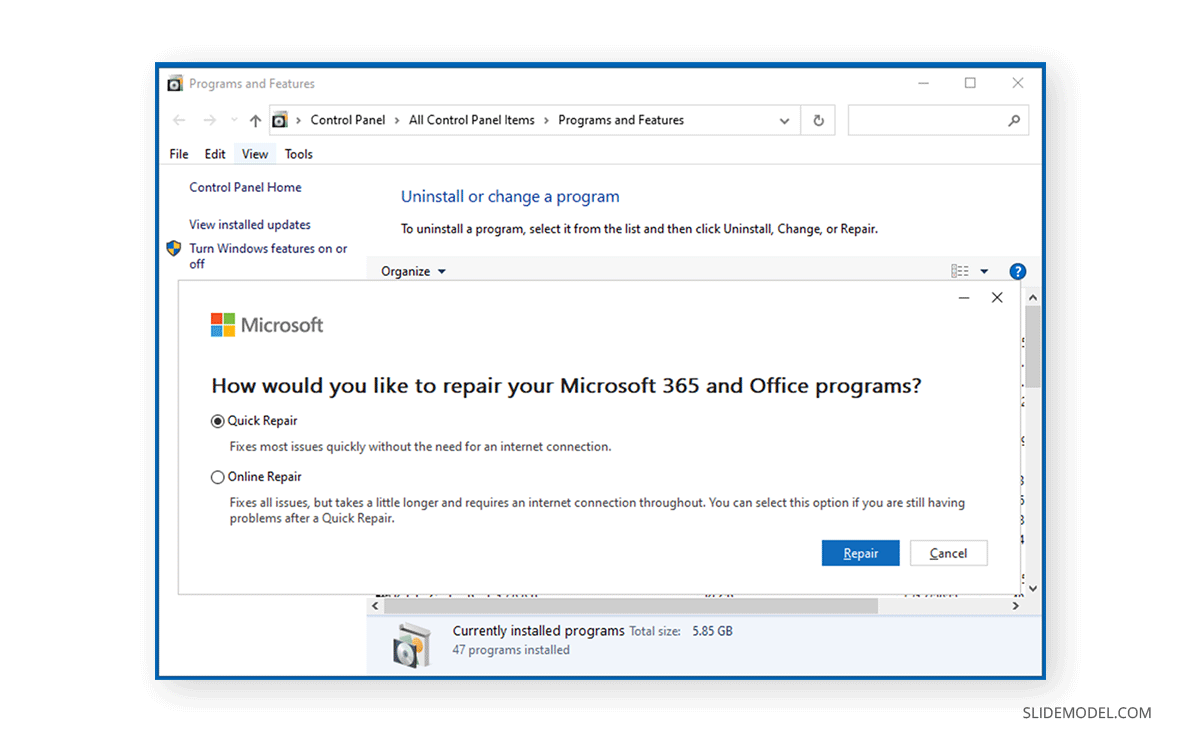
Method 4: Remove Active Movie Control
If the error you are facing is caused by video files not being saved, you can try to fix this via the Developer options in PowerPoint. If the Developer tab isn’t visible, go to File -> Options.
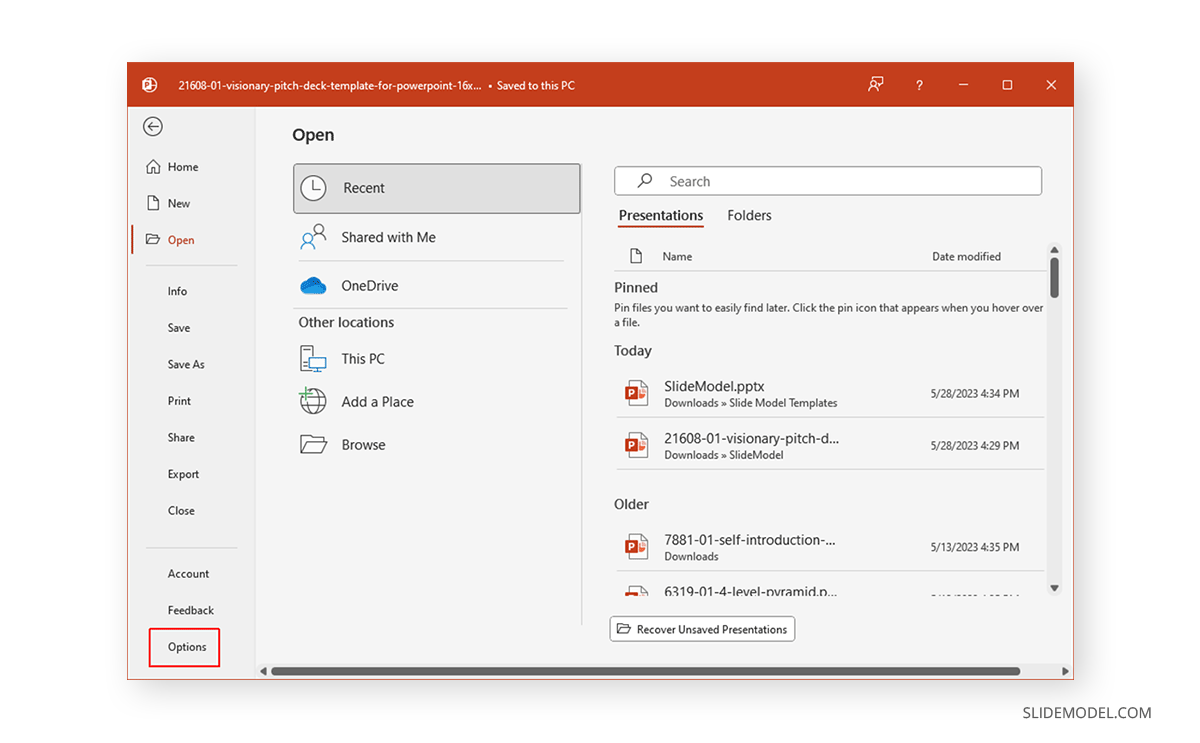
Go to Customize Ribbon and enable the Developer tab.
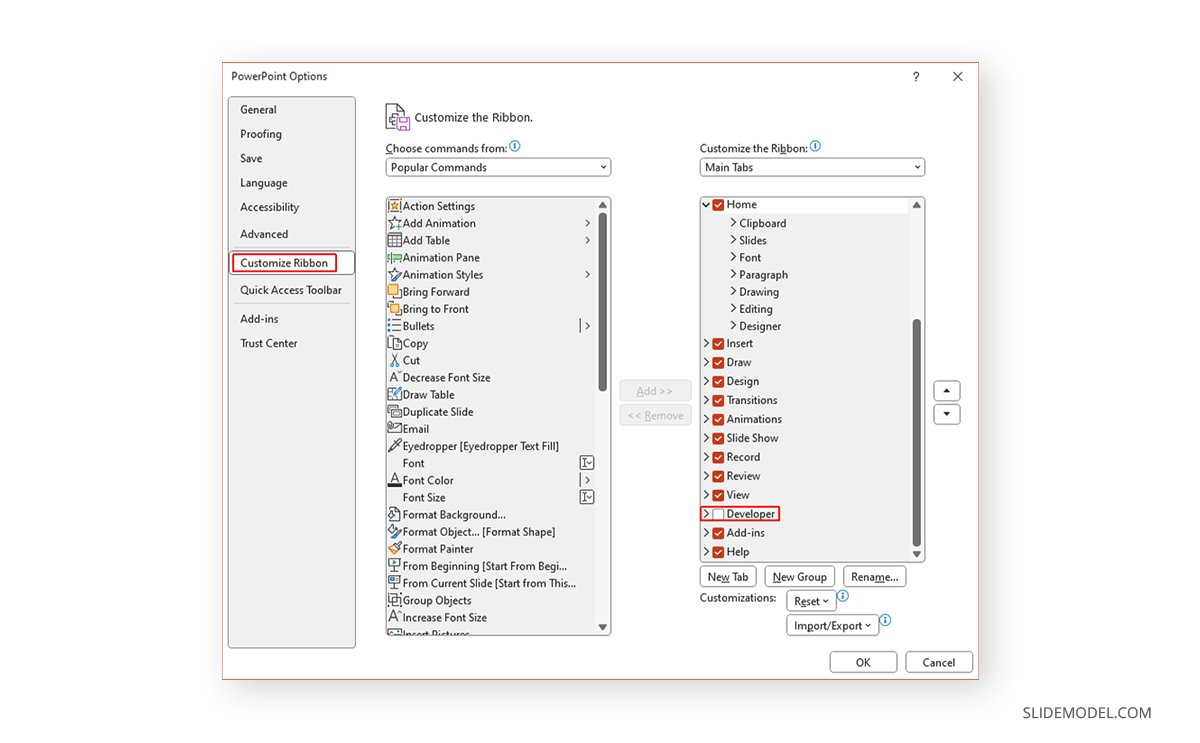
This will show the Developer tab in the Ribbon menu. Go to the tab and select Visual Basic.
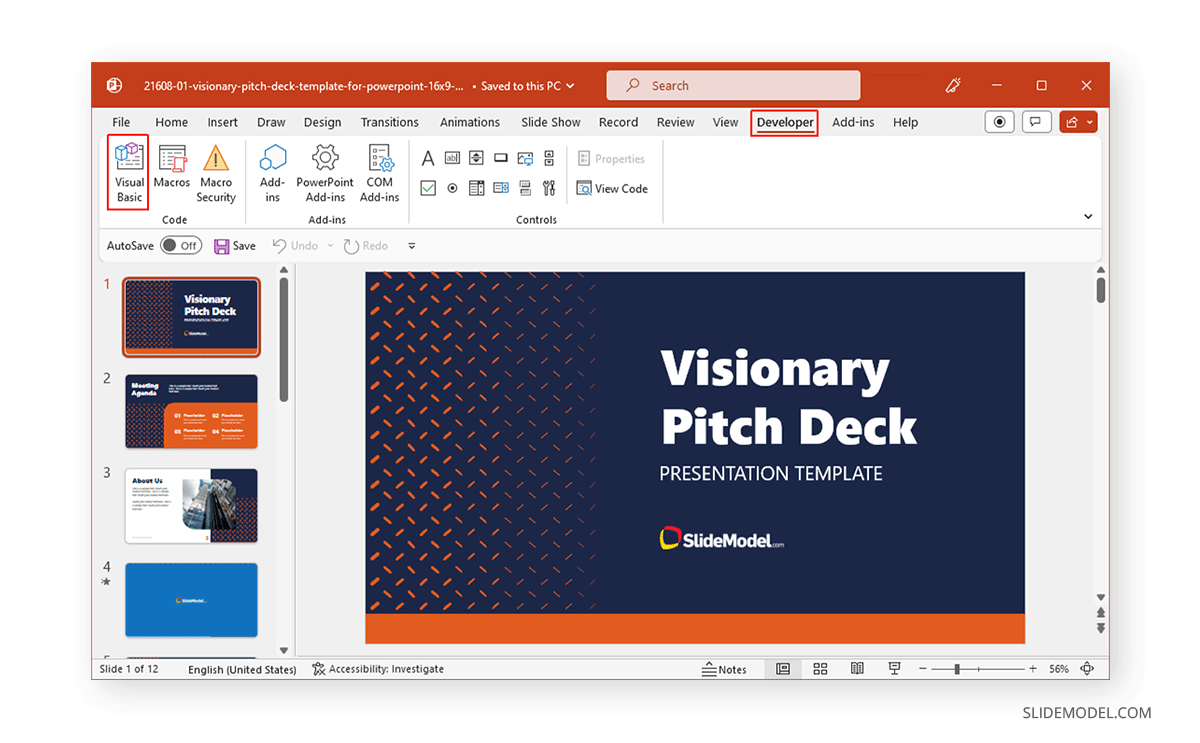
In the next step, go to Insert User Form -> User Form.
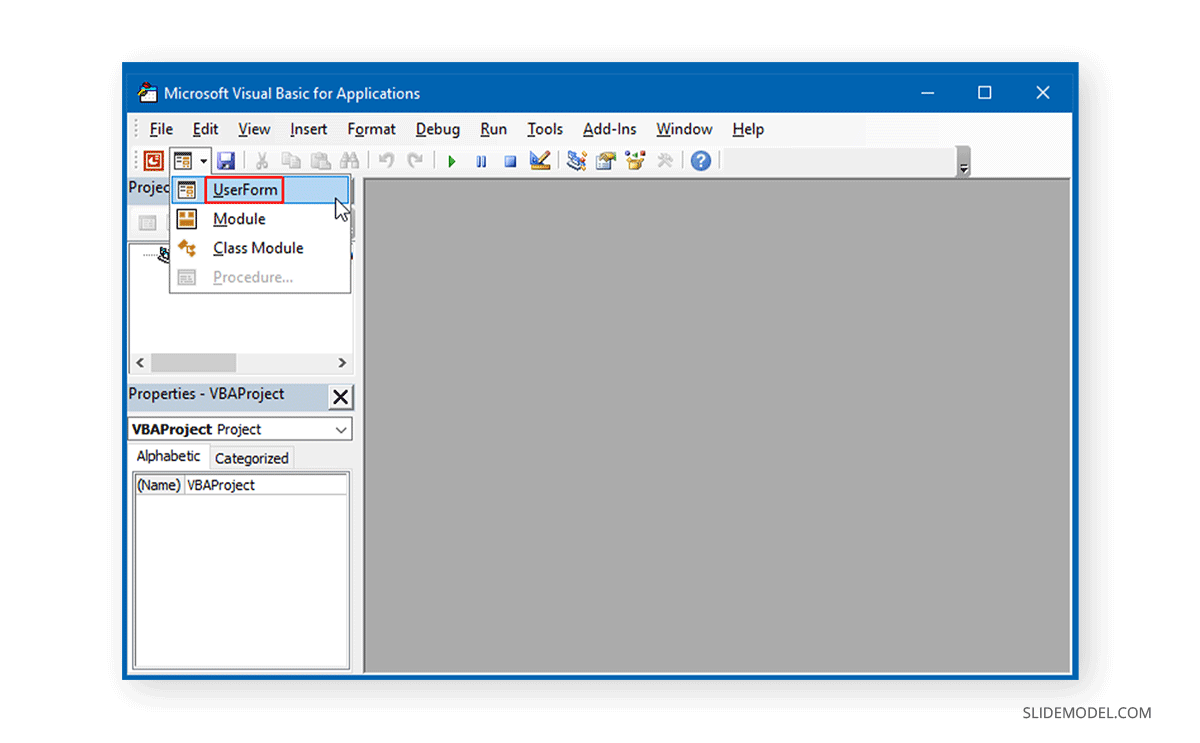
Now, go to the File menu and select Remove UserForm 2.
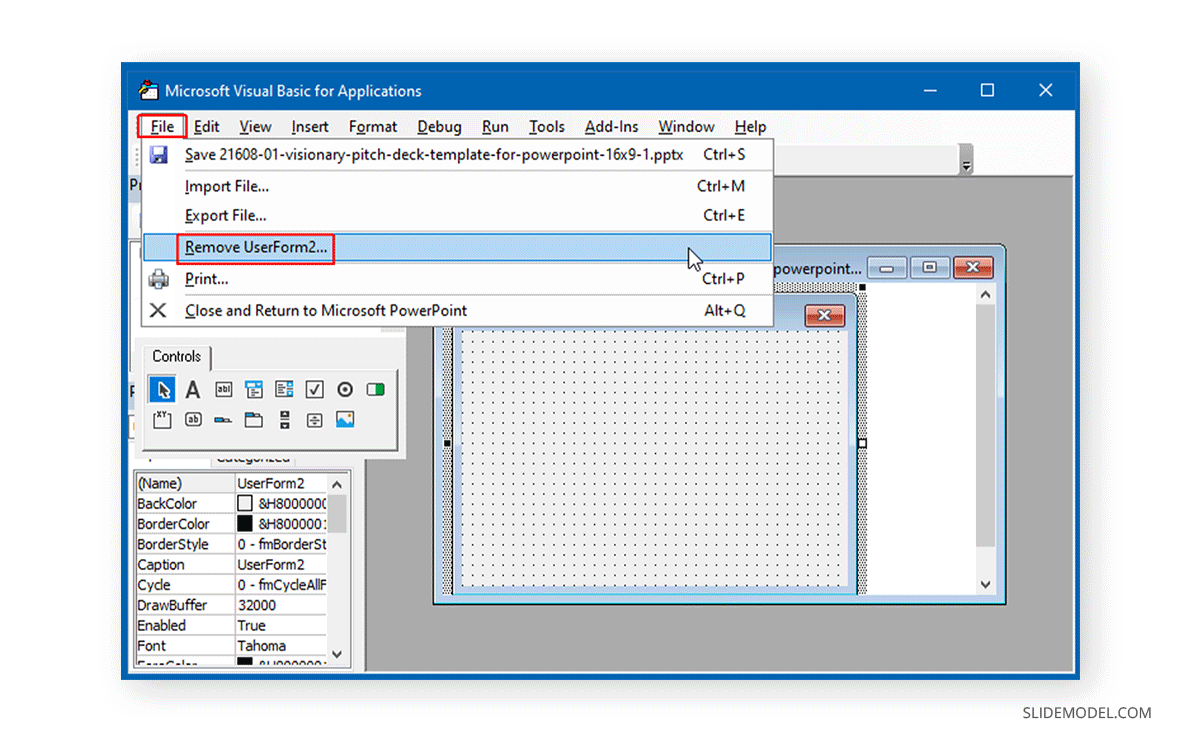
To return to PowerPoint, select File -> Close and Return to Microsoft PowerPoint.
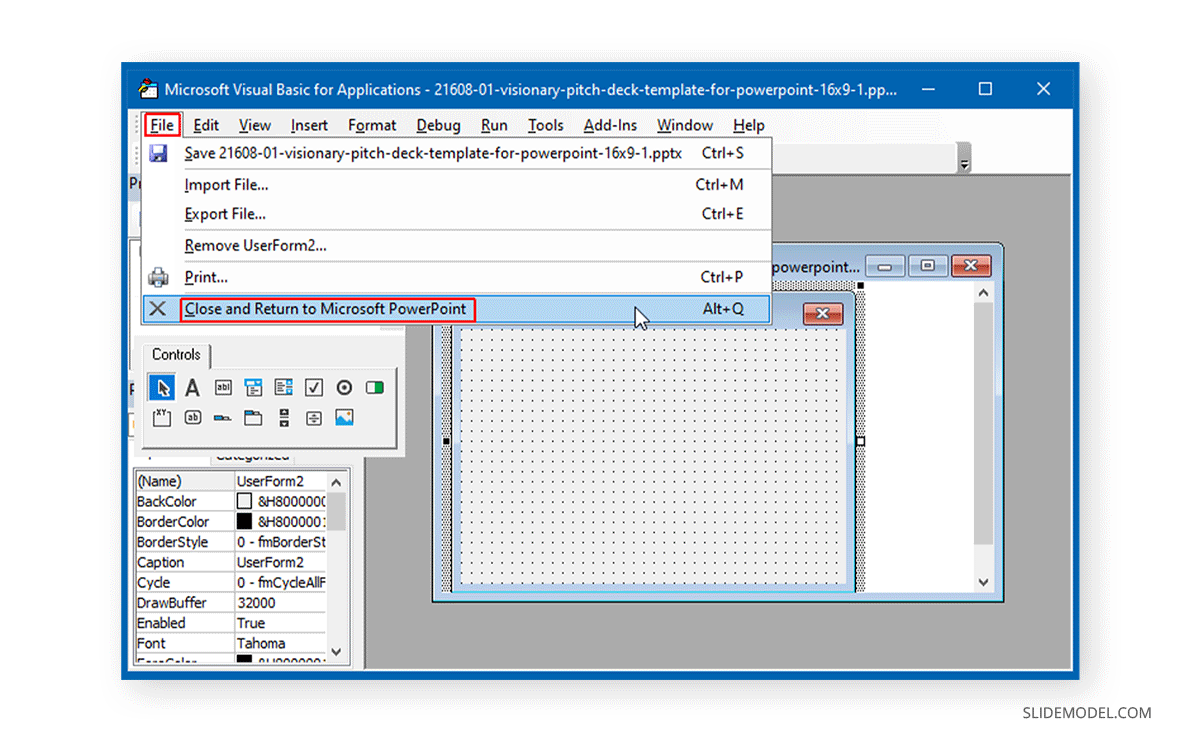
Method 5: Repair the Disk Drive
Repairing your disk drive might help resolve the issue. This is in case the drive is faulty. This is necessary when you notice the file is saving on one disk drive but not the other. You can look to back up your PowerPoint file on a separate disk, USB, or OneDrive to save changes.
Right-click the disk drive you want to check for errors and go to Properties.
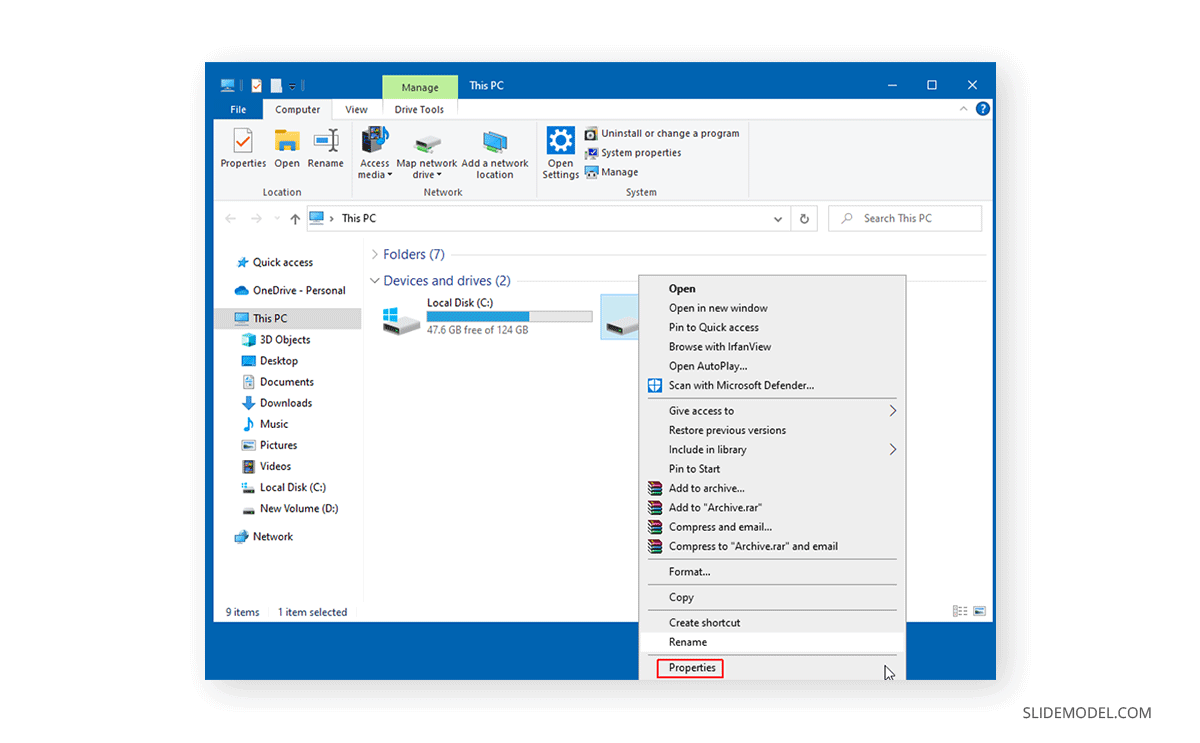
Go to the Tools tab and select Check. This will check the disk for errors which might take several minutes or hours to attempt identification and rectification of drive errors.
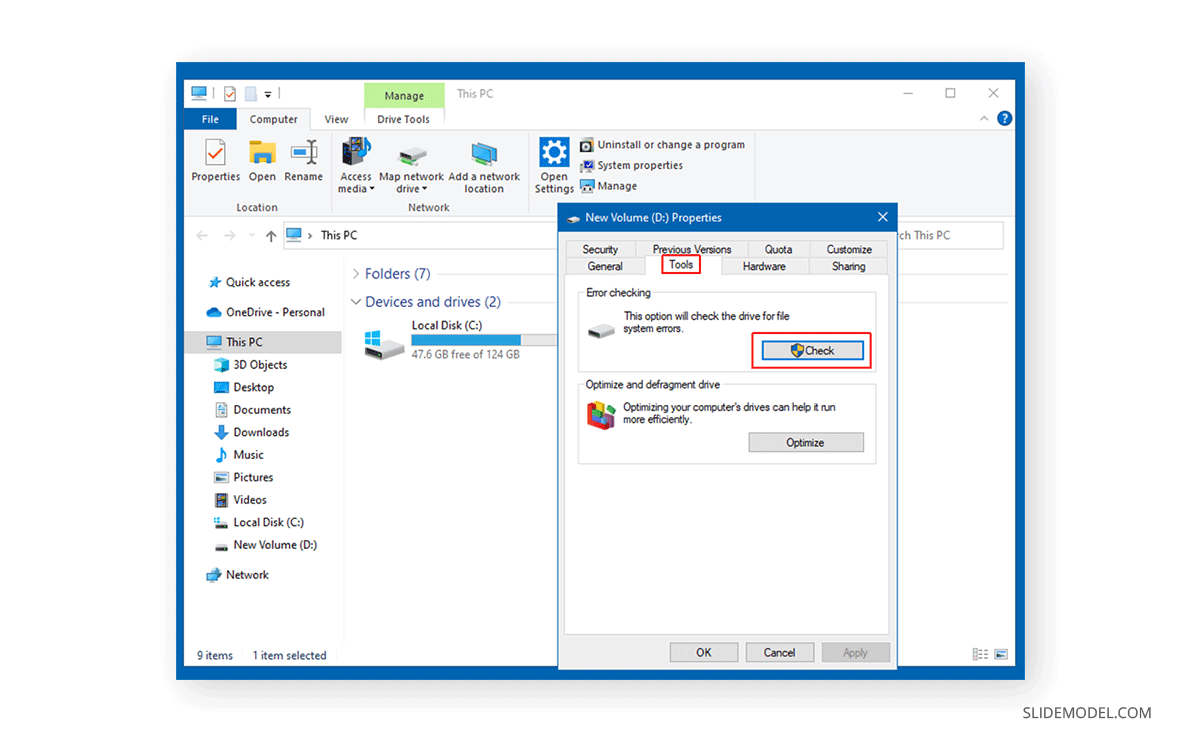
Method 6: Use a PowerPoint Repair Tool
Numerous PowerPoint file repair tools like Stellar Phoenix for PowerPoint or Wondershare Repairit exist. Such tools can help repair your PowerPoint presentation and make it usable again. These tools are useful for example if you need to repair a corrupted PowerPoint file.
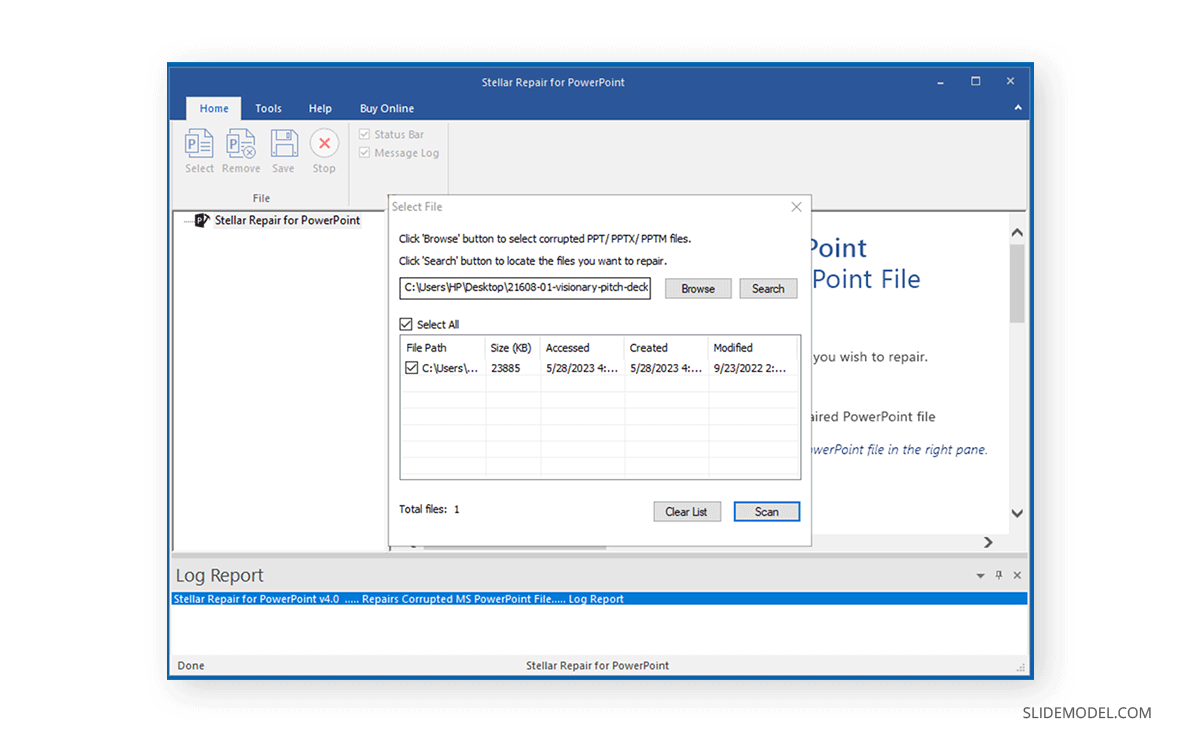
FAQs
Why can’t I save my PowerPoint file?
There could be several reasons why your PowerPoint file is not saving, such as permission issues, corrupt files, or problems with your disk drive. Other causes might include issues with your system files or PowerPoint installation.
What should I do if PowerPoint shows ‘An error occurred while saving the file’?
You can try the following methods:
– Save a copy of the file to a different location.
– Copy your slides to a new PowerPoint file.
– Repair or reinstall PowerPoint.
– Remove active movie control if video files are causing the issue.
– Check and repair your disk drive.
– Use a PowerPoint repair tool if the file is corrupted.
Can I recover a PowerPoint presentation that is not saving?
Yes, you can attempt to recover your PowerPoint file by using the “Save As” option to save it in a different location. If the file remains corrupt, you can try copying the slides into a new presentation or use PowerPoint repair tools. You can also try copying the .pptx file to a different location.
What if my PowerPoint presentation file is not saving due to permission issues?
If the error is due to lack of permissions, try saving the file in a different location where you have full access or contact your administrator to grant you the necessary permissions.
How do I repair a corrupt PowerPoint file?
You can attempt to repair a corrupt PowerPoint file by copying your slides into a new presentation, using the reuse slides approach or combine PowerPoint slides approach. Alternatively, you can use PowerPoint repair tools to fix the file.
Final Words
PowerPoint files can suffer from an ‘an error occurred while PowerPoint was saving the file’ error unexpectedly. There can be various reasons causing the error, including insufficient permission to save the file in the selected location, corrupt PowerPoint, or system files. Using the abovementioned methods, you can try to fix the issue and ensure your valuable work isn’t lost.