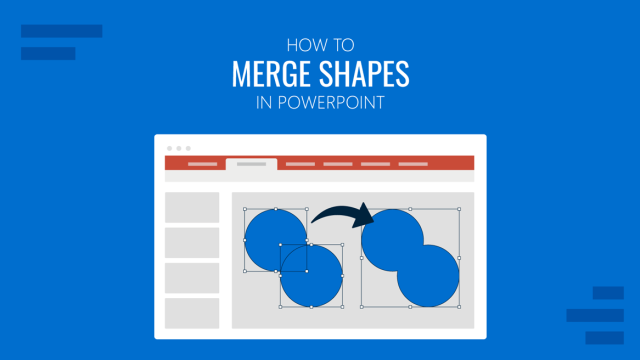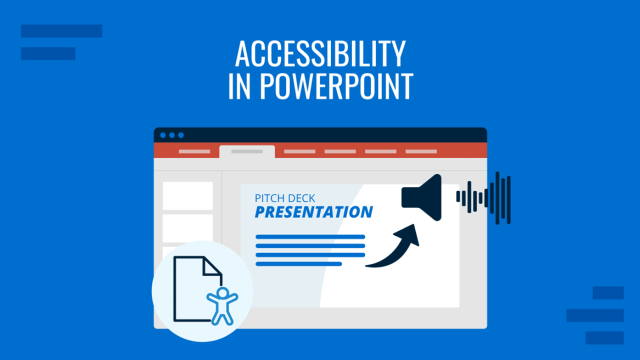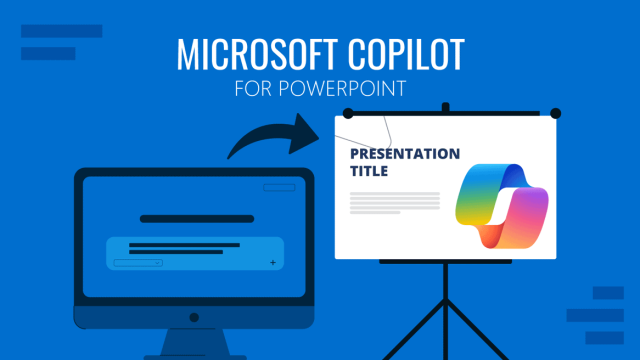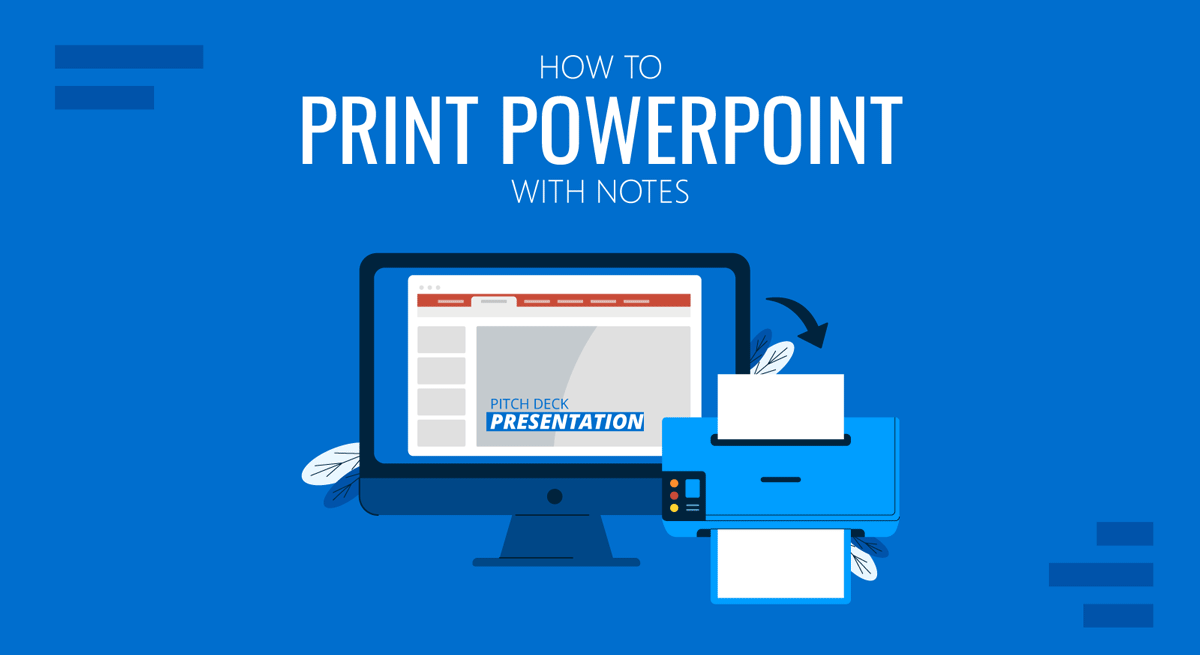
Before finalizing your presentation, you might be interested in printing and reviewing your slides and notes. In a previous post, we showed you how to add speaker notes in PowerPoint and export them to Word. This time, we will show you how to print speaker notes in PowerPoint.
How to Print PowerPoint with Notes on a PC
To print PowerPoint with speaker notes on Windows for your PowerPoint templates, go to File -> Print and select the slides you want to print from the first drop-down menu under Settings. This can include all slides, the current slide, or a custom slide range.
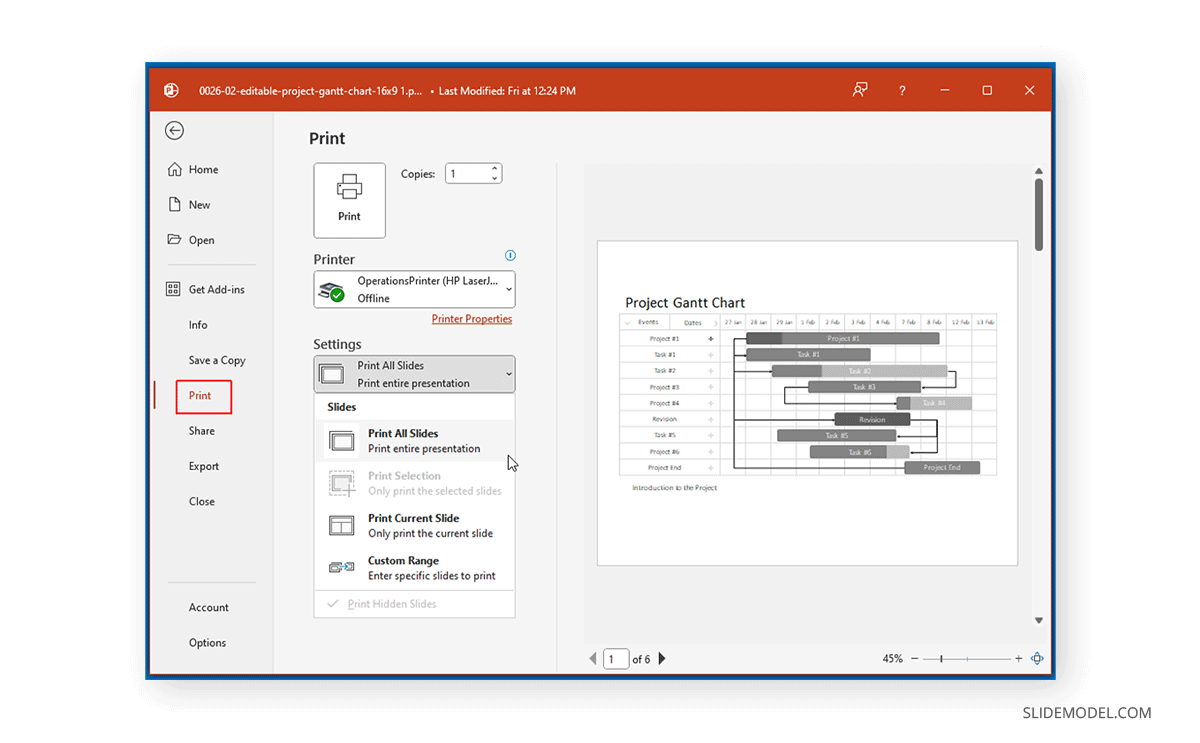
If you want to learn how to add speaker notes in PowerPoint, we recommend our guide with video tutorials and simple examples.
Print Slides and Notes
Once you get to the printer options, go to Settings, open the menu that says Full Page Slides and select Notes Pages.
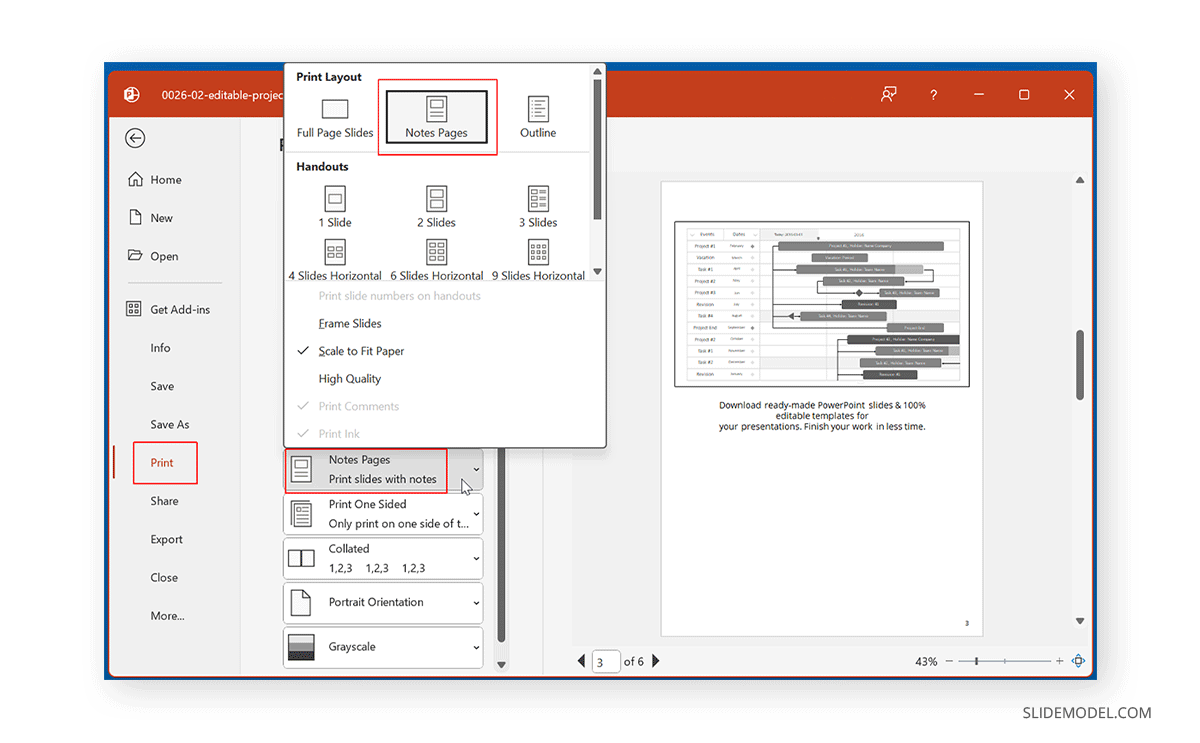
Before printing your slides and notes, you can also choose to print them in Grayscale or Color (depending on your printer type and preferences). Other options in the Settings section will allow you to choose the slides, the slide numbers, the slide order (Collated or Uncollated) to print and the slide orientation (Portrait or Landscape).
You will get a print preview to see how your printed notes appear. Adjust any further settings from the Print menu, including selecting your required printer or adjusting the orientation to portrait or landscape, paper quality, or other printer properties, and click Print to print your notes with slide thumbnails.
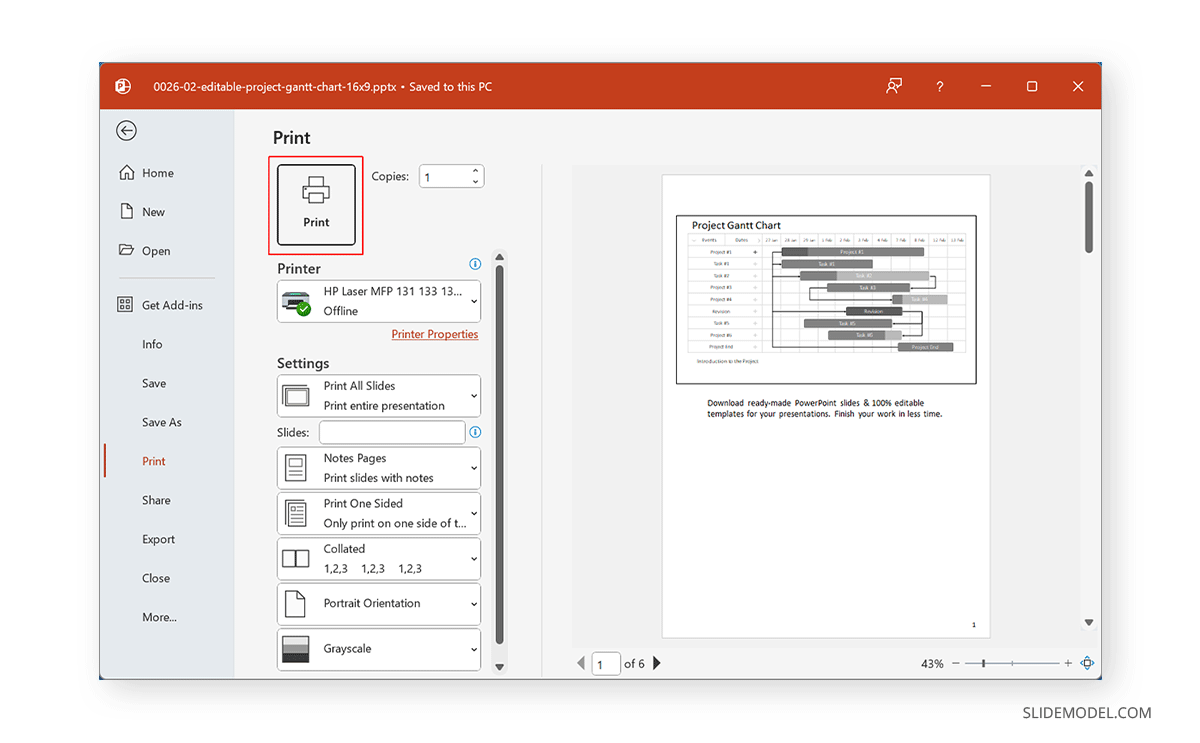
How to Print PowerPoint with Notes on Mac
Printing notes in PowerPoint for Mac is similar to the PC version. To print PowerPoint notes on Mac, go to File -> Print and select the slides to print.
Select Notes from the Layout dropdown menu.
You will see a print preview on the left. Adjust your printer settings according to need and click Print to print your slides and notes.
How to Print PowerPoint with Notes using PowerPoint for the Web
Printing PowerPoint with notes is slightly different when using PowerPoint for the web (also known as PowerPoint Online). If you have been wondering how to print notes in PPT using PowerPoint for the web, follow the steps below.
To print your notes, open your presentation with PowerPoint for the web and go to File -> Print.
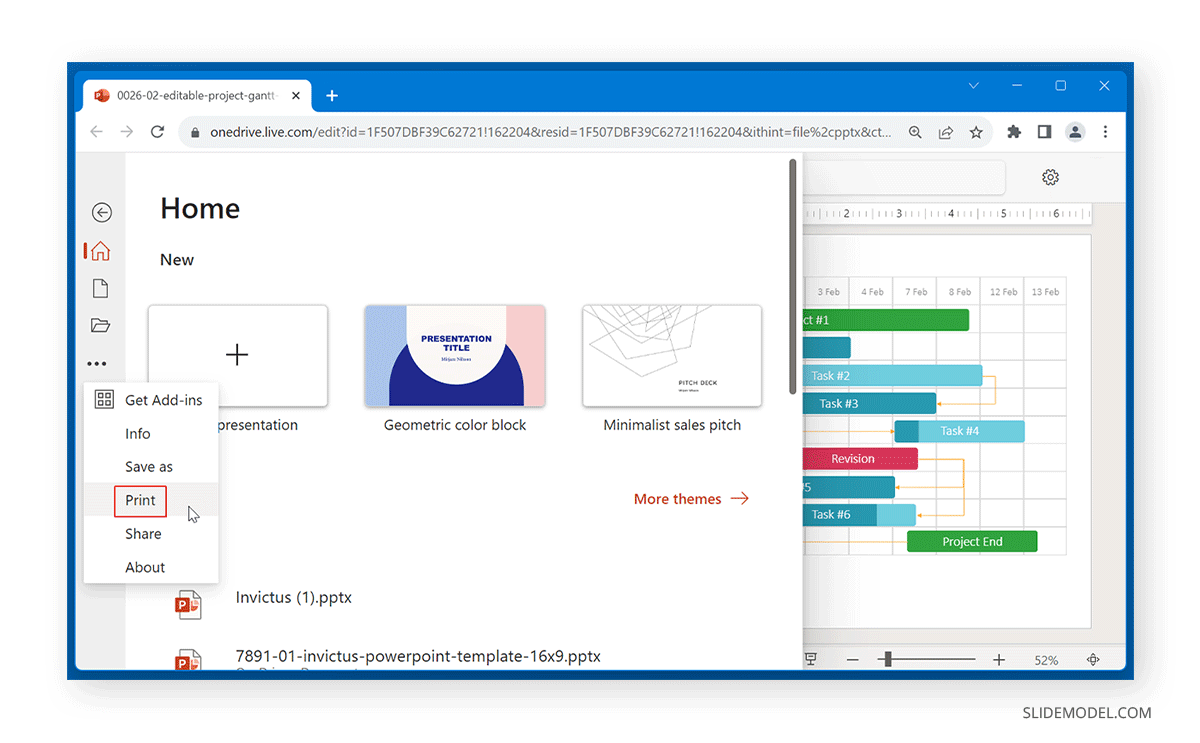
In the next step, select Print Notes Pages.
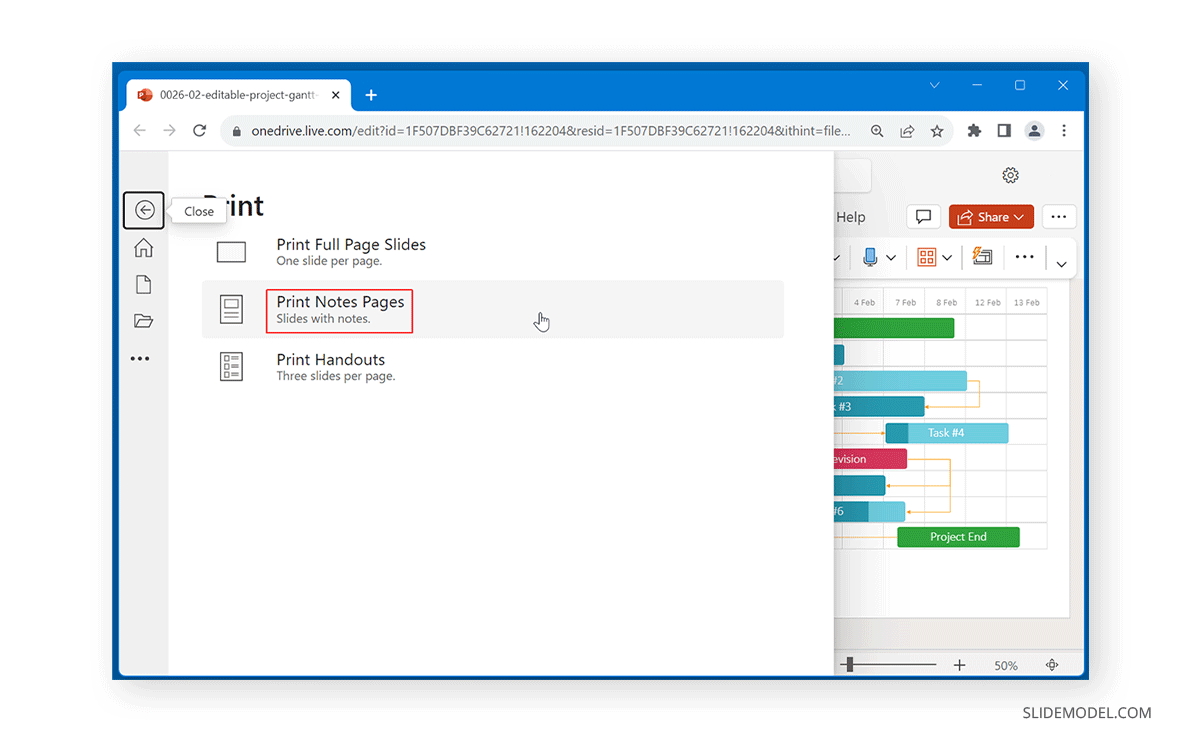
A pop-up will appear, asking you to open the file in PDF for printing. Click Open PDF to proceed further.
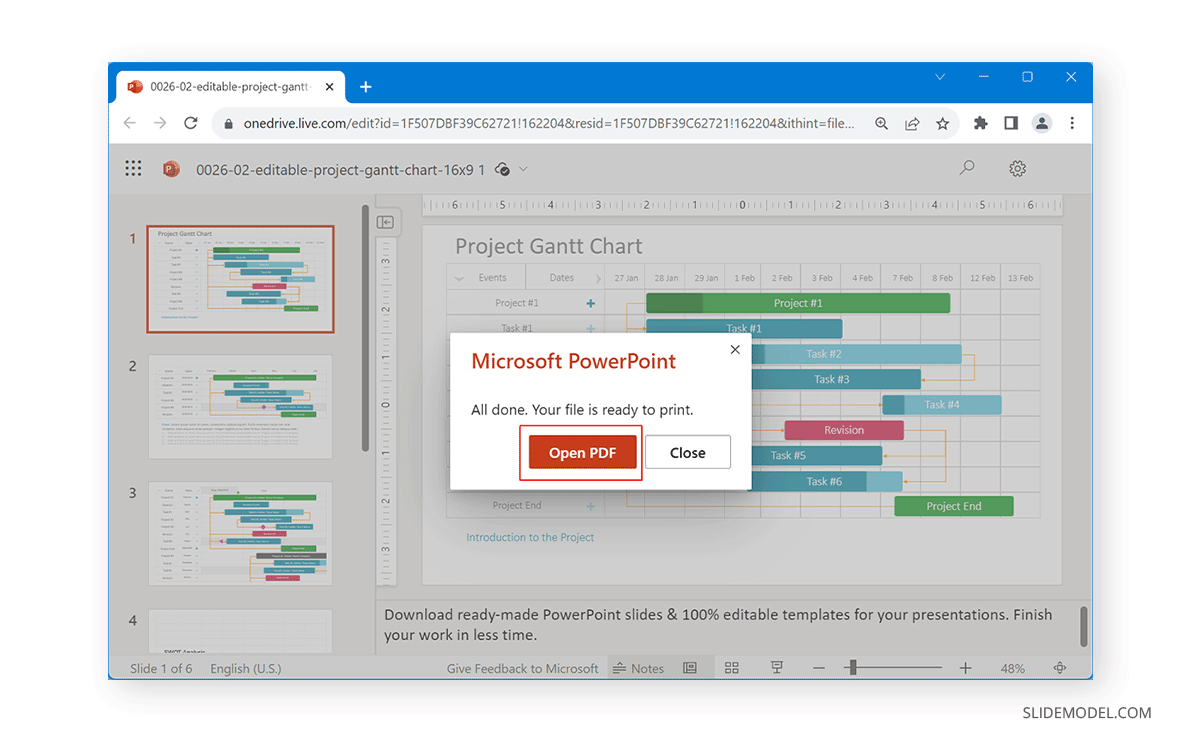
You can print slides with notes on PowerPoint for the web once the PDF file is loaded. Unlike PowerPoint for PC or Mac, PowerPoint for the web first converts your slides with notes to the Portable Document Format (PDF) before making them available for printing. Adjust your printer settings according to need and click Print to print your notes.
Printing Slides and Notes with Formatting
Sometimes, mere text isn’t enough. This is why one needs to add images and notes with custom formatting. You can do this by going to View (tab) –> Notes Master.
While you can add formatting to your notes via View (tab) –> Notes Page, however, to add ‘art’ (e.g. shapes or a company logo), you will require switching to Notes Master.
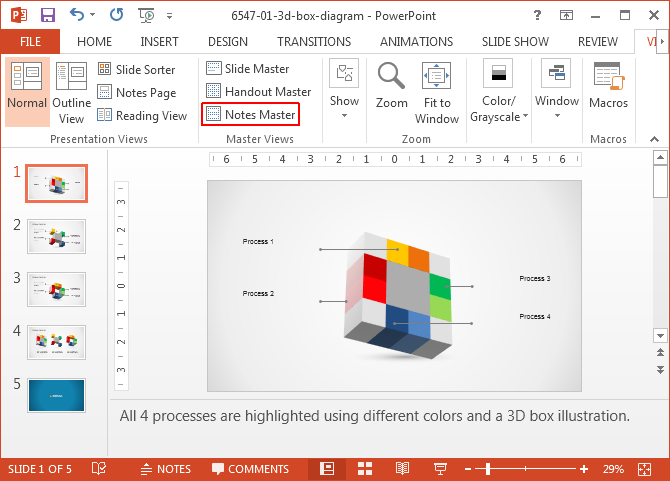
Once in the Notes Master, you can stylize your content, as well as add images, shapes, symbols, background styles, etc.
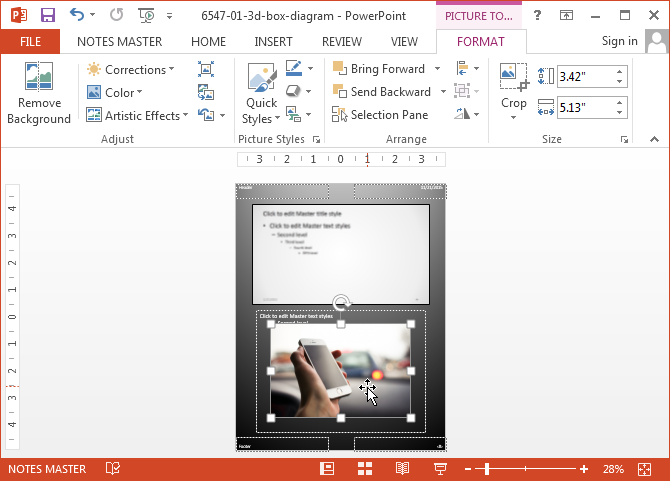
Once you have formatted your notes using Notes Page or Notes Master, go to File –> Print –> Settings and select Notes Pages, followed by Print to print your slides with stylized speaker notes.
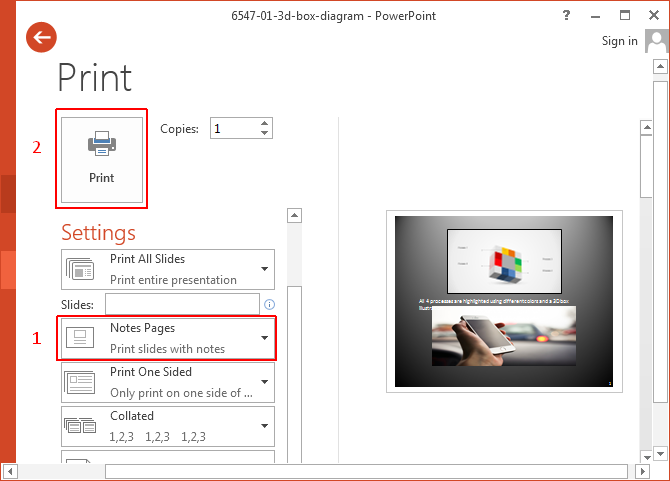
FAQs
How do I print PowerPoint slides with notes on a Windows PC?
To print PowerPoint slides with notes on a Windows PC, go to File -> Print, then select the slides you want to print from the drop-down menu under Settings. Next, open the menu that says Full Page Slides and select Notes Pages. Adjust any further settings, such as orientation and printer properties, and click Print.
Can I print PowerPoint slides with notes on a Mac?
Yes, you can print PowerPoint slides with notes on a Mac. Go to File -> Print, select the slides to print, and choose Notes from the Layout dropdown menu. Adjust your printer settings as needed and click Print.
How can I print PowerPoint slides with notes using PowerPoint for the Web?
To print slides with notes using PowerPoint for the Web, open your presentation in PowerPoint for the Web, go to File -> Print, and select Print Notes Pages. A pop-up will appear, asking you to open the file in PDF for printing. Click Open PDF, adjust your printer settings, and then click Print.
Can I print slides with notes and custom formatting?
Yes, you can print slides with notes and custom formatting. Go to View -> Notes Master to add images, shapes, symbols, background styles, etc. Once formatted, go to File -> Print, select Notes Pages under Settings, and click Print.
How do I ensure my content is properly formatted when printing notes in PowerPoint?
To ensure your content is properly formatted, add and stylize your content using the Notes Page or Notes Master options under the View tab. Then, go to File -> Print and select Notes Pages under Settings before printing.
What should I do if I want to print my slides and notes in grayscale?
In the Print menu, select the Settings section and choose the option to print in Grayscale before clicking Print. This can help save ink and make your printouts more economical.
Can I print only specific slides with notes from my PowerPoint presentation?
Yes, you can print specific slides with notes. In the Print menu under Settings, select the specific slides or a custom range of slides you want to print before choosing Notes Pages and clicking Print.
Is there a way to preview my notes before printing?
Yes, the print preview will show how your notes appear. Before finalizing the print, you can adjust settings and see how your notes will look.
How can I add speaker notes in PowerPoint?
To add speaker notes in PowerPoint, type your notes in the Notes section at the bottom of the slide workspace. For more detailed instructions, refer to our guide with video tutorials and examples.
What should I do if my notes aren’t printing correctly?
If your notes aren’t printing correctly, check your printer settings and ensure you have selected Notes Pages under the Print Layout options. Adjust the scale and layout settings or consult your printer’s manual for troubleshooting tips.
Final Words
By printing speaker notes, you can better assess your slide decks for preparing ahead for the presentation day. You can print PowerPoint slides with notes using the Print menu in PowerPoint. However, unlike PowerPoint for PC or PowerPoint for Mac, using PowerPoint for the web for printing notes requires exporting them to PDF format. However, the capability to print notes with slides is the same for the web version of PowerPoint.
For demonstrative purposes, we used the Creative 3D Box Diagram Template for PowerPoint for this post. If you want to download high-quality PowerPoint Templates with customizable slide objects, see our gallery for Premium PowerPoint Templates and refer to plans and pricing details for our catalogue of 7000+ PowerPoint Templates.