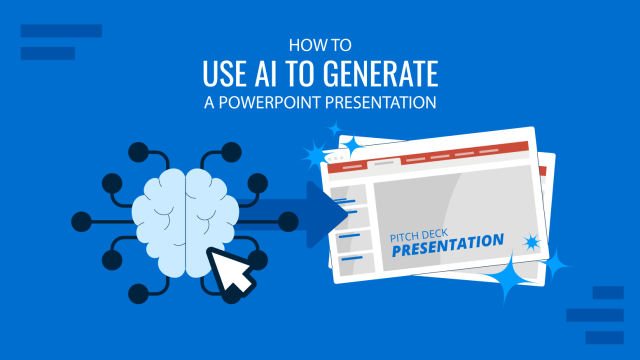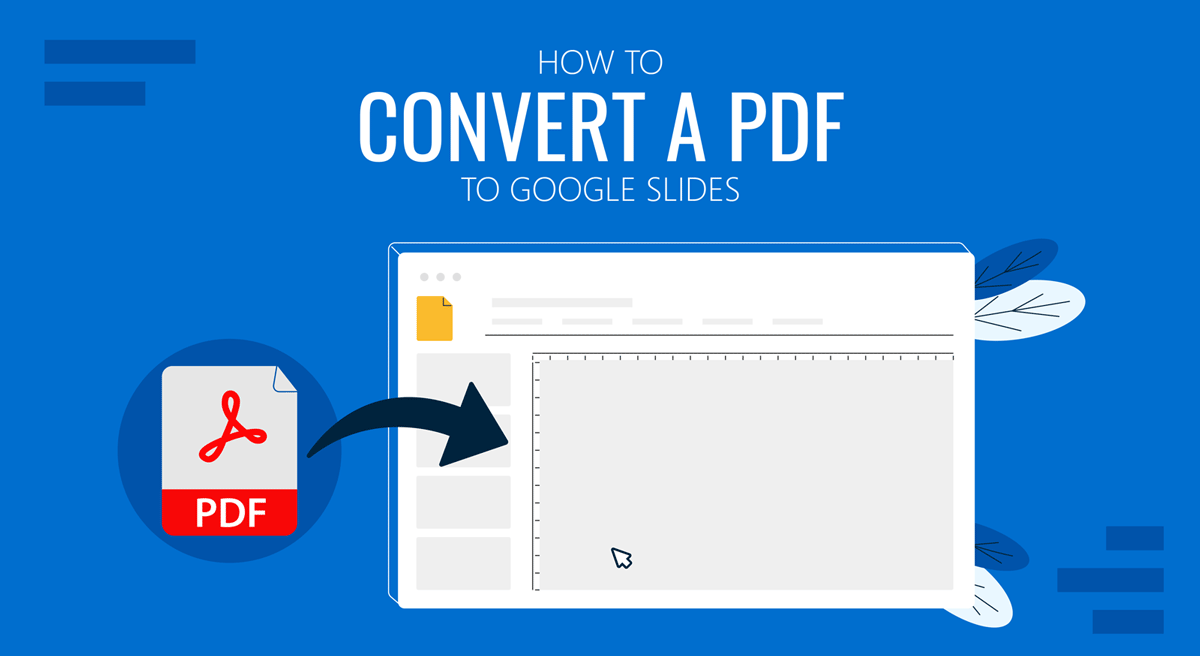
When working on a presentation in Google Slides, you might want to use information from a PDF file to insert into your presentation. Be it a single page from a PDF file or an entire document; you can convert PDF to Google Slides using a few simple methods.
Why Convert a PDF to Google Slides?
PDF documents are universally known, easy to share, and suitable for presentation purposes. However, it may be better to opt for a presentation tool for presenting your slides to an audience in certain situations. Google Slides stands out as a free and effective alternative to PDF, even for PowerPoint presentations. Multiple reasons are involved; some of them are: the ability for interactive presentations, live collaboration, the slideshow feature, ease of access and editing by team members, integration with Google Workspace, version history, audience Q&A features, accessibility, and more.
How to Convert PDF to Google Slides?
To convert a PDF to Google Slides presentation, you can follow one of the approaches mentioned below. Whether you use Google Slides Templates or like to design your presentation slides from scratch, you will require using workarounds to turn PDF into Google Slides. Here are three methods that can be used for this purpose.
Method 1: Convert PDF to PowerPoint for use with Google Slides
To use your PDF document with Google Slides, you can convert it to a PowerPoint file first. Several tools can be used for this purpose, such as PDFelement for Windows or Mac, and online tools like ILovePDF, SmallPDF, and the Google Drive integrated utility known as CloudConvert. While it’s not a PDF to Google Slides converter, CloudConvert is the next best thing and perhaps one of the best tools to get the job done. It converts PDF to PPT or PPTX, and it instantly opens the converted file in Google Drive for editing.
Step 1: Upload or open an existing PDF file in Google Drive and go to Open with > CloudConvert.
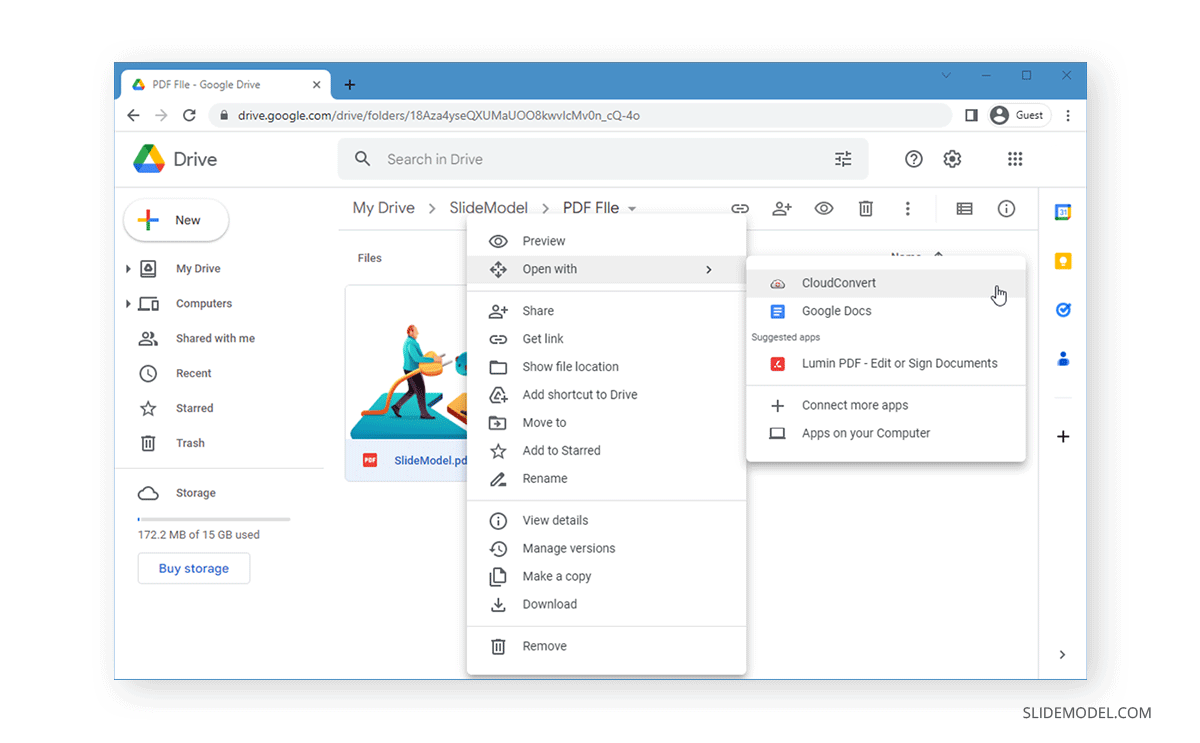
Step 2: Since CloudConvert allows conversion between dozens of formats, to find the suitable conversion option, navigate to the Presentation menu and select PPT or PPTX to convert PDF to PowerPoint.
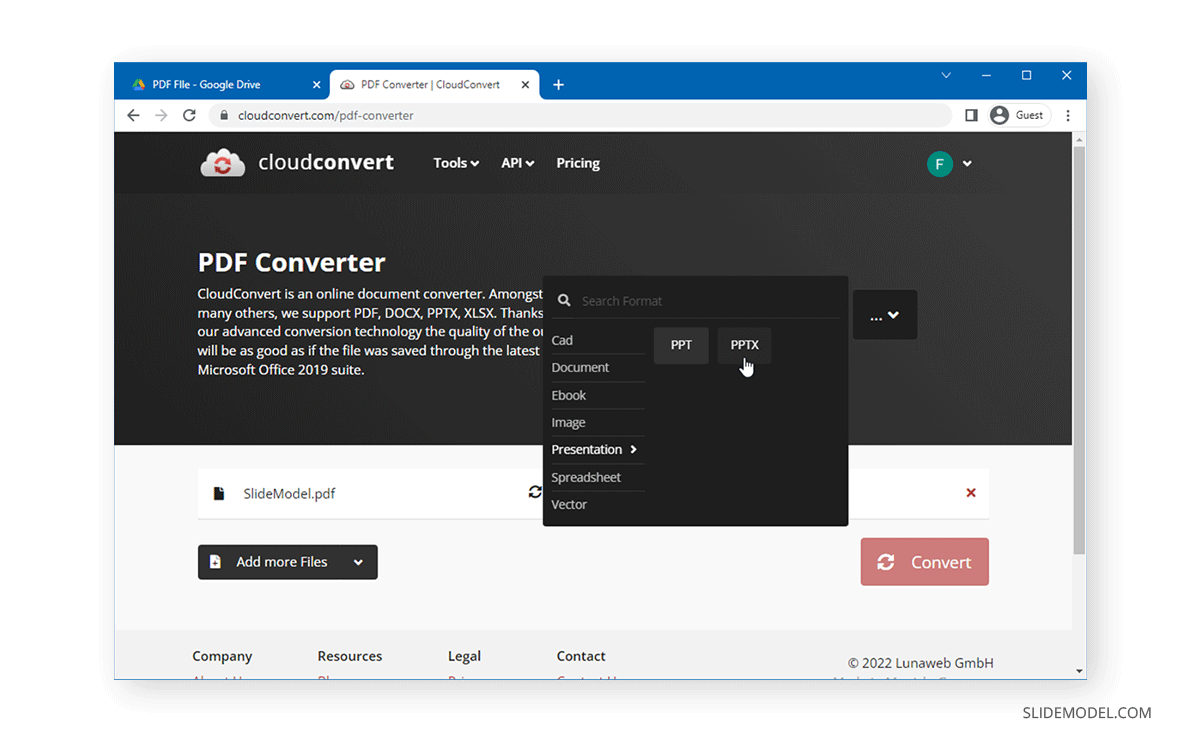
Step 3: Your input selection would be PDF, whereas the output would appear as a PowerPoint file version like PPT or PPTX. Also, ensure that the Save output files to Google Drive option is checked so that you can instantly open your file in Google Slides. Click Convert to begin the conversion process.
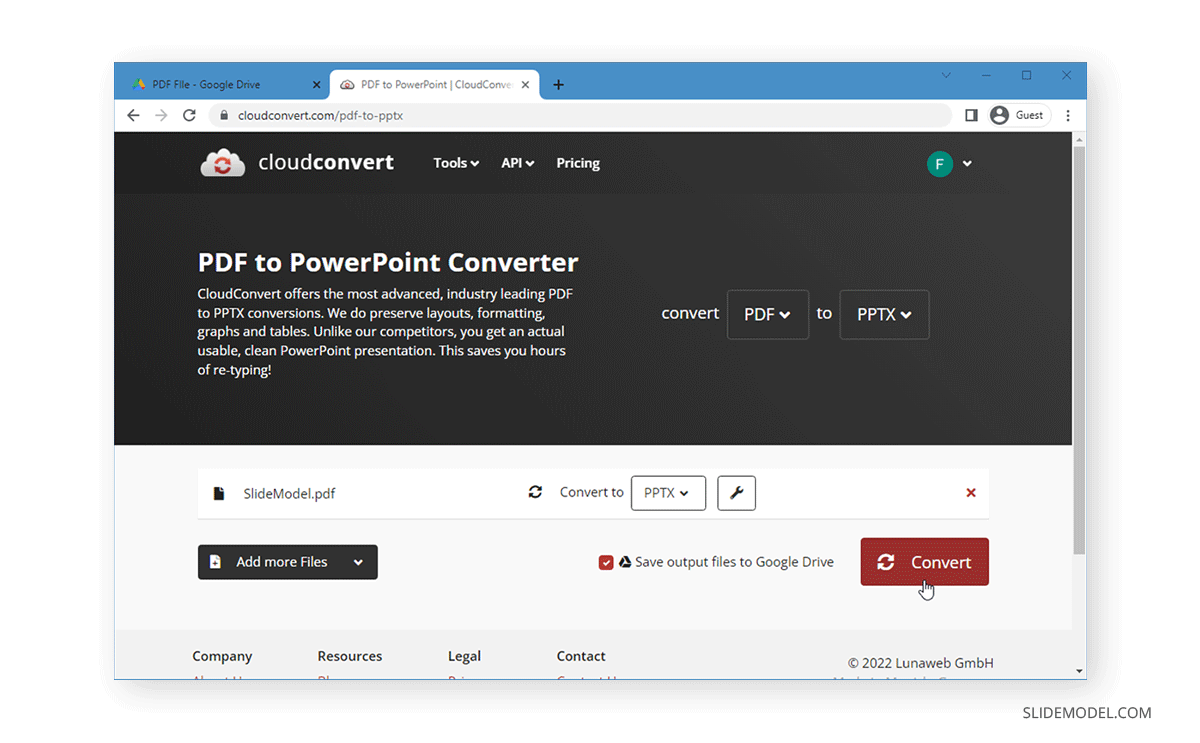
Step 4: Once the conversion process is complete, click Download.
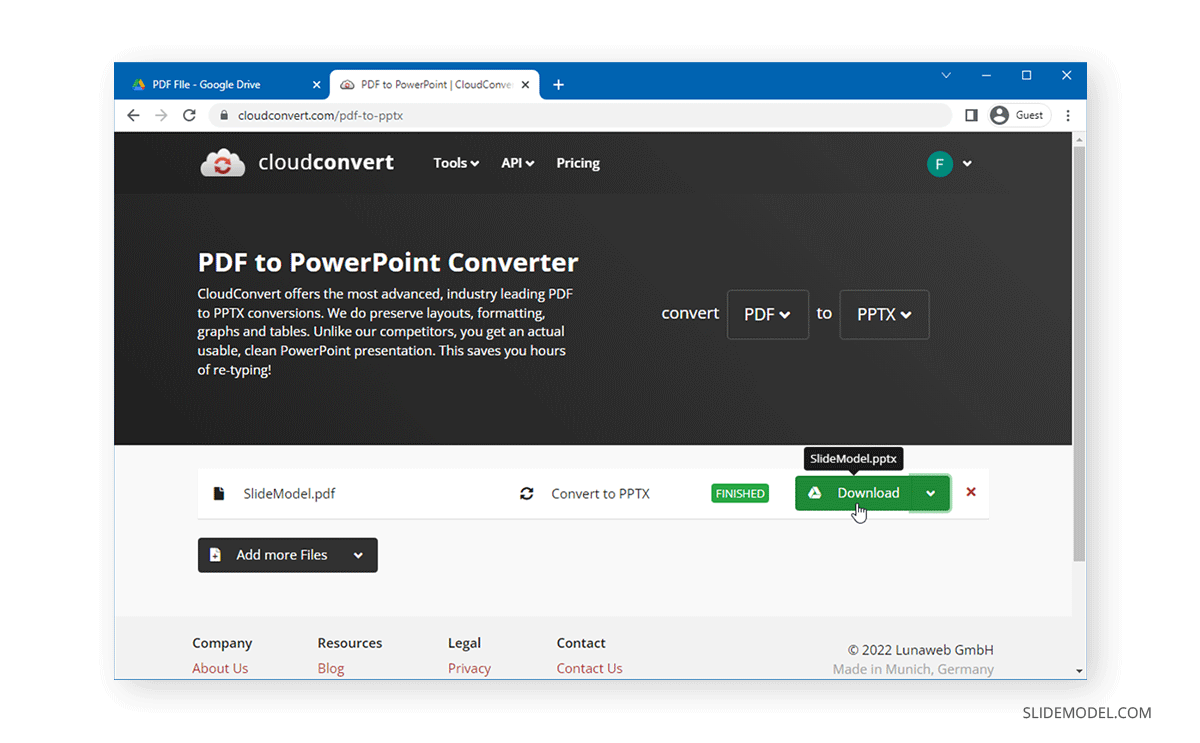
If you opened a file directly via Google Drive, clicking Download would open it in Google Slides. Otherwise, you can upload and open the PowerPoint file in Google Slides for editing.
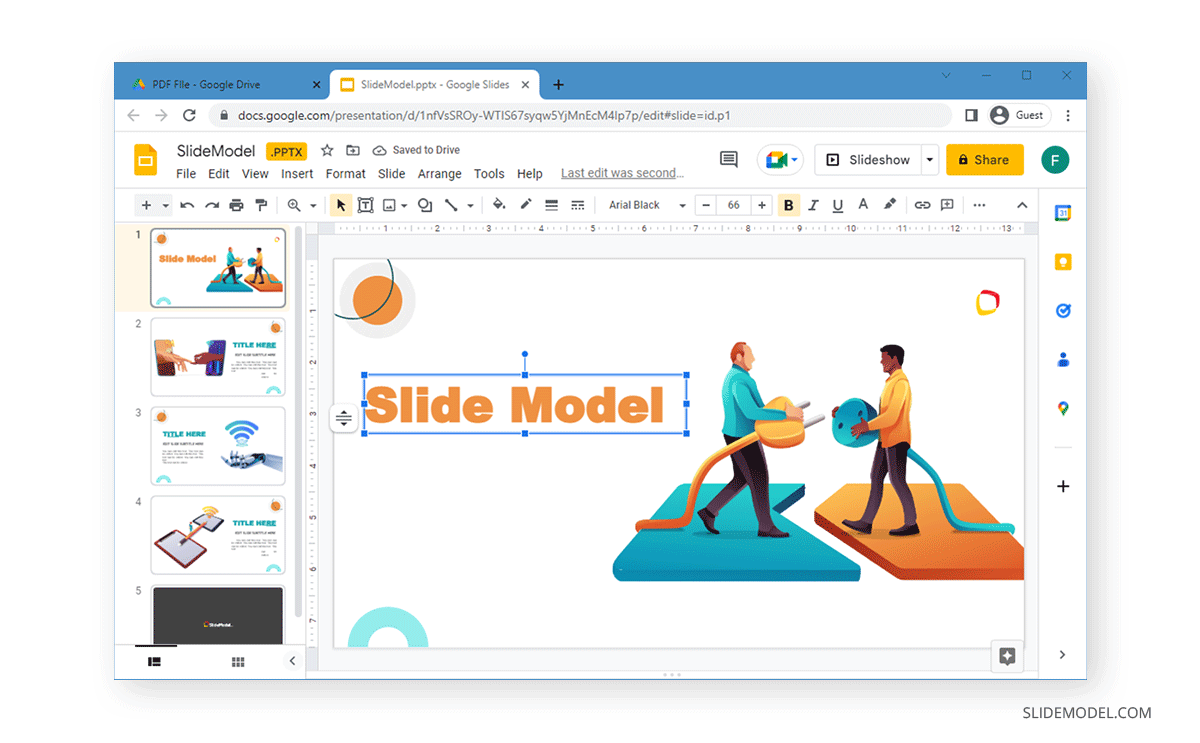
Method 2: Convert PDF to Image
If you’re not concerned about editing the text from converted files, you can convert them to image files and insert them in Google Slides.
Step 1: Use a PDF-to-image conversion tool such as Adobe PDF to convert your files to an image format. If you’re using Adobe Acrobat, you can save PDF pages to an image format like JPEG via File > Save as.
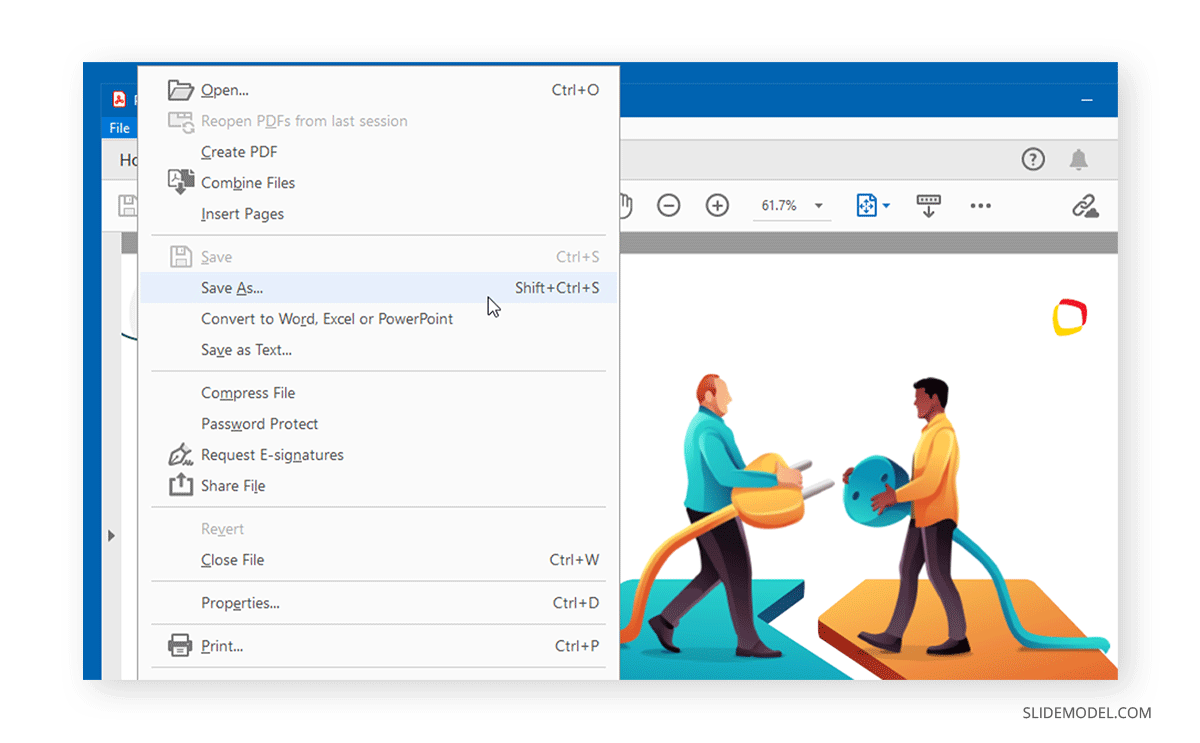
Now, check the Convert to checkbox and select an output format (e.g., JPEG), followed by a destination to save the PDF pages to images.
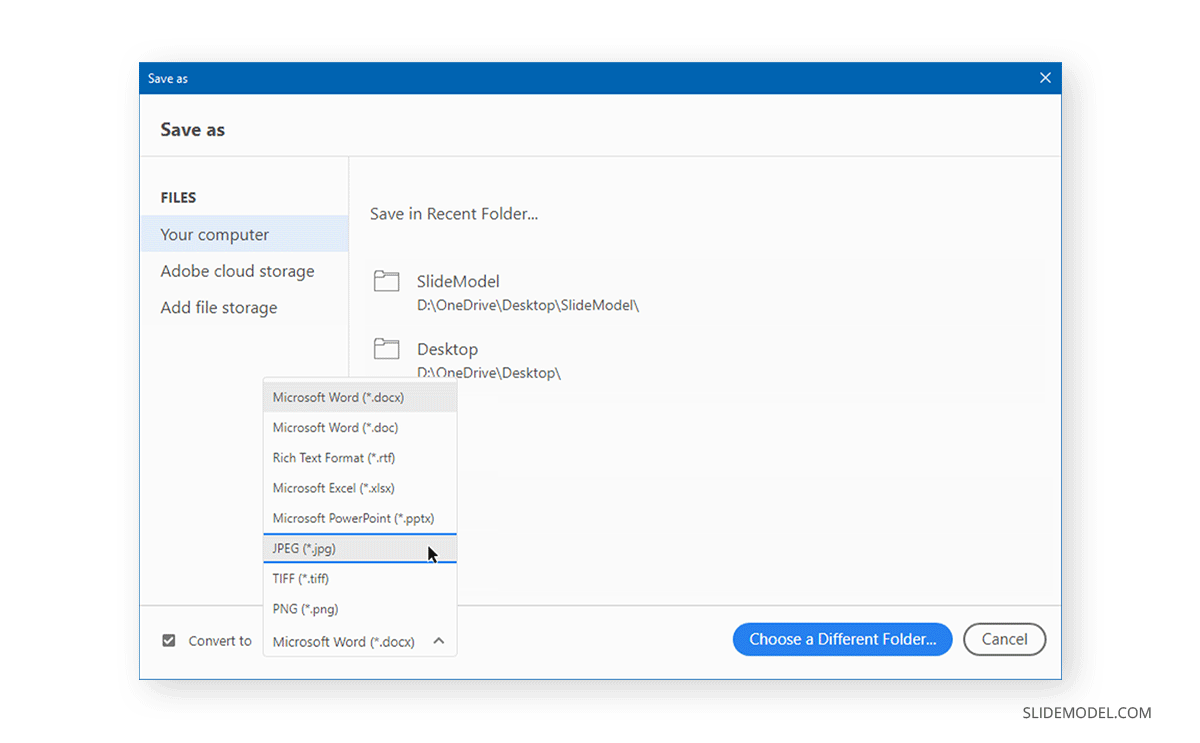
Step 2: Go to your Google Slides presentation and select Insert > Image, and upload the files from your computer. Alternatively, you can also fetch them from Google Drive or an online source if the files are saved online.
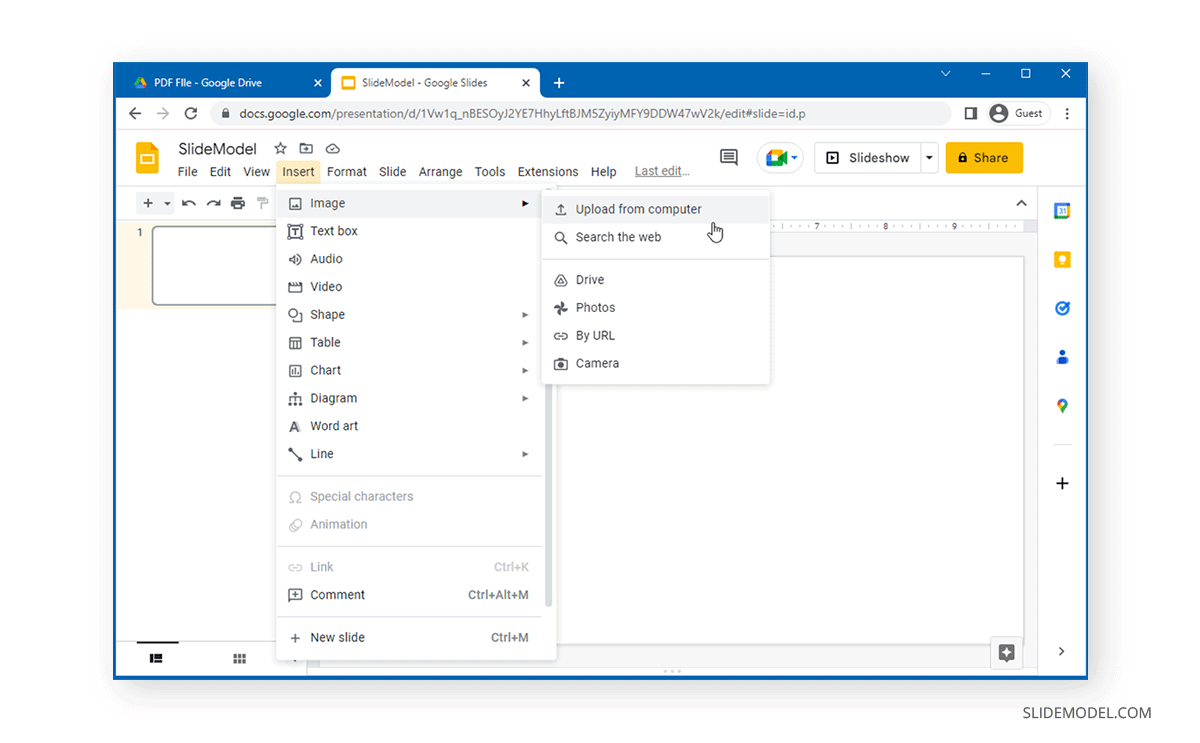
Step 3: Select and insert each page in your Google Slides presentation.
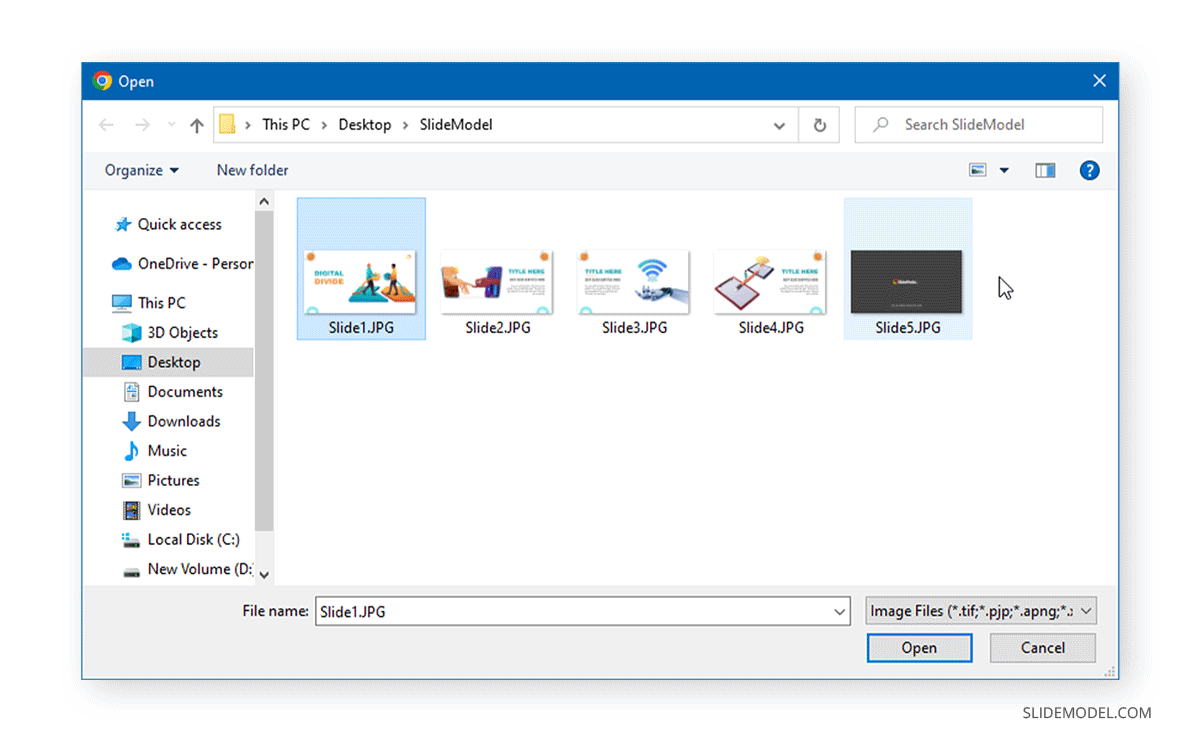
The image files cannot only be used as single slides, but you can also shrink them to accommodate additional content. For example, if you need to extract a diagram from a PDF file, you can simply pick the page with the diagram and use it in your slides with a related title and description.
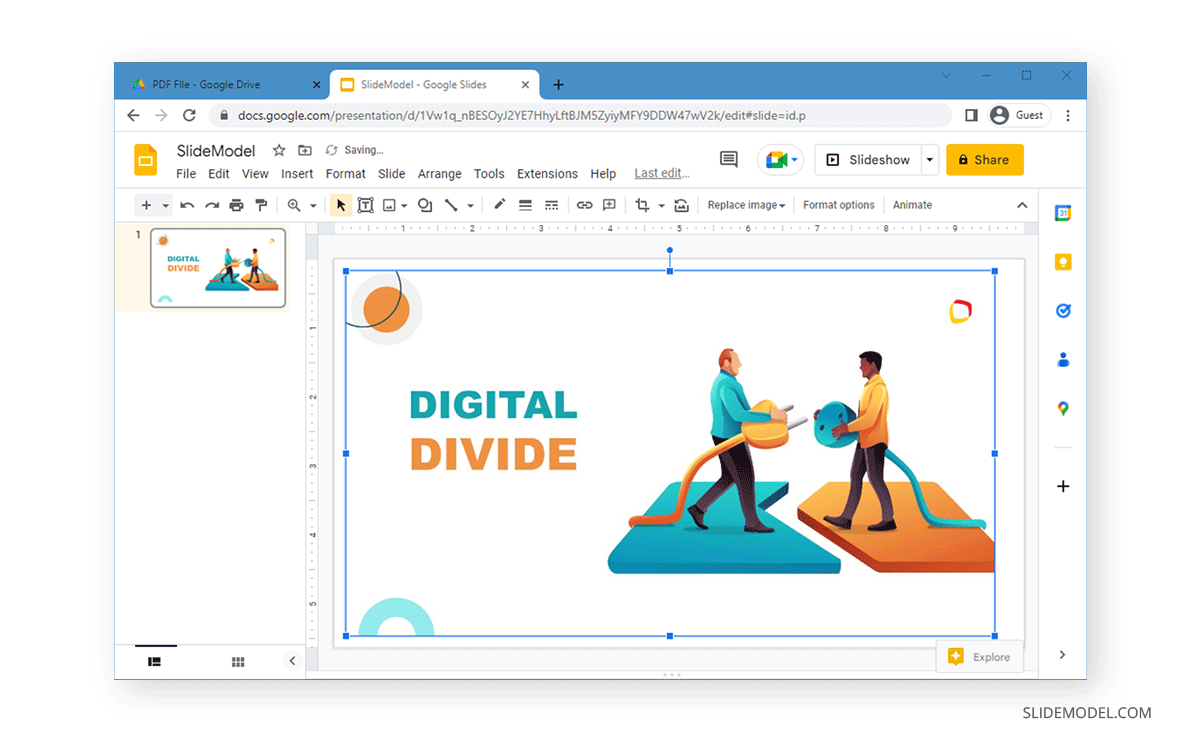
Method 3: Convert PDF to Google Slides by Sharing the PDF as a Link
Another method for converting PDF to Google Slides is to insert the PDF file as a link.
Step 1: Upload the PDF file to Google Drive, right-click the document, and select Share.
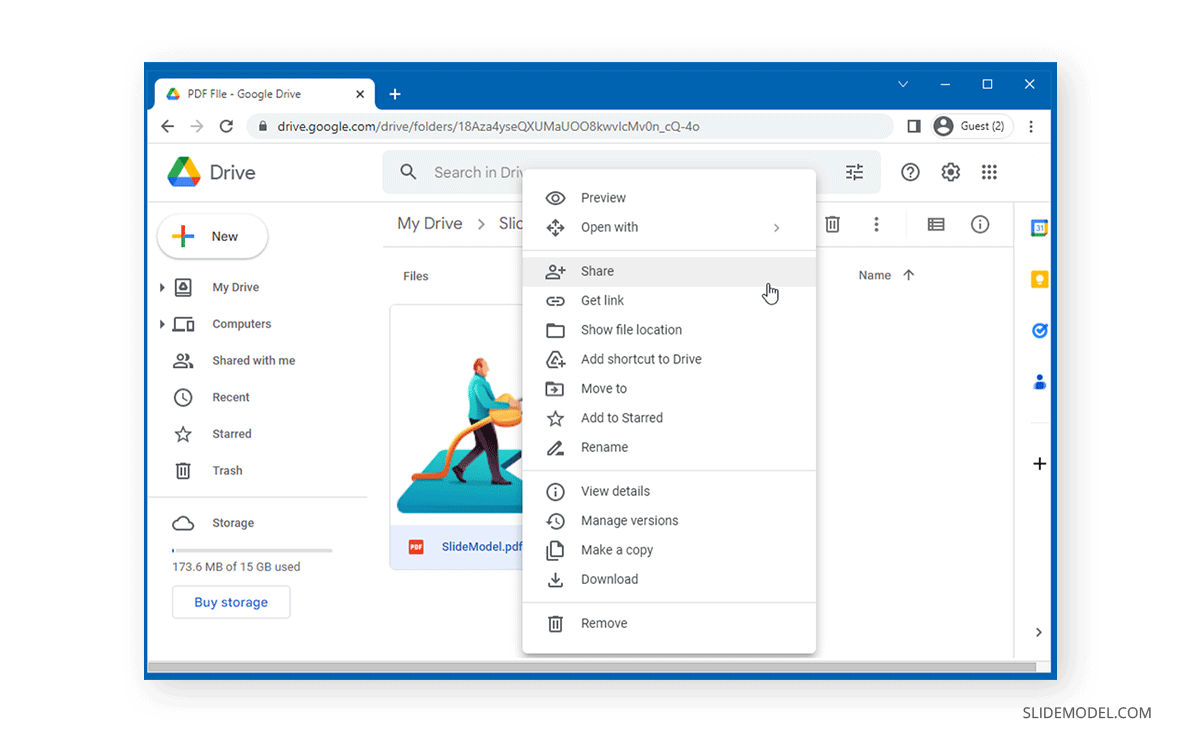
Step 2: Set the viewing settings to enable end users to view your PDF file and copy the file link.
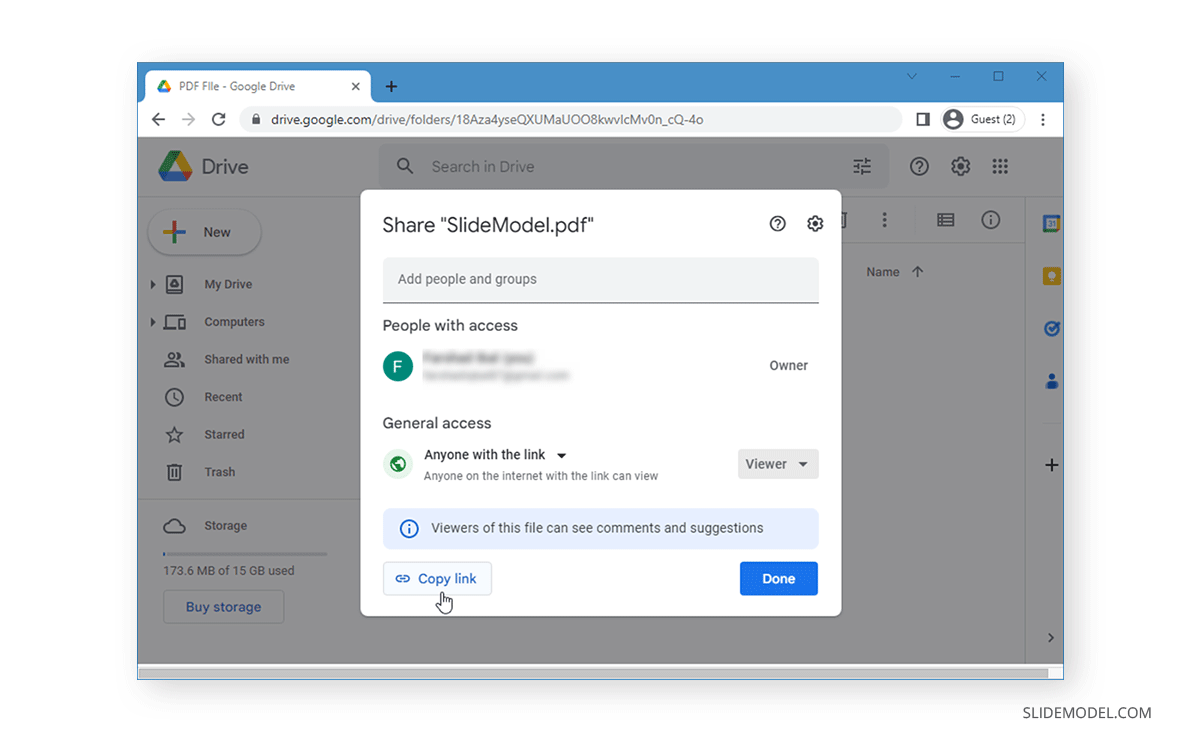
Step 3: Insert an image and/or text and link it to the PDF file via Insert Link from the menu bar.
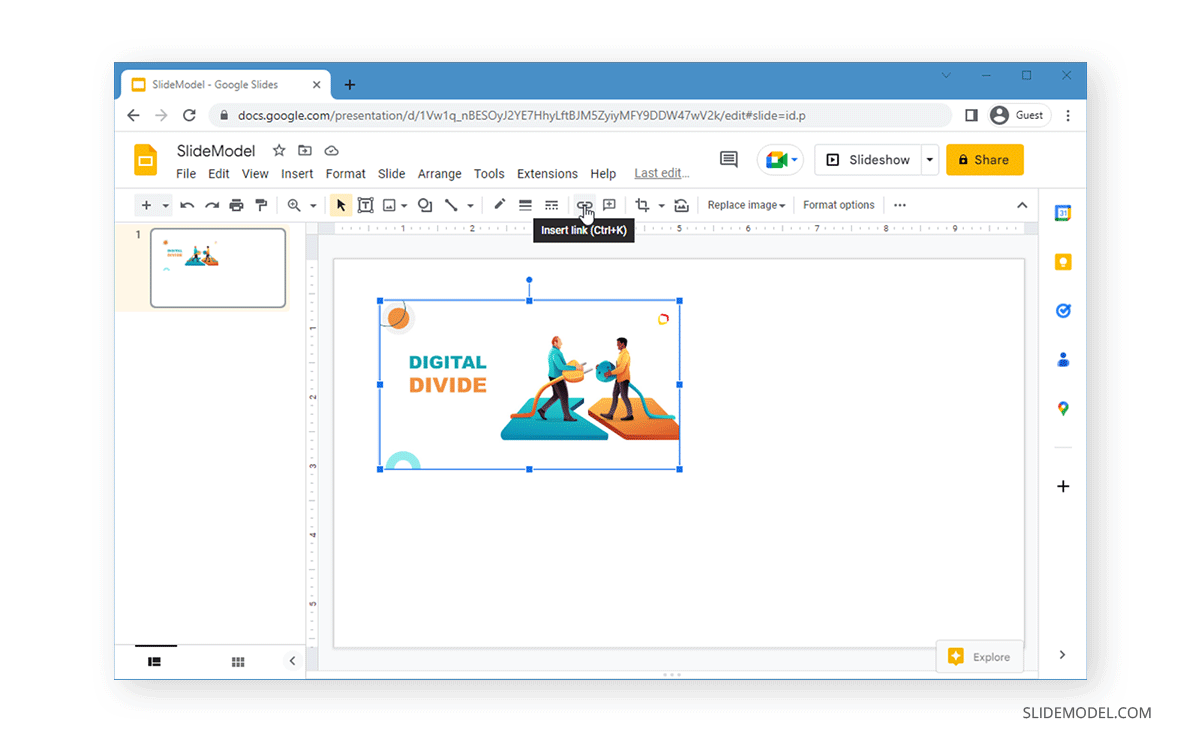
Step 4: Hyperlink the image or text to make the PDF accessible on click.
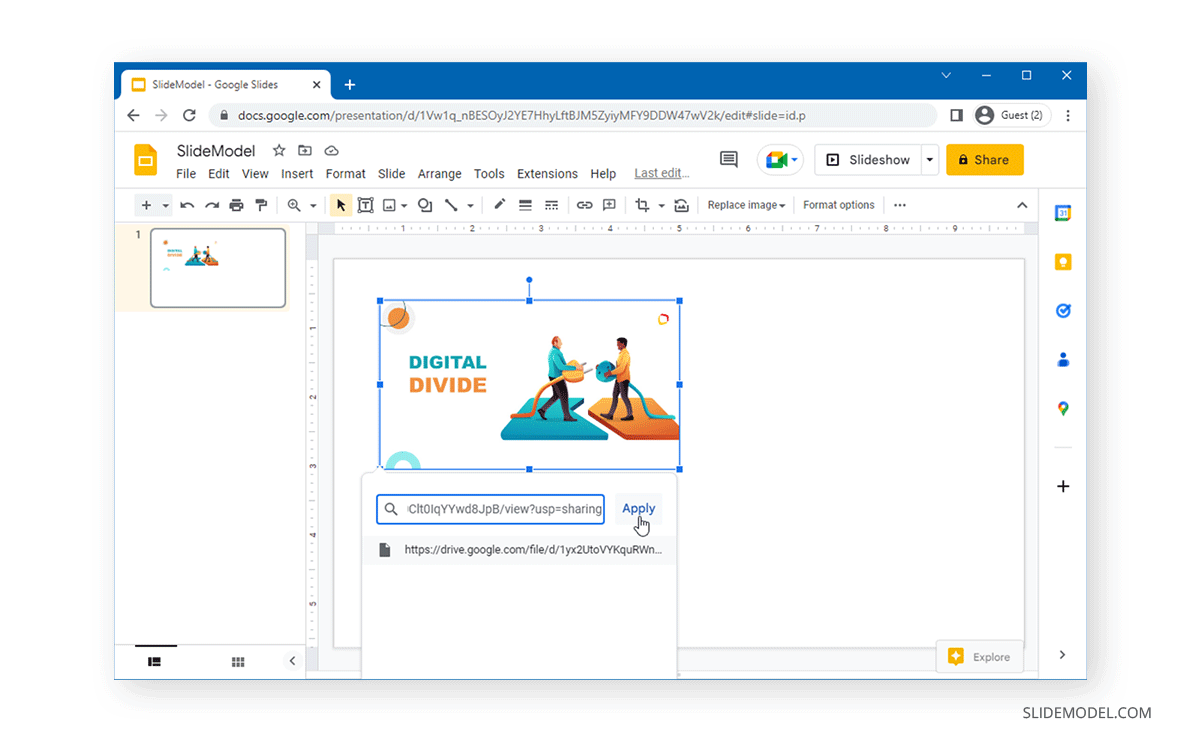
This will enable end users to view the PDF file by clicking on the hyperlinked image or text.
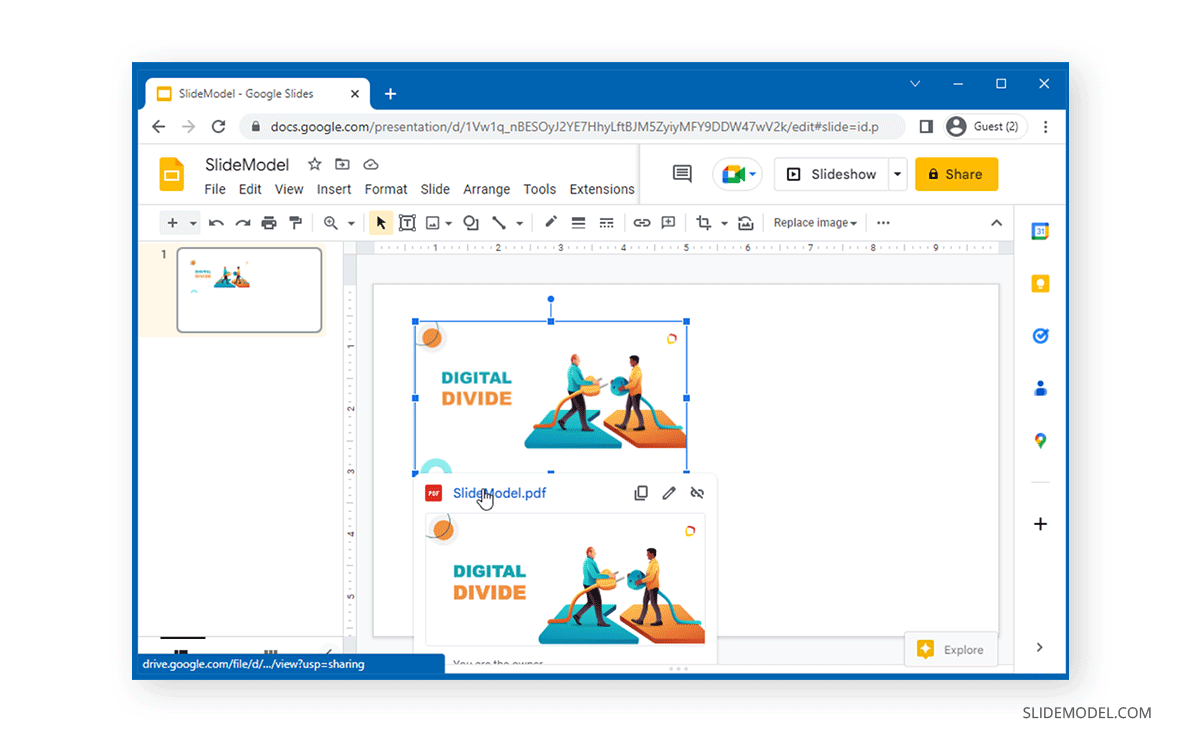
You can also use this as a reference point in your presentation to instantly open the PDF file to explain something from the document during your presentation.
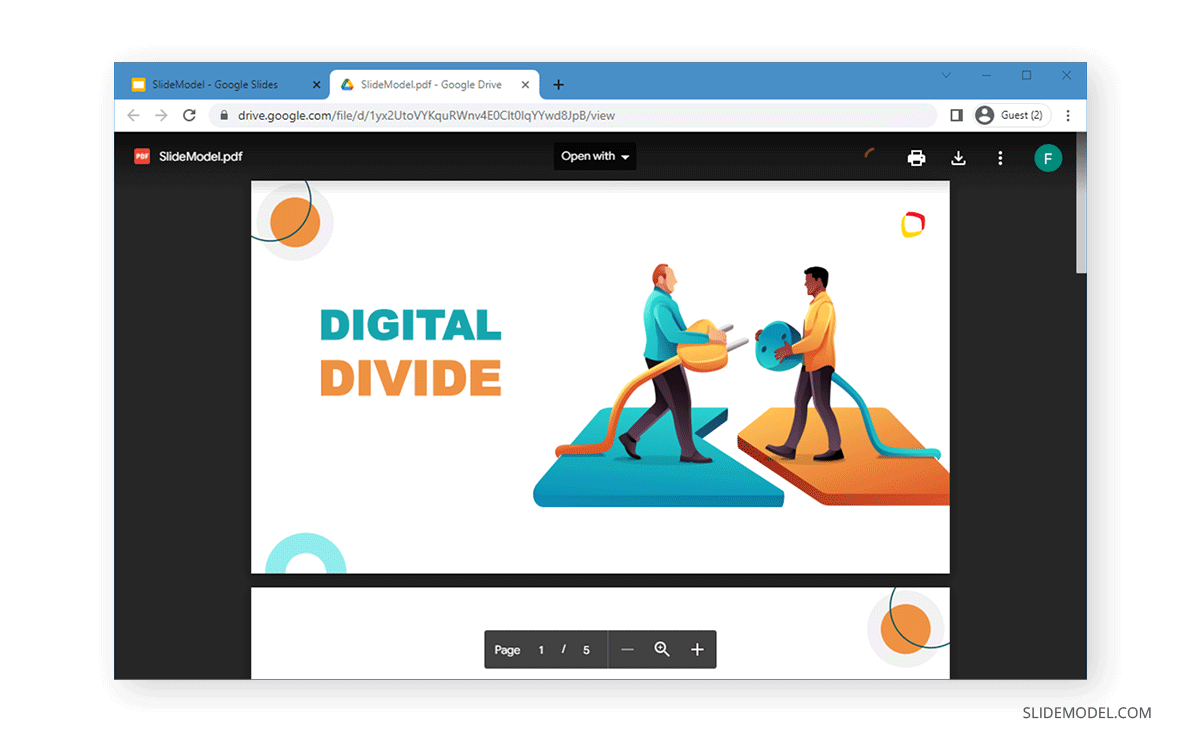
By using the workarounds mentioned above, you can instantly make your PDF documents or various sections from them usable in Google Slides. You might find converting PDF files problematic if password-protected or encrypted. However, most PDF files can be easily converted using essential tools such as images and PowerPoint files with Google Slides or as interactive flipbooks. For documents with restrictions, you can use them as hyperlinks as a reference point and open them mid-presentation to explain bits of the document relevant to your discussion. Alternatively, check our article about how to present a PDF like a PowerPoint.