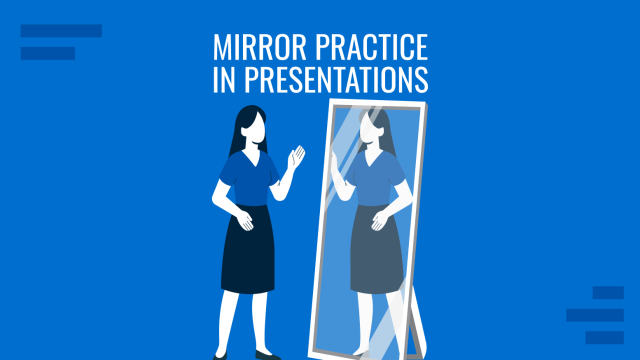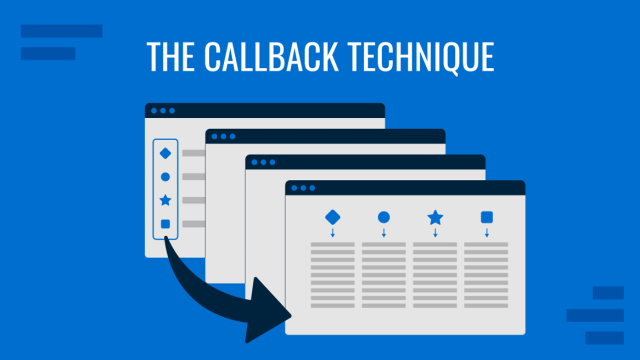Many PowerPoint users also use Google Slides to present and share PPTs. While changing the proofing language is quick and easy in Google Slides, making changes to the interface requires making adjustments to your account settings.
In this article, we will explore both changing language interface and proofing language in Google Slides Themes. If you are a PowerPoint user looking for this solution, please refer to our article on how to change language in PowerPoint.
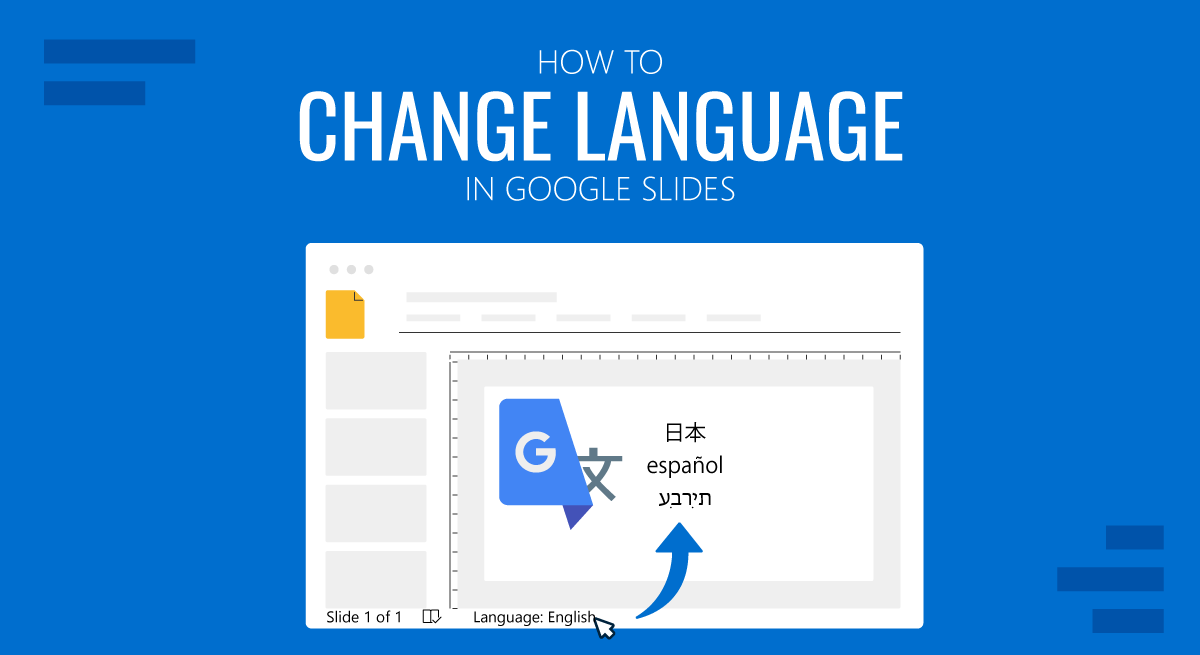
How to Change Interface Language in Google Slides
To change the interface language for your Google Slides app, click on the profile image and select Manage your Google account.
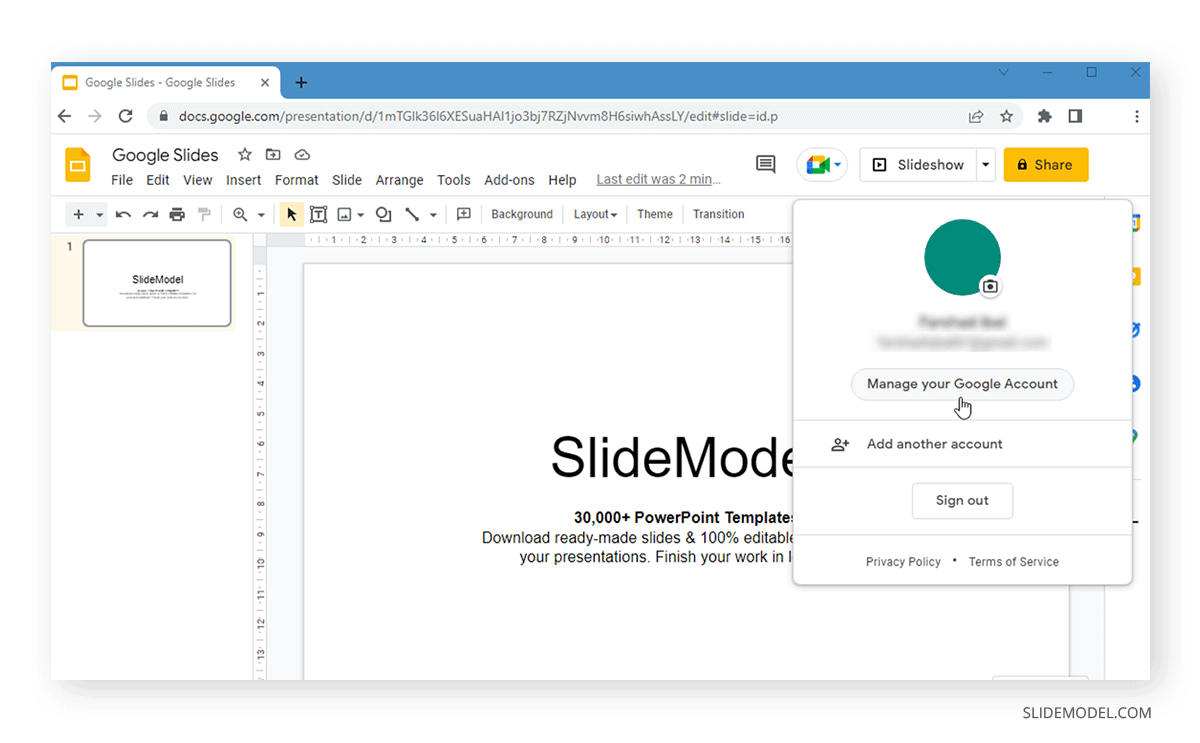
Go to Personal info and Select Language to edit your preferences.
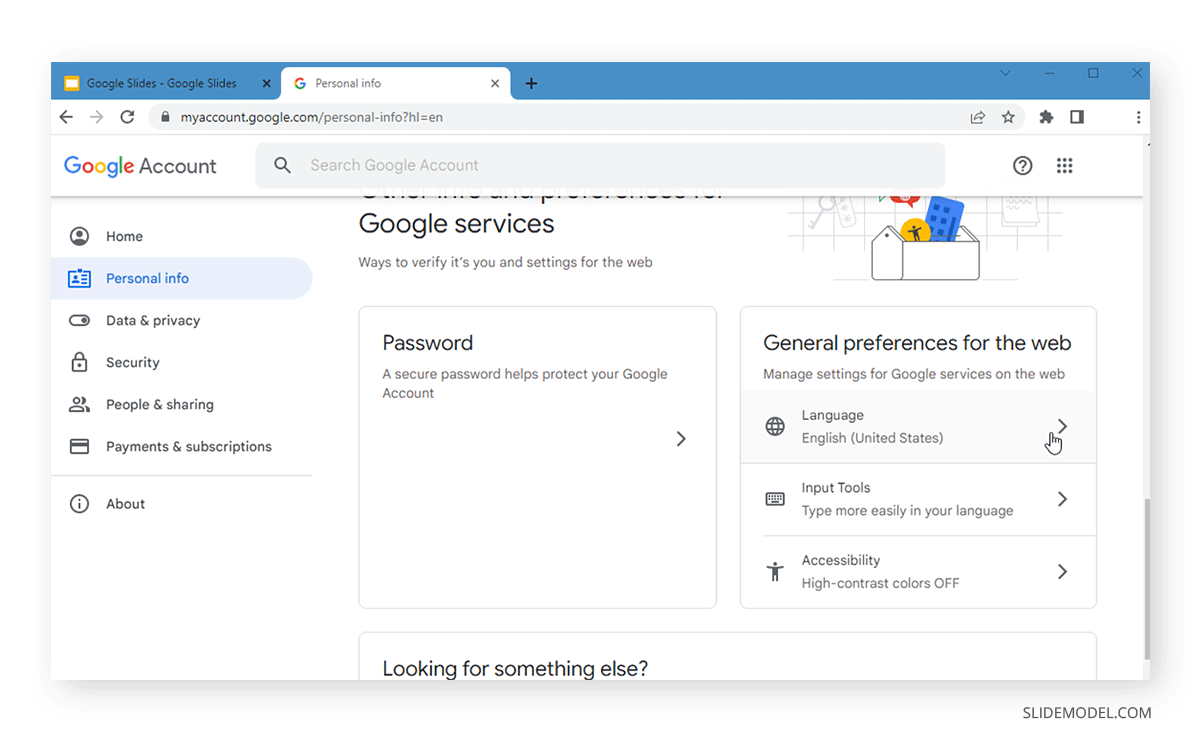
If the language you need to use is already added, you can select it from the list or click Add another language.
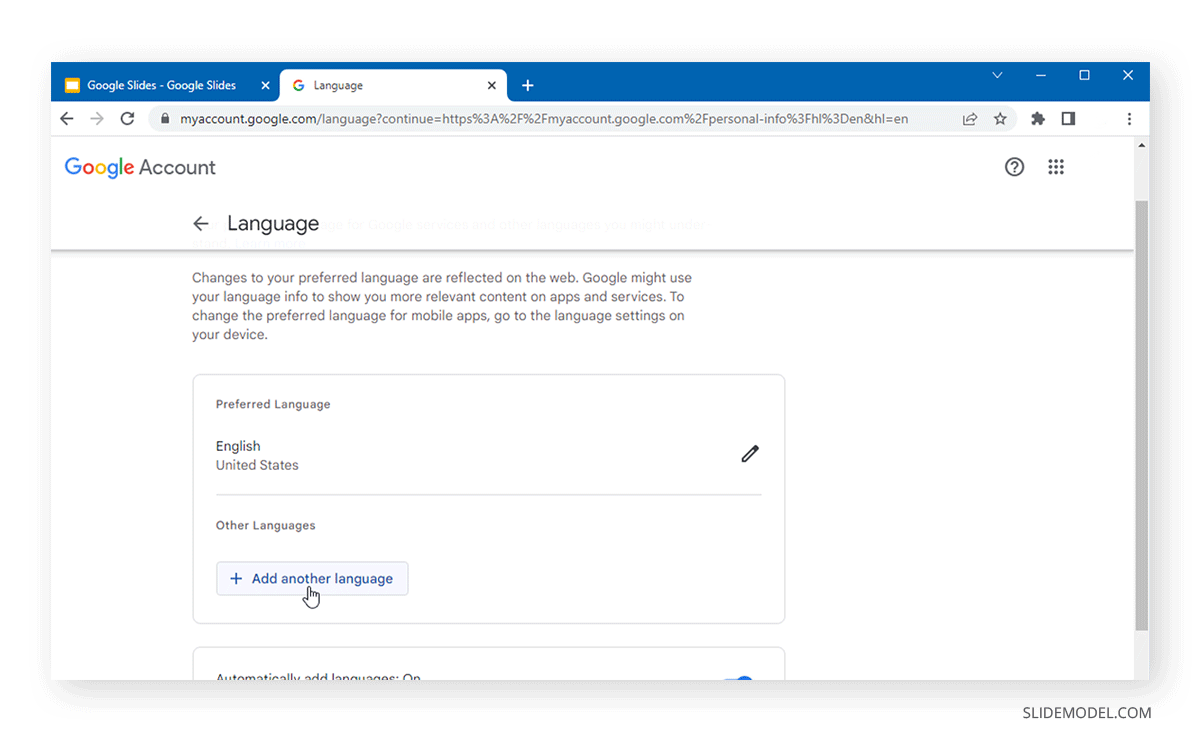
Select the language you wish to switch your Google account interface from the list.
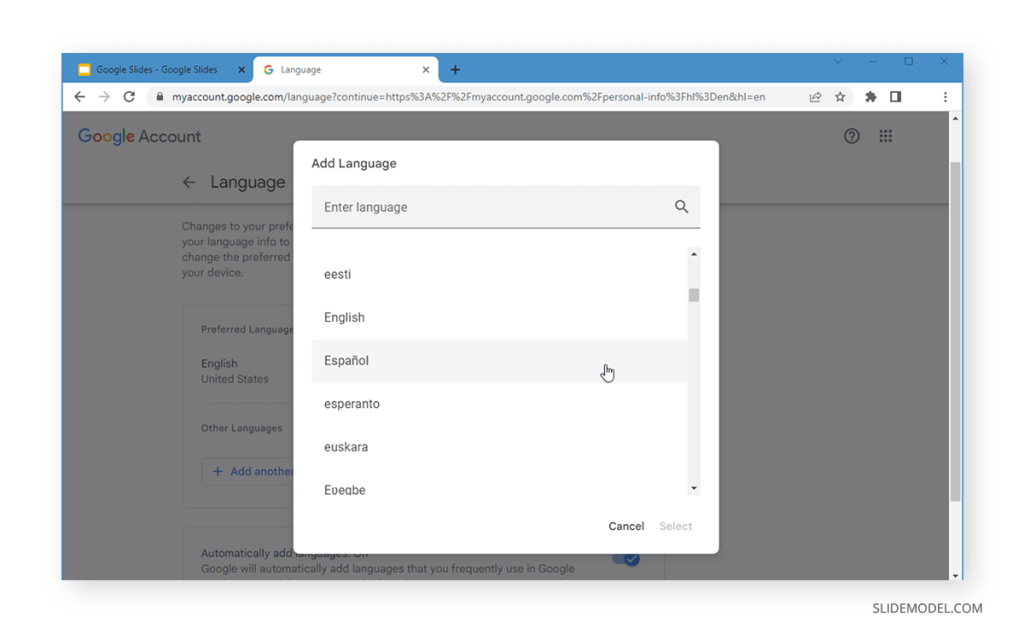
Google Slides, like PowerPoint, also provides different versions of the selected language to help you pick the version most suited for your needs.
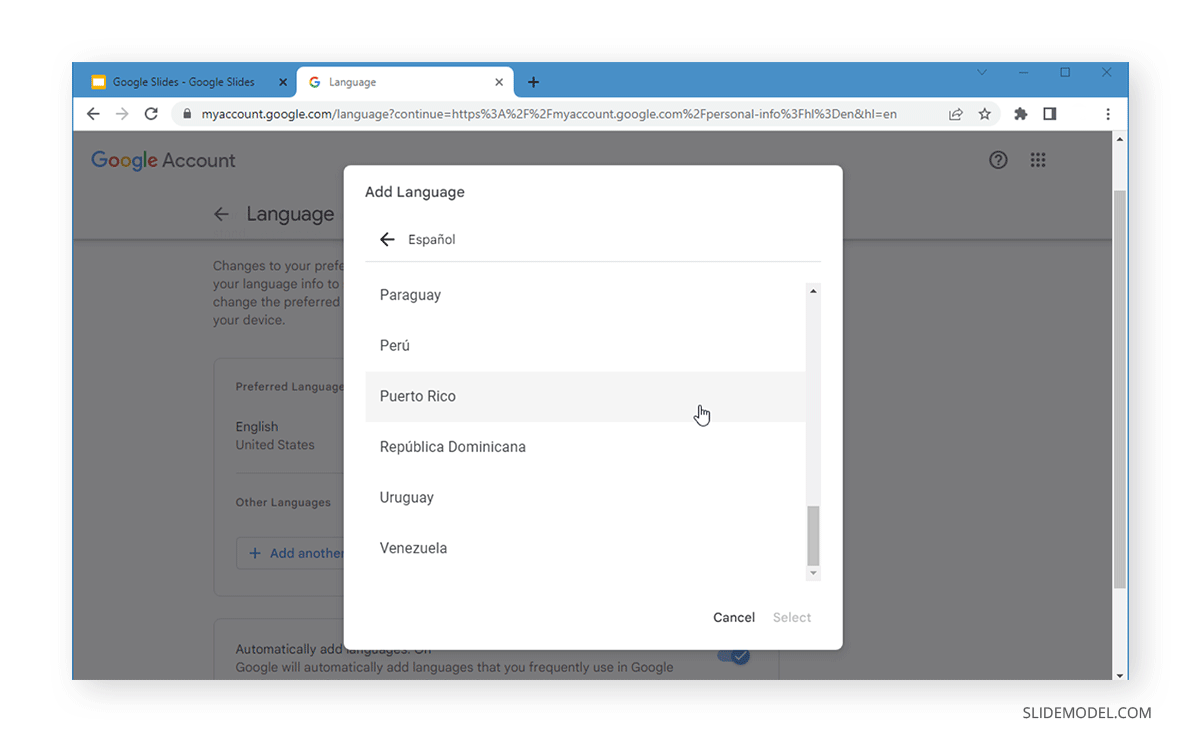
Once added, you can choose to keep it as the default language by moving it to the top using the arrow button. If you only want one language, others can be deleted from the list.
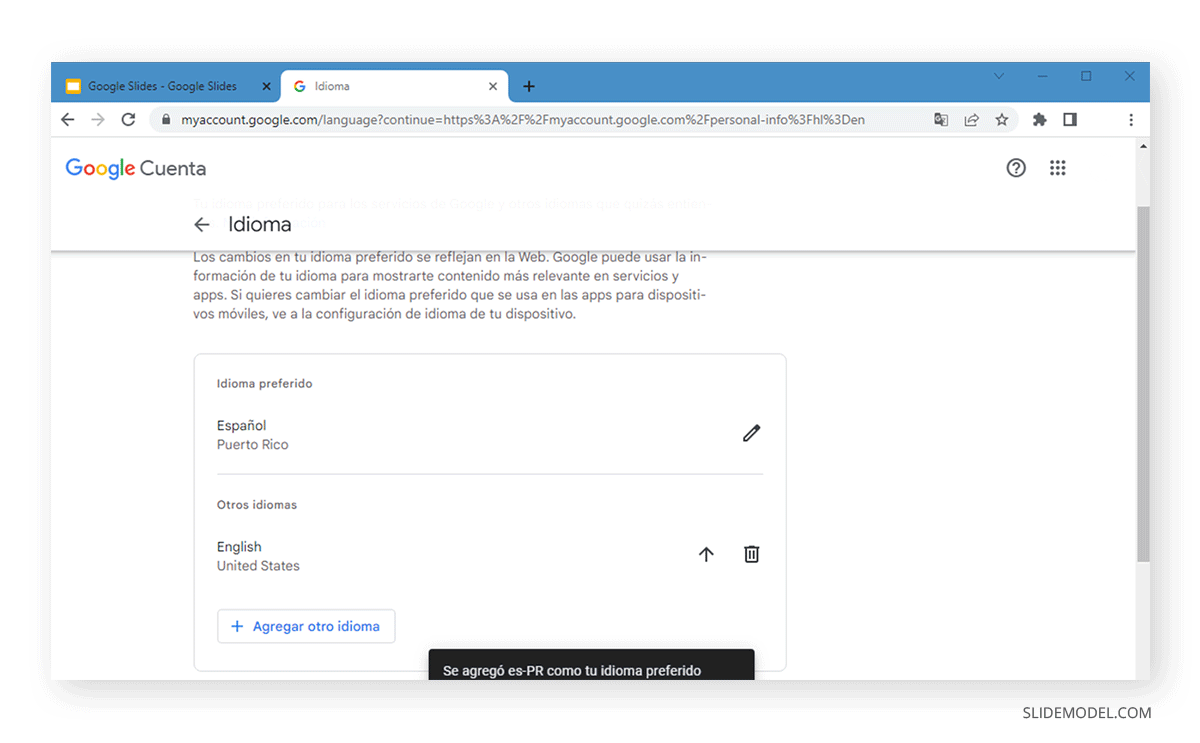
After the required changes have been made, the interface for Google Slides and other Google Drive apps will switch to the new language.
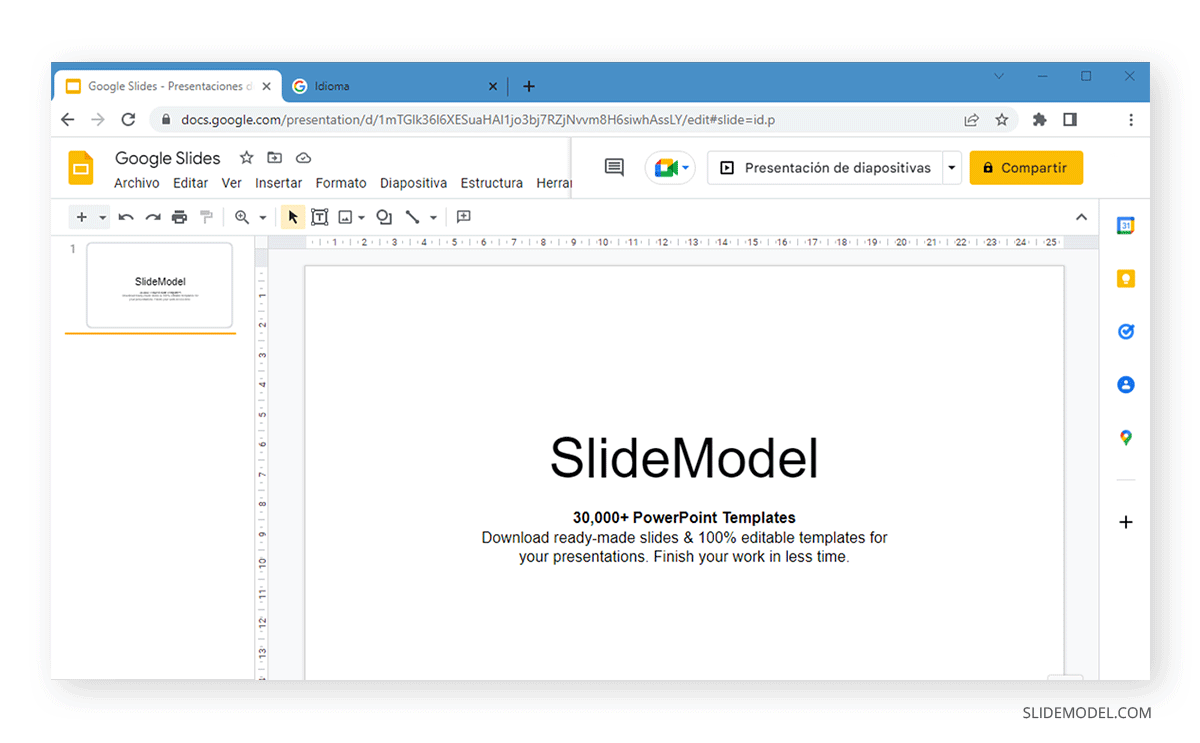
Set Proofing Language in Google Slides
To change language in Google Slides for proofing, go to File > Language and select the desired language.
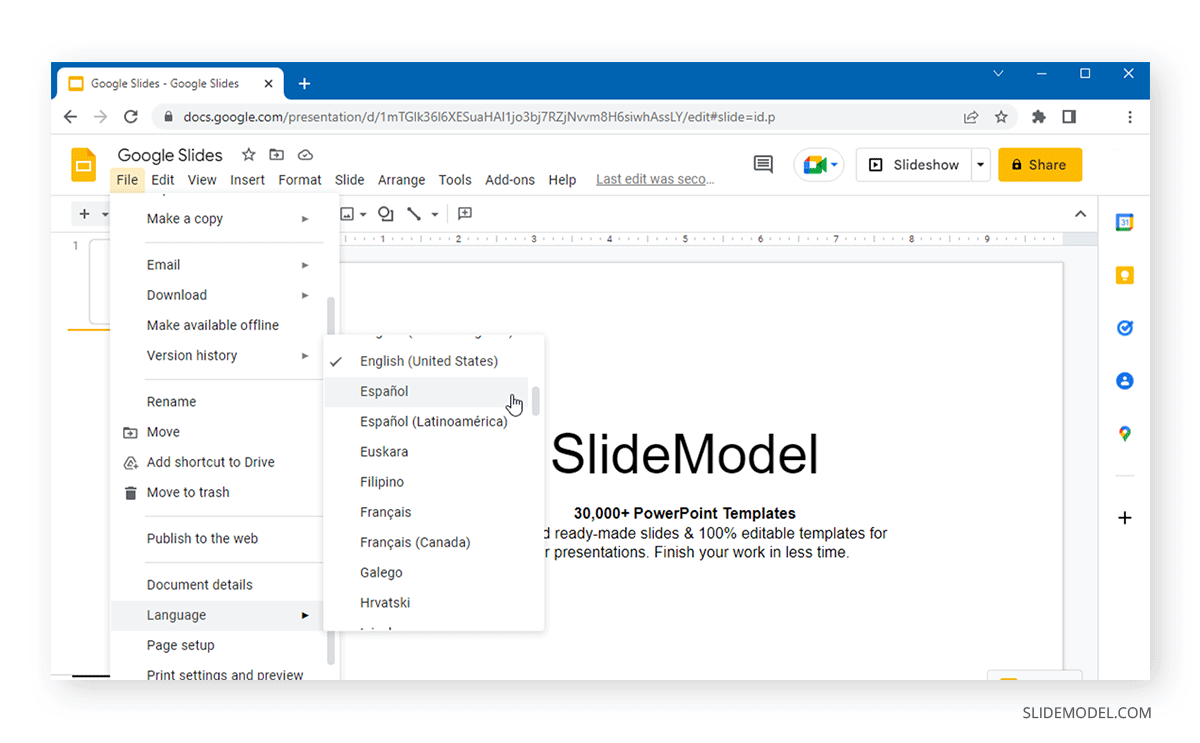
Once the new proofing settings are enabled, you will notice that your spelling and grammar suggestions will start appearing in the new language.
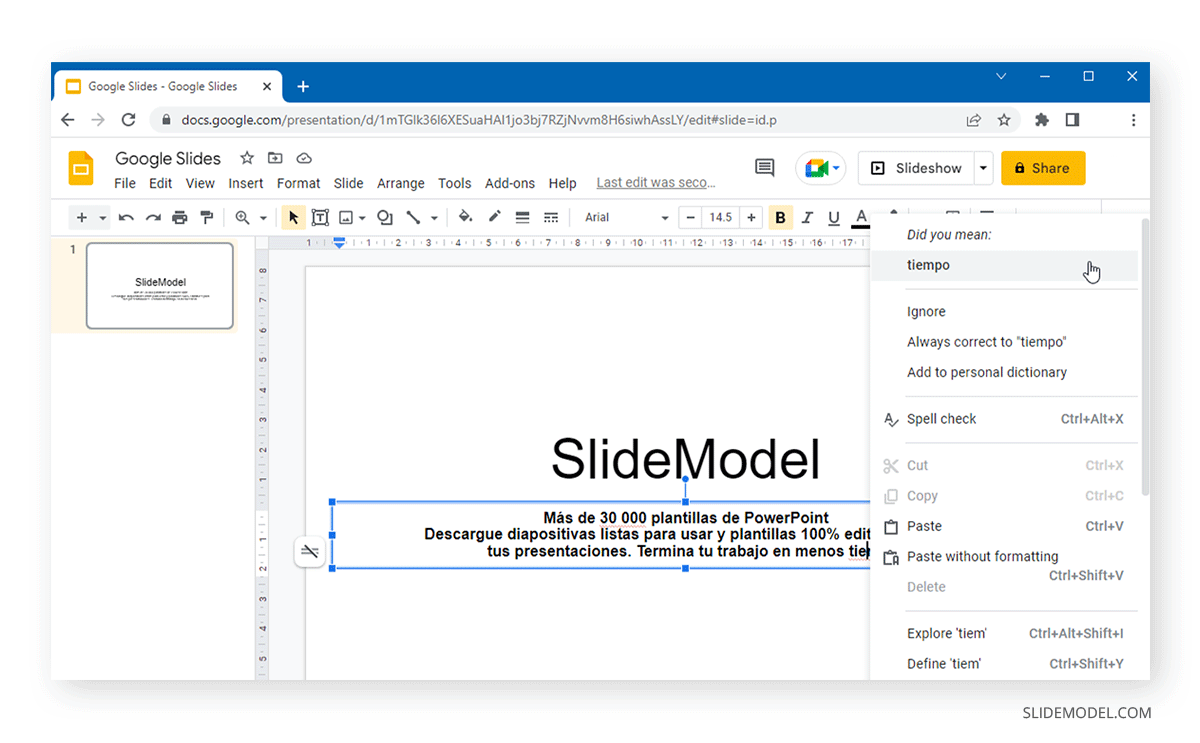
A change in interface and proofing language for a PPT can have certain advantages and disadvantages. For example, frequently changing the interface or frequently proofing language can be tedious and affect your management of other documents across your Office suite or Google Drive. Sometimes, certain features are also restricted to specific regions, affecting how you can use or view region-restricted templates and new features rolled out by PowerPoint or Google Slides. However, if you work in multiple languages, switching to a different language can help you create and deliver presentations with a more personalized touch in native languages for different audiences.
FAQs
How do I change the interface language in Google Slides?
To change the interface language, go to your Google account by clicking your profile image and selecting “Manage your Google Account.” From there, go to Personal info, click on Language, and either choose a language from the list or add a new one.
Can I add multiple languages to my Google Slides interface?
Yes, you can add multiple languages. After adding a new language, you can choose which one to set as default by moving it to the top of the list using the arrow buttons.
How do I change the proofing language in Google Slides?
To change the proofing language, go to File -> Language, then select the desired language. This will change the language used for spell check and grammar suggestions in your Google Slides presentation.
Does changing the interface language affect all Google apps?
Yes, changing the interface language in Google Slides will also affect other Google apps like Google Docs, Google Sheets, and Google Drive, as they share the same account settings.
How does changing the proofing language impact spell check?
When you change the proofing language, the spell check and grammar suggestions will adjust to the new language, helping you detect errors specific to that language.