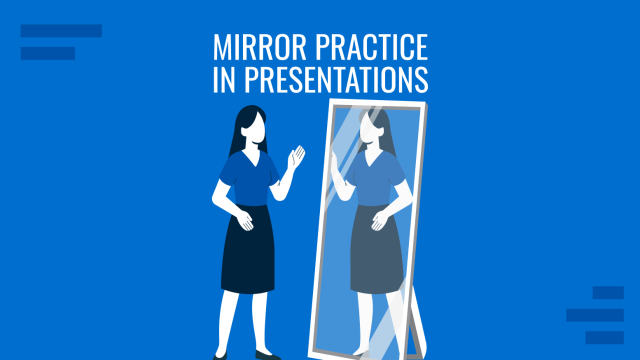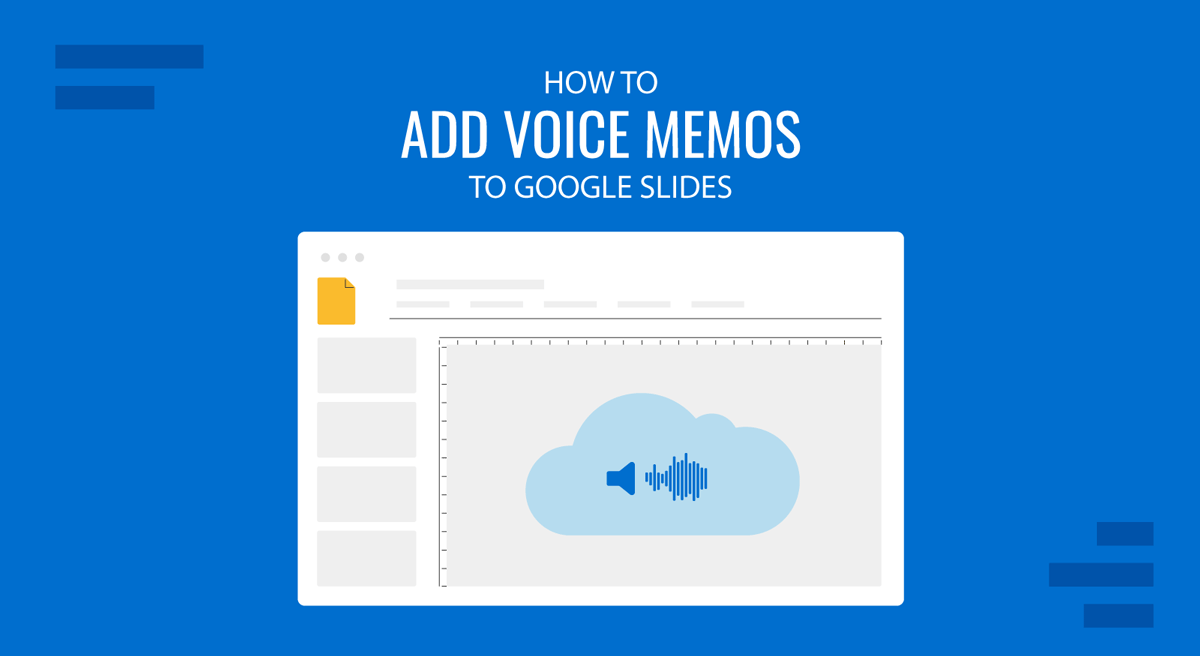
Since its inception, Google Slides has been a convenient online presentation platform that provides end users with the utility to present and share slide decks. Unlike PowerPoint templates, Google Slides templates have had a reputation for producing presentations not for a desktop app but mainly something that can be easily shared online. This raises the question of how to create an engaging presentation to share online, keeping in mind the short attention spans of modern users. The answer is to use voice memos in Google Slides to add narration for shared slides.
How to Insert Voice Memos into Google Slides
To add voice memos in Google Slides, you will first need to record your audio message. When recording the voice memo, you should use a tool that supports Google Slides-supported audio formats like MP3, OGG, MPEG, OPUS, or WAV. This task requires third-party tools since Google Slides does not support audio recording.
Record Audio for Voice Memo
You can use various apps and online tools, such as the Rev Online Voice Recorder, to record in MP3 format. You can also record your audio message using the Windows Voice Recorder and later convert it to MP3, OPUS, OGG, MPEG, or WAV format.
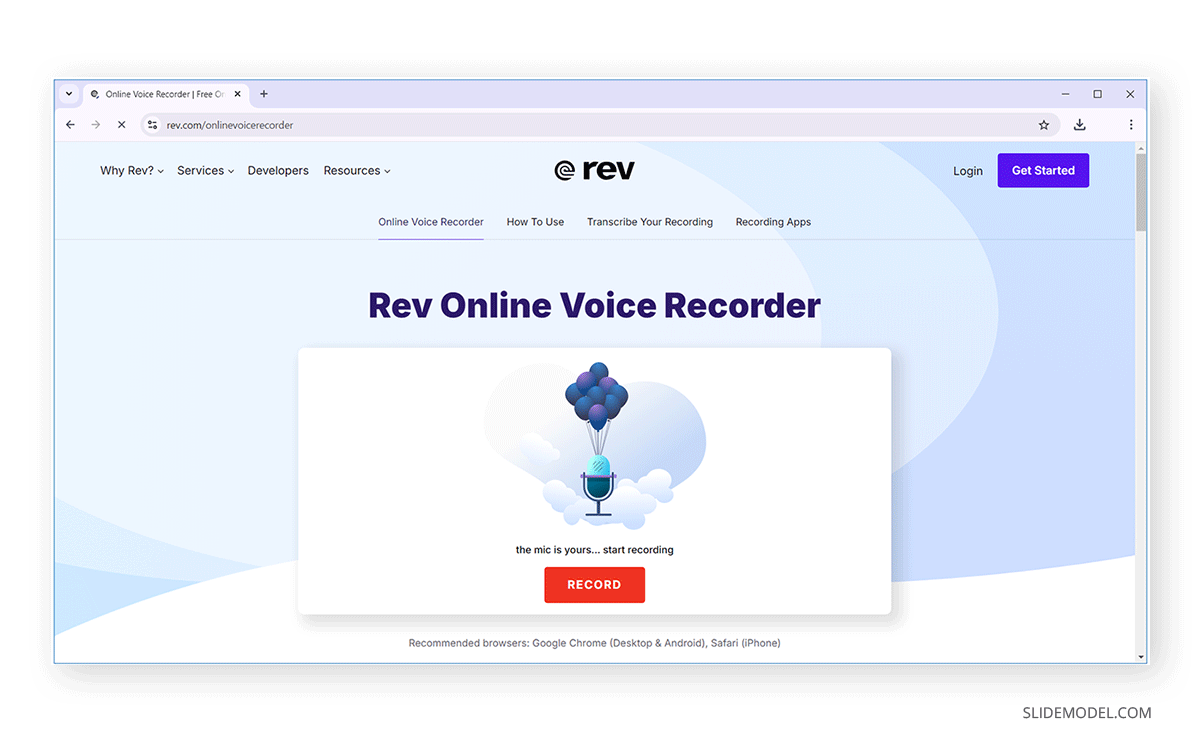
After recording your audio message, preview it carefully to see if it needs to be refined further.
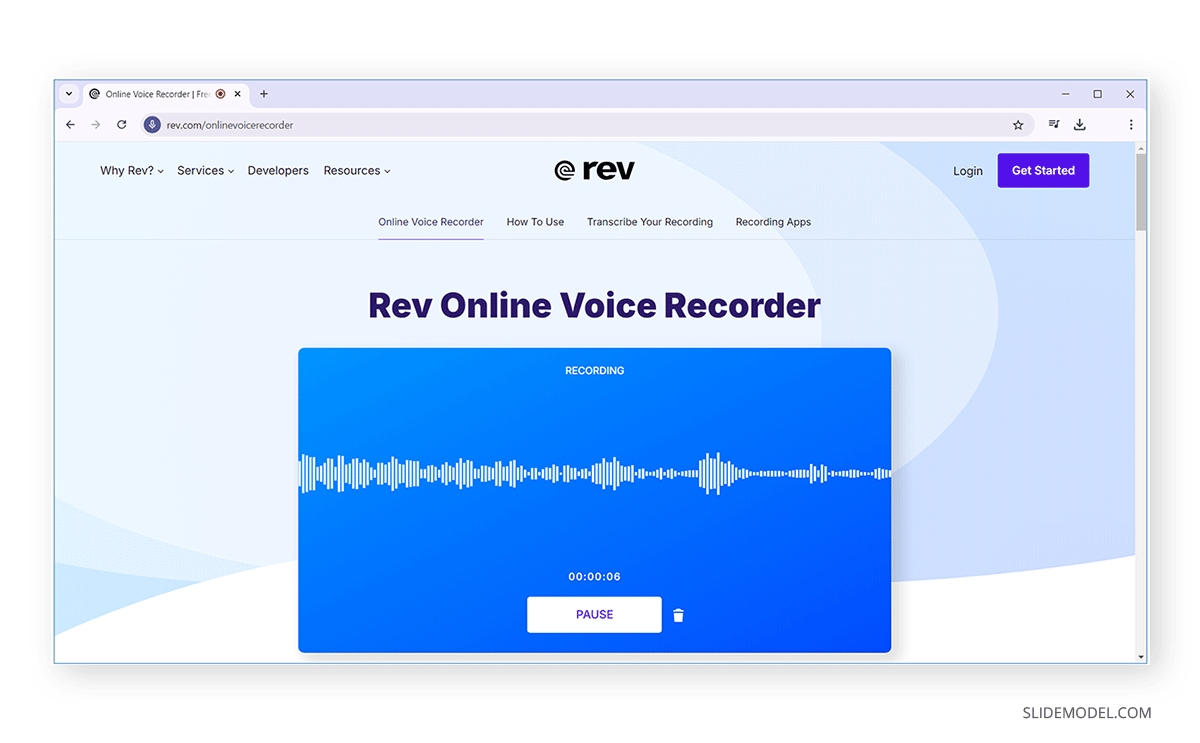
Different tools allow recording and trimming audio before downloading it. You can also use different apps to record, edit, and convert your voice memo to a Google Slides-supported audio format.
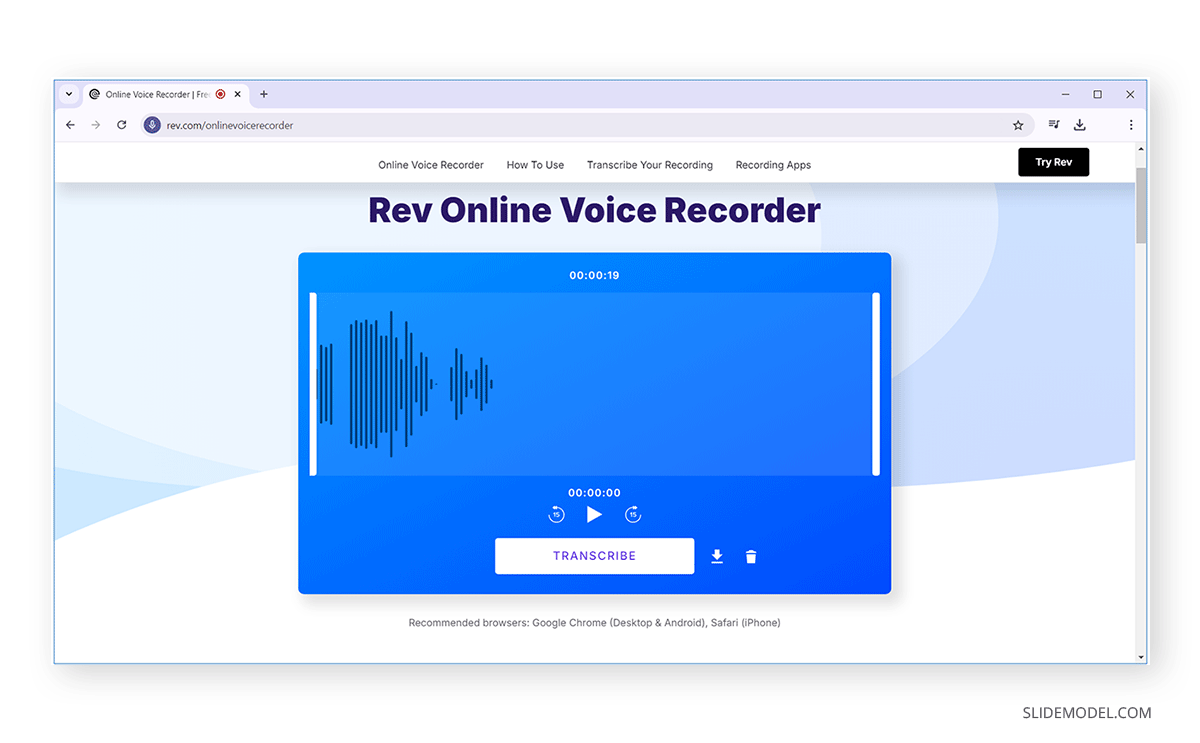
Upload Voice Memo to Google Drive
In the next step, upload the voice memo file(s) to Google Drive. You can also organize voice memos for a presentation in a separate folder to help easily identify them.
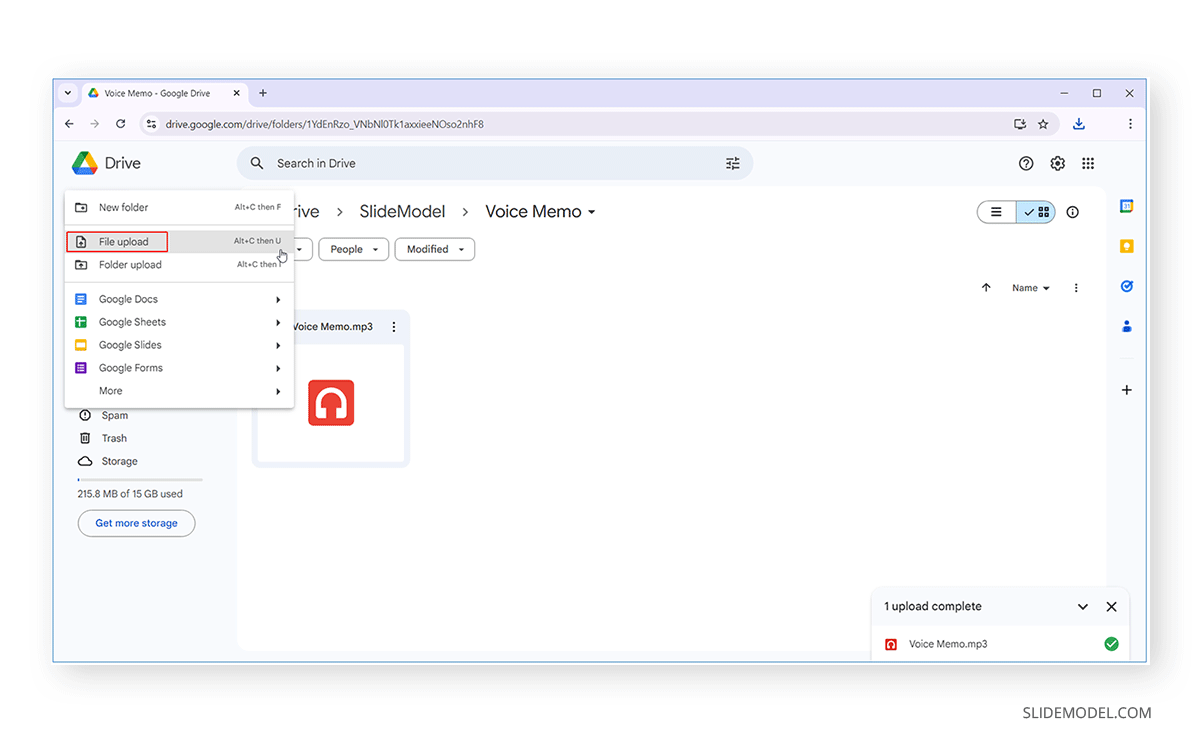
Share Voice Memo FIle
If you need to share the Google Slides presentation online, share the voice memo with people who will be viewing the presentation. This is because both the voice recording and Google Slides presentation need to be shared with recipients to ensure they can see the slides and also listen to the voice memo. Select the file to share the voice memo and go to Share -> Share.
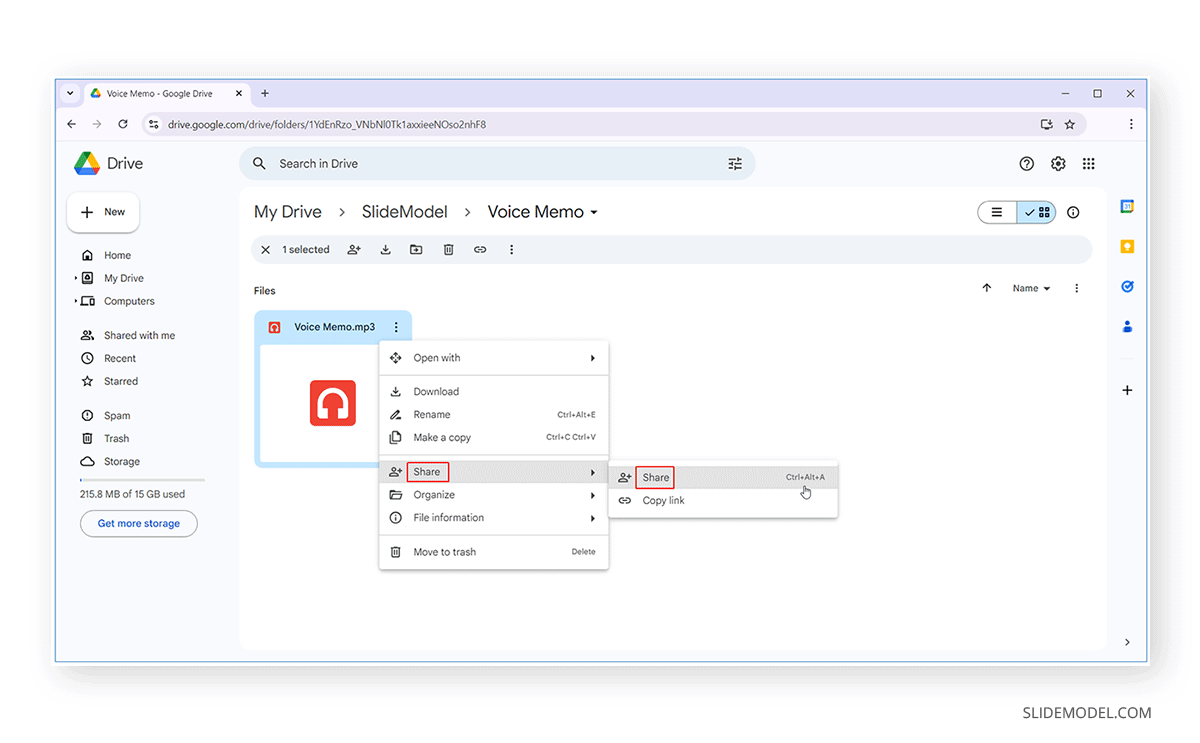
Enter the email addresses and configure the sharing preferences to share the voice memo.
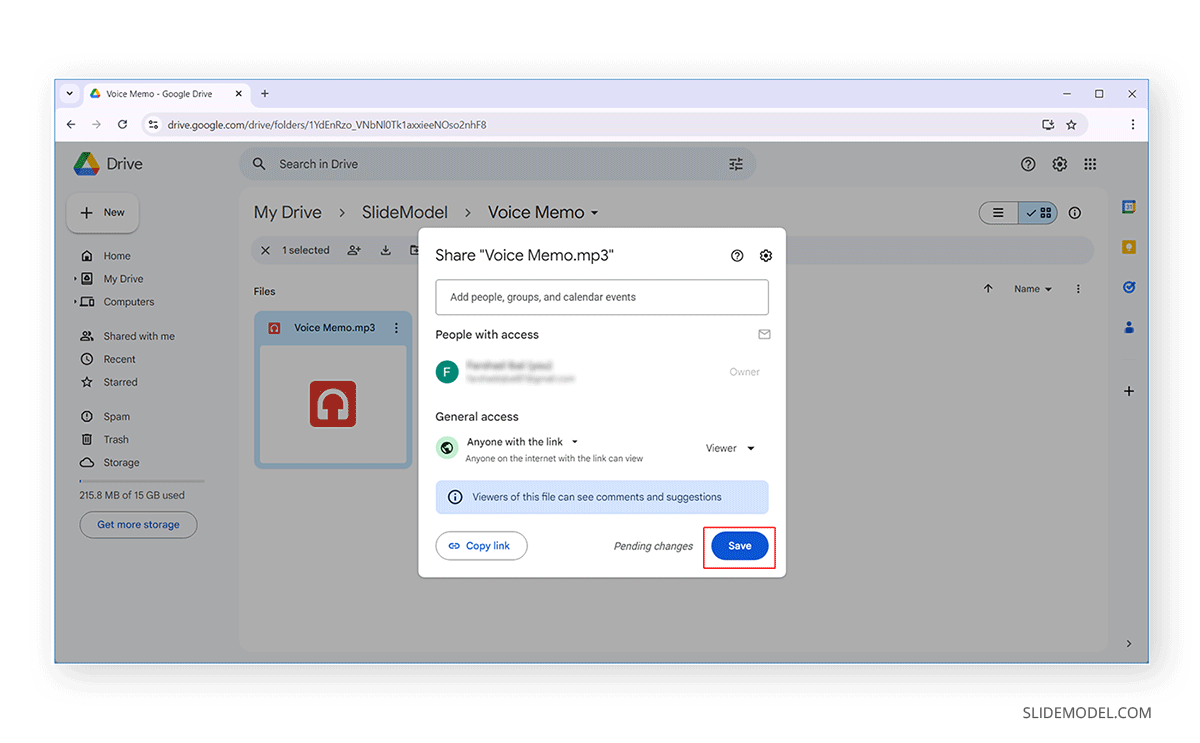
Insert Voice Memo in Google Slides
To insert a voice memo in Google Slides, go to Insert -> Audio.
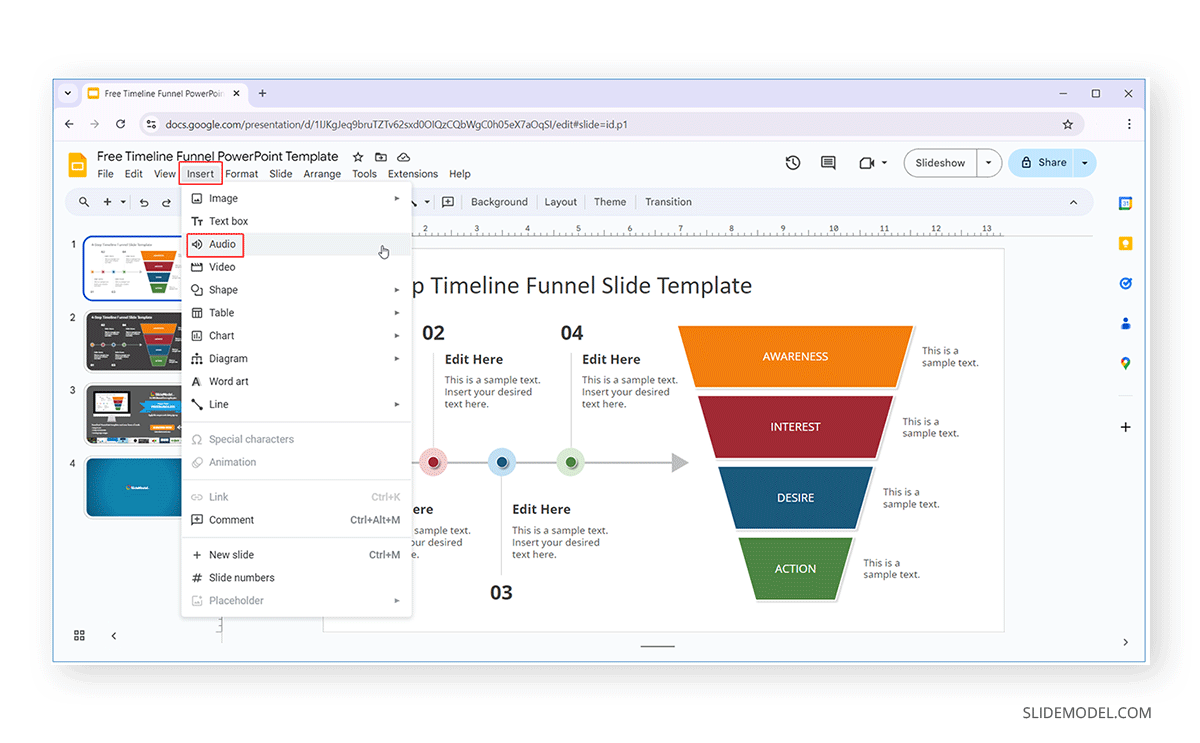
Navigate to the Google Slides file path and select the voice memo to insert in the slide.
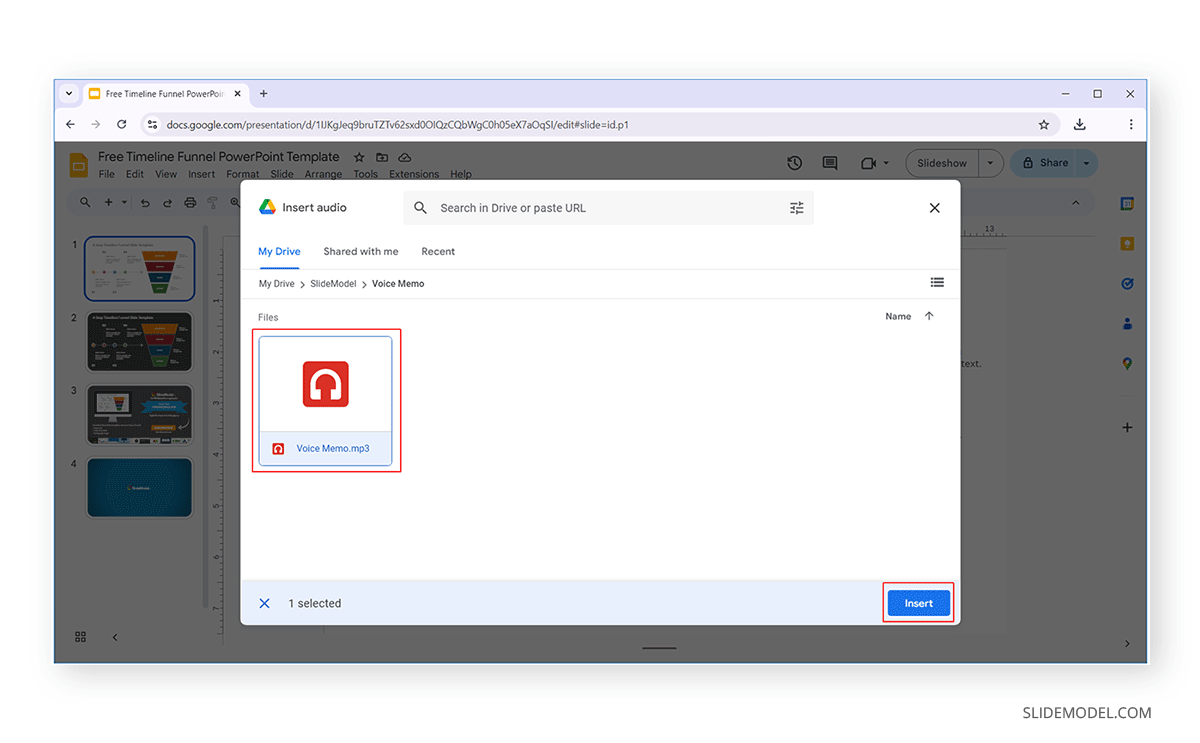
Adjust Voice Memo Settings in Google Slides
Once the voice memo is inserted, drag and drop to adjust the file on the slide. To adjust the voice note settings, right-click on the speaker icon and select Format Options.
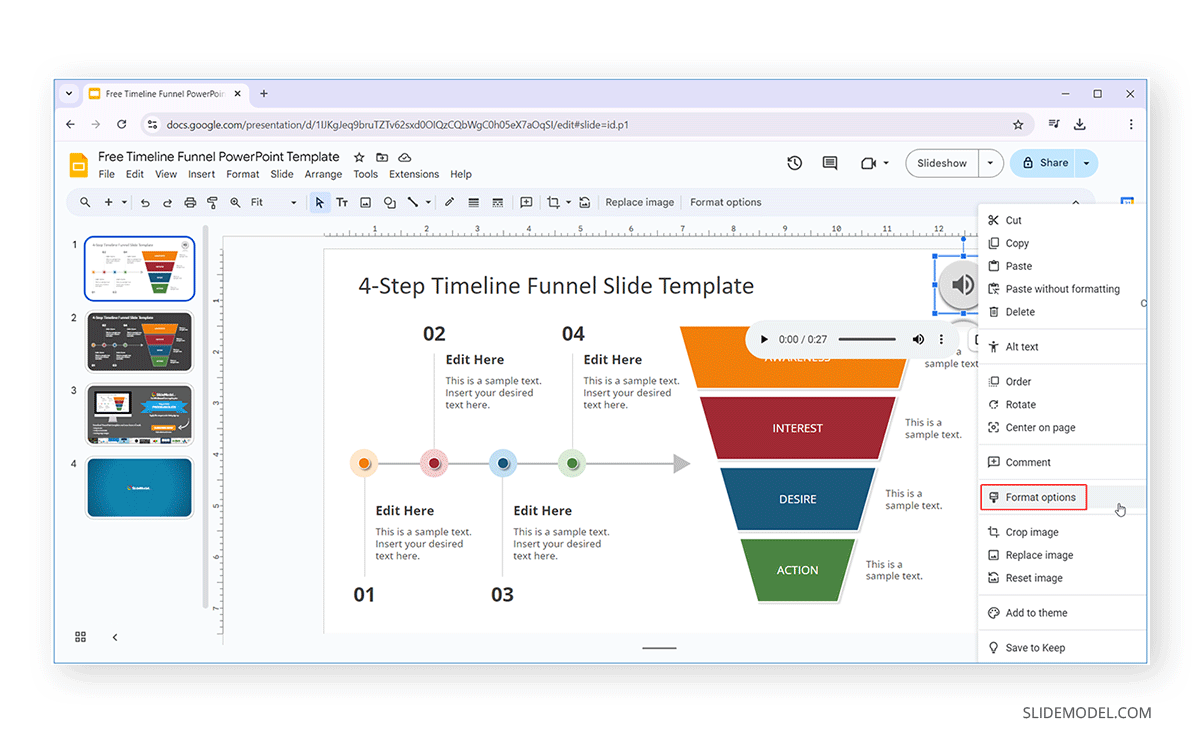
From the Audio Playback menu, you can select whether the voice memo plays on click or automatically to narrate the slide, adjust the volume, trigger the voice memo to play in a loop and stop the memo on slide change.
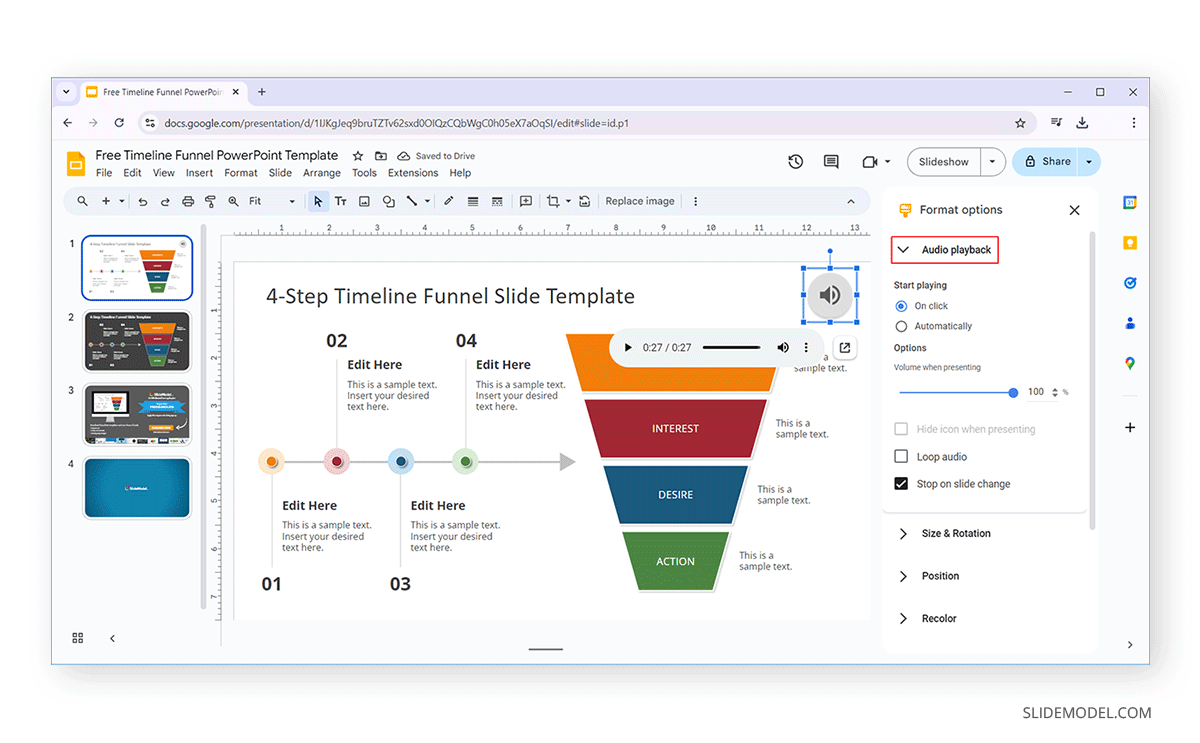
The Size and Rotation menu can be used to place the audio file on the slide precisely. The file is represented via the speaker icon, and adjustments to its position on the slide can be made using drag and drop. However, you can use this menu for more specific adjustments of the audio file’s location on the slide, such as custom width, height, or angle.
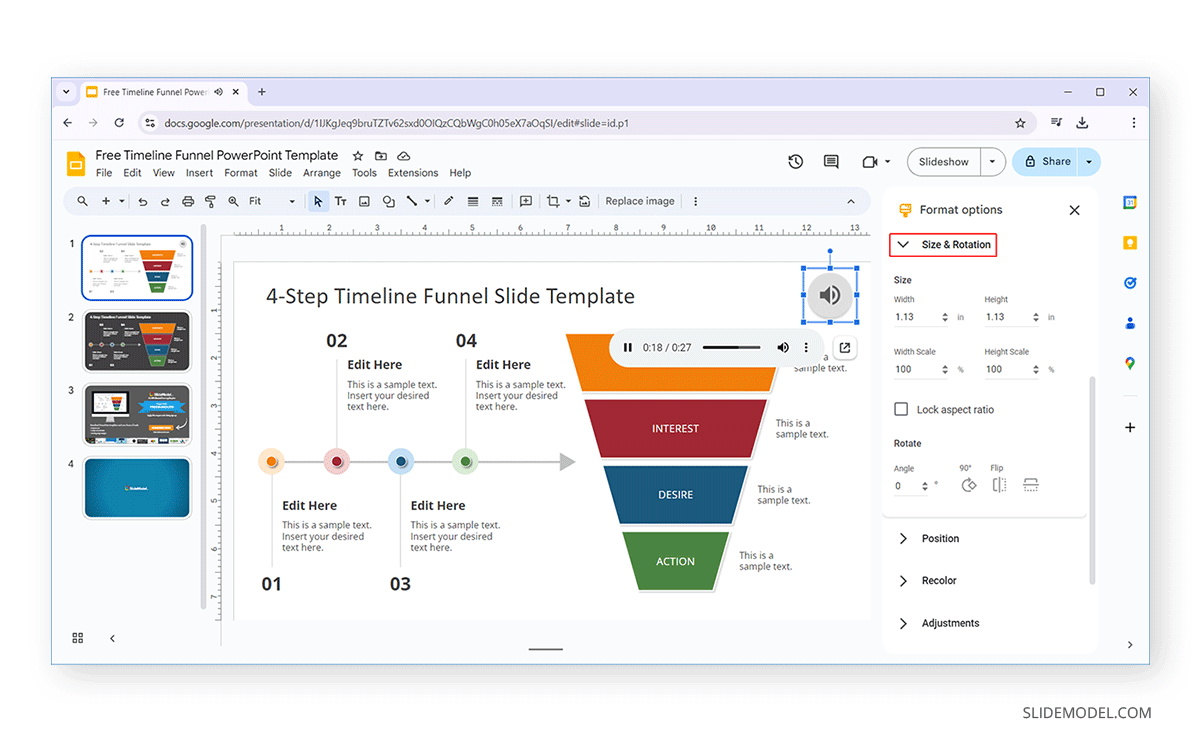
Another method of placing the speaker icon is to use the Position menu to place it in a specific location, such as the top left or center, or to move it using the X and Y axes.
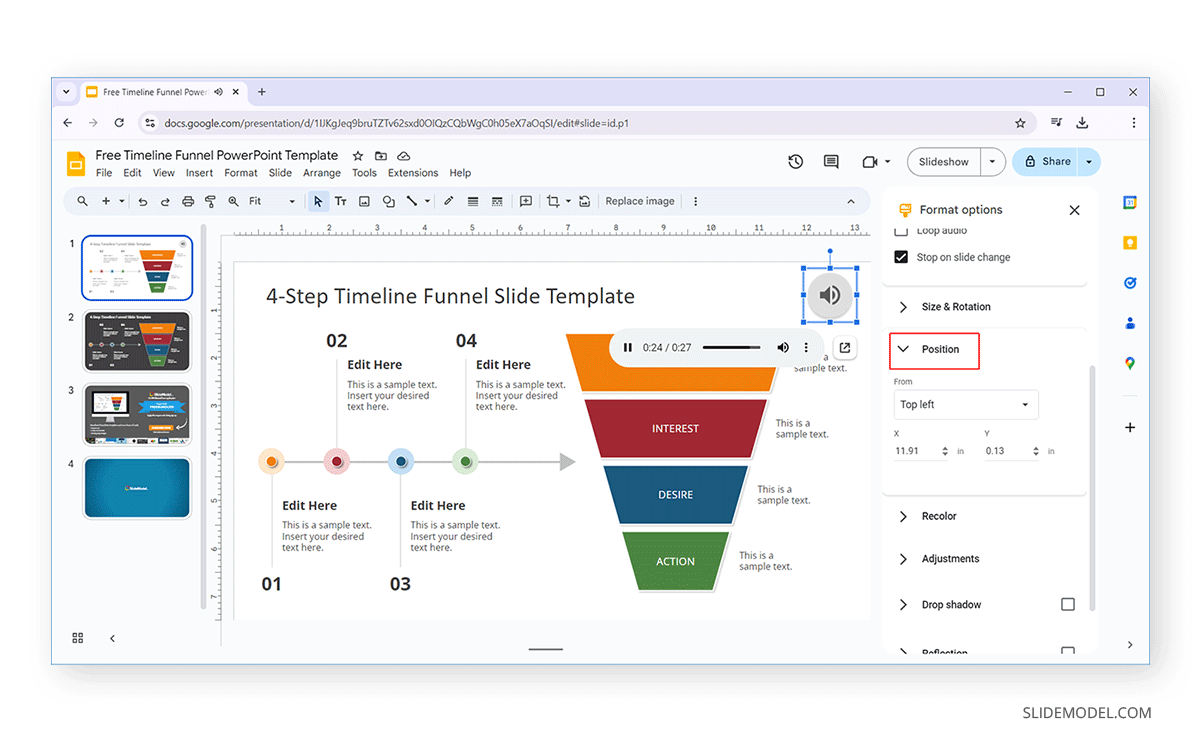
The voice memo icon can also be recolored to give it a look that goes with your brand style or Google Slides template.
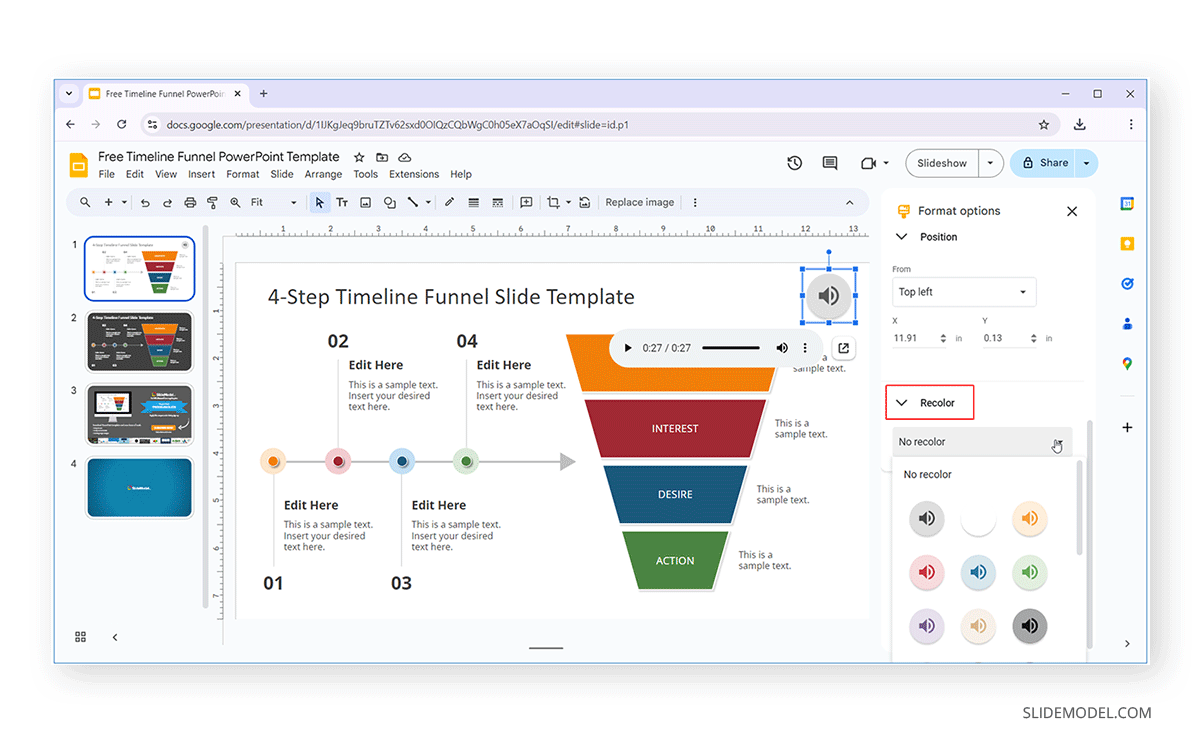
The brightness, contrast, and opacity of the speaker icon can be adjusted using the Adjustments menu to make the voice memo appear more or less visible.
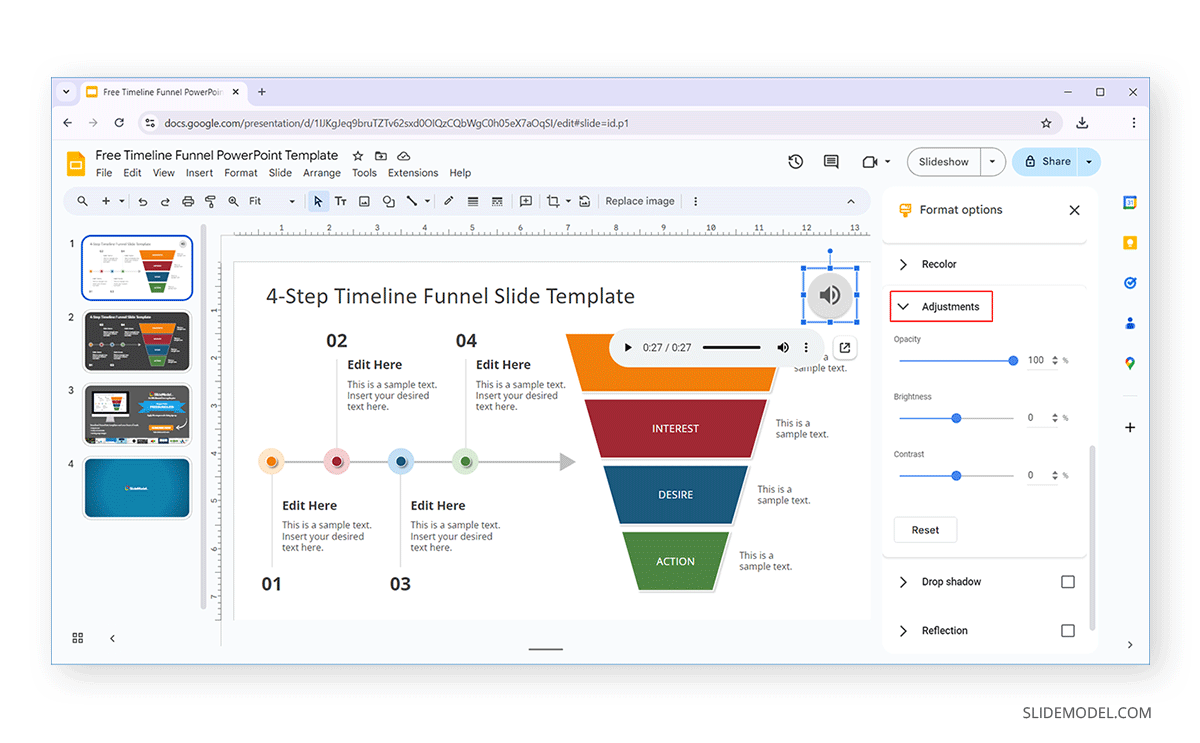
Additional effects, such as a drop shadow, can be added to highlight the voice memo further. This includes adding a drop shadow and adjusting its opacity, angle, distance, and blur radius.
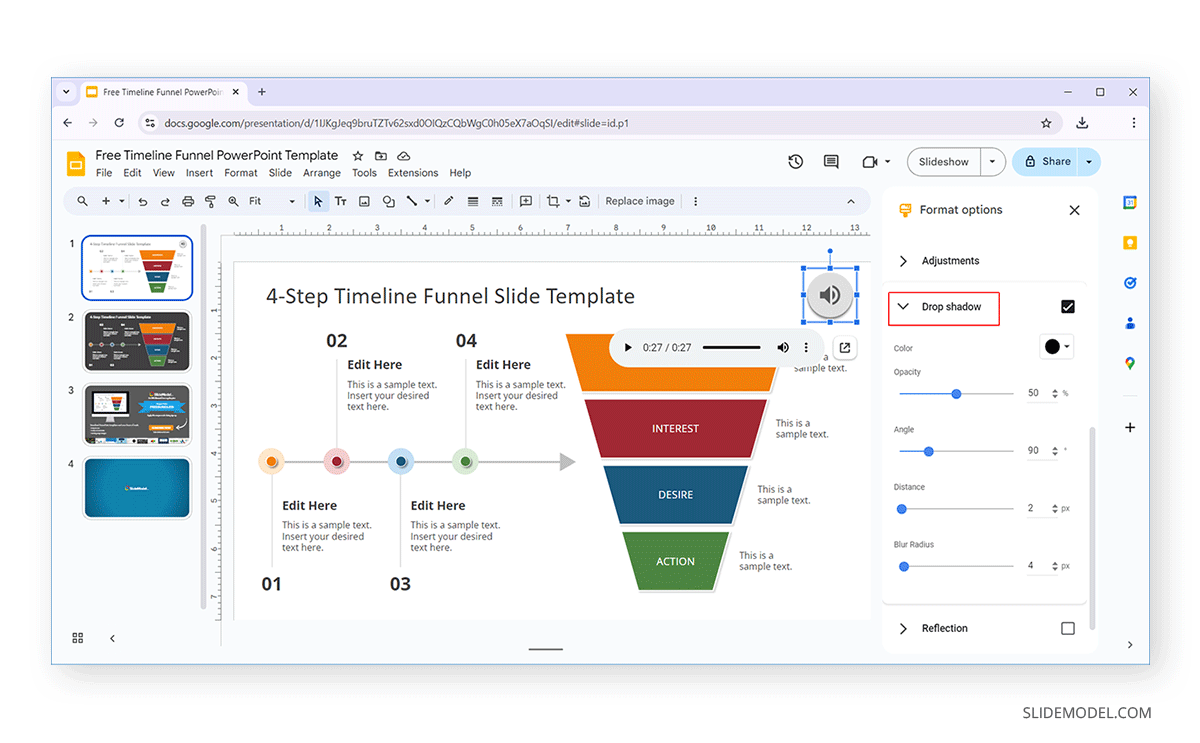
You can also add a reflection for the voice memo icon and adjust its opacity, size, and distance.
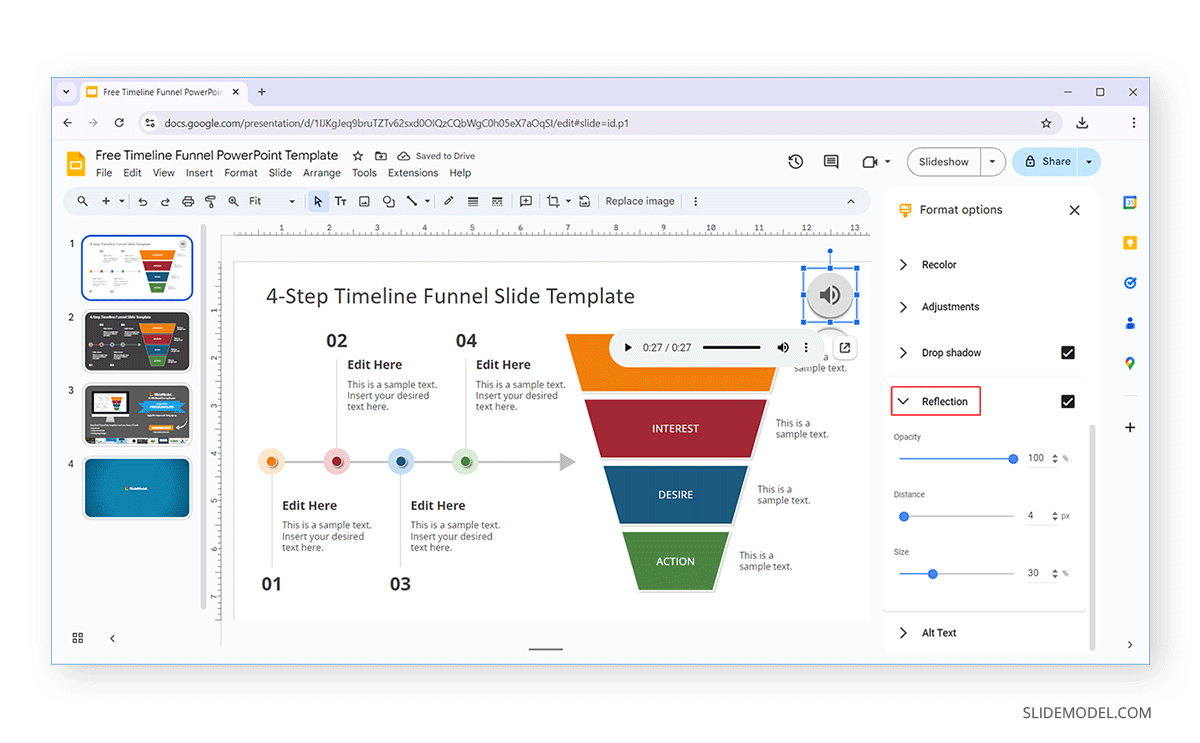
The formatting options within Google Slides also enable adding Alt text for items like audio files to make them more accessible for persons with disabilities, enabling the text to be read by screen readers.
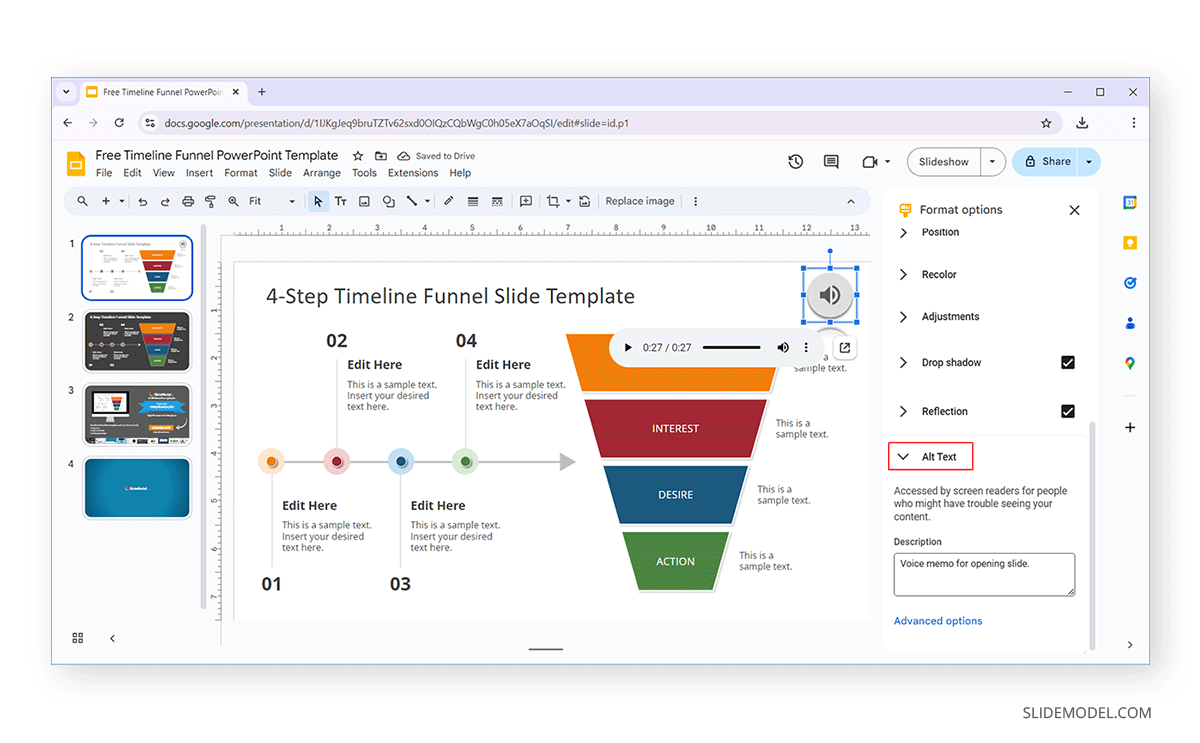
Share Google Slides Presentation with Voice Memo
Once complete, you can share your presentation with voice memos via the Share icon.
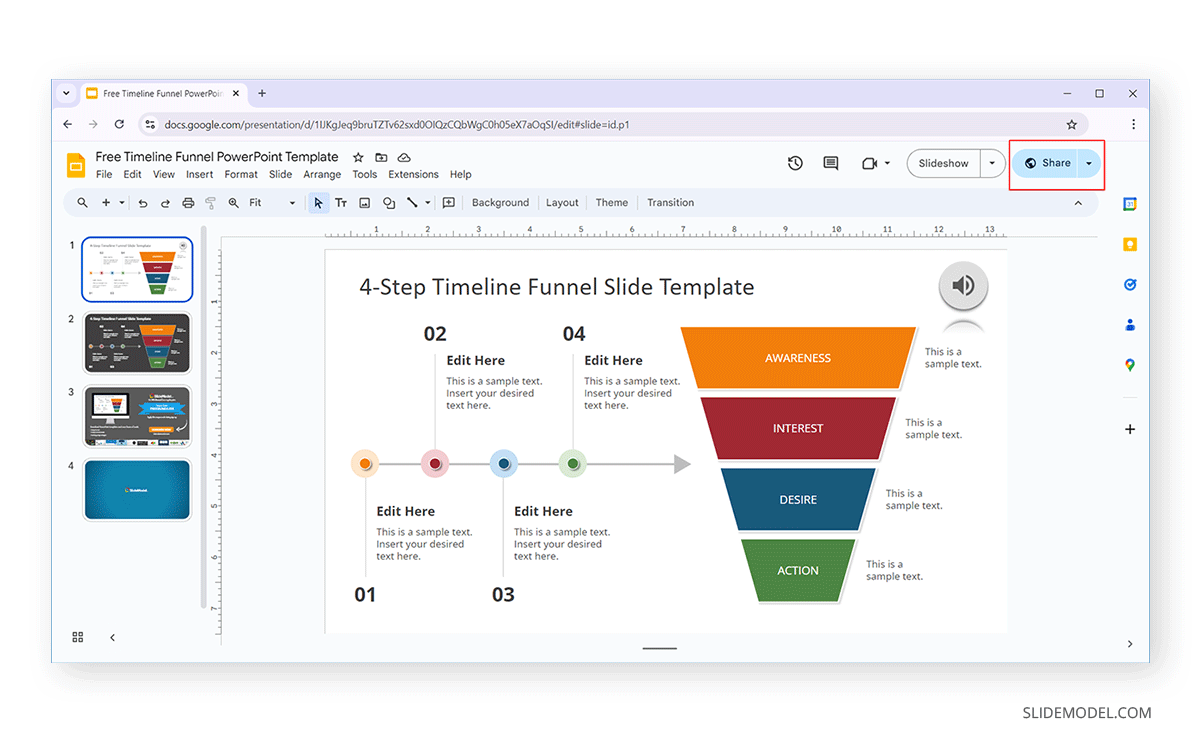
Proceed to share the slides with audio narrations or present them using Google Slides.
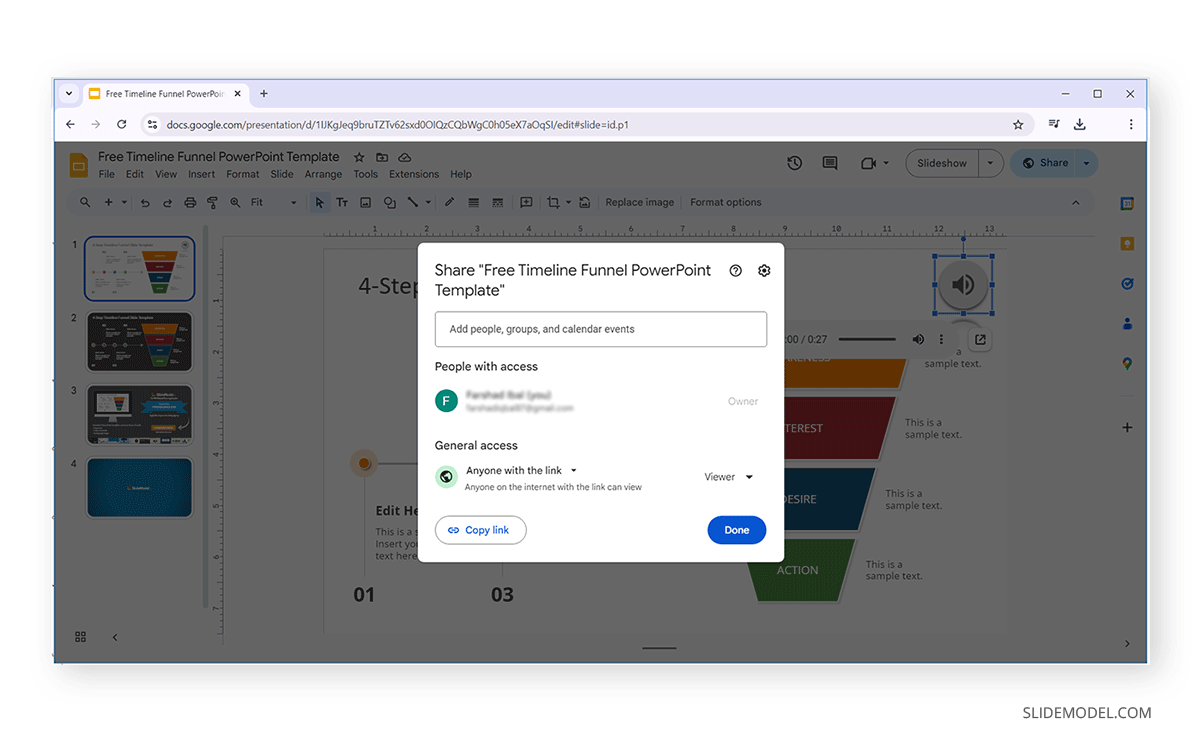
Common Issues Using Voice Memos in Google Slides
As mentioned earlier, it is important to share both the presentation file and the voice memo file with recipients to ensure they can see the presentation and listen to the voice memo. Otherwise, the recipient of the presentation file will need to request access to the audio narration separately via the Request Access button.
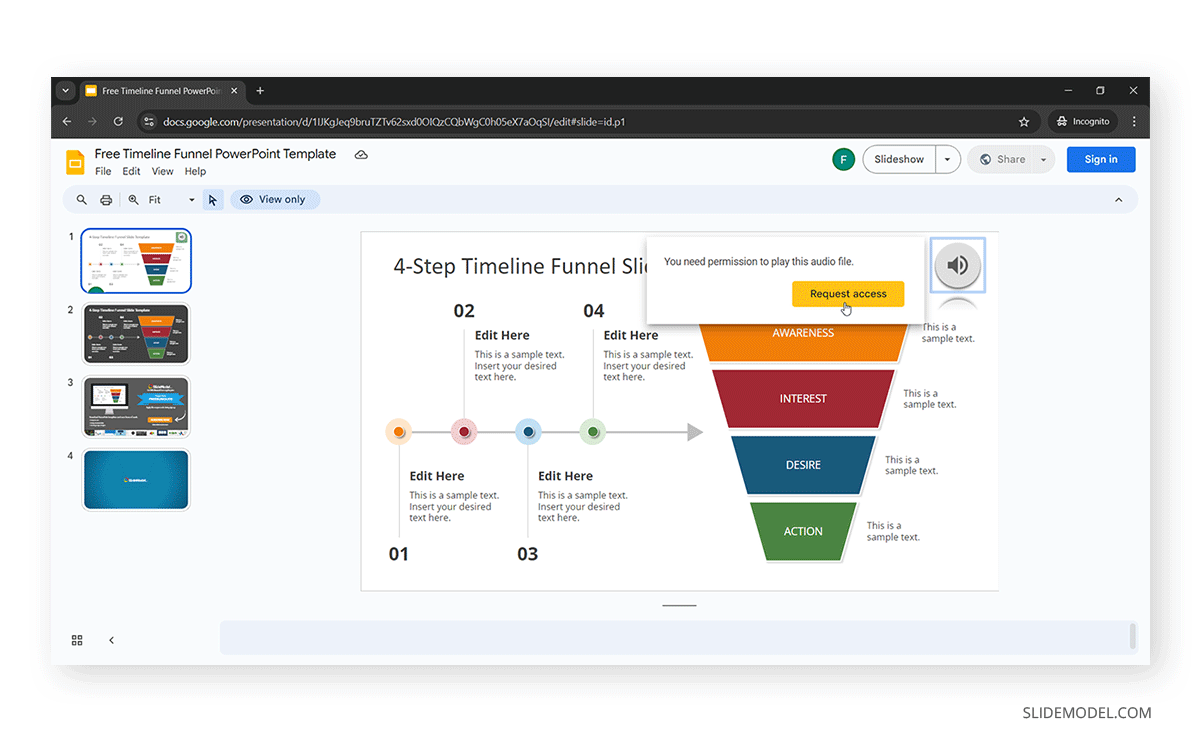
Another common issue is the inability to locate an uploaded audio file. If this happens, the likely cause is that the uploaded file is not in a Google Slides-supported format such as MP3, OGG, OPUS, MPEG, or WAV.
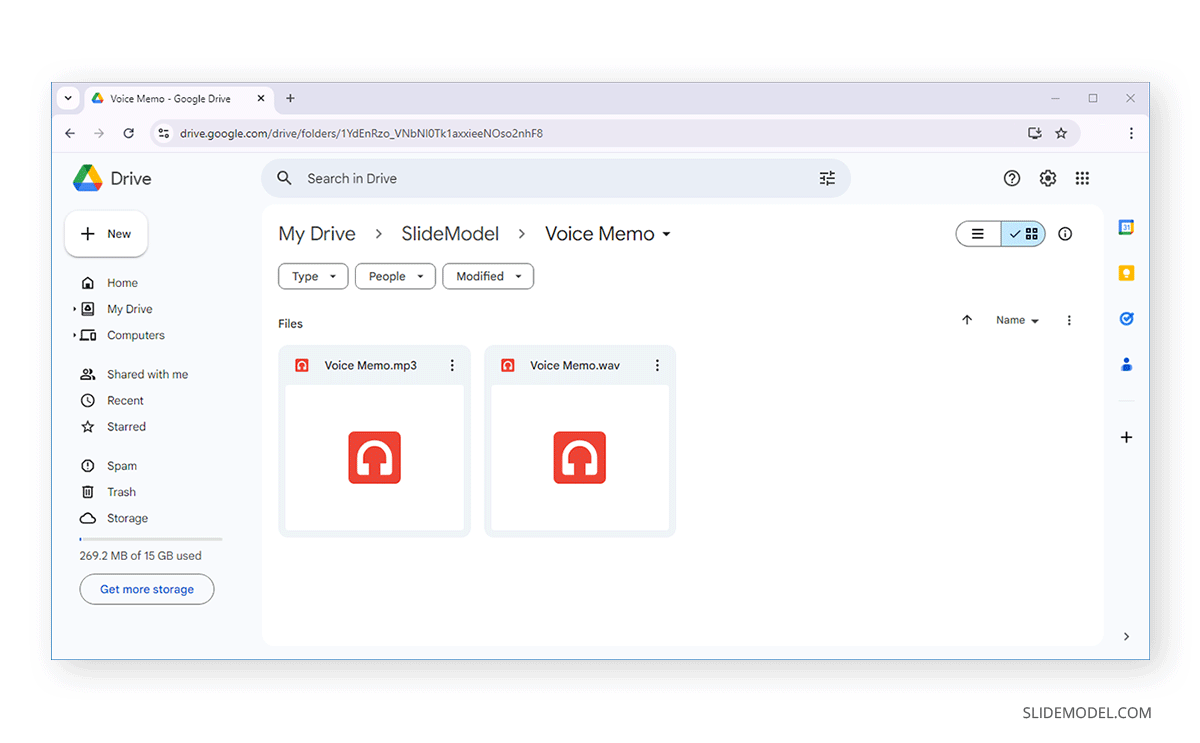
If a voice memo in WAV or OGG format doesn’t appear to load correctly, use an MP3 version for the audio narration since it is likely to run the most smoothly for this purpose. Other file types, particularly WAV, can suffer from playback issues for voice narrations on Google Slides.
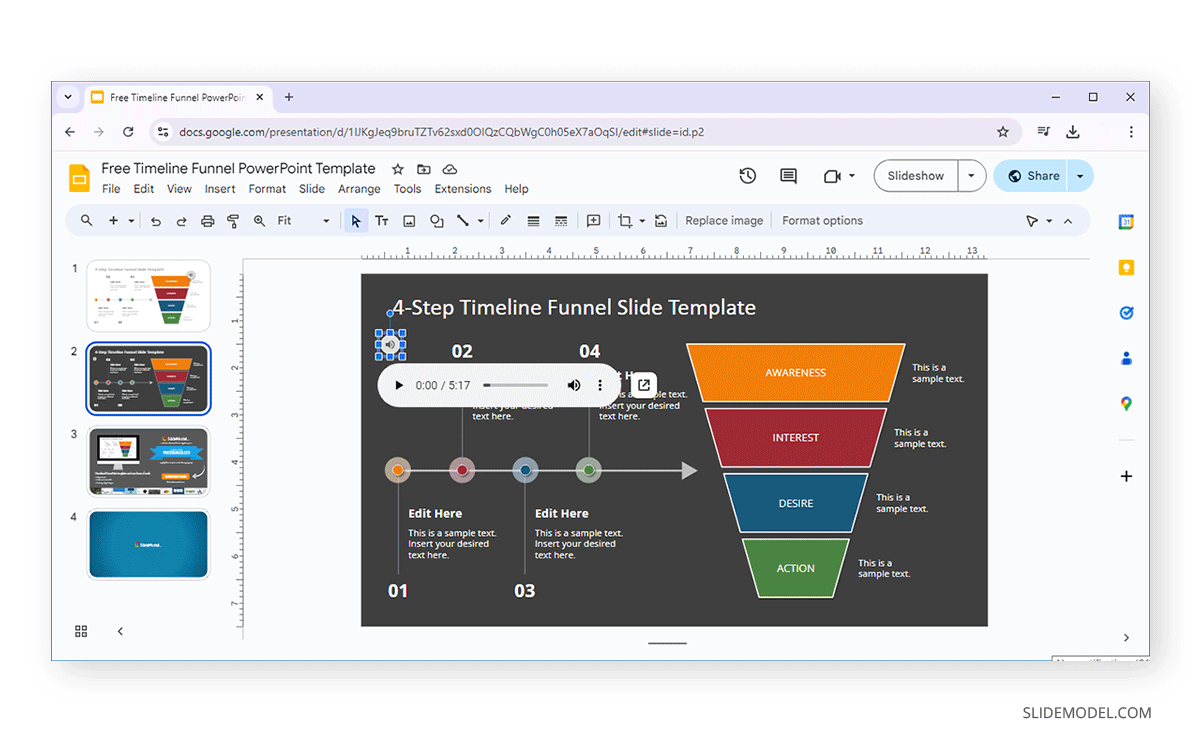
Frequently Asked Questions
Can you do a voice-over on Google Slides?
While you can’t directly record audio using Google Slides, you can add a voiceover by uploading it to Google Drive and inserting it into presentation slides.
How to add a voice recording to Google Slides?
To insert a voice recording into Google Slides, record and upload the audio file in a supported file format to Google Drive and insert it into a slide via Insert -> Audio.
What audio file formats are supported by Google Slides for voice memos?
Google Slides supports inserting audio files such as voice memos in MP3, MPEG, OPUS, WAV, and OGG.
What tools can be used to record audio for voice memos for Google Slides?
Tools that support recording audio in Google Slides supported formats are the most suitable for voice memos. Some examples include Adobe Audition, Audacity, Rev Online Voice Recorder, Online Voice Recorder by 123 Apps, Vocaroo, etc.
Can I trim voice memos in Google Slides?
No, Google Slides does not provide advanced editing features like trimming audio.
Can I add voice memos from the mobile app to Google Slides?
Yes, the Google Slides mobile app can insert audio files, such as voice memos, into slides.
How do you play voice memos automatically in Google Slides?
You can enable voice memos to play automatically in Google Slides via Format Options -> Audio Playback.
How long should a Google Slides voice memo be?
Voice memos should be as short as possible to avoid losing the audience’s interest. Ideally, the file size should be under 50 MB, and the audio should be no more than 1-2 minutes in length. This is because presentations converted to Google Slides have a 100 MB file size limit.
Why is the shared presentation not playing the voice memo?
For the audio narration to playback, both the presentation file and audio file stored in Google Drive need to be shared with a recipient. Otherwise, the recipient will see an option to request access to the voice memo.
Final Words
When considering how to make a presentation engaging, voice narrations can make slides interesting and enable the audience to review the content of the slide quickly. Moreover, you can also further elaborate on key points mentioned in your shared slides using voice memos. This can also be your answer to the question about how to start a presentation or end a presentation. Voice narrations can enable giving an overview of the beginning and/or end of the slide deck.
To add voice memos to slides in Google Slides, upload your audio recording in a supported format, preferably MP3, and add it to the slide via Insert -> Audio.
Slides with voice narrations should be used so that the audio recording is short and simple for the audience to understand. Using lengthy audio narrations will not only make the presentation file size heavy but also might make the audience lose interest or find it hard to follow the narration. It is also recommended to use a high-quality mic to record the narration and edit it in case it needs to be trimmed or cut from certain points to make it cohesive. Always preview the audio narration before adding it to slides and consider the audience’s perspective. You can also share your presentation slides with friends and colleagues for feedback before sharing them with the intended audience.