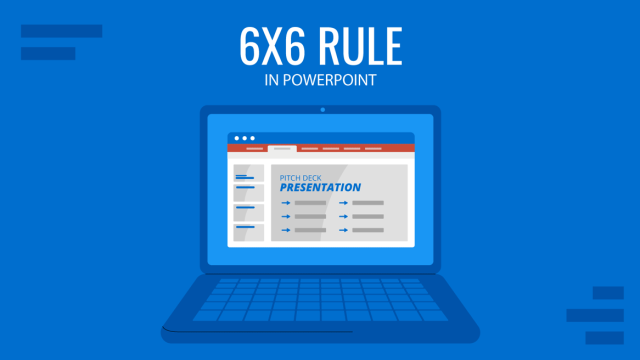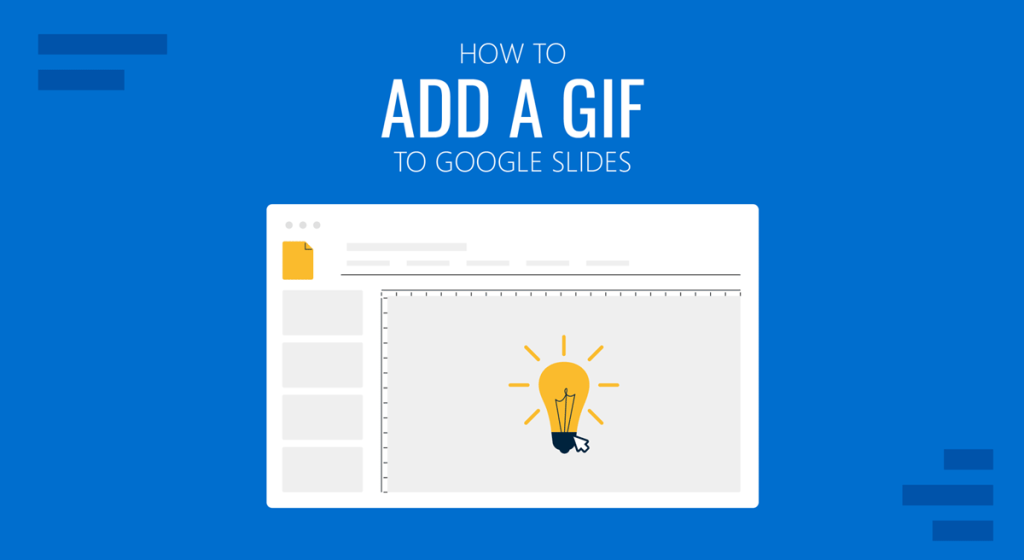
GIF animations can make presentations interesting. They add visual appeal, but often they can help add humor to slide decks. You can also use GIF animations to show a process or create a short visual guide for your audience. Google Slides provides several handy options for adding custom GIFs to presentation slides.
How to Add GIFs to Google Slides from Your Computer
To upload a GIF from your computer, go to Insert > Image > Upload from Computer.
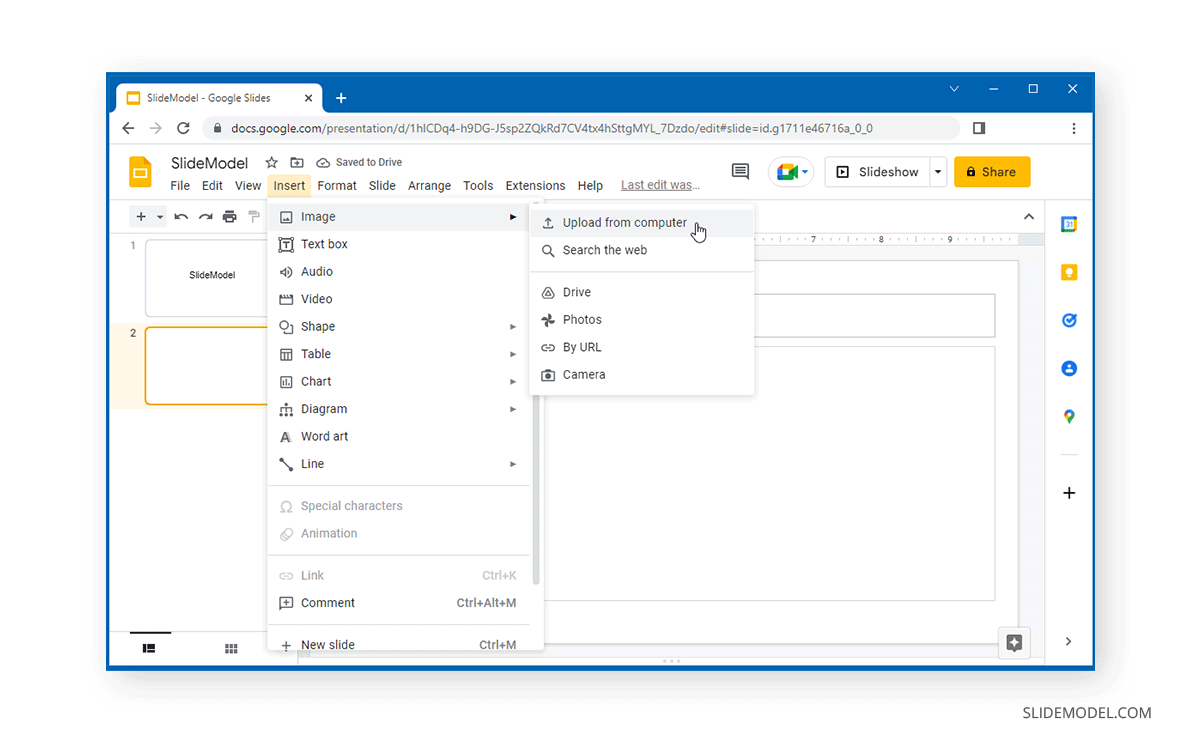
Browse and select the GIF animation from your device and click Open.
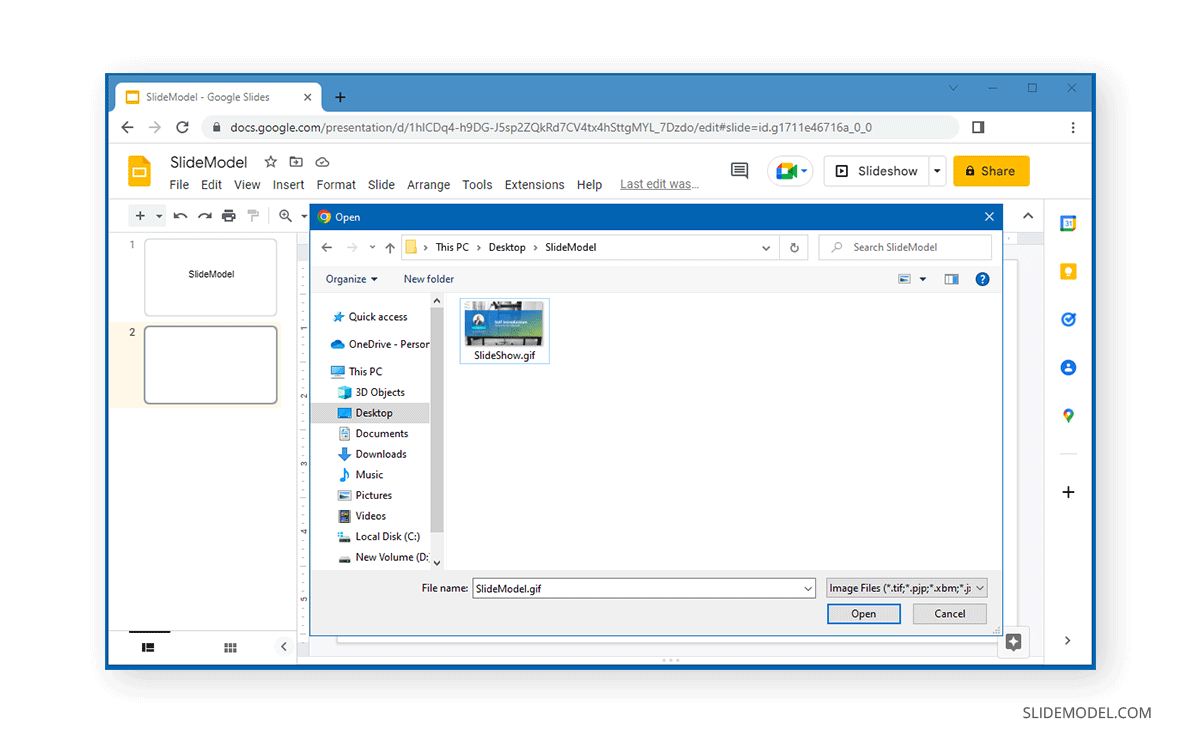
This will insert the GIF animation into the current slide, where you can drag and drop to resize and adjust it according to need. Other editing options can be accessed via right-click menu via Format Options.
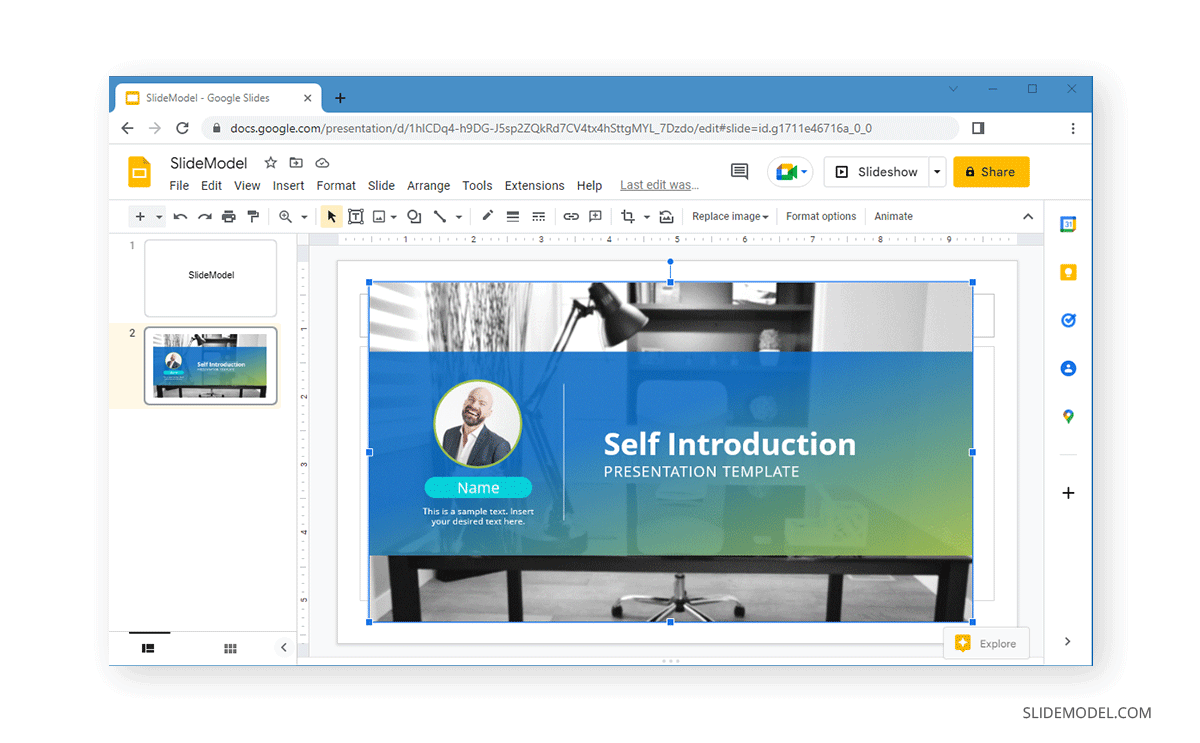
These steps above explain how to insert a GIF in Google Slides, but using a similar approach you can also insert GIFs in PowerPoint. Learn how to insert a GIF in PowerPoint here.
How to Insert a GIF into Google Slides from Google Drive or Google Photos
It’s pretty likely that you don’t have the required GIF on your computer or mobile device and need to add it from Google Drive or Google Photos. In such a case, go to Insert > Image in Google Slides and select the required file.
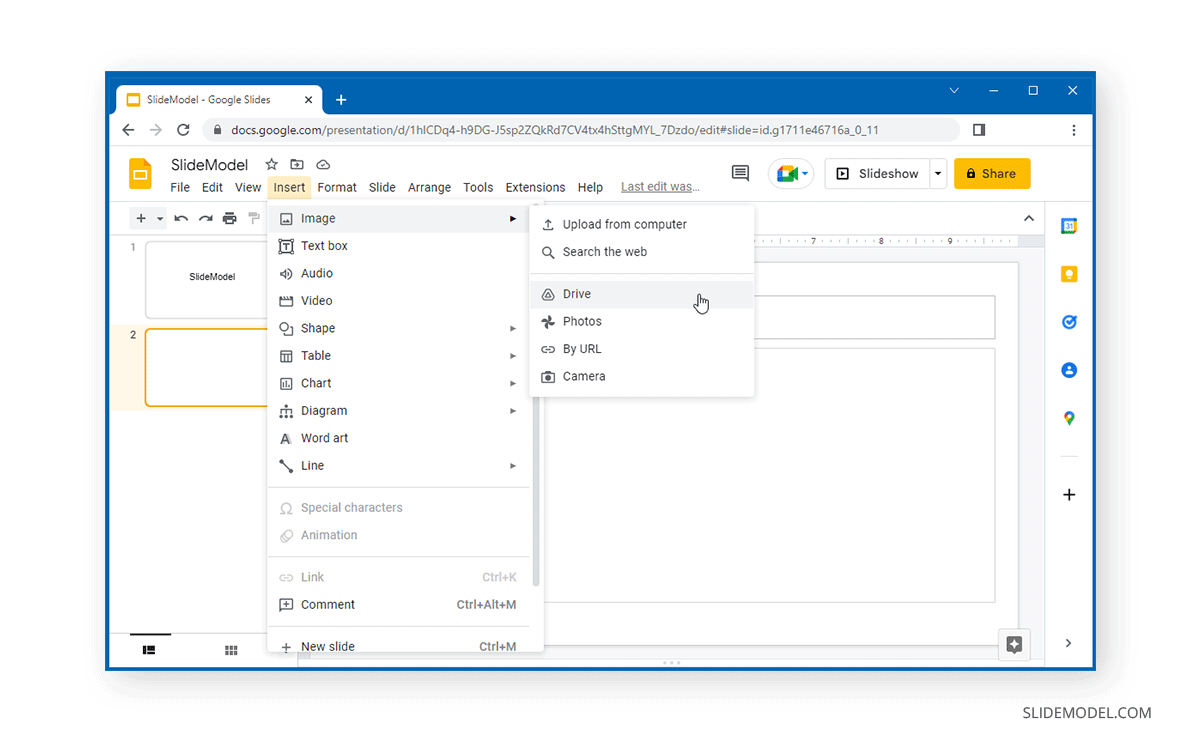
Select the required GIF and click Insert to add it to the current slide.
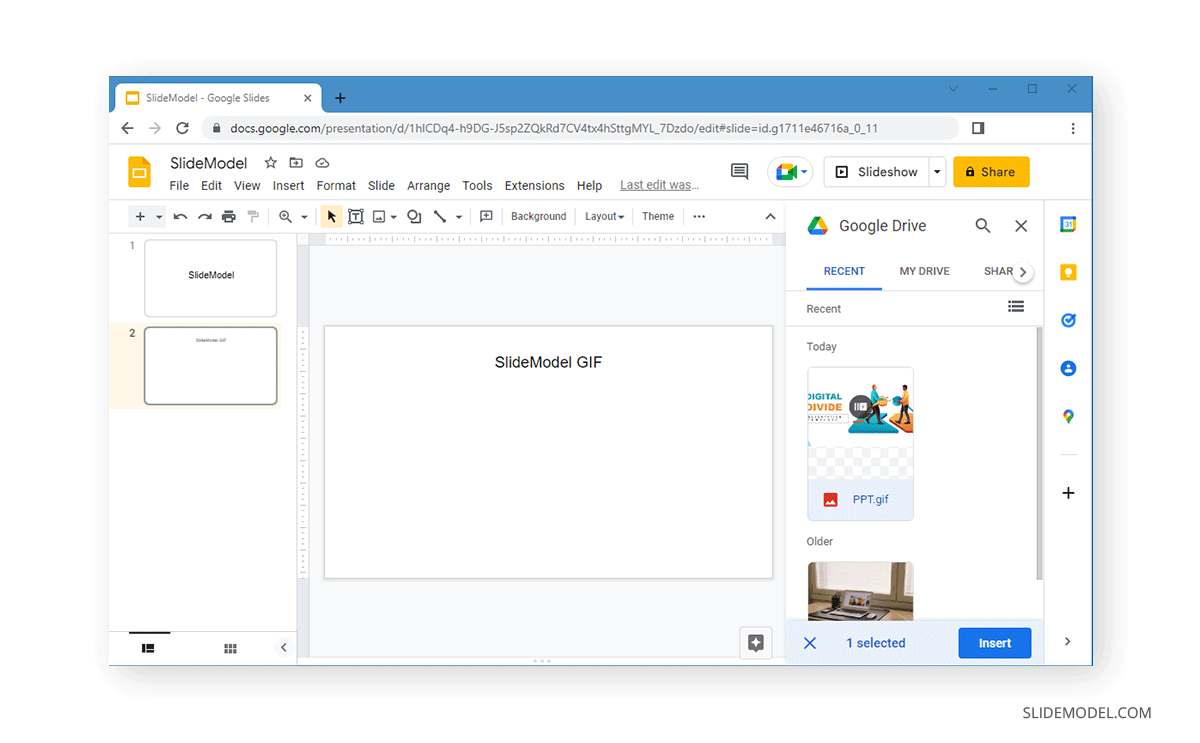
Below is an example of a GIF in Google Slides inserted from Google Drive.
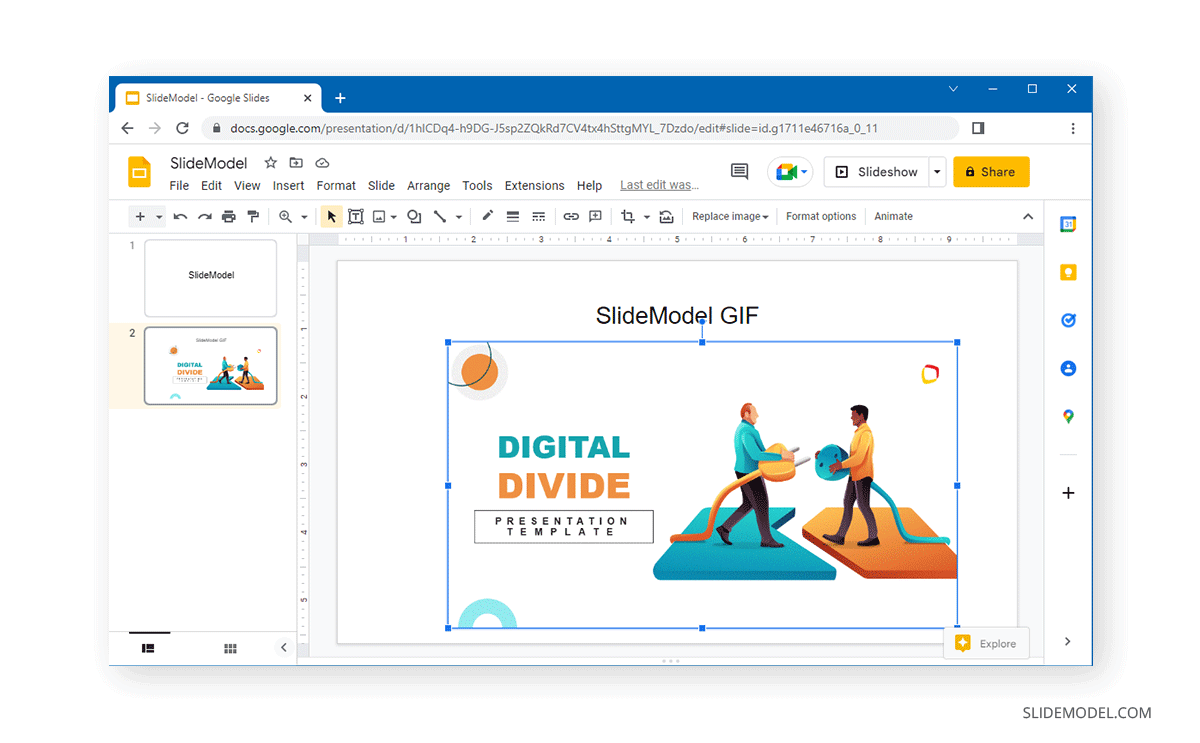
How to Put a GIF in Google Slides via URL
Google Slides also enables users to add a URL for a GIF animation directly. A common method to add GIF animations this way is to use famous services like GIPHY, or you can use a link from your website. To add a GIF via URL, go to Insert > Image > By URL.
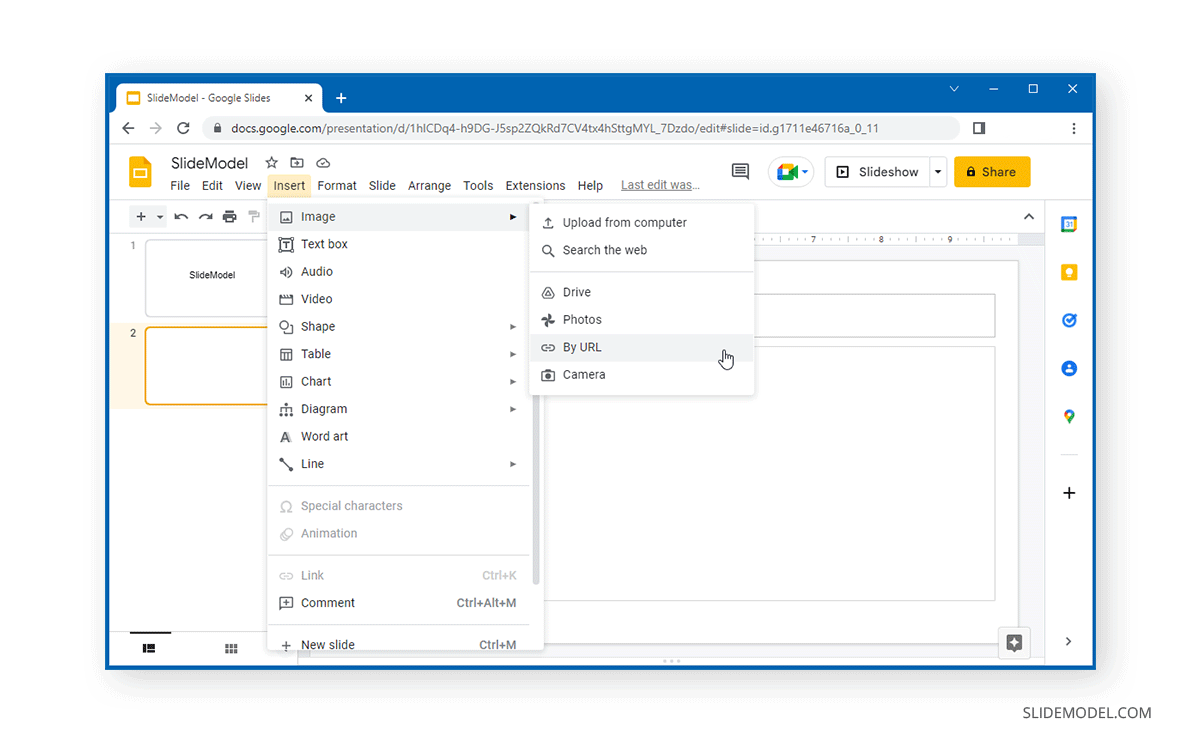
Insert the URL to see a preview of the GIF and click Insert Image.
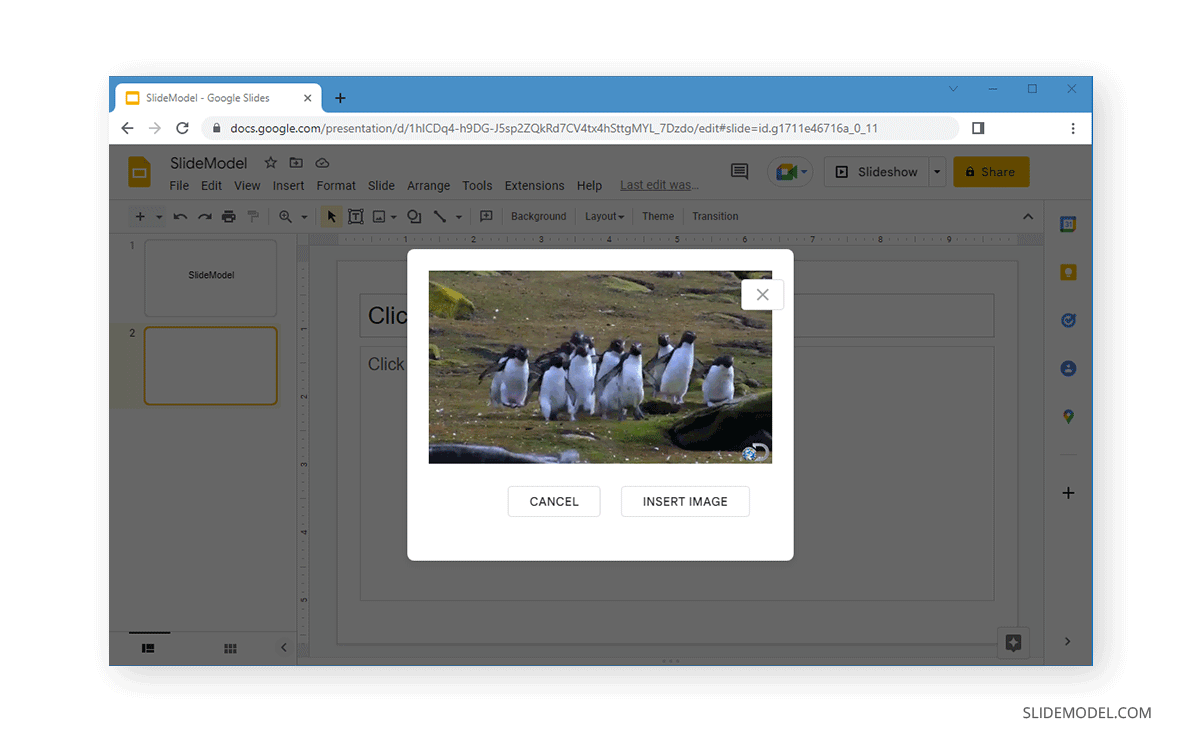
Using this method, you can insert engaging GIF animations from the web and give them context by adding supporting text.
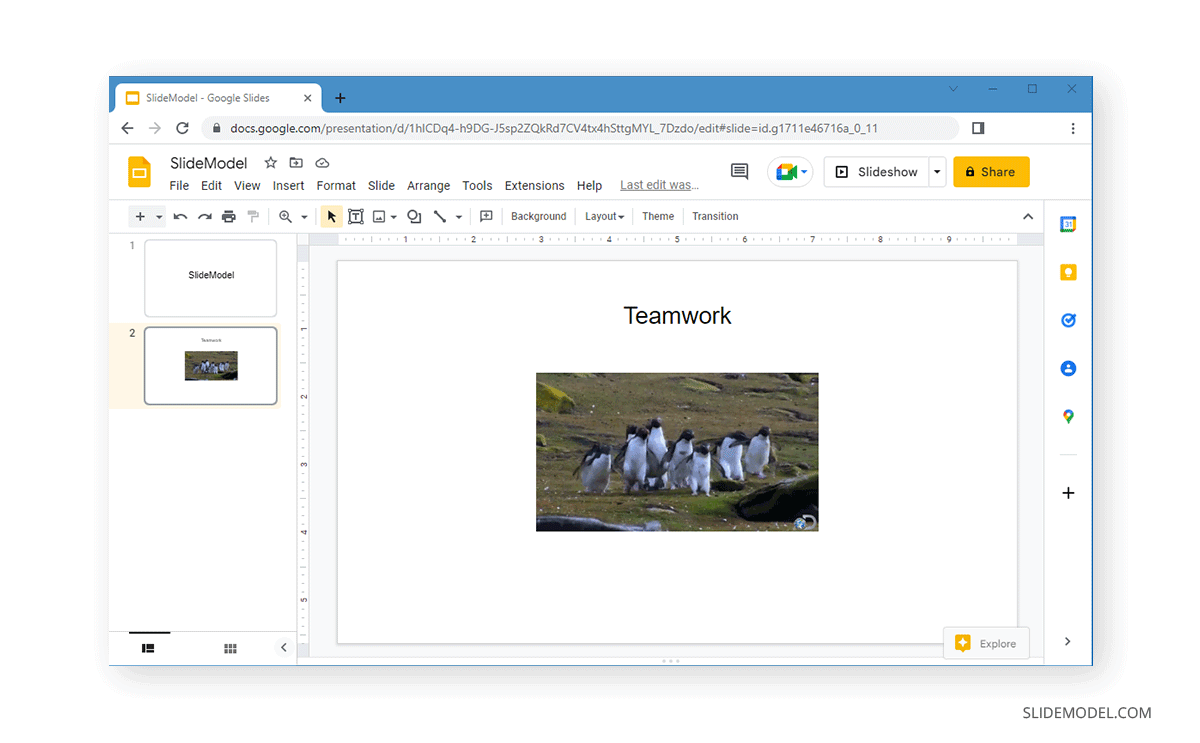
How to Insert GIFs in Google Slides via Web Search
If you’re unsure which animation to add to your slides, a quick search might help! To add a GIF via a web search, go to Insert > Image > Search the web and enter a keyword or phrase to search for GIF animations.
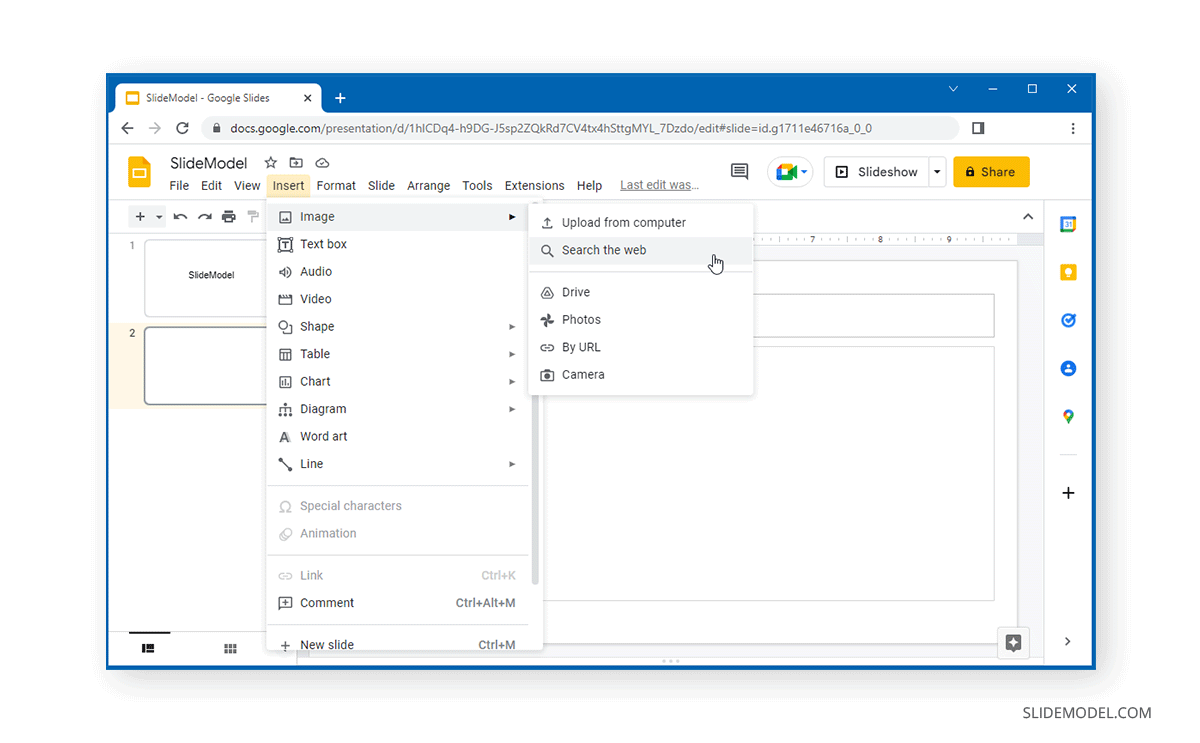
Once you have what you need, select the GIF and click Insert to add it to the current slide.
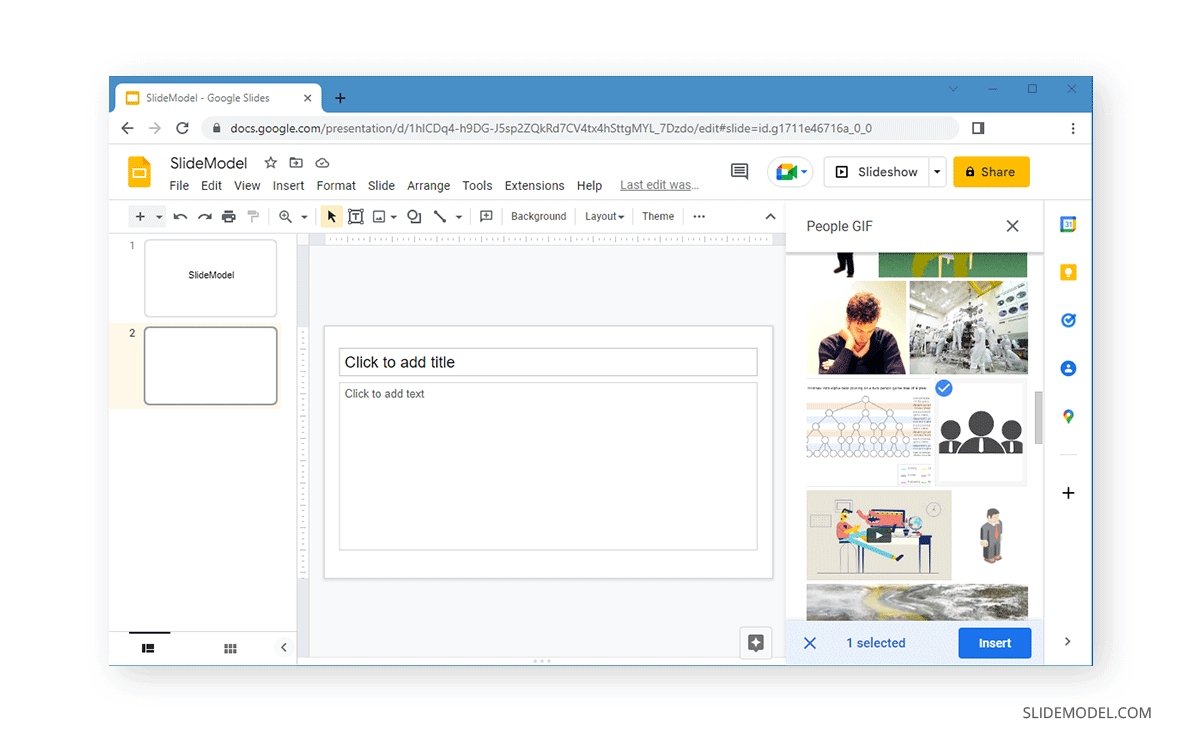
Using web search can be a handy way to look for GIF animations online. However, the search only shows GIFs and also static images.
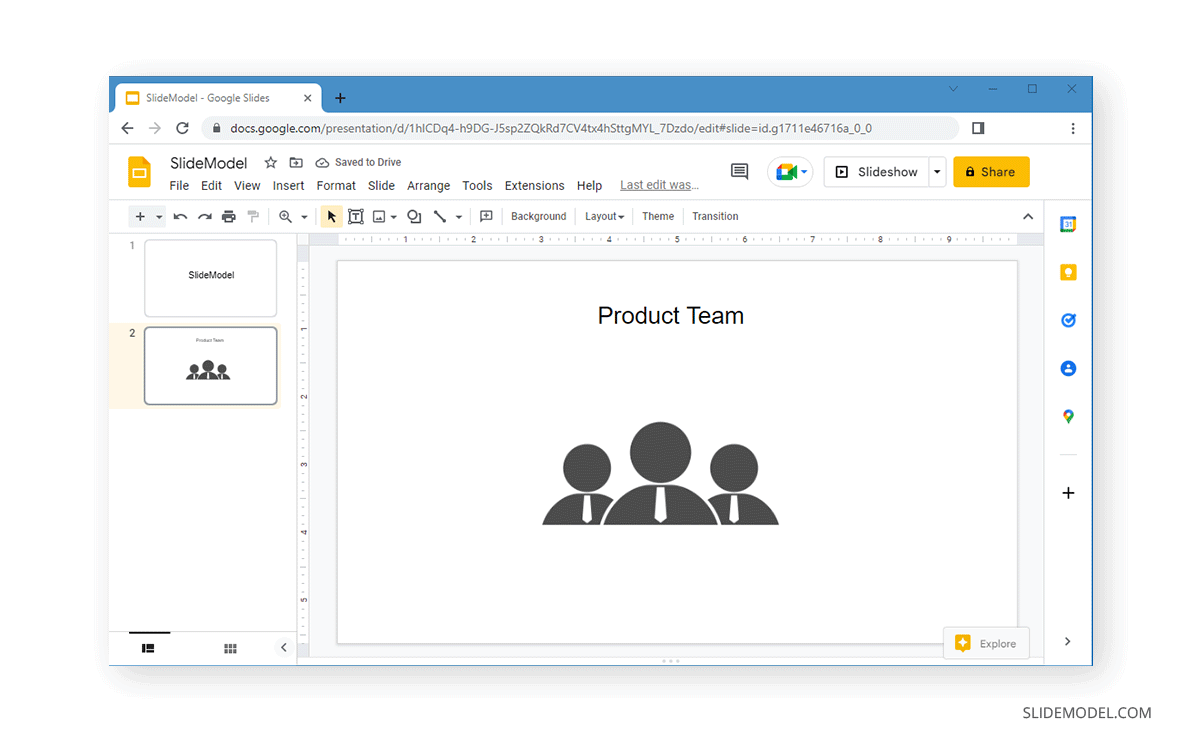
How to Edit a GIF in Google Slides
Regardless of which method you use to add a GIF in a Google Slides Template, you can reorder, rotate, and adjust your animation via right-click menu, including going to Format Options. Furthermore, GIFs can also be resized and positioned on a slide via drag and drop.
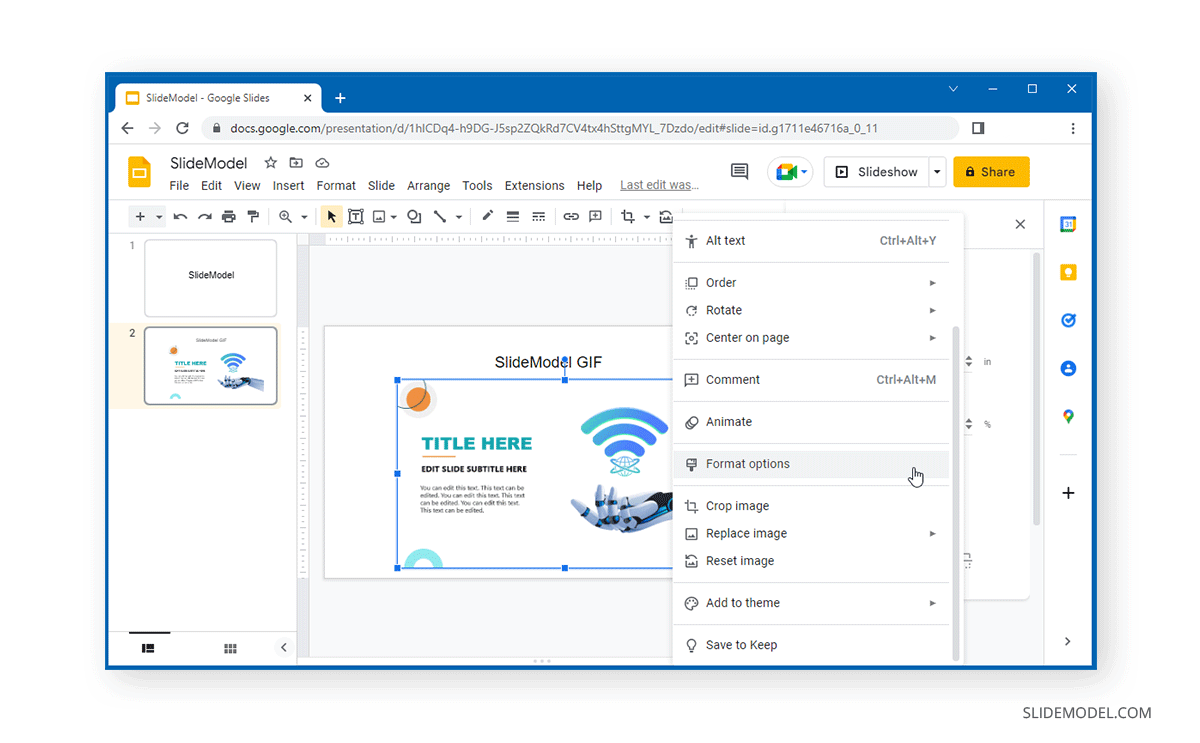
The Format Options menu in Google Slides gives a comprehensive set of features to help you adjust the appearance of your GIF, with the ability to resize, rotate, recolor, and add effects such as a shadow and reflection to it.
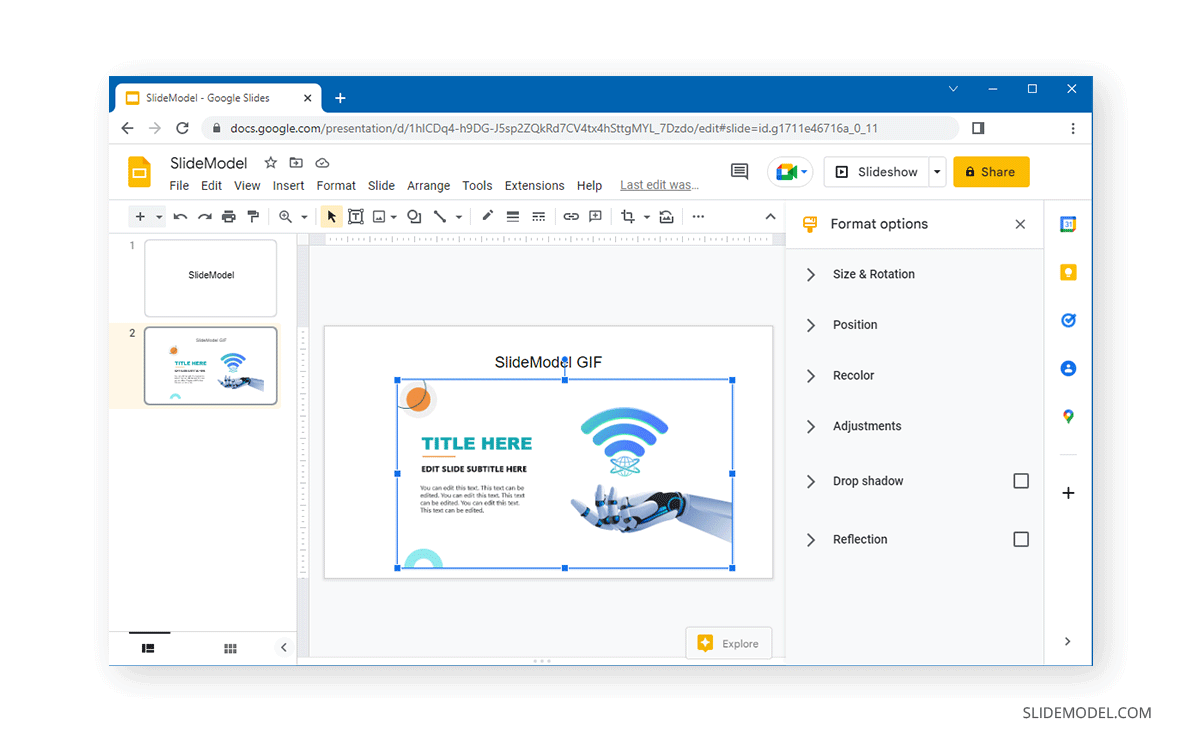
FAQ’s
Can I adjust the size and position of a GIF in Google Slides?
Yes, you can adjust the size and position of a GIF:
– Click on the GIF to select it.
– Drag the corners to resize.
– Drag the GIF to move it to the desired position.
How can I insert a GIF from Google Drive into Google Slides?
To insert a GIF from Google Drive:
– Go to Insert > Image > Drive.
– Browse and select the GIF file from your Google Drive.
– Click Insert to add the GIF to your current slide.
Can I search for a GIF directly in Google Slides?
Yes, you can search for a GIF directly in Google Slides:
– Go to Insert > Image > Search the web.
– Enter a keyword or phrase to search for GIFs.
– Select the desired GIF and click Insert.
What format options are available for editing a GIF in Google Slides?
Format options for editing a GIF in Google Slides include:
– Reorder: Change the layer position of the GIF.
– Rotate: Rotate the GIF to a desired angle.
– Recolor: Apply color effects to the GIF.
– Adjustments: Change brightness, contrast, and transparency.
– Add effects: Add shadow or reflection effects.
How do I access the Format Options menu for a GIF in Google Slides?
To access the Format Options menu:
– Select the GIF by clicking on it.
– Right-click and choose Format options from the context menu.
What should I consider regarding the use of third-party GIFs in my presentation?
When using third-party GIFs:
– Check if you have the necessary permissions or licenses to use the GIF.
– Be aware of copyright and licensing issues to avoid potential legal problems.
Can I add multiple GIFs to a single slide in Google Slides?
Yes, you can add multiple GIFs to a single slide by repeating the insert process for each GIF.
Will the GIFs play automatically during my presentation?
Yes, GIFs will automatically play and loop during your presentation without any additional setup.
How can I ensure the GIFs display correctly when presenting from a different device?
To display GIFs correctly:
– Test your presentation on the device you plan to use.
– Make sure the GIF files are correctly linked and accessible if they are stored online.
Whether you’re using a third-party GIF or a custom animation you made yourself, make sure you have the necessary authorization to use it to avoid any licensing issues. GIF animations can be a clever addition to slide decks to help you add value to your slides and make the content engaging enough to avoid boring your audience with static imagery and several blocks of text. Besides, when you might be in a fix to explain something, a GIF might say it all!