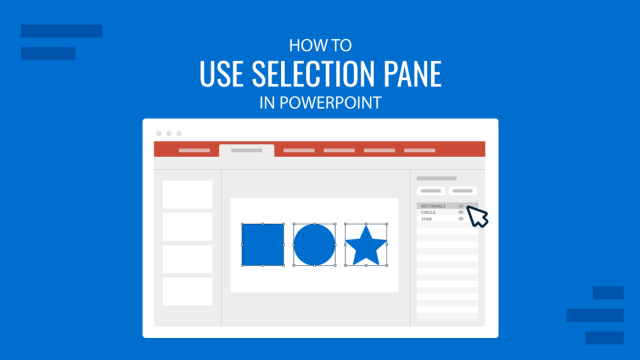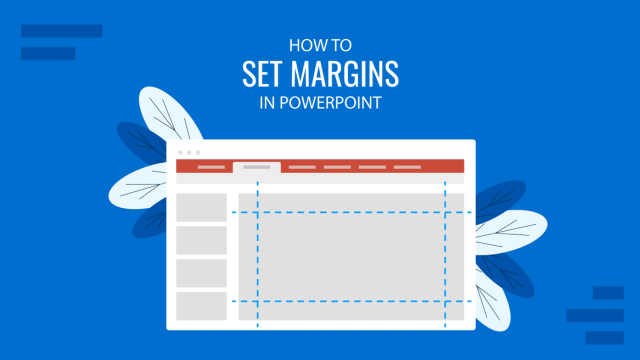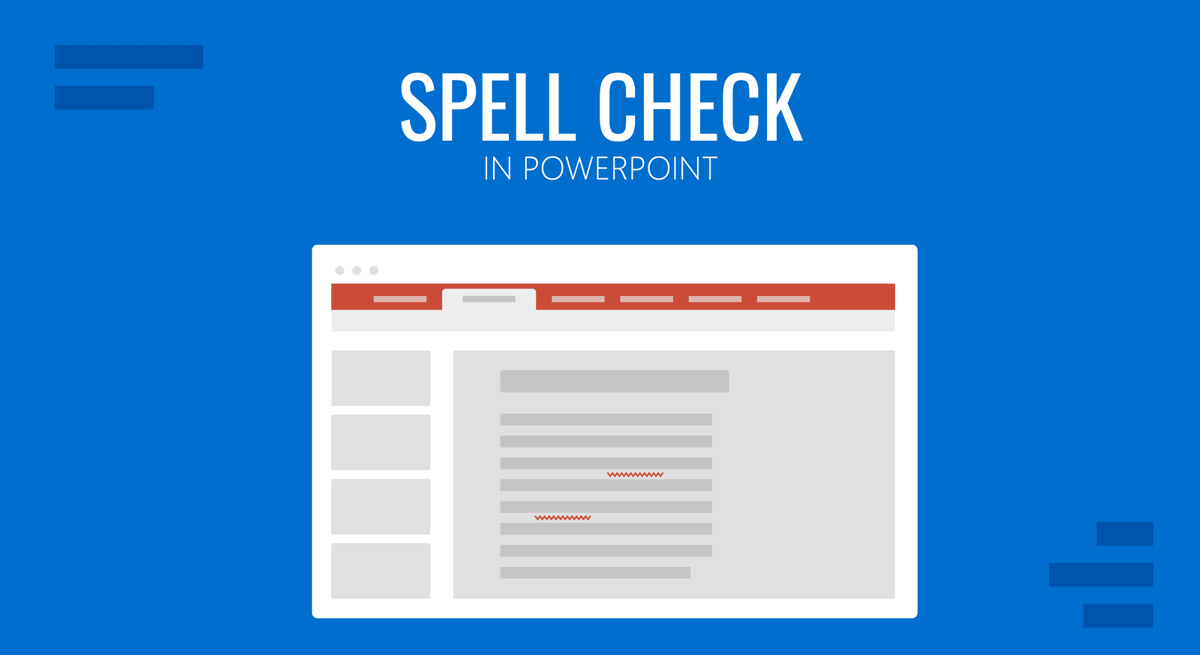
Spelling mistakes can occur in PowerPoint presentations regardless of how often you check your slides. The Lorem Ipsum text in PowerPoint templates can often be left out, and typos can often occur despite your best effort. This is why using spell check in PowerPoint is always a good idea.
How to Check Spelling in PowerPoint
To use PowerPoint spellcheck, go to Review -> Spelling.
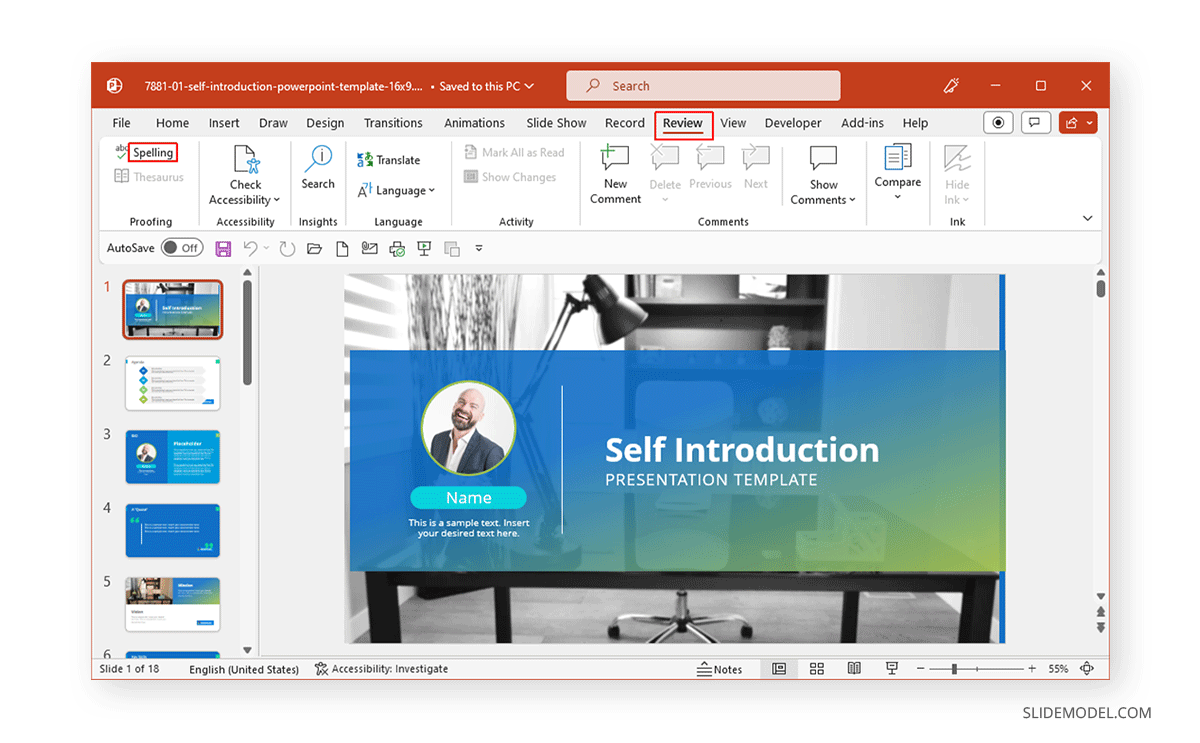
This will open the right sidebar showing corrections. You can select a suggested correction, ignore the spelling, add the word to the dictionary, and hear the pronunciation for the suggested correct word. If you think the spelling for the word is correct, such as a word other than the dictionary you have enabled, you can Ignore All and Add it to the dictionary for your convenience.
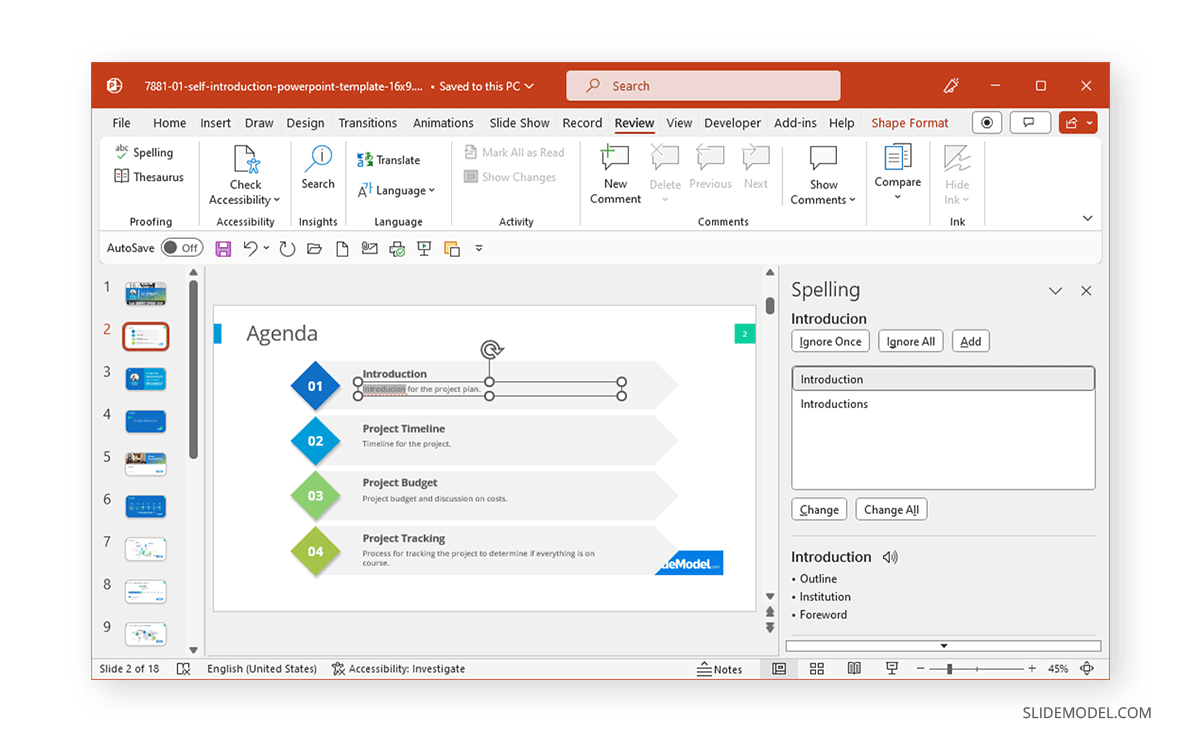
Once you have checked the spelling, a message will pop up showing that spell check for your presentation is complete.
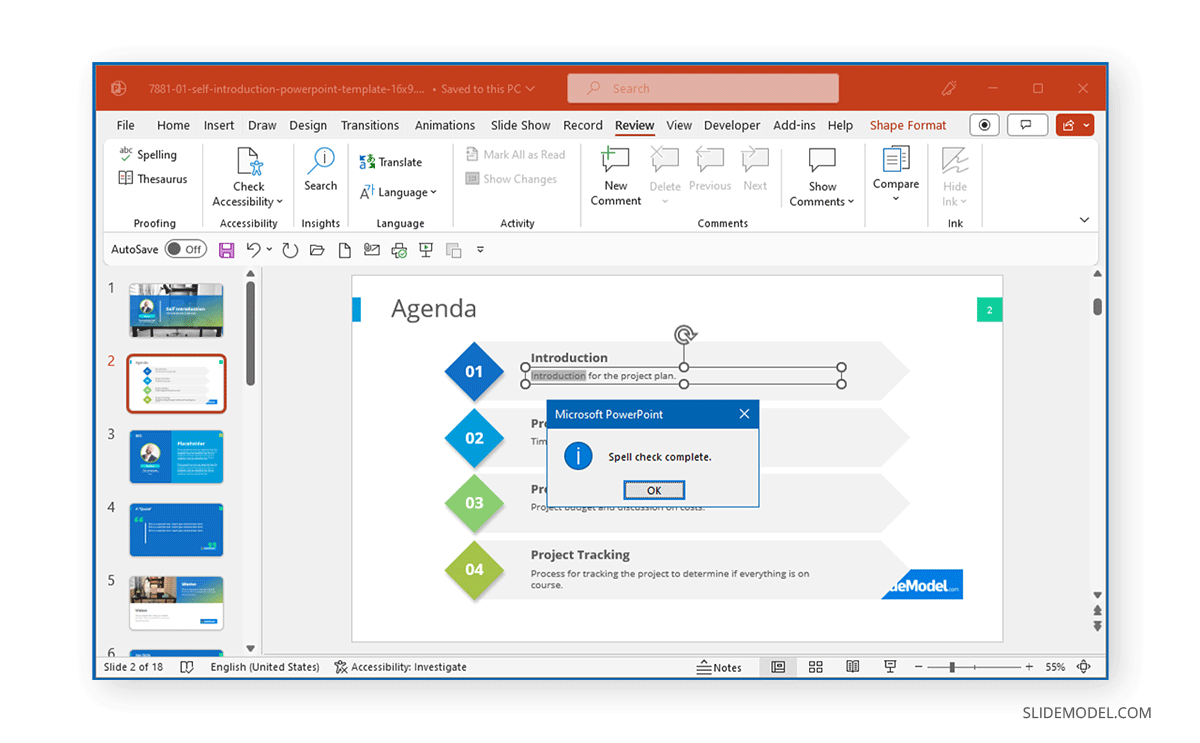
How to Fix PowerPoint Spell Check Not Working
You might feel that spell check in PowerPoint isn’t working, such as when checking for grammatical errors. You can do the following to change the proofing settings via File -> Options -> Proofing.
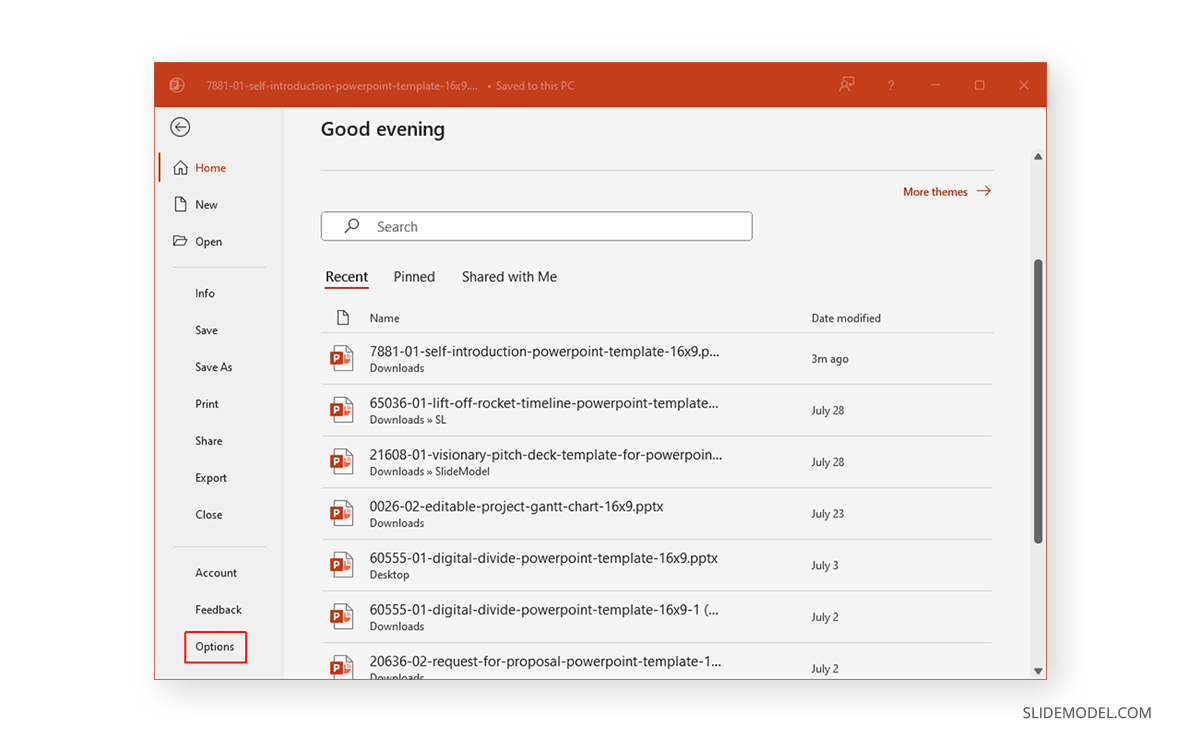
Ensure Spell Check is Enabled: From the Proofing tab, ensure that the ‘Check spelling as you type’ option is checked to ensure spell check is enabled.
Enable Grammar Check: You can enable grammar check via the Proofing tab by checking the ‘Mark grammar errors as you type’ option. This will enable the grammar check if that’s what you’re missing in your spell check.
Disable Ignore words in Uppercase: This option ignores words in uppercase. You can uncheck this option if you’re having trouble spelling mistakes for words in Uppercase.
Disable Hide Spelling and Grammar Errors: Ensure this option is unchecked to make spelling and grammar checks work.
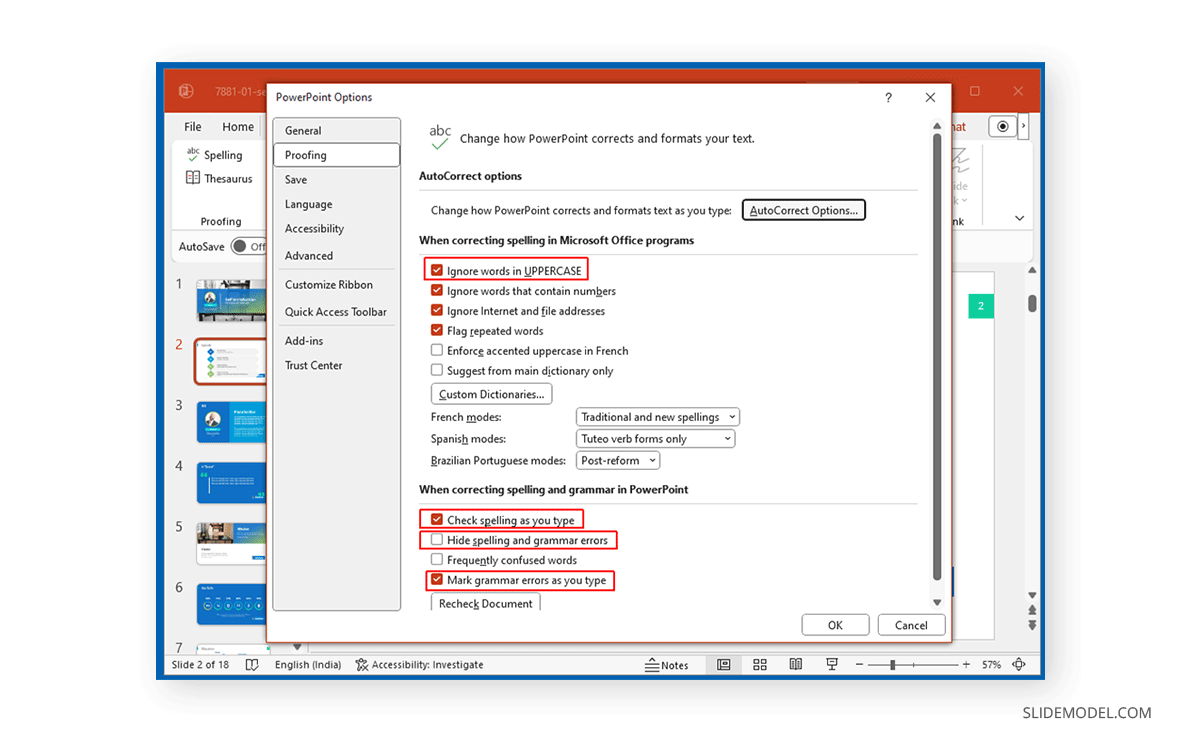
AutoCorrect Options: This option provides various proofing features to turn on or off to make your spell check work properly. The available options allow turning two initial capitals on or off and capitalizing the first letter, the first letter of table cells, names, and days. You can also choose to enable accidental use of the caps lock key and replace words as you type.
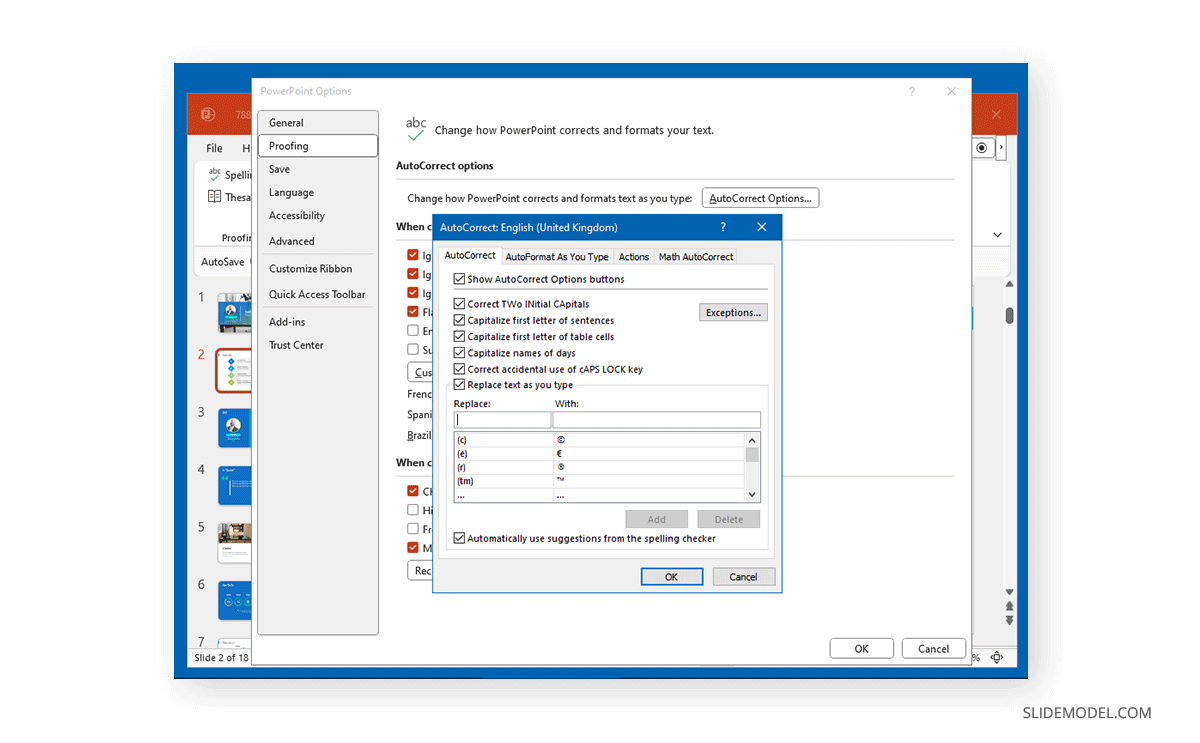
FAQs
How do I enable spell check in PowerPoint?
To enable spell check in PowerPoint, go to Review -> Spelling. This will activate the spell check feature, which checks the spelling throughout your presentation.
What options do I have when PowerPoint suggests a correction during spell check?
When PowerPoint suggests a correction, you can choose to:
– Accept the suggested correction.
– Ignore the suggestion.
– Add the word to the dictionary.
– Hear the pronunciation of the suggested correct word.
How can I add a word to the PowerPoint dictionary?
During the spell check process, if a word is marked as incorrect but is actually correct or specific to your content, select Add to Dictionary. This will prevent PowerPoint from flagging the word as a mistake in the future.
What should I do if spell check is not working in PowerPoint?
If spell check isn’t working:
– Go to File -> Options -> Proofing.
– Ensure that Check spelling as you type is enabled.
– Ensure that Mark grammar errors as you type is enabled if you need grammar checks.
– Uncheck Ignore words in Uppercase if uppercase words are being ignored.
– Uncheck Hide spelling and grammar errors to see all errors.
How do I enable grammar checks in PowerPoint?
To enable grammar checks:
– Go to File -> Options -> Proofing.
– Check the option Mark grammar errors as you type to enable real-time grammar checking.
What does the “Ignore All” option do in PowerPoint spell check?
The “Ignore All” option instructs PowerPoint to ignore all instances of the highlighted word throughout the presentation. This is useful for words that are correct but not recognized by the dictionary.
How do I customize AutoCorrect options in PowerPoint?
To customize AutoCorrect options:
– Go to File -> Options -> Proofing.
– Click AutoCorrect Options. Here, you can adjust various settings such as correcting two initial capitals, capitalizing the first letter of sentences, and replacing text as you type.
Can I check spelling and grammar in PowerPoint for words in uppercase?
Yes, you can check spelling and grammar for words in uppercase by unchecking the Ignore words in Uppercase option under File -> Options -> Proofing.
Final Words
Spell check in PowerPoint can be useful for a quick check for your spelling and grammar in PowerPoint slides. By customizing the proofing options, you can also ensure that the way PowerPoint spellcheck works follows your needs for checking specific types of words. Also, check our article about how to change language in PowerPoint.