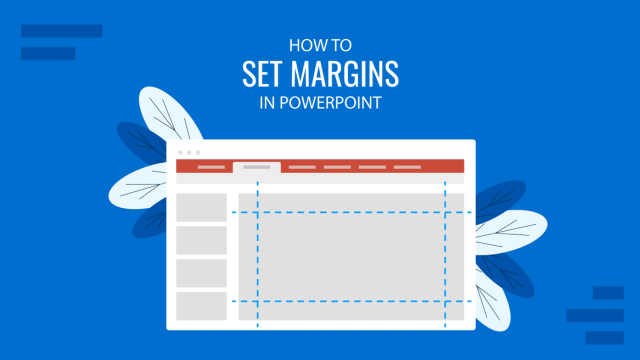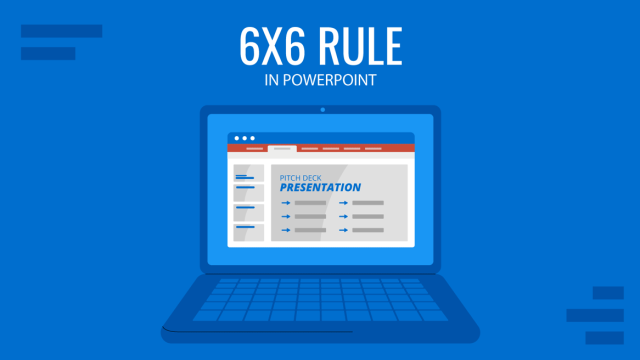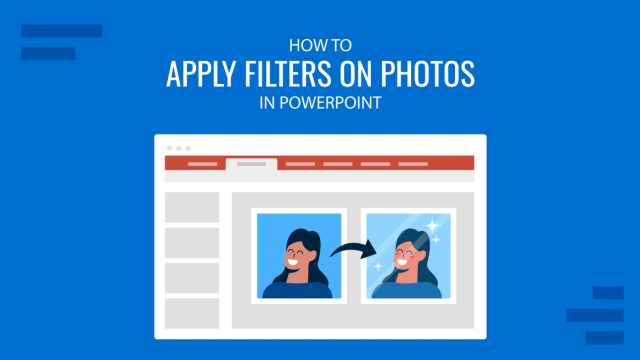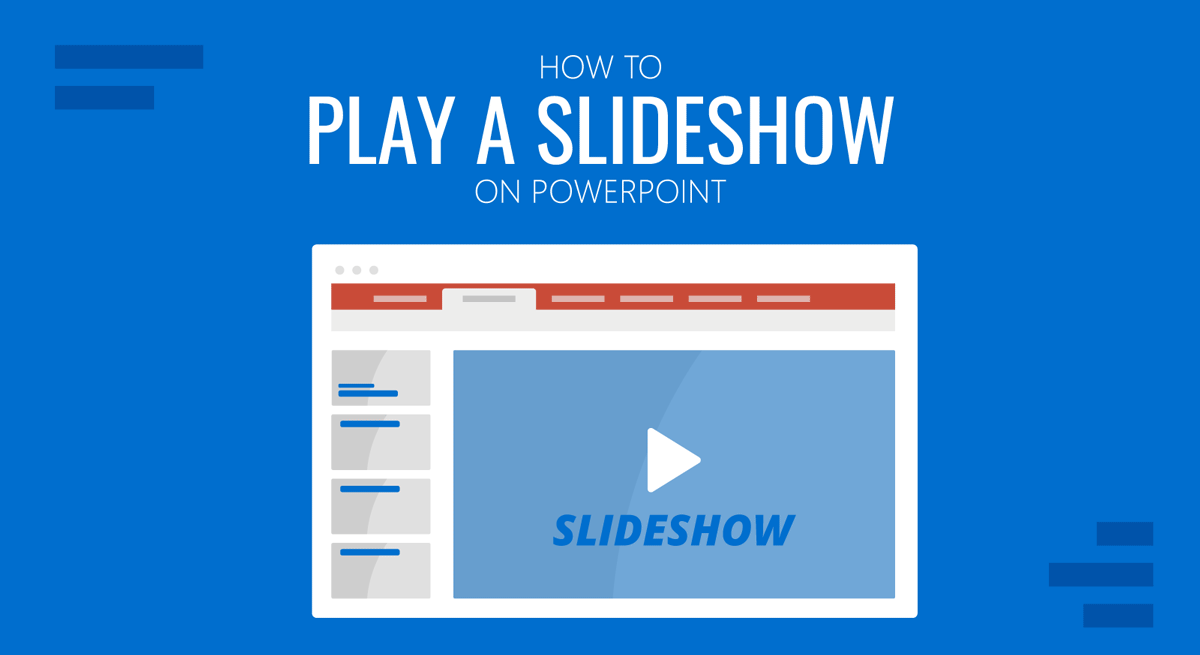
Slide Show mode is one of the most important features of any presentation app. In fact, all the effort presenters put into their slides by endlessly editing PowerPoint templates is ultimately meant for presenting content, which is usually done using Slide Show mode.
How to Play a Slideshow on PowerPoint
To run a slideshow in PowerPoint, use the Slide Show option at the bottom.
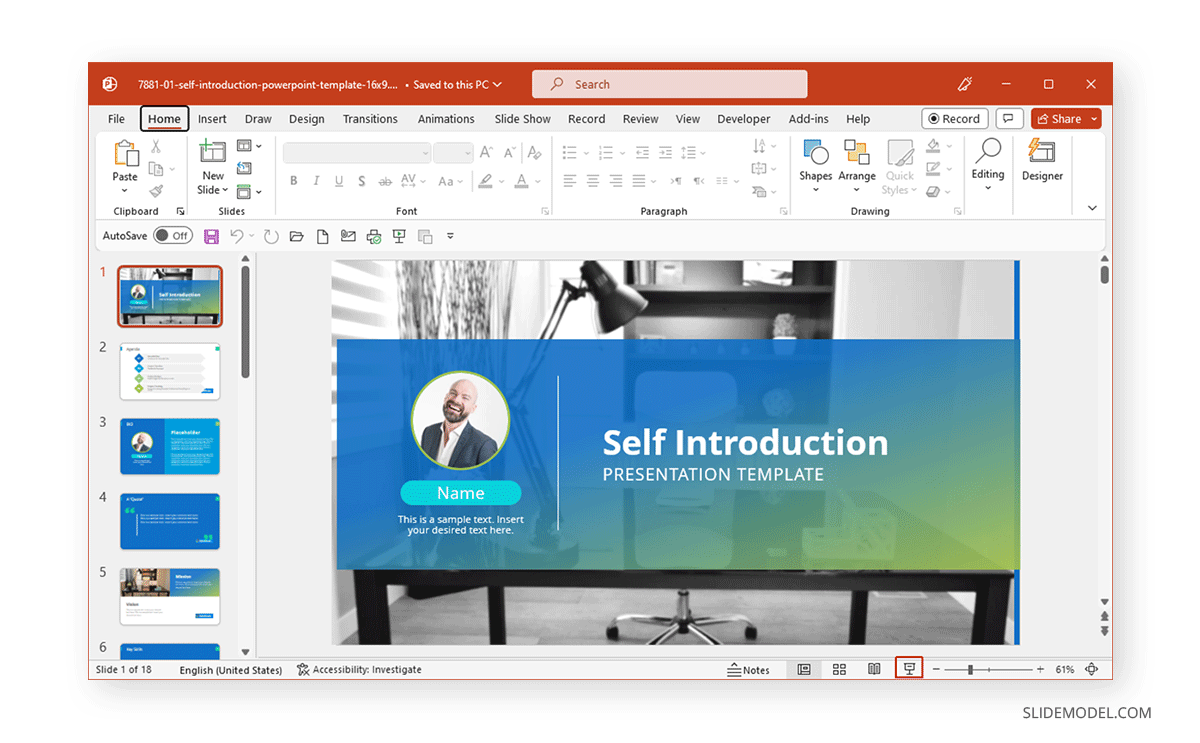
Alternatively, you can go to the Slide Show tab and start the slideshow from the beginning, current slide, or customize the slides you wish to present from your PowerPoint presentation via the Custom Slide Show tab.
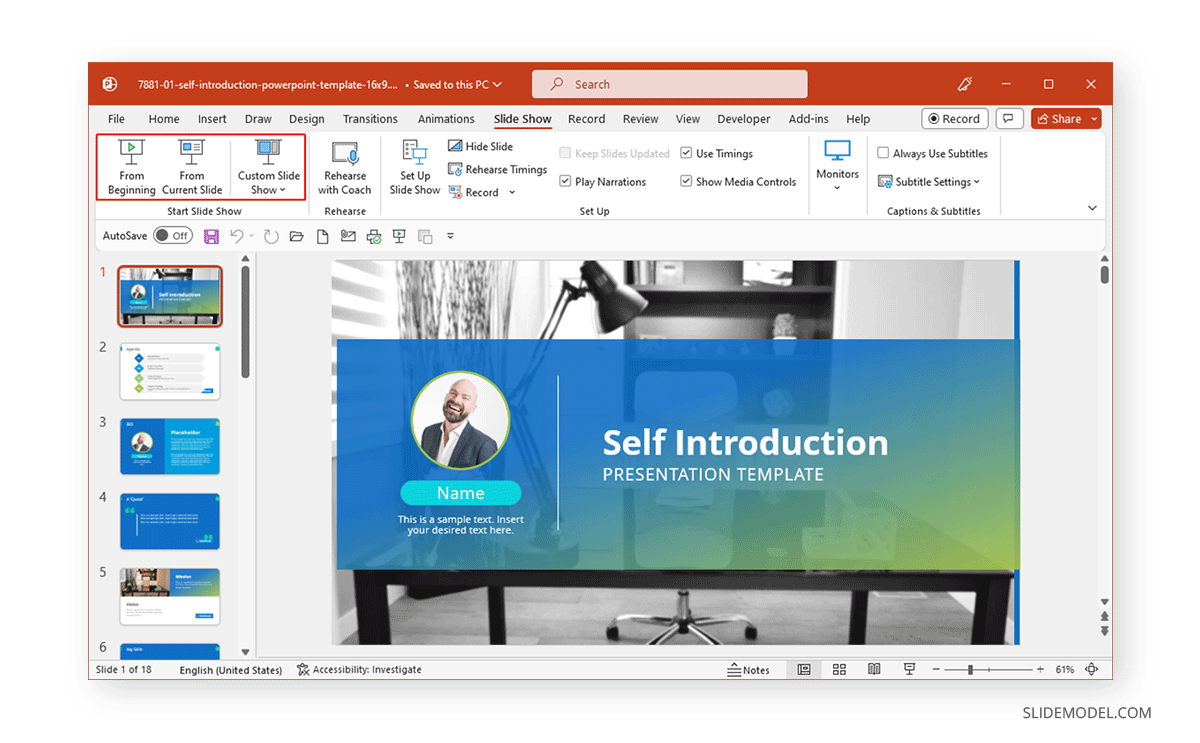
Once in Slide Show mode, you can move between slides using the arrow keys on your keyboard, a presentation remote, or a mouse click. Numerous options are available either via right-click menu or the bottom of the presentation mode. These include slide navigation and annotation options, camera and subtitle options, the ability to switch to a black or white screen, and the option to end the slideshow or switch to Presenter view.
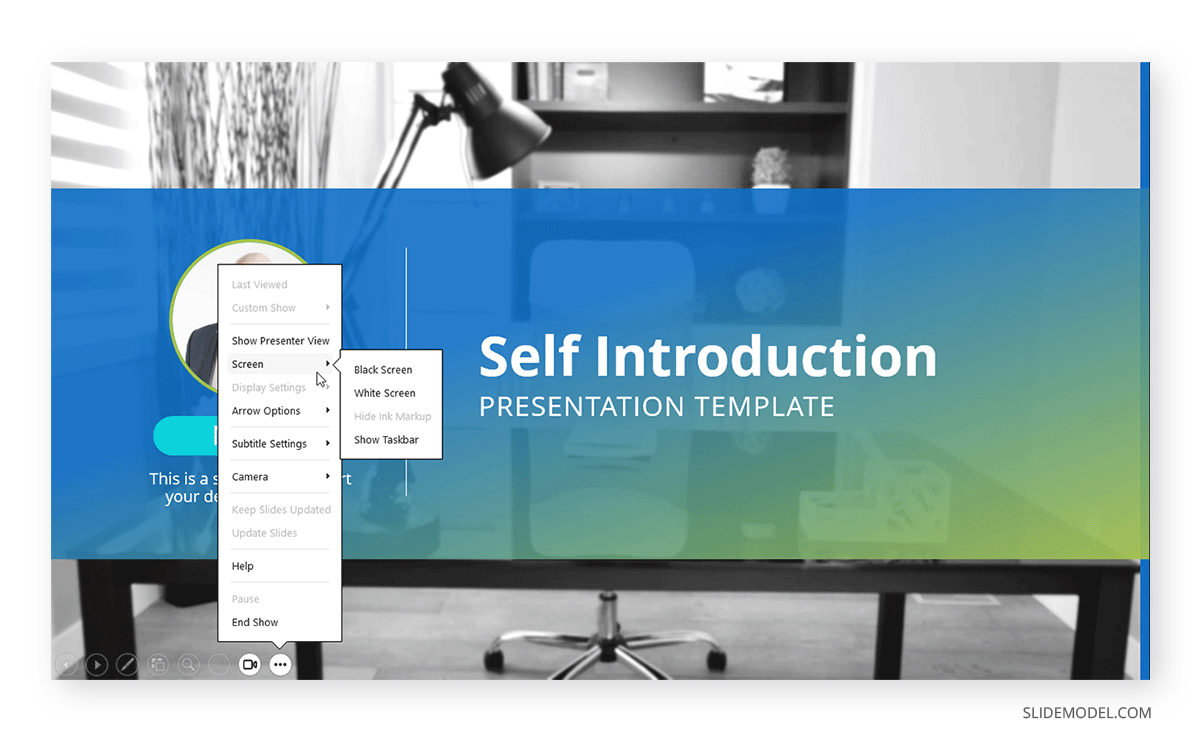
How to Customize Slideshow Options
The Setup Slide Show option via the Slide Show tab can be used to customize how your slideshow works. From this menu, you can select how the slideshow appears (full screen, window, kiosk fullscreen), select only certain slides to run before an audience, loop the slideshow, and turn off narrations, animations, and hardware graphic acceleration. Other options allow selecting the color for the laser pointer and pen, the ability to enable Presenter view, and the options for selecting between automatic and manual slide advancement.
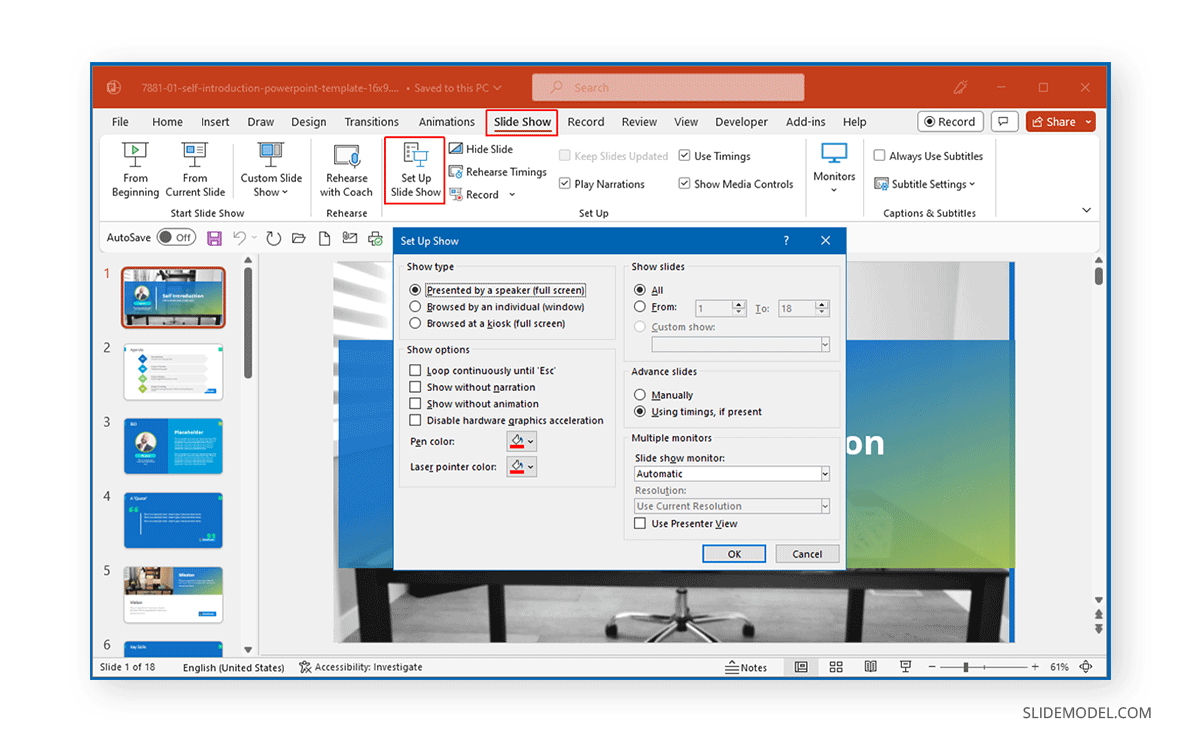
FAQ’s
How do I start a slideshow in PowerPoint?
To start a slideshow:
– Click the Slide Show button at the bottom of the PowerPoint window.
– Alternatively, go to the Slide Show tab and select From Beginning or From Current Slide.
How can I navigate between slides during a slideshow?
You can navigate between slides using:
– The arrow keys on your keyboard.
– A presentation remote.
– A mouse click.
Can I customize which slides to present in a PowerPoint slideshow?
Yes, to customize which slides to present:
– Go to the Slide Show tab.
– Select Custom Slide Show.
– Choose New to create a custom slide show by selecting specific slides.
What is Presenter View in PowerPoint?
Presenter view is a special view that helps you manage your slideshow:
– It shows your current slide, next slide, speaker notes, and a timer.
– Go to Slide Show > Set Up Slide Show and check Use Presenter View to enable it.
How do I loop a slideshow in PowerPoint?
To loop a slideshow:
– Go to the Slide Show tab.
– Select Set Up Slide Show.
– Check Loop continuously until ‘Esc’.
Can I disable animations and narrations during a slideshow?
Yes, to disable animations and narrations:
– Go to the Slide Show tab.
– Select Set Up Slide Show.
– Uncheck Show without narration and/or Show without animation.
How do I play a slideshow in a window instead of a full screen?
To play a slideshow in a window:
– Go to the Slide Show tab.
– Select Set Up Slide Show.
– Choose Browsed by an individual (window).
How do I adjust the laser pointer and pen color during a slideshow?
To adjust the laser pointer and pen color:
– Go to the Slide Show tab.
– Select Set Up Slide Show.
– Choose the desired color for the laser pointer and pen.
How can I ensure my slideshow runs smoothly during a presentation?
To ensure a smooth slideshow:
– Disable hardware acceleration, animations, and narrations via Slide Show > Set Up Slide Show, if necessary.
– Test your presentation on the equipment you’ll use during the actual presentation.
Final Words
Slideshows are important for presenters to showcase their slides. A bit of customization can help better control how a slide deck works. If a slide deck is causing issues while running, you can disable hardware acceleration, animations, and narrations to try to make the performance of the slide deck more efficient. This is why knowing slideshow-specific options can save a presenter time and effort in ensuring that their slideshow runs smoothly during their presentation.