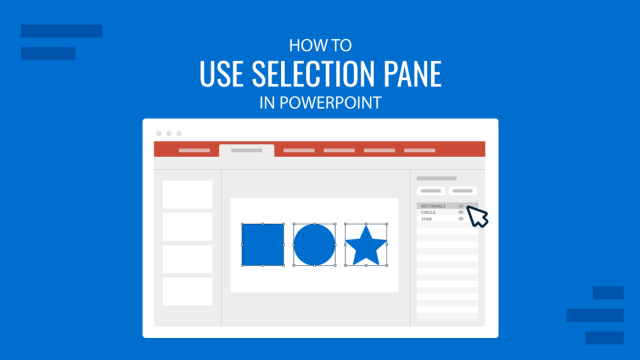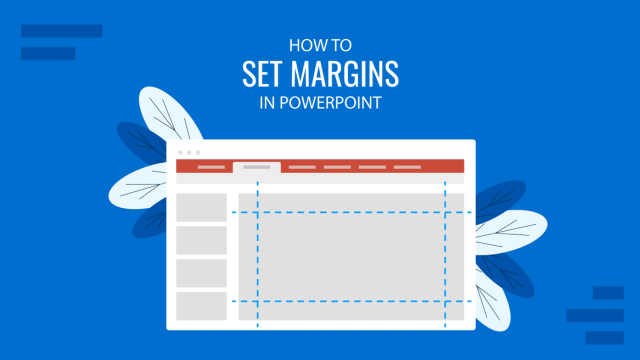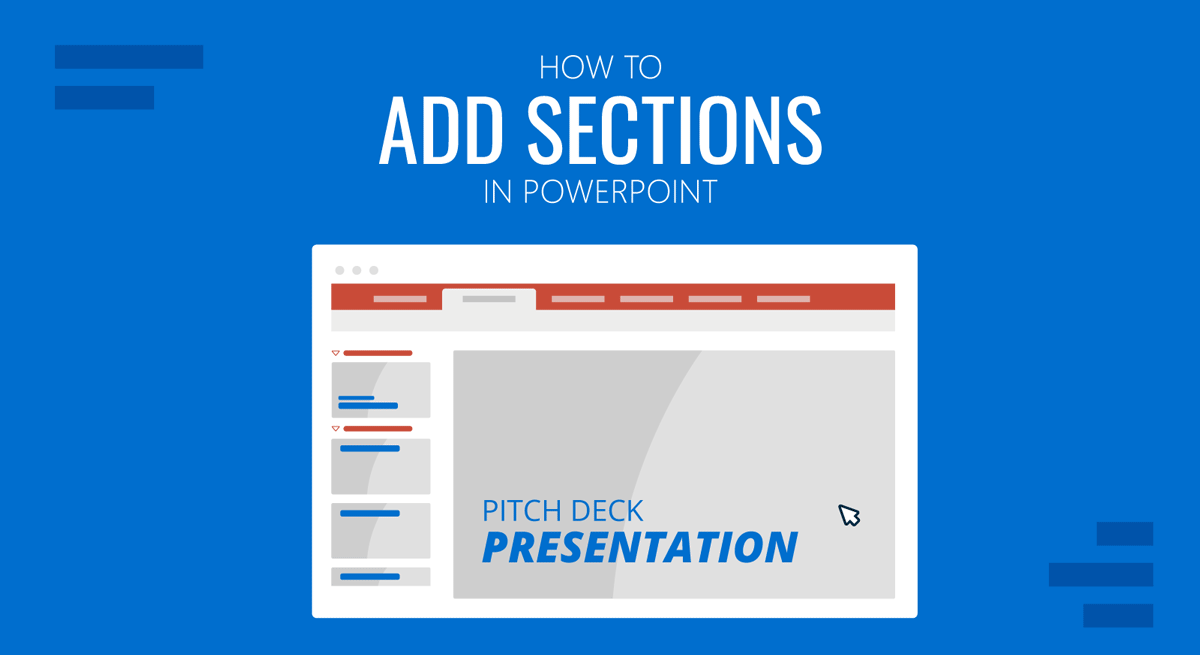
PowerPoint sections can help organize a PowerPoint presentation to help you sort out different subtopics. Adding sections to your PowerPoint templates can be handy for quickly creating new outlines and generating organized slide decks. It also makes finding subtopics in a presentation to revisit specific information easily.
How to Add Section in PowerPoint
If you’re wondering how to add a PPT section, go to Home -> Section -> Add Section or right-click between slides and select Add Section.
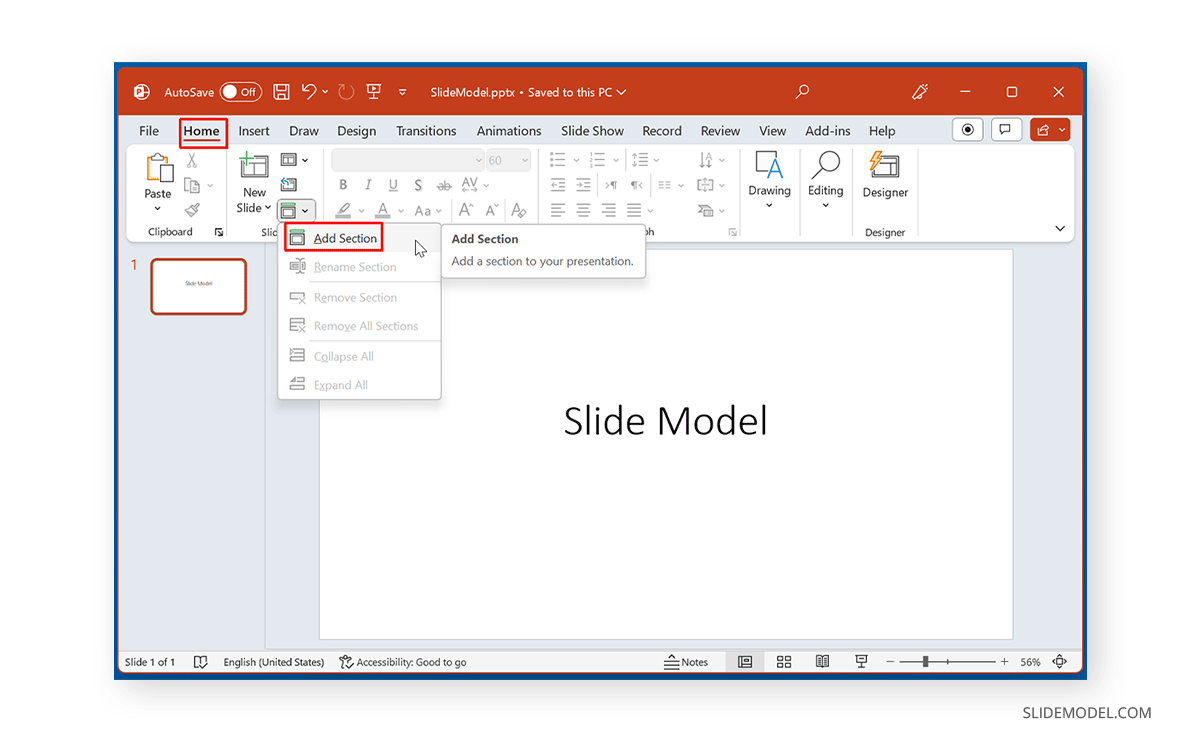
From the dialog box that appears, add a name for your section and click Rename. This will give a name to your section. You can name various sections according to the topic they cover. For example, one section might introduce the topic, another your team, followed by a section about the project, budget, timeline, etc.
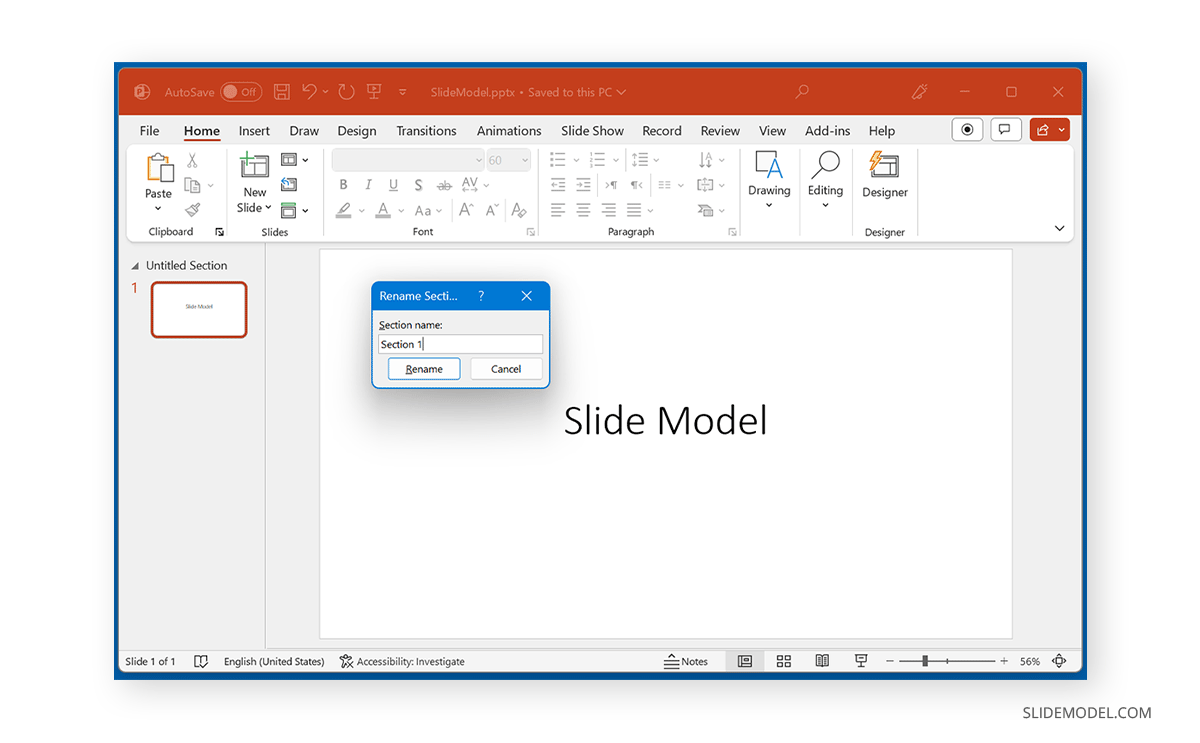
How to Rename, Remove, Collapse, and Expand Sections in PowerPoint
To rename, remove, collapse, or expand sections, select the section and go to Home -> Sections.
Rename Section: This option allows you to rename the section.
Remove Section: You can use this option to remove a specific section.
Remove All Sections: This is a quick way to remove all sections simultaneously.
Collapse All: This option can be used to collapse all sections.
Expand All: All collapsed sections can be expanded using this option.
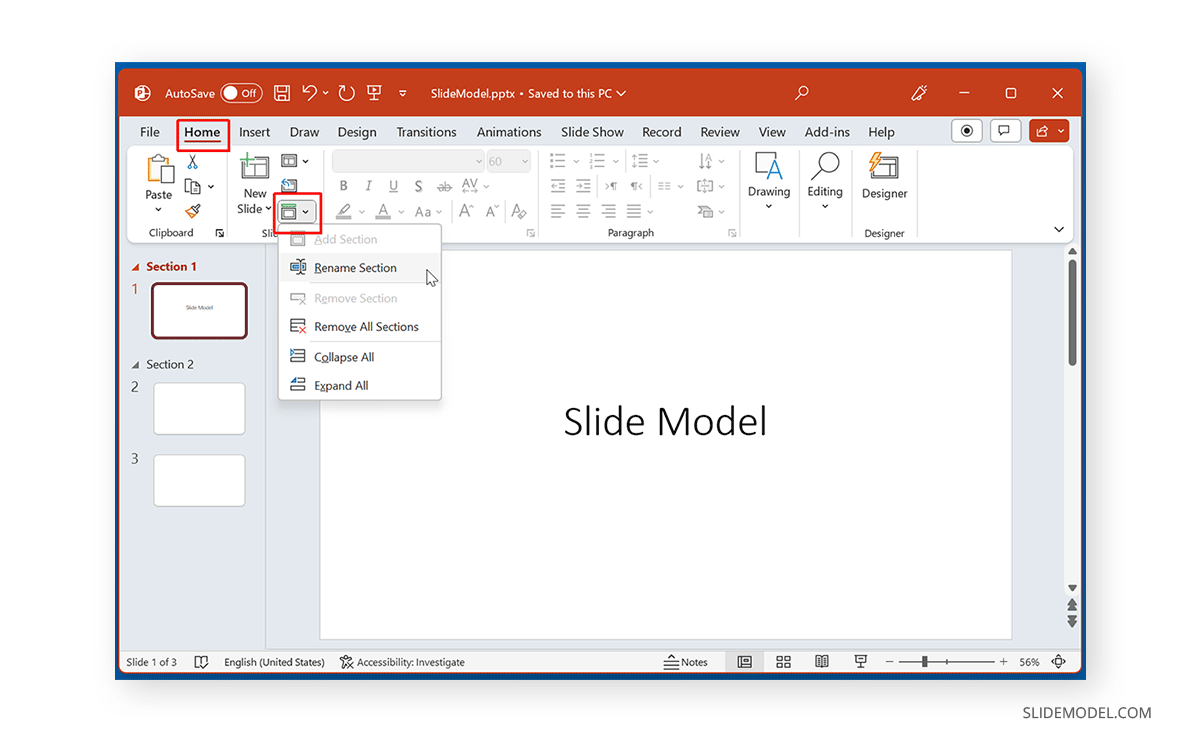
How to Move Sections in PowerPoint
You can either use drag and drop to move sections or via right-click menu. The latter provides options to move sections up or down. You will find various options in the right-click menu via the Sections menu. Furthermore, you can also select Remove All Sections & Slides at once to start over from scratch.
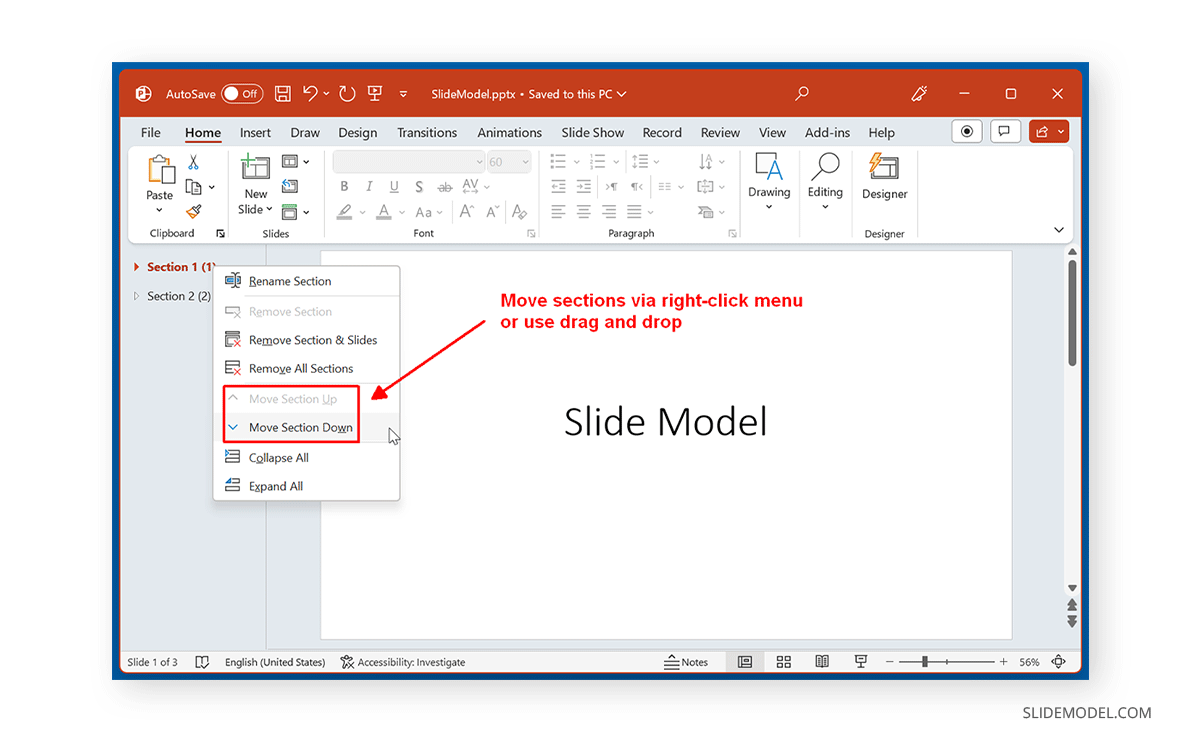
Final Words
You can group slides in PPT by creating sections in PowerPoint. Now that you know how to create sections in PPT, you can create relevant groups of slides clubbed together to generate more comprehensive presentations that are easier to sort and manage.