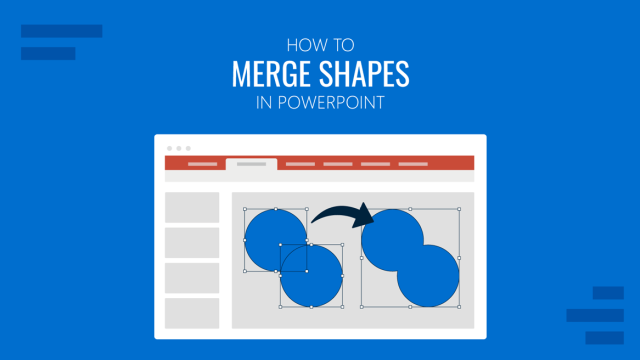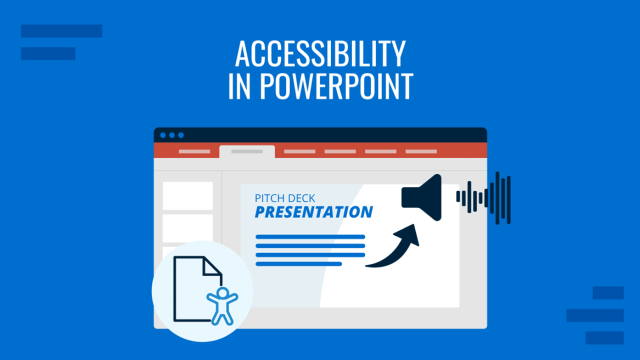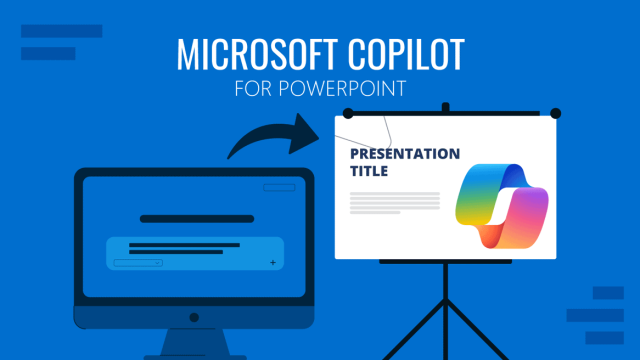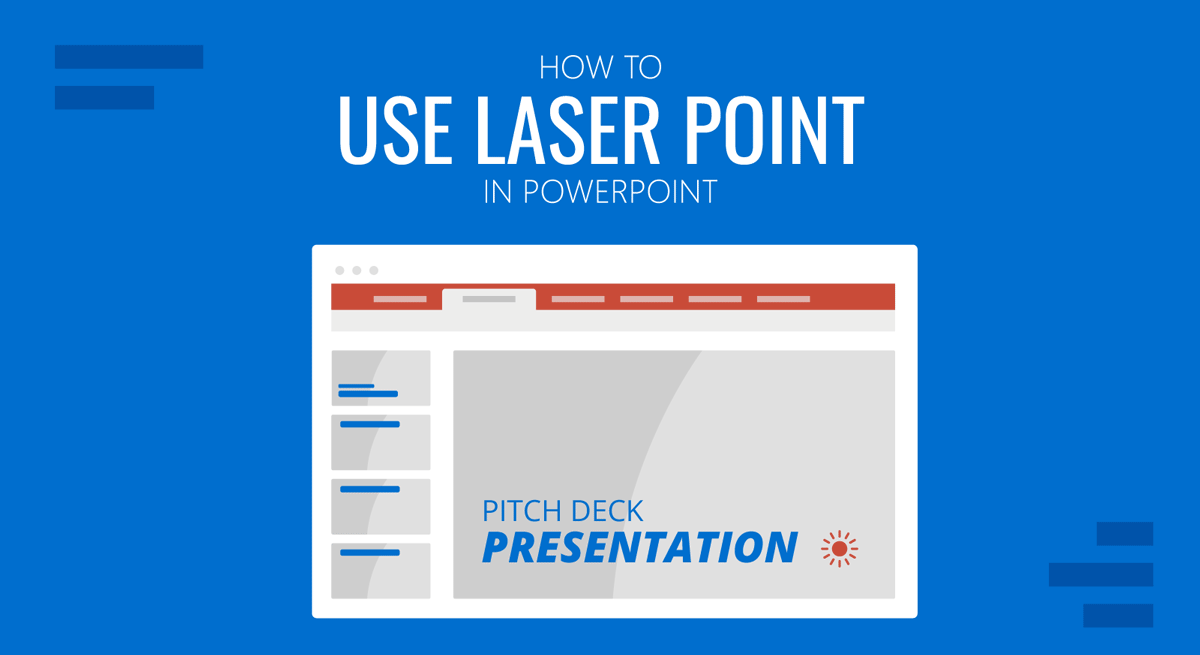
The laser pointer tool in PowerPoint can help highlight key areas on a slide without buying additional hardware to present your information or spending time making parts of your PowerPoint templates more eye-popping. This virtual laser pen can be activated in Slide Show mode in different colors to provide the laser pointer effect for your slideshow instantly.
How to Activate PowerPoint Laser Pointer
To activate the laser pointer tool, switch to Slide Show mode via the viewing modes at the bottom, via the Slide Show tab, or by using the F5 hotkey. Right-click on the slideshow and go to Pointer Options -> Laser Pointer. You can also turn your mouse pointer into a laser pointer by holding the CTRL (Windows) key or Command (Mac) key with the left mouse click.
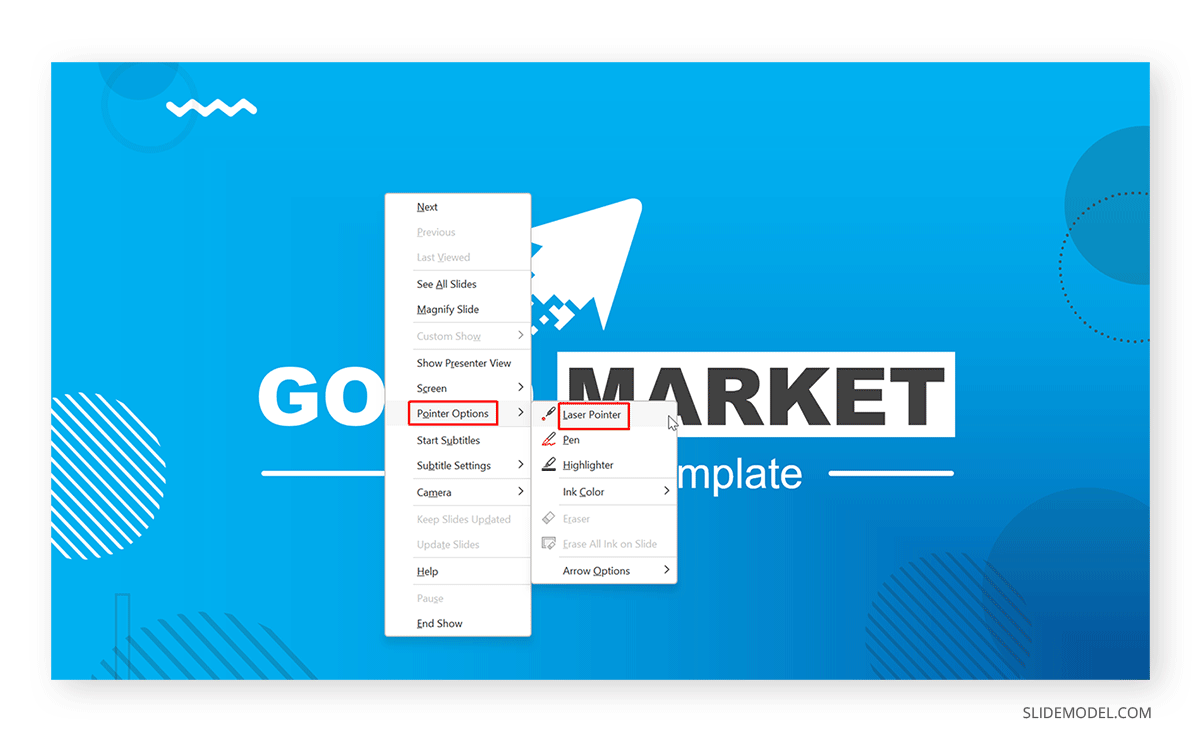
This will activate the PowerPoint laser pointer you can now use by moving the mouse or touchpad.
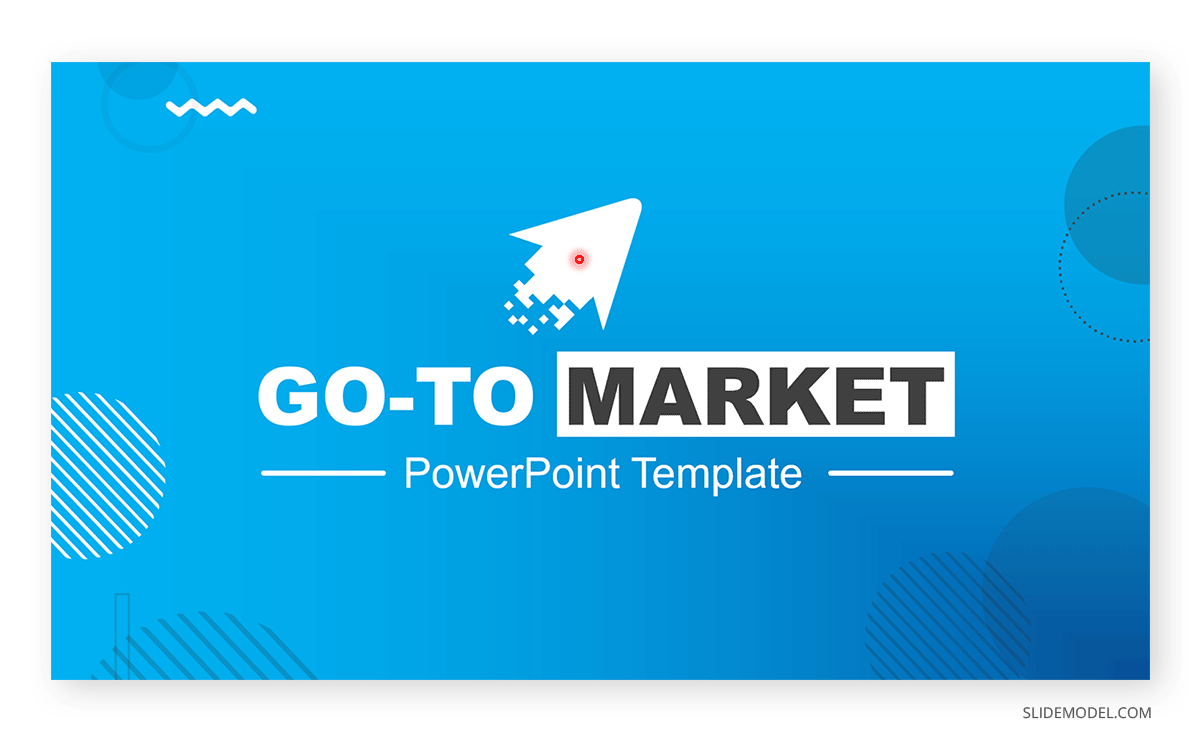
How to Deactivate Laser Pointer
You can deactivate the laser pointer by hitting Esc on your computer or via the right-click menu by going to Pointer Options -> Laser Pointer.
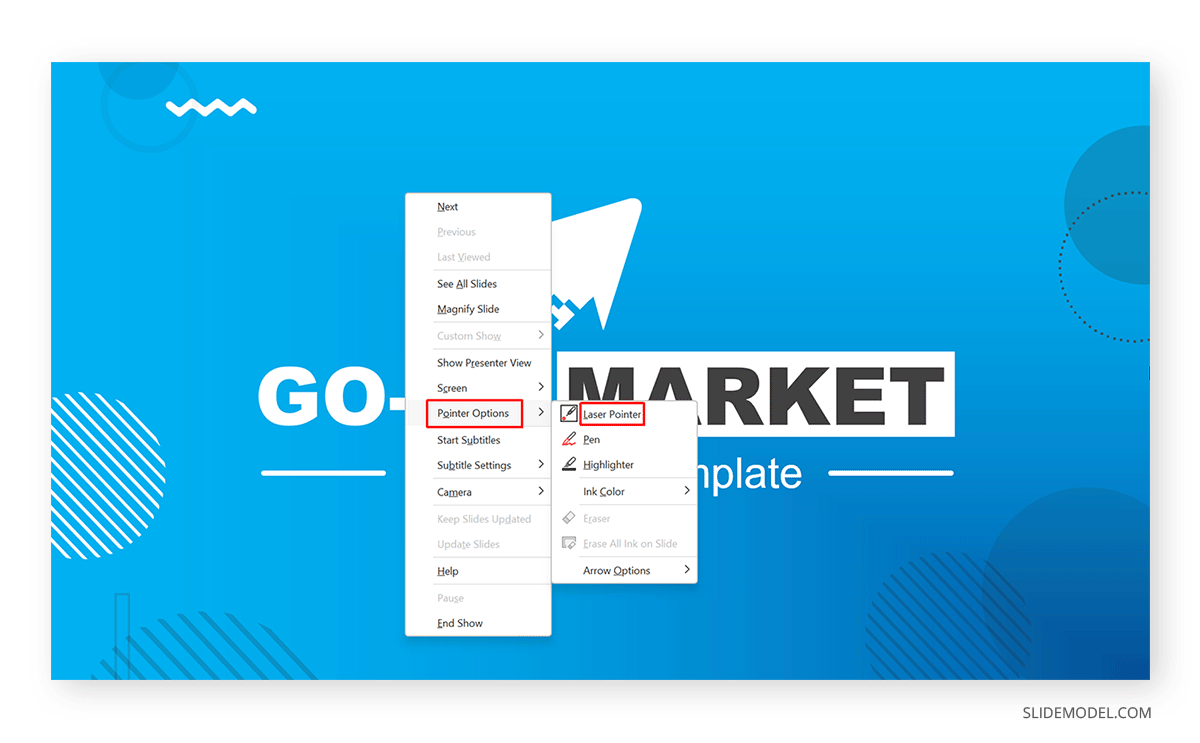
How to Change Laser Pointer Color in PowerPoint
To change the color of the laser pointer, go to Slide Show -> Set Up Slide Show.
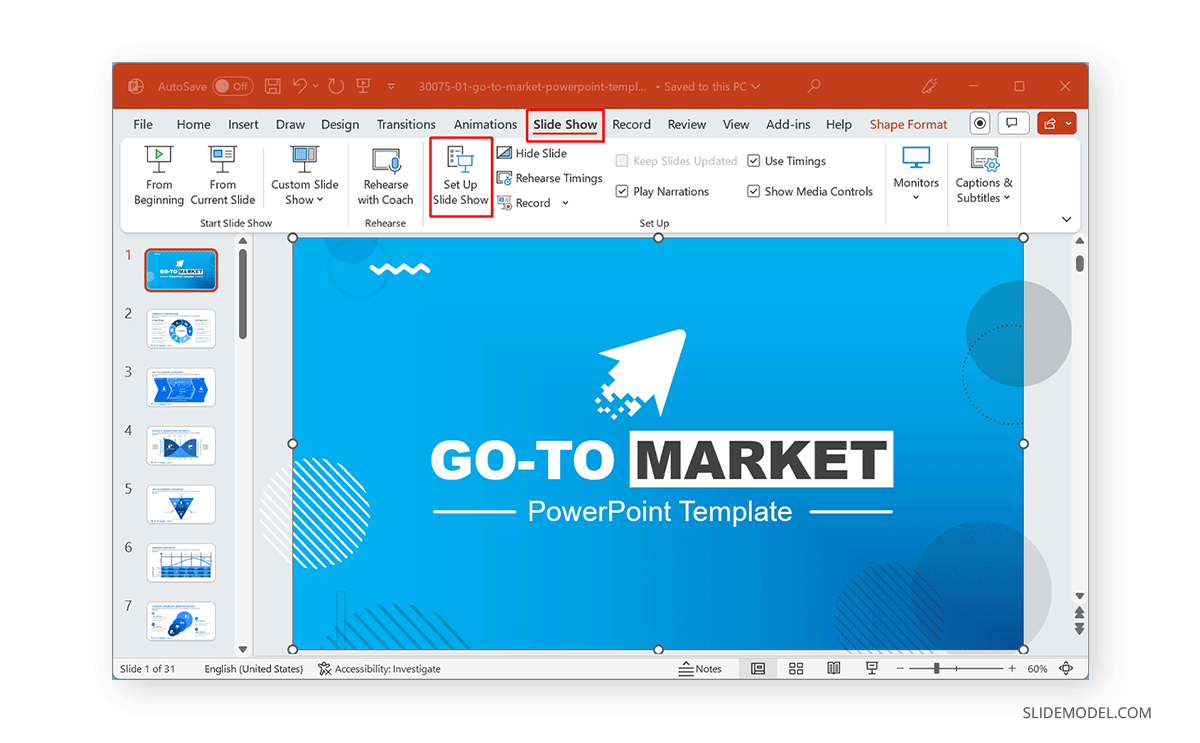
Select a color from the Laser pointer color menu. The available colors include red, blue, and green. Red, by default, is the color used for the laser pointer in PowerPoint unless it is changed from the Laser pointer color menu via Set Up Slide Show from the Slide Show tab.
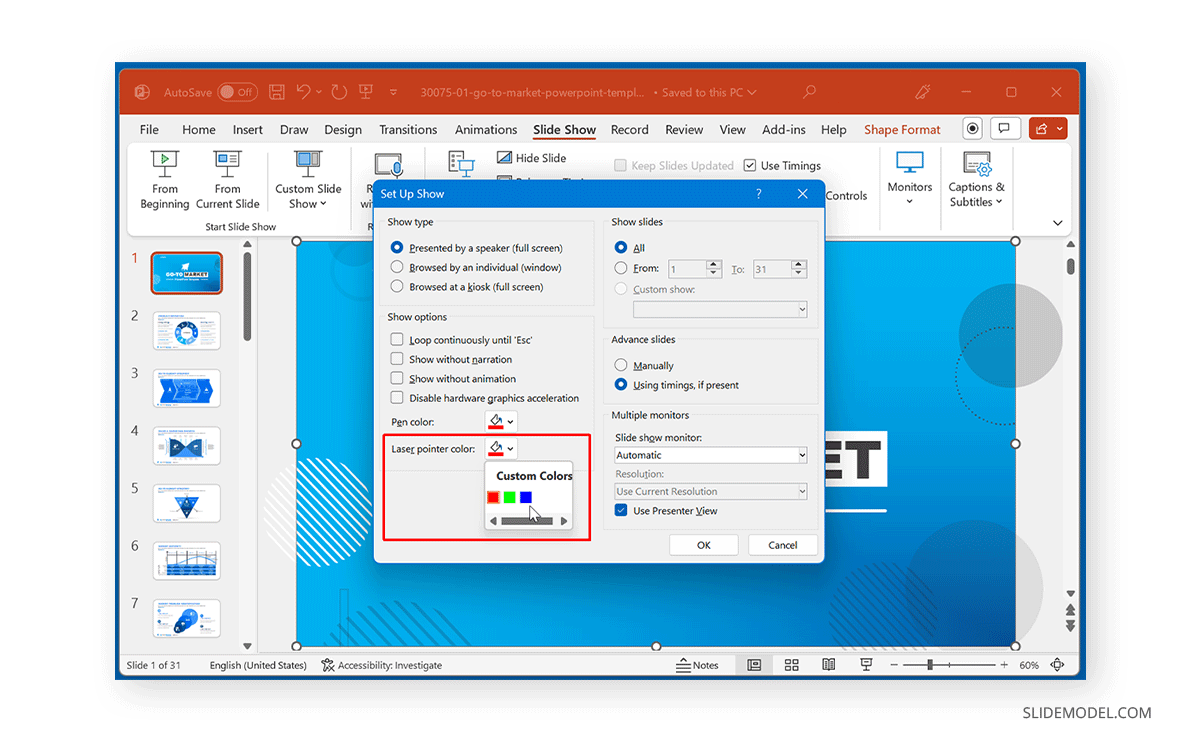
FAQs
What is the Laser Pointer tool in PowerPoint?
The Laser Pointer tool in PowerPoint is a virtual feature that allows you to highlight key areas on a slide during a presentation without needing a physical laser pointer. It can be activated in Slide Show mode and used to direct your audience’s attention.
How do I activate the Laser Pointer in PowerPoint?
To activate the Laser Pointer, switch to Slide Show mode and right-click on the slide. Then, go to Pointer Options -> Laser Pointer. Alternatively, you can press the CTRL (Windows) or Command (Mac) key while holding down the left mouse button.
How do I deactivate the Laser Pointer in PowerPoint?
You can deactivate the Laser Pointer by pressing the Esc key on your keyboard or by right-clicking on the slide, navigating to Pointer Options, and deselecting Laser Pointer.
Can I change the color of the Laser Pointer in PowerPoint?
Yes, you can change the color of the Laser Pointer by going to Slide Show -> Set Up Slide Show. Under the Laser pointer color menu, you can choose from red, blue, or green.
What colors are available for the Laser Pointer in PowerPoint?
PowerPoint offers three color options for the Laser Pointer: red, blue, and green. Red is the default color unless you change it via the Laser pointer color menu.
When should I use the Laser Pointer in PowerPoint?
Use the Laser Pointer when you need to emphasize specific parts of your slide during a presentation. It helps direct your audience’s focus to important details without requiring physical tools.
Can I use the Laser Pointer in PowerPoint without a mouse?
Yes, you can use the Laser Pointer with a touchpad or touchscreen device by pressing the CTRL (Windows) or Command (Mac) key and touching or clicking on the screen.
Final Words
Instead of investing in a laser pointer, you can instantly convert your mouse pointer into a laser pointer in different colors. This can help highlight parts of your slide and keep your audience engaged towards the most important bits of your content.