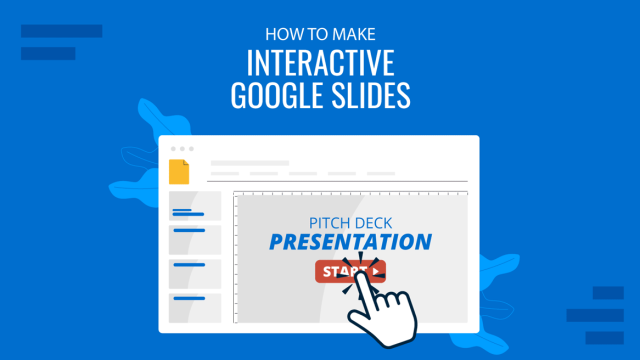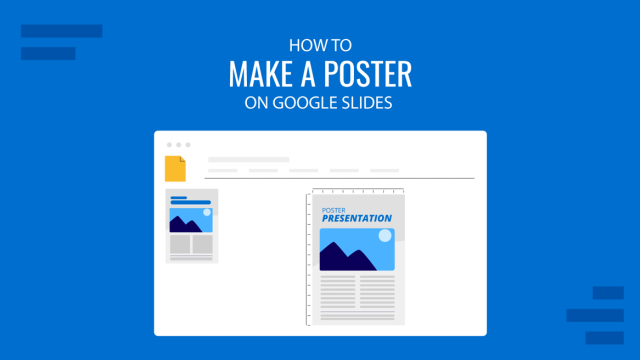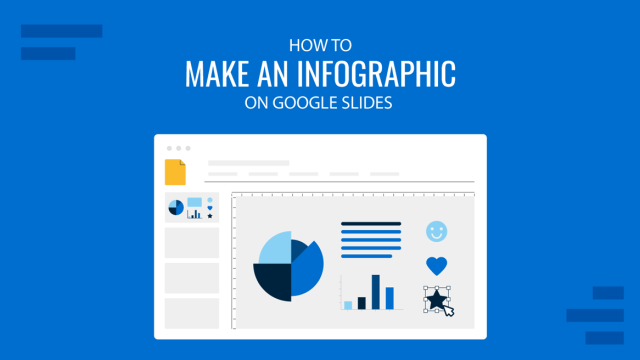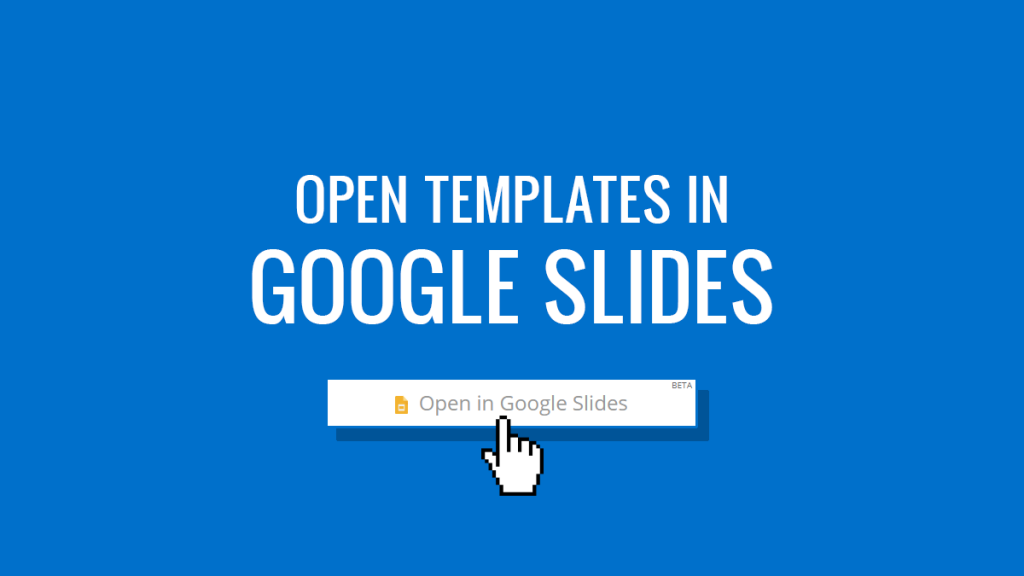
At SlideModel, we have incorporated a new functionality, which allows you to open the templates in Google Slides.
Although PowerPoint has been on the podium as a presentation creation tool for a long time, Google Slides has gained much ground. The impressive growth of Google Slides during the last decade is astonishing and we do know a large number of users at SlideModel prefer Google Slides over PowerPoint. For them, we have good news: our presentation templates can be opened in Google Slides with the ease of a few clicks.
We create the templates with compatibility with Google Slides. Until now, you could import the .pptx files into Google Slides and continue working in Google Slides instead. But we understood this process lacks simplicity. For this purpose, we evolved and developed an Open in Google Slides button.
Our top-tier plans now include this “Open in Google Slides” that will let you open the template directly in Google Slides. This aims to ease your presentation design workflow and facilitate users who work directly in Google Chrome, tablet or non-PC computers.
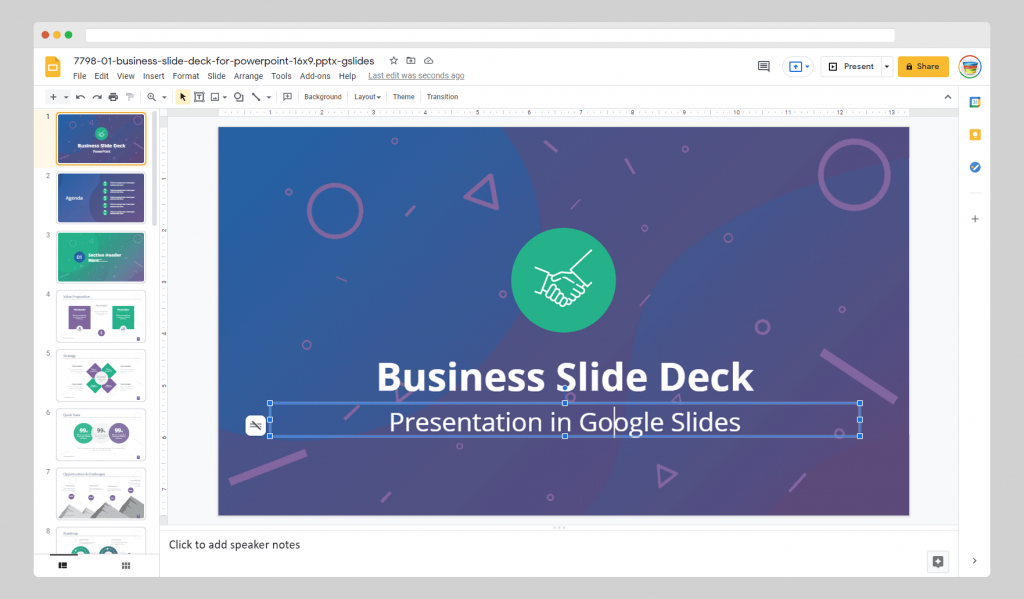
How to Open Presentation Templates in Google Slides
1. Check your SlideModel plan supports Open in Google Slides button
First of all, make sure your plan supports “Open in Google Slides”. This feature is available for top-tier plans. However, if you don’t have one of these plans and want to try the functionality, contact us and help you.
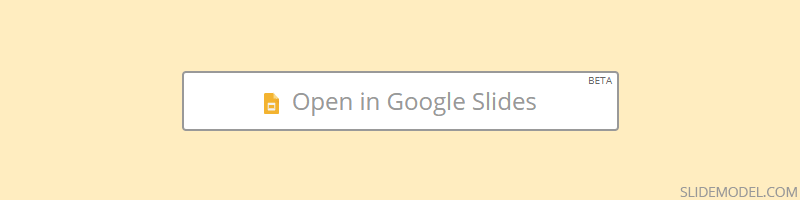
2. Check Google Slides is a supported for the Template you want to use
Next, browse our catalog of visually-appealing presentation templates and locate the template or design you want to use. Check that the template is fully compatible with Google Slides.
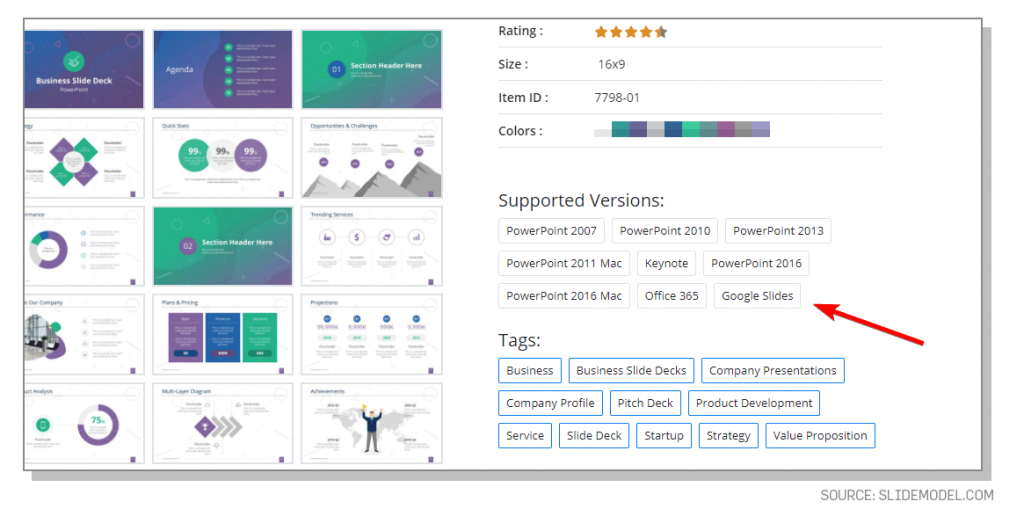
Note: Despite wishing all the templates to be fully compatible, some specific designs could not be converted perfectly from PowerPoint to Google Slides because they are built with special features only available in PowerPoint (e.g., 3D Models or special shadow effects).
The good news is that most of our slide templates and infographics for presentations are compatible with Google Slides. We create the slide templates with compatibility in mind. For this purpose, when creating the editable presentation templates with consider the use of shapes and features available in both, PowerPoint and Google Slides.
3. Click Open in Google Slides
If the previous conditions are met (your plan have Open in Google Slides button and the template is compatible with Google Slides) then you will see this button in the template product page, as shown below.
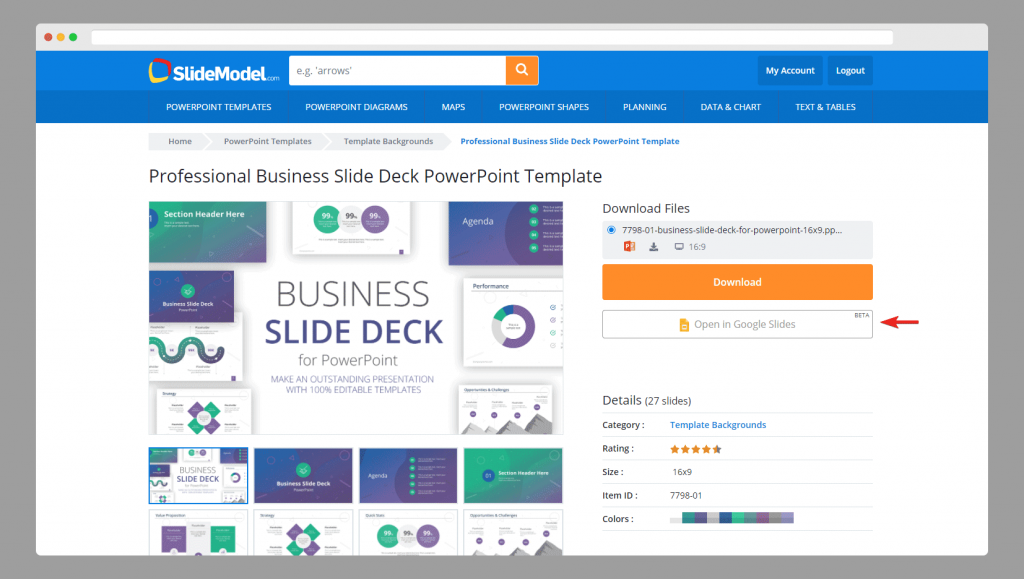
With a few clicks, you can easily open our presentation templates in Google Slides.
4. Click Use Template in Google Slides and Finish your Presentation
The following interface will appear. This interface previews the template in Google Slides and shows a button “Use Template”. Once clicked, the presentation template will be saved in your Google Drive and automatically opened in Google Slides to start working on it. If you are not logged in to your Google Account, you will be prompted to first log in to your Google Account.
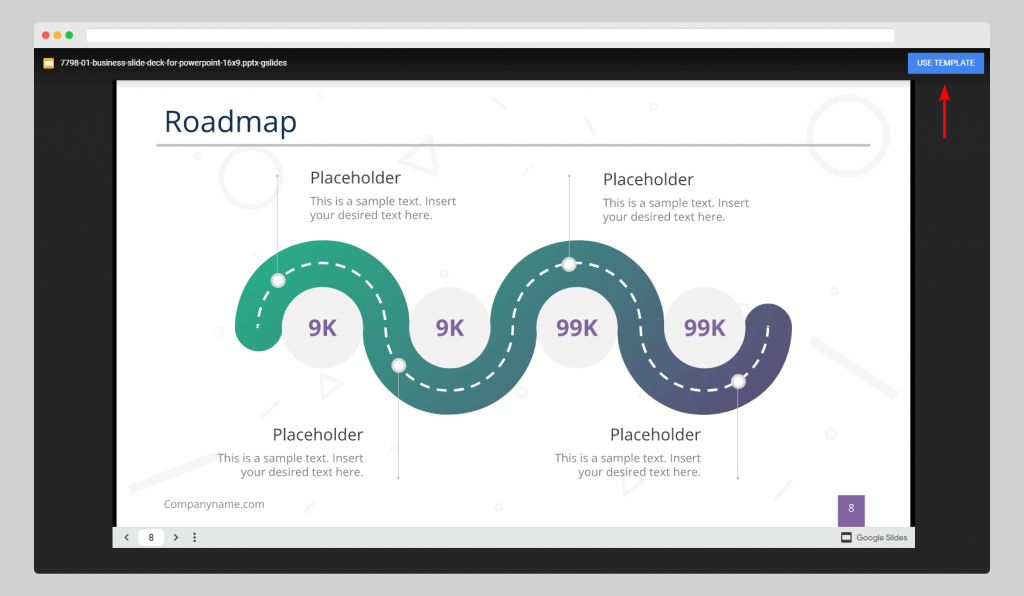
Using the Open in Google Slides button to Be More Productive Working with your Slides
Although this represents a few clicks of savings, the functionality aims to make the design process more fluid and help our users save time and be more productive in designing presentations.
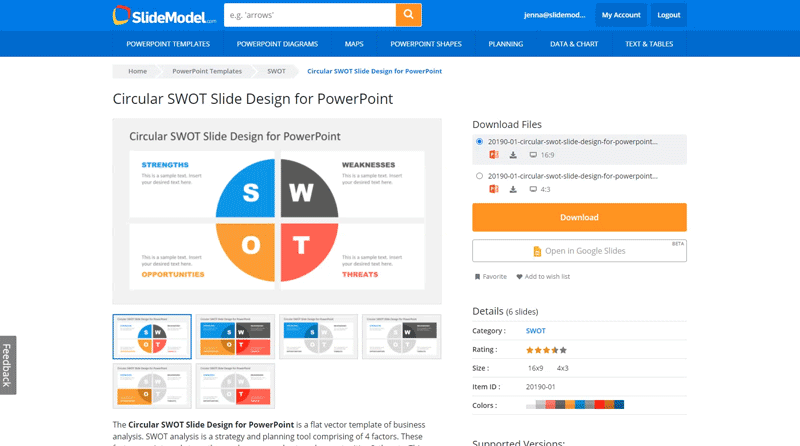
Benefits of using Google Slides Templates
If you are in doubt about whether to use PowerPoint or Google Slides, here are reasons why some users prefer Google Slides.
Google Slides is free. Unlike PowerPoint you don’t need to pay for a subscription. Having a Google Account you can access Google Slides and start making presentations.
Google Slides is the preferred option in some organizations. For example, many educational institutions have adopted Google Slides beyond PowerPoint or Keynote.
Google Slides is intuitive and very easy to use.
Google Slides is a web based tool. You don’t need to install any software. Even though PowerPoint has an online version, Google Slides was built in the cloud and for the cloud. Google Slides as a web-based solution has better functionalities when comparing it with the PowerPoint Web version. For example, you can insert embedded videos and other elements in a breeze.
Google Slides have improved collaboration features. Especially when creating presentations with a team, multiple team members can easily work within the same presentation slides and collaborate together. This real-time collaboration feature present in Google Slides (also in Google Docs and Google Sheets) is especially useful in class, but also in business environments when a team is working on the same presentation.
Google Slides are automatically saved. Some people prefer Google Slides for the fact that presentations can be auto saved. Although newer versions of PowerPoint have an AutoSave feature, Google Slides was built from the ground with auto saving and versioning.
Google Slides also support templates. You can still use templates when working with Google Slides presentations. Our catalog also includes a huge collection of templates for Google Slides.
Alternatives to Open in Google Slides Button
If you don’t use the Open in Google Slides button available at SlideModel.com, you can still open our slide themes and templates in Google Slides.
How? The process is not that complicated anyway.
- Download the template (e.g. as a .pptx file).
- Go to Google Drive
- Drag and Drop the .pptx file from your computer into the Google Drive interface
- Right Click and Open in Google Slides
With the introduction of this new feature, now SlideModel users can edit templates not only in PowerPoint but also in Google Slides. We hope this new functionality will help your design processes and be more productive when creating presentations.