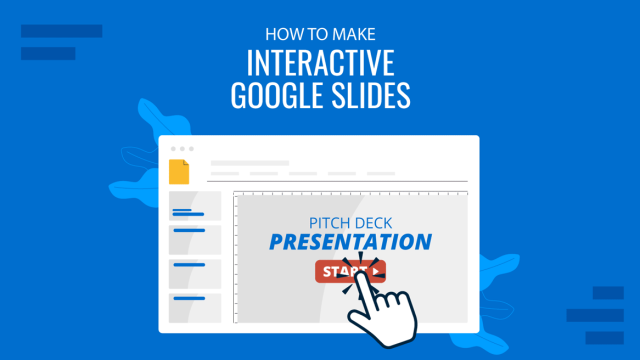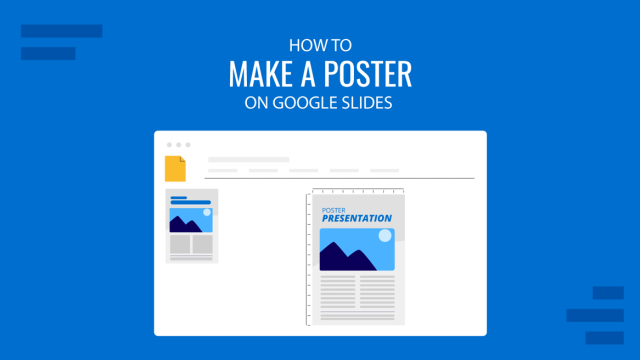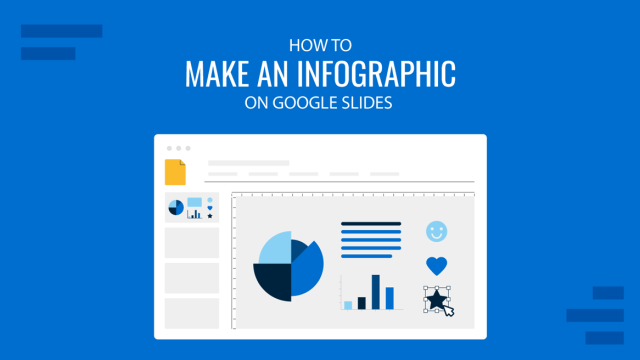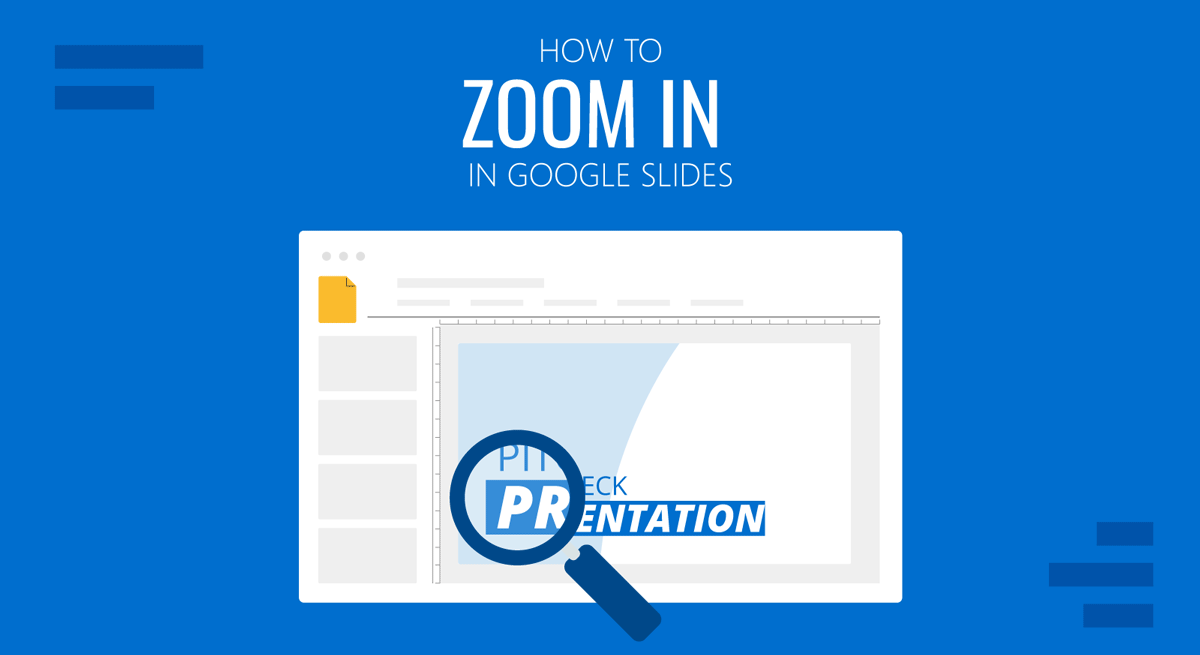
When designing Google Slides templates or presenting a deck in normal mode, you can zoom n and out of slides and adjust the zoom percentage according to need.
How to Zoom in Google Slides
To Zoom in Google Slides, you can use the following methods:
Method 1: Go to View -> Zoom to zoom in or out, or pick a percentage to zoom your slides.
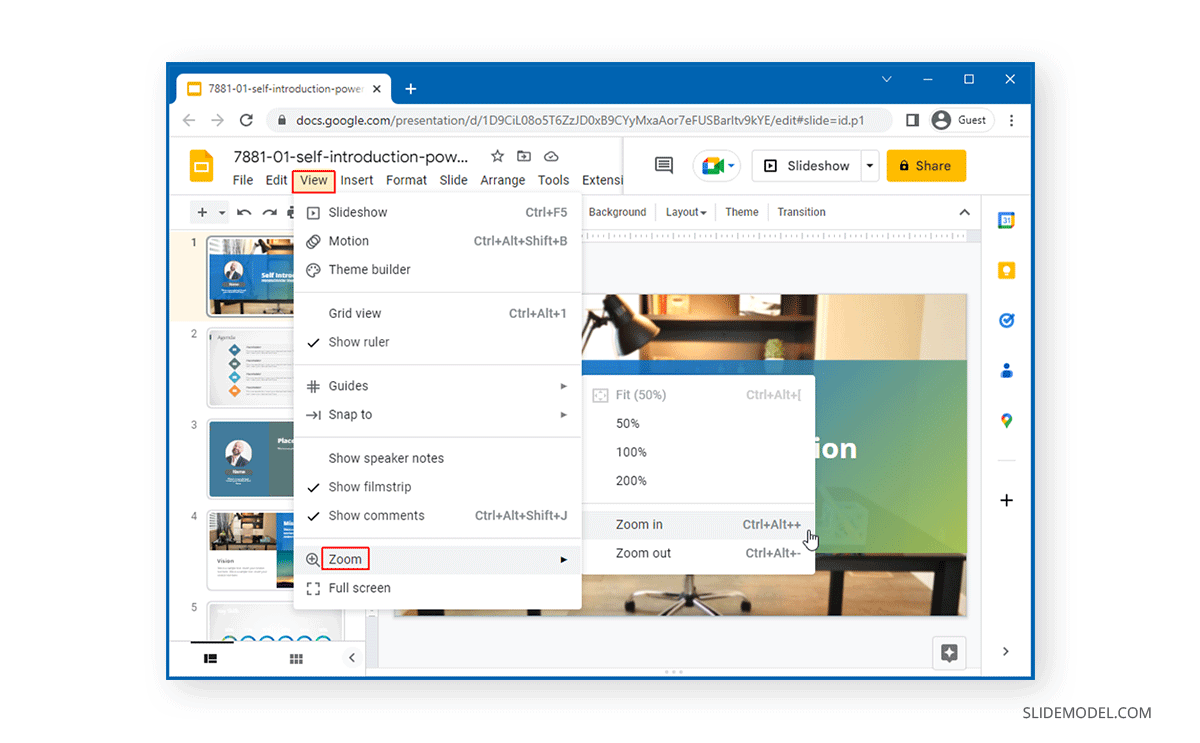
Method 2: You can also reveal zoom options in Google Slides via the Zoom menu from the top toolbar in Google Slides.
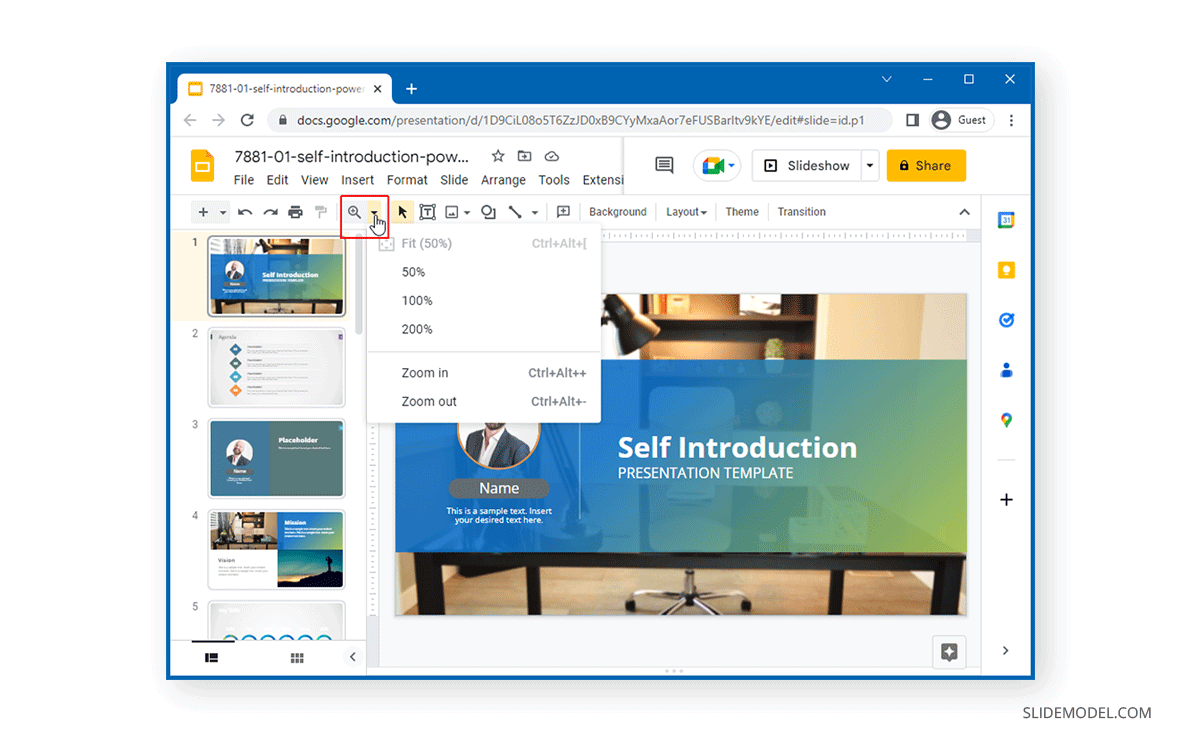
Zoom Options in Google Slides
Google Slides provides several options to zoom slides. Below is a list of the different ways you can use zoom for your slides.
Zoom in: You can zoom in on slides to magnify parts of the slide content. Other than the menu options for zooming slides, you can also use the CTRL+Alt++ hotkey.
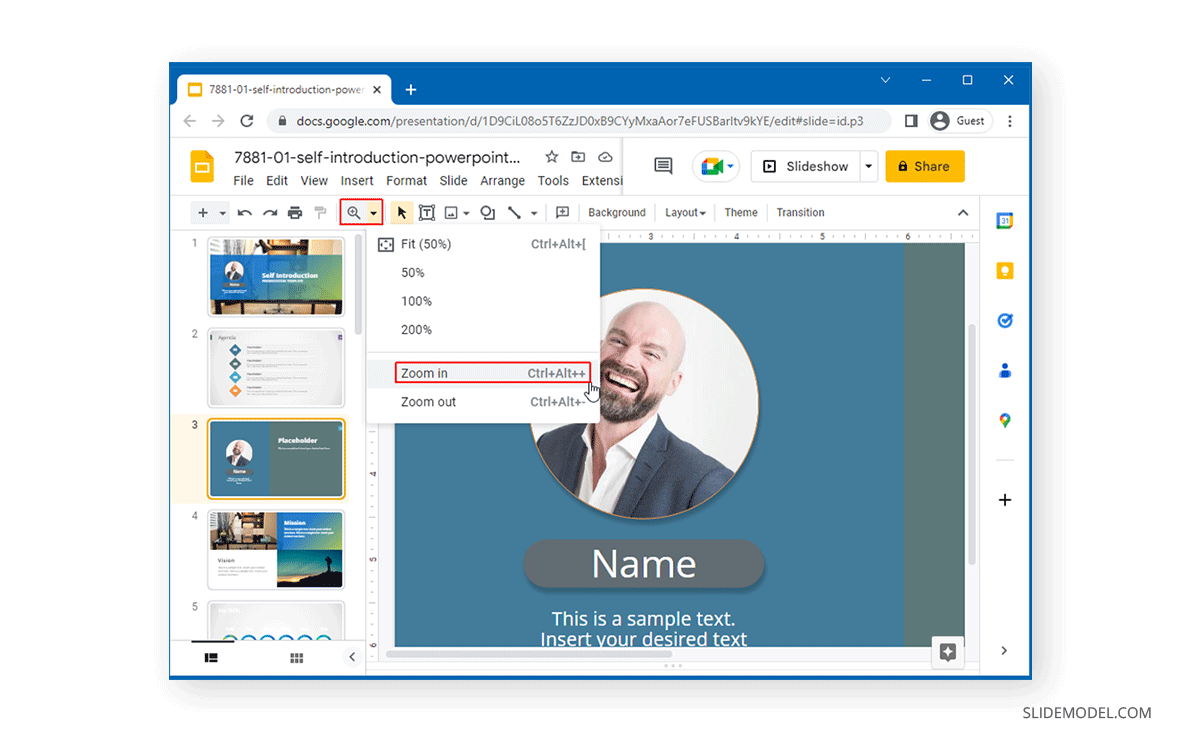
Zoom out: To zoom out of a slide, use the Zoom out option from the Zoom menu or CTRL+Alt+- hotkey.
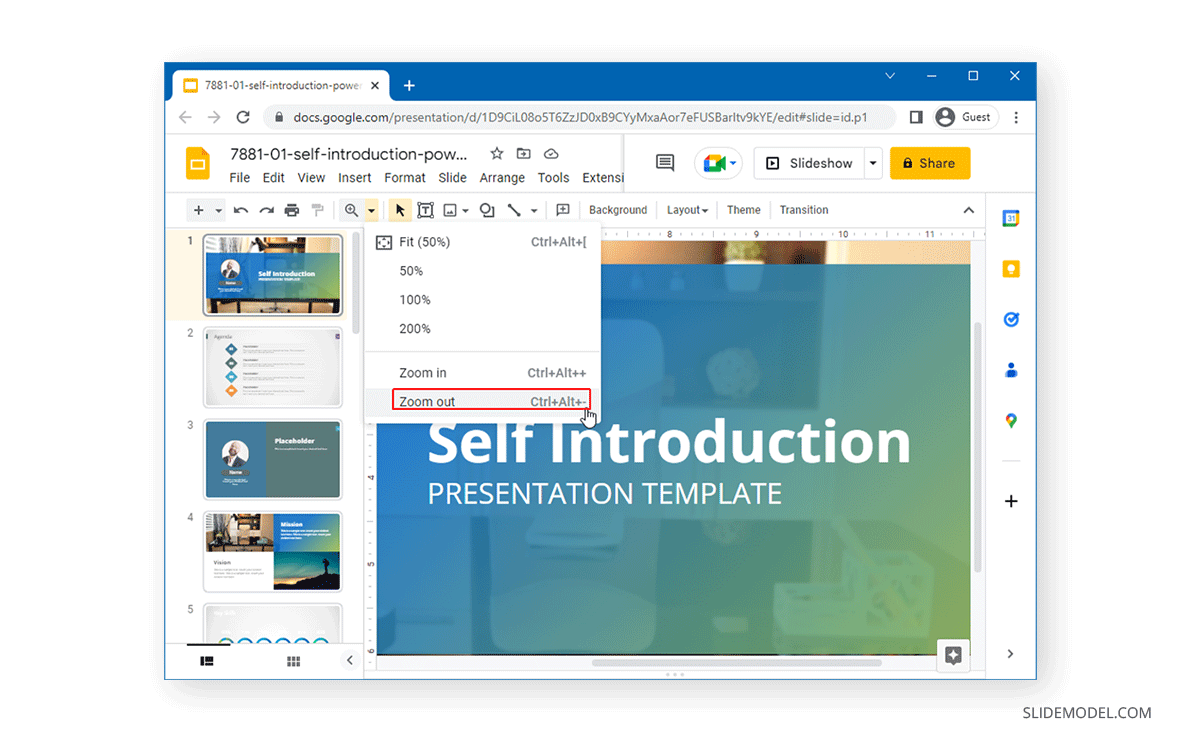
Fit: This is an option where the slide is adjusted according to your screen to fit the screen size. This option fits the slide by adjusting the zoom percentage (if needed) to fit the content of your deck to your screen size. The hotkey for this option is CTRL+Alt+[.
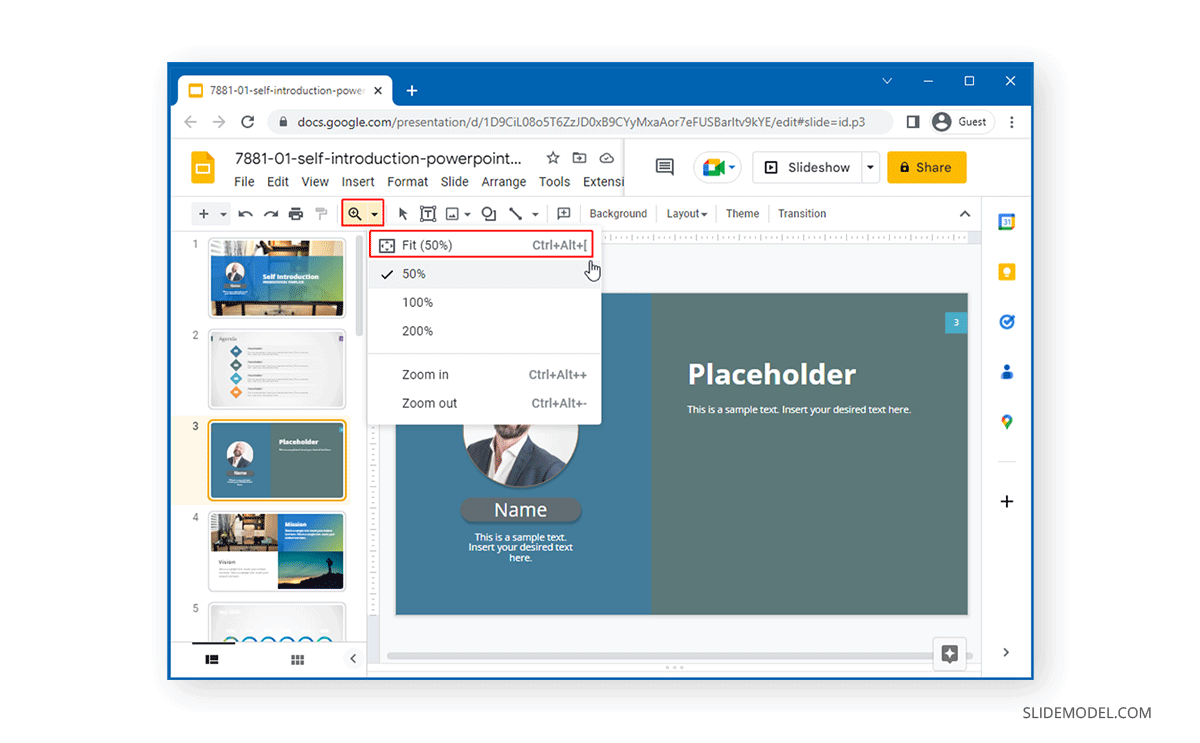
Zoom by Percentage: Other zoom options within the Zoom menu enable you to zoom the slide by 50%, 100%, and 200%
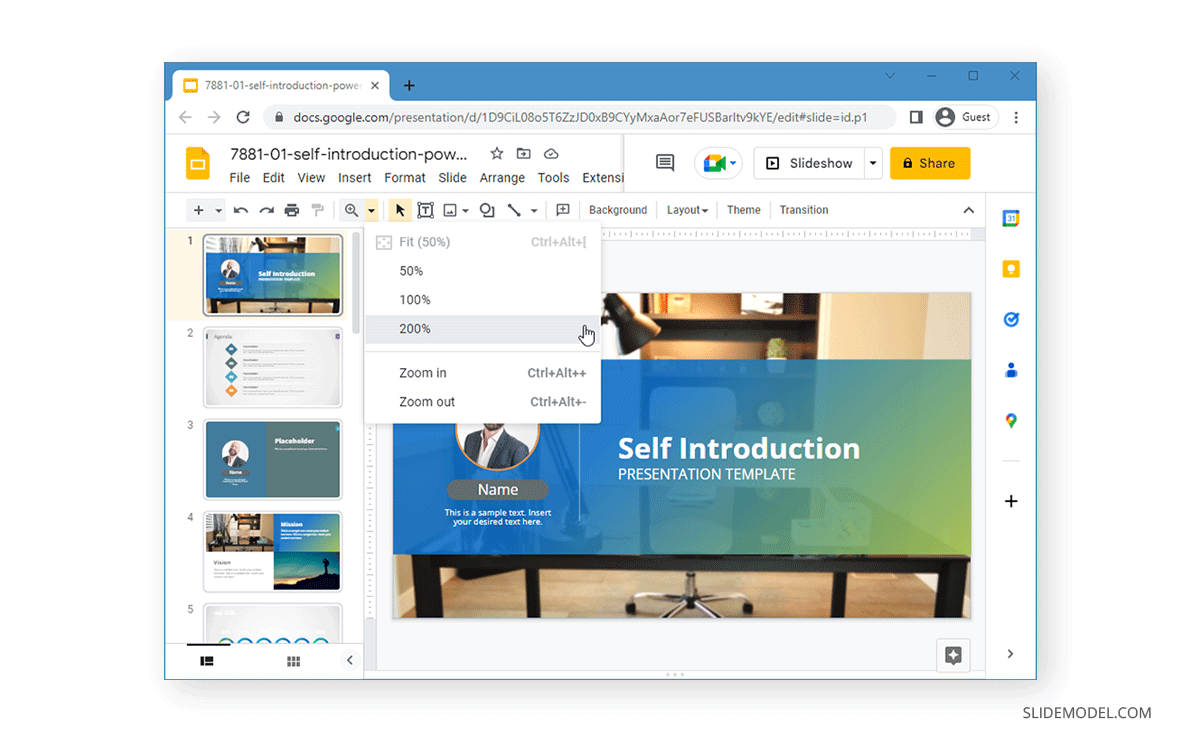
FAQs
How can I zoom in on a Google Slides presentation?
You can zoom in by going to View -> Zoom or using the toolbar’s Zoom option. Alternatively, use the hotkey CTRL+Alt++ (Windows) or Cmd+Alt++ (Mac).
How do I zoom out of a slide in Google Slides?
To zoom out, go to View -> Zoom and select a lower percentage, or use the hotkey CTRL+Alt+- (Windows) or Cmd+Alt+- (Mac).
Is there a way to fit the slide to the screen?
Yes, you can use the Fit option from the Zoom menu, or the hotkey CTRL+Alt+[ to automatically fit the slide to your screen.
Can I zoom by a specific percentage in Google Slides?
Yes, Google Slides allows you to zoom in preset percentages: 50%, 100%, or 200%. You can select these from the Zoom menu.
What’s the quickest way to access zoom options in Google Slides?
You can quickly access the zoom options via the Zoom menu in the top toolbar or by using the hotkeys for zoom in/out and fit.
Why would I need to zoom in or out while working in Google Slides?
Zooming in helps you focus on specific slide elements for editing, while zooming out provides a better view of the entire slide layout. It’s useful for both designing and presenting.
Does the zoom percentage affect the final presentation?
No, the zoom level only affects your view while editing or reviewing the slides; it doesn’t change how the presentation appears in Slideshow mode.
Can I use zoom functions while presenting my slides?
Zoom options in Google Slides are primarily for editing. In Slideshow mode, zooming options are limited compared to editing mode.
Final Words
The Zoom options in Google Slides are important for presenting and editing slides by highlighting or adjusting them according to need. Knowing the hotkeys to zoom in or out or to fit your slides according to the screen size also helps boost productivity as you work on your slide decks in Google Slides. Keep in mind these techniques apply to both premium as well as free Google Slides templates.