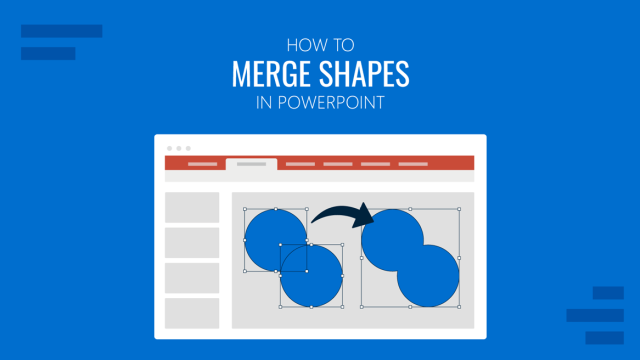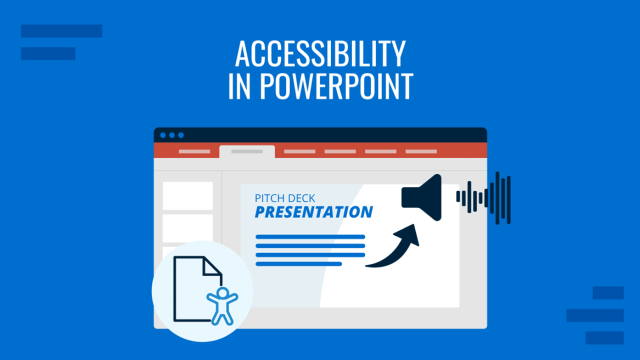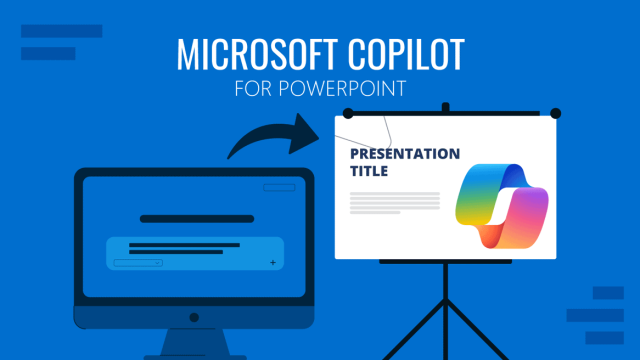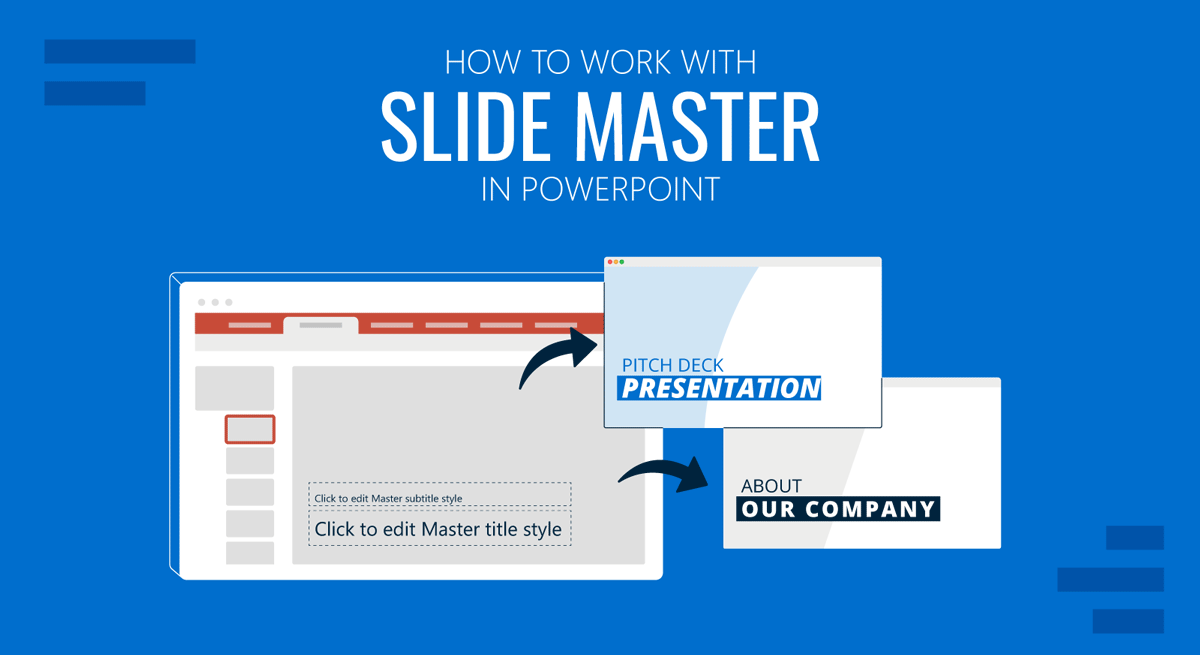
When editing PowerPoint templates or designing your own slides, you might need to repeat some slide elements in all slides, such as the company branding and tagline. Instead of manually adjusting each slide, such major changes can be made using the Master Slide in PowerPoint.
What is Slide Master in PowerPoint
PowerPoint Slide Master gives you control over how to display slides with uniformity based on your preferences. It is available via the View tab in PowerPoint and can be used to set logos, fonts, images, and other parts of your slides using a master view. The top slide or Master Slide in PowerPoint Slide Master is the primary slide, changes to which are reflected across the whole presentation. This is followed by other layouts available for your presentation that can also be adjusted in Slide Master.
How to Edit a Master Slide in PowerPoint
PowerPoint, by default, provides a Master Slide for every slide deck, even if you start with a blank presentation. For PowerPoint templates downloaded from the Microsoft Store or third-party sources, Master Slides are more refined than the default layout in PowerPoint. You can edit the Master Slide in a PowerPoint presentation via View -> Slide Master.
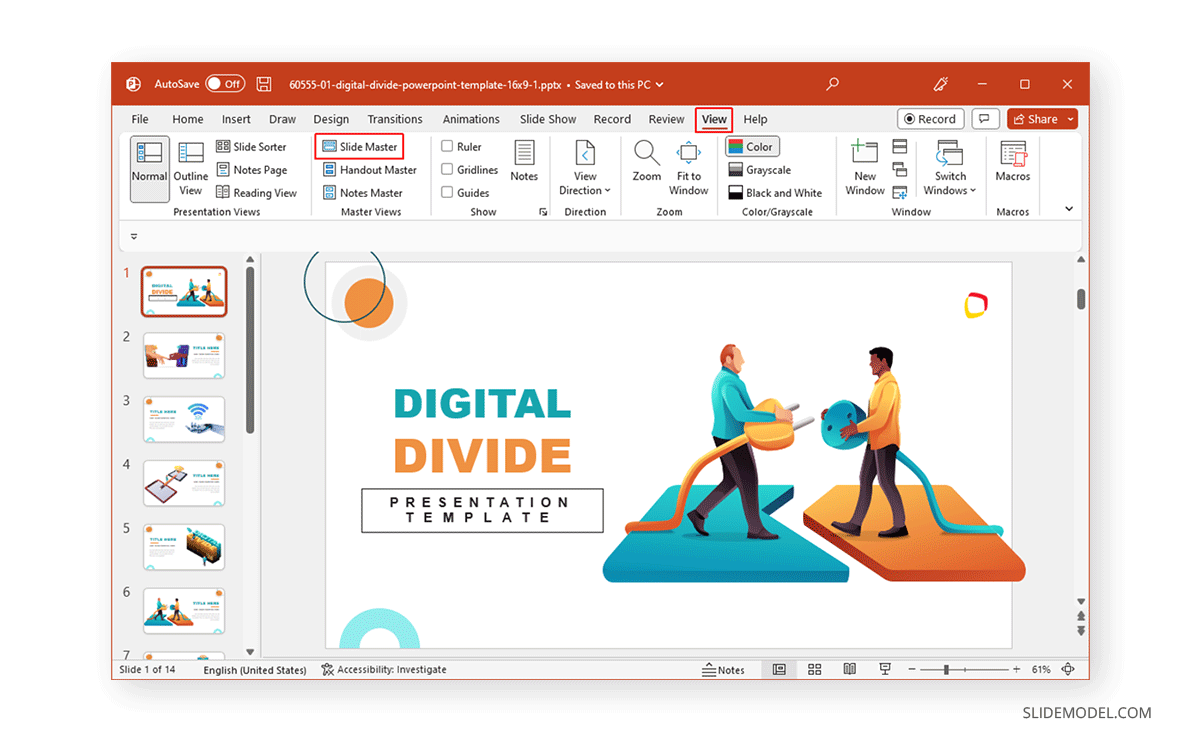
The PowerPoint Master Slide is located at the top, and any changes made to it are reflected across all slides. For example, if you place a logo on the Master Slide of a PowerPoint presentation, it will automatically appear on all slides in the presentation. Similarly, you can set the font style, font color, default image, and other elements for your slides by editing the Master Slide.
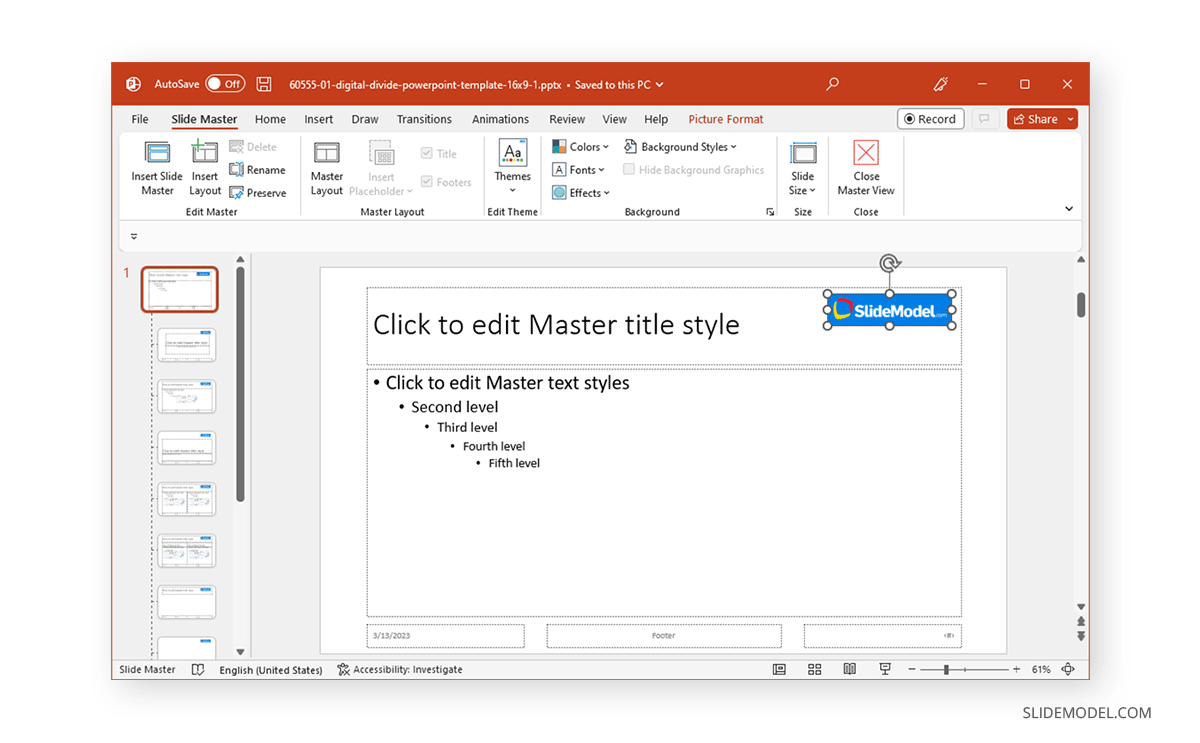
The below image shows how adding a logo to the Master Slide in PowerPoint reflected the changes across all slides in the PowerPoint template.
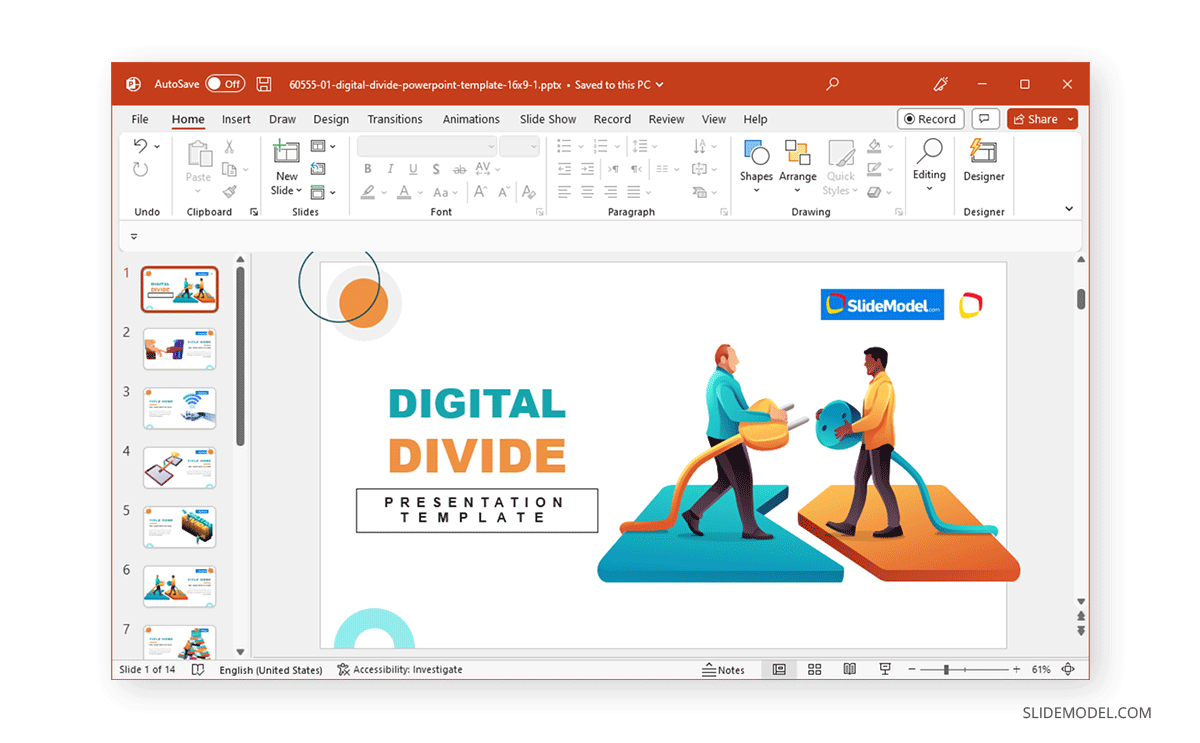
How to Create a Master Slide in PowerPoint
Creating a master slide in PowerPoint that can be replicated across various presentations can help ensure that you can quickly apply the changes to new presentations while retaining your desired branding and theme style.
To do this, you can create a PowerPoint Master Slide from scratch.
To create a new Master Slide in PowerPoint, open a blank presentation and go to View -> Slide Master.
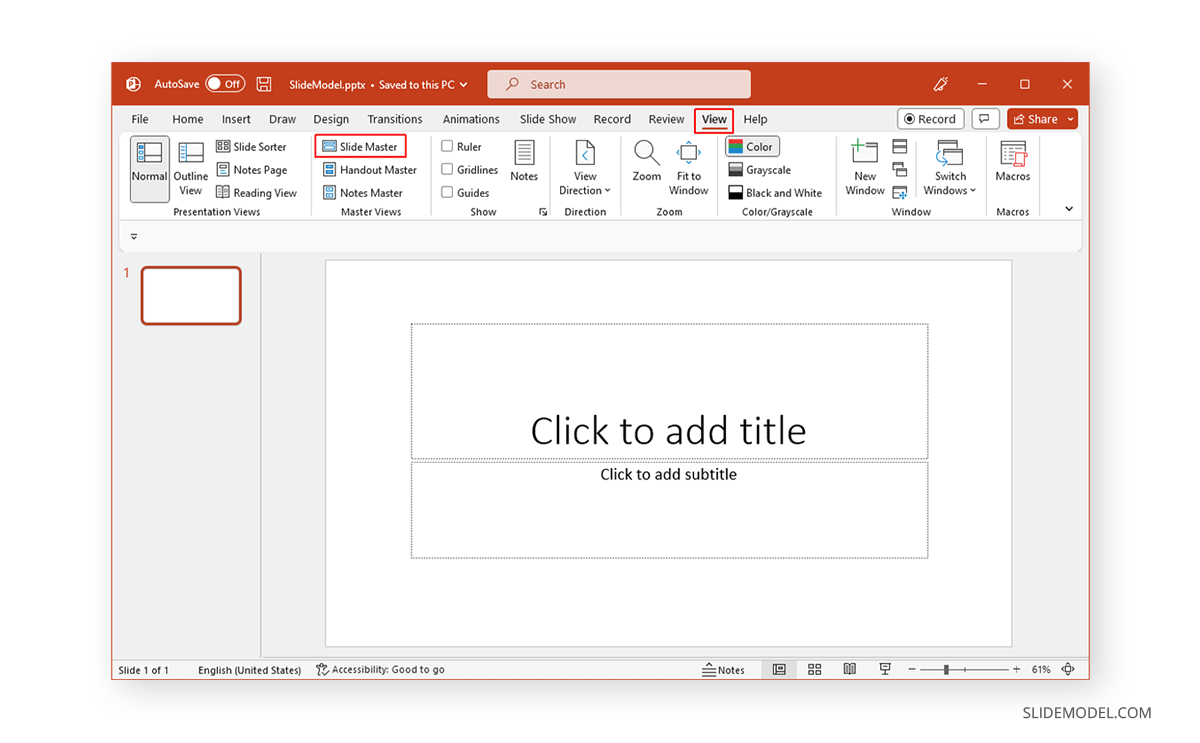
From the Master Layout option in Slide Master, you can select the elements that you wish to single out for editing.
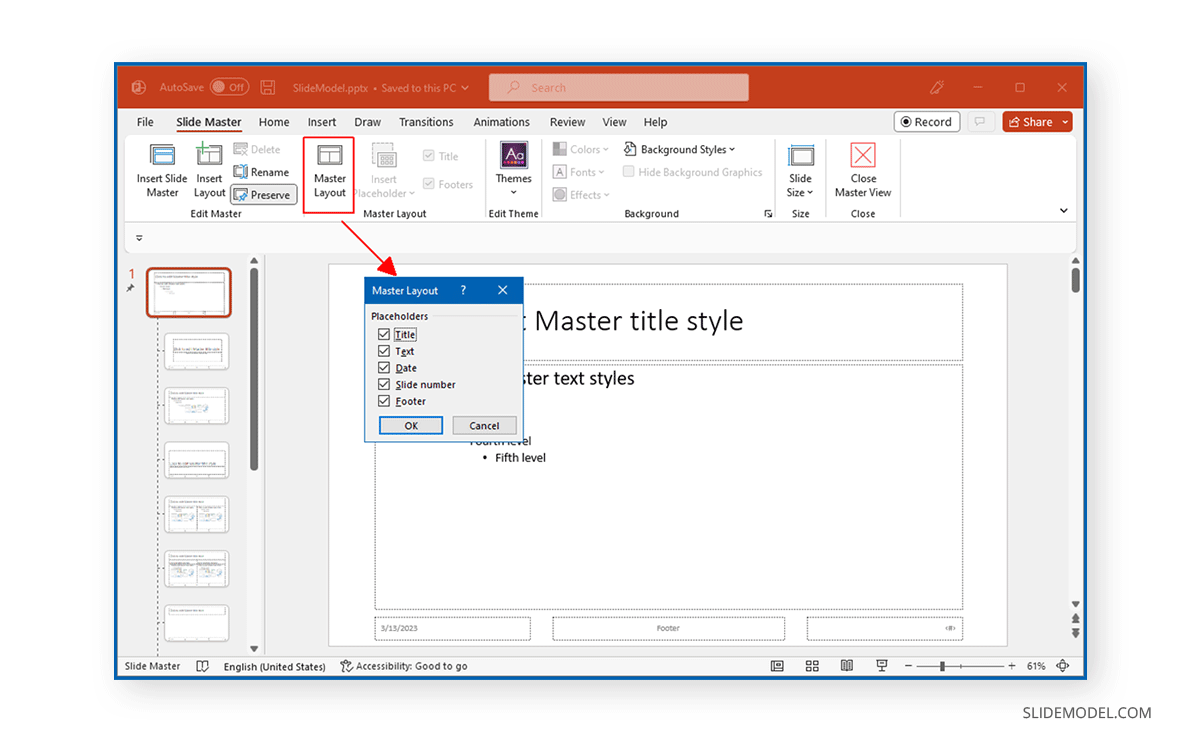
You can begin editing the master slide by adding a theme, logo, changing the font style, and adjusting other slide elements.
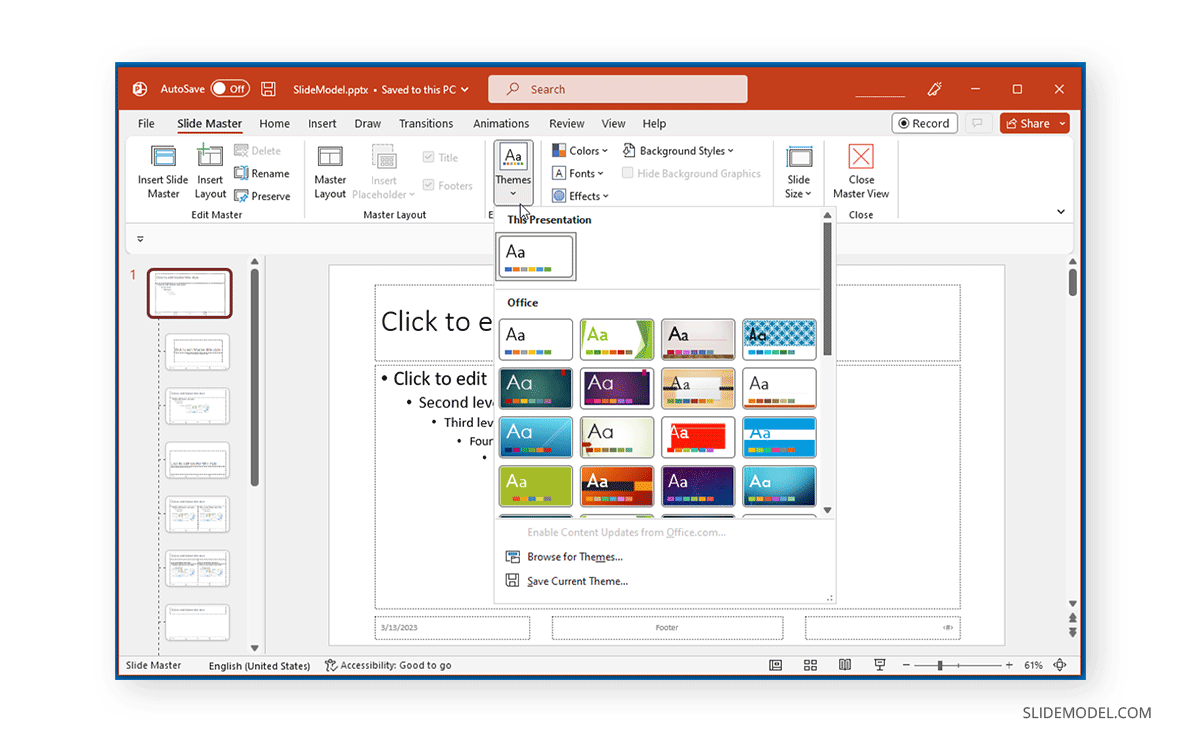
You can also add additional layouts and edit existing ones according to need. This is to edit not only the Master Slide but the overall design of your presentation. Once you are satisfied with the changes made to the Master Slide, click Close Master View from the Ribbon menu.
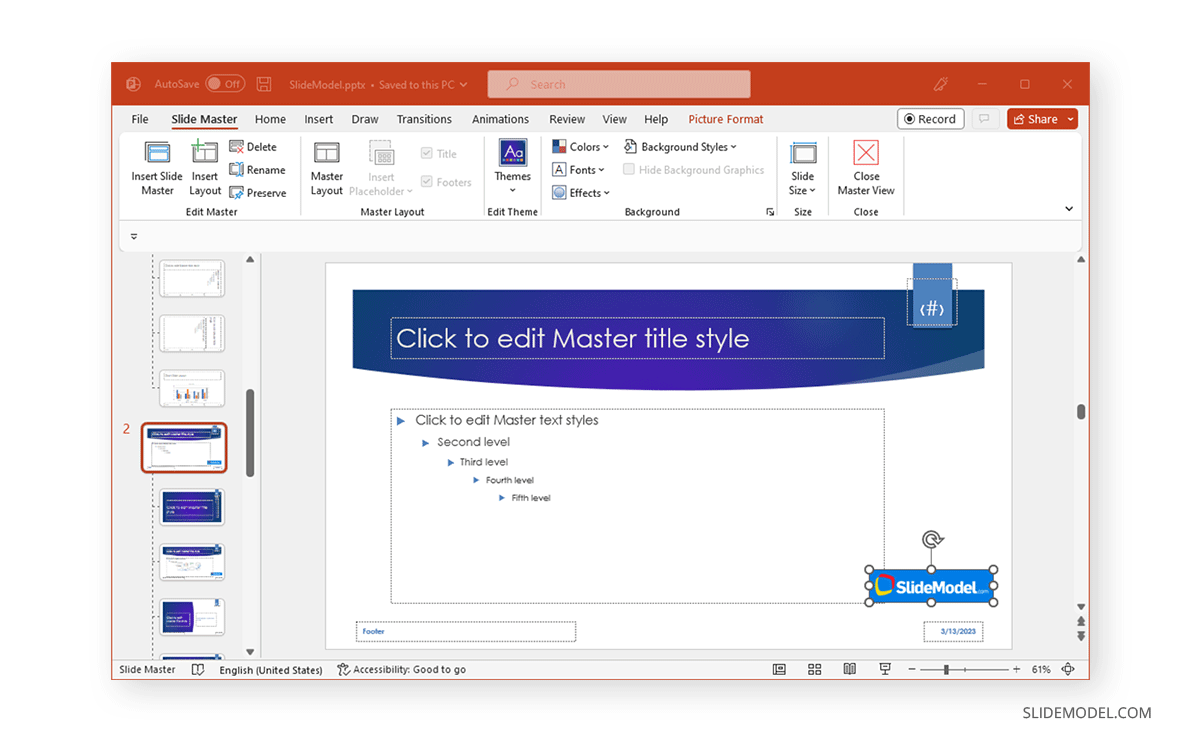
The changes you make to the Master Slide will be reflected on the presentation deck you are creating.
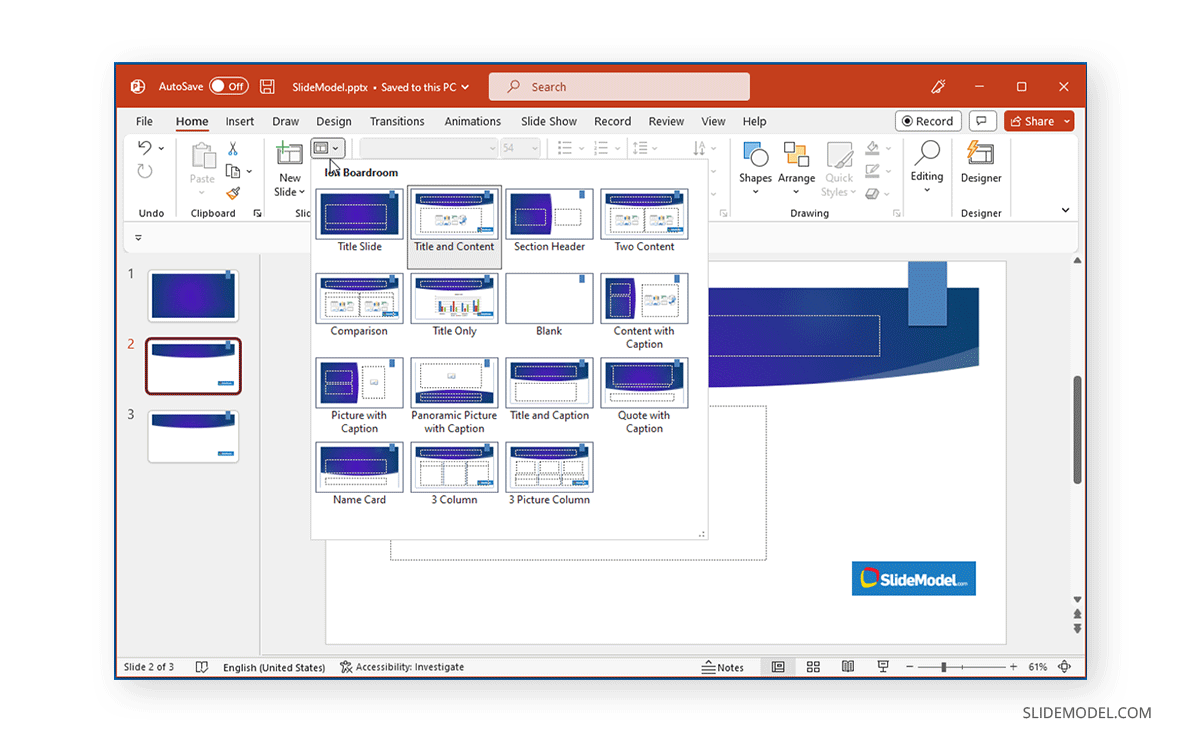
How to Apply Master Slides to an Already Existing PowerPoint Presentation
You can save and apply master slides to an existing PowerPoint presentation from one you might have saved earlier. To do this, you will require saving the original theme of your slides and then importing them to the presentation deck to which you intend to apply the master slides.
Open the slide deck from where you wish to import the theme and go to View -> Slide Master.
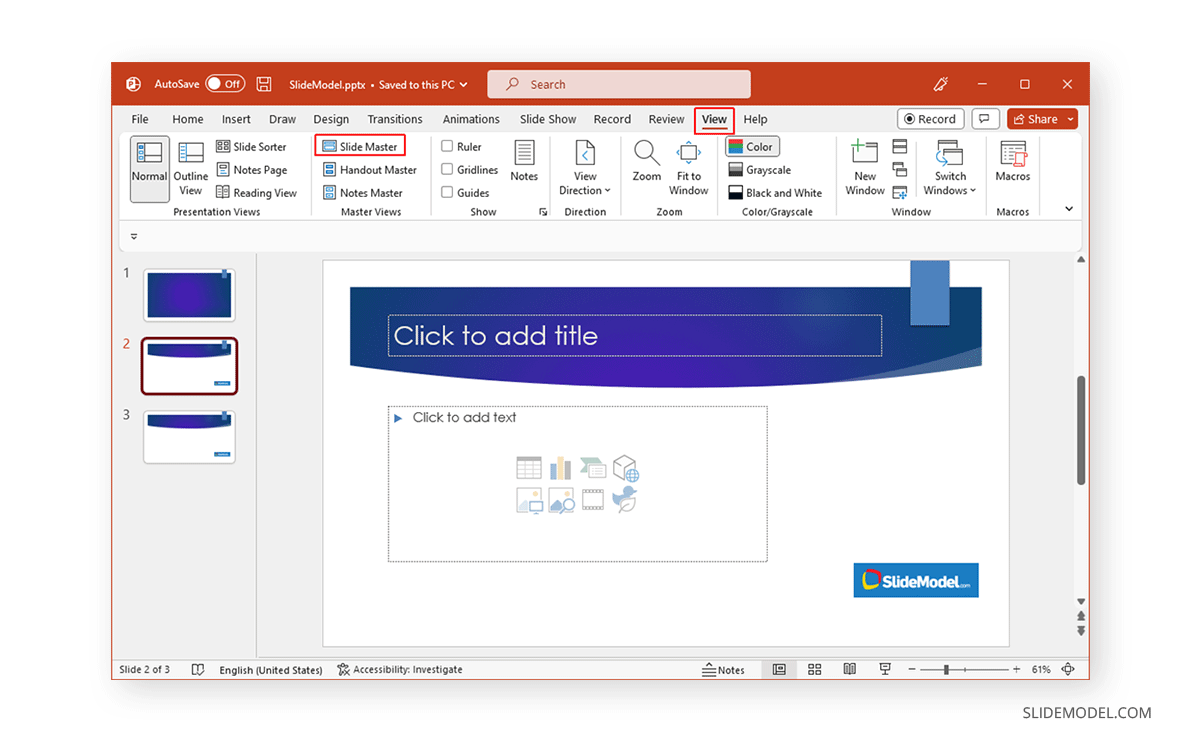
From the Slide Master tab, go to Theme -> Save Current Theme.
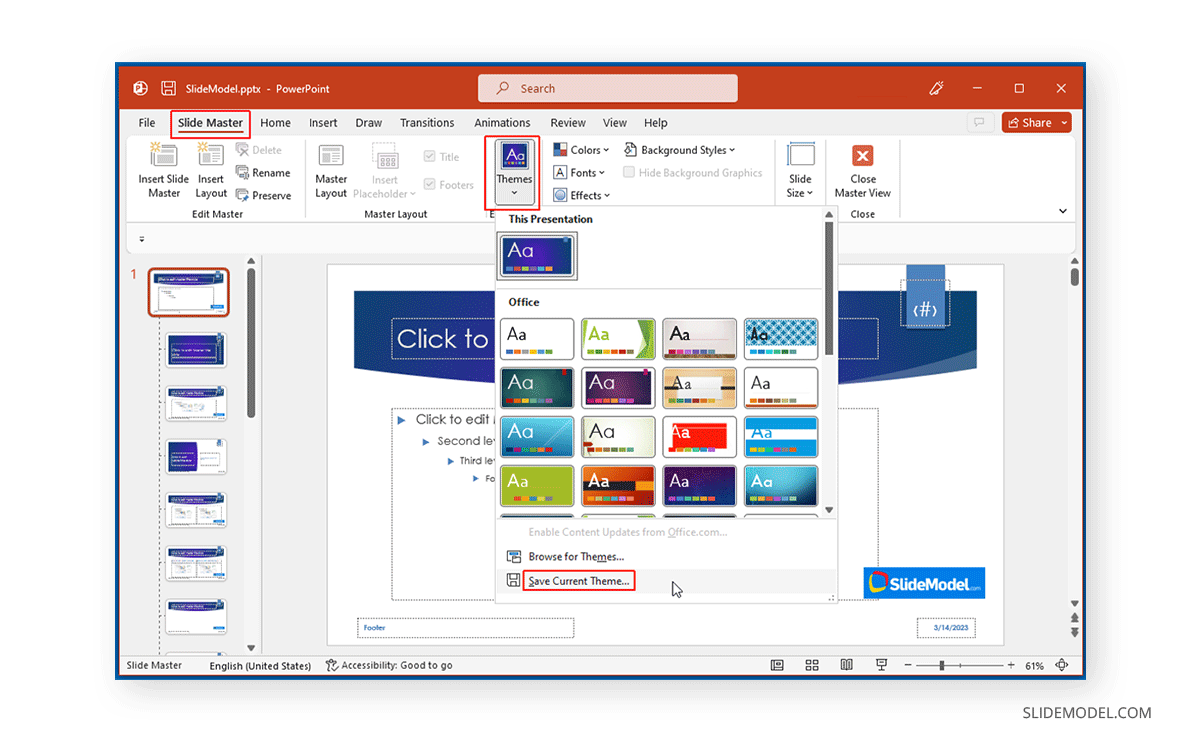
Browse a location to save your theme from importing it to other PowerPoint presentations.
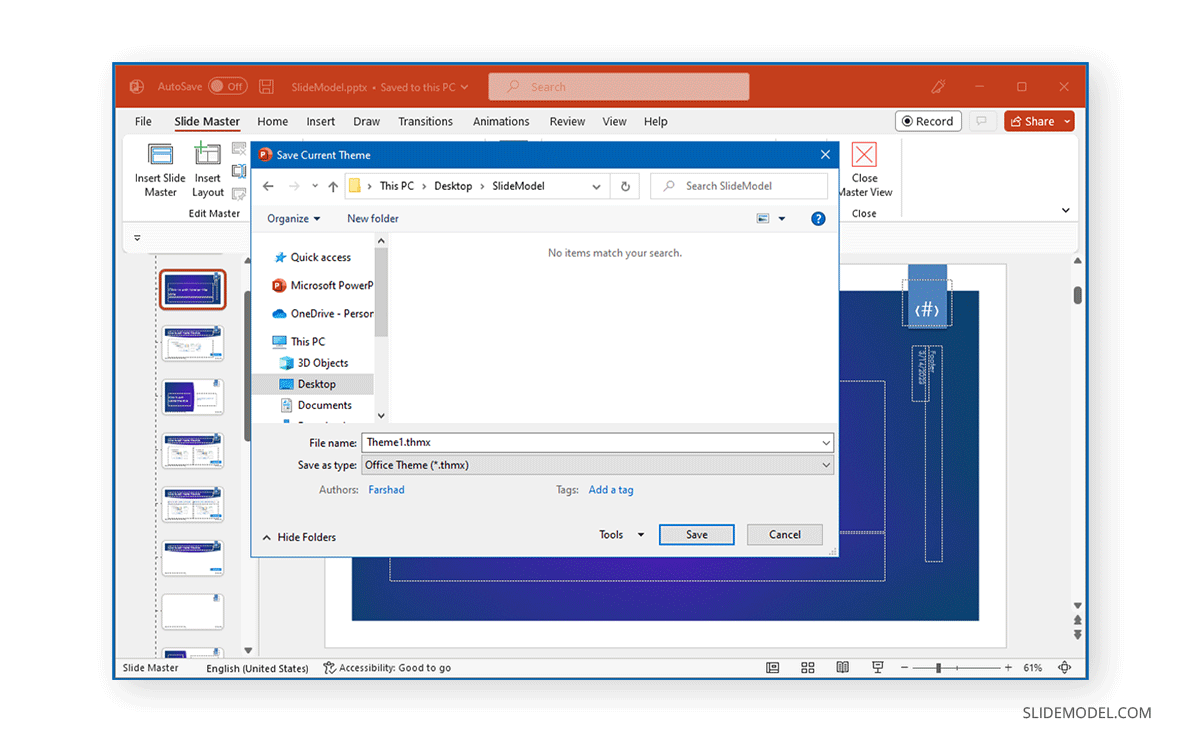
Open the PowerPoint presentation to import the theme style and go to View -> Slide Master.
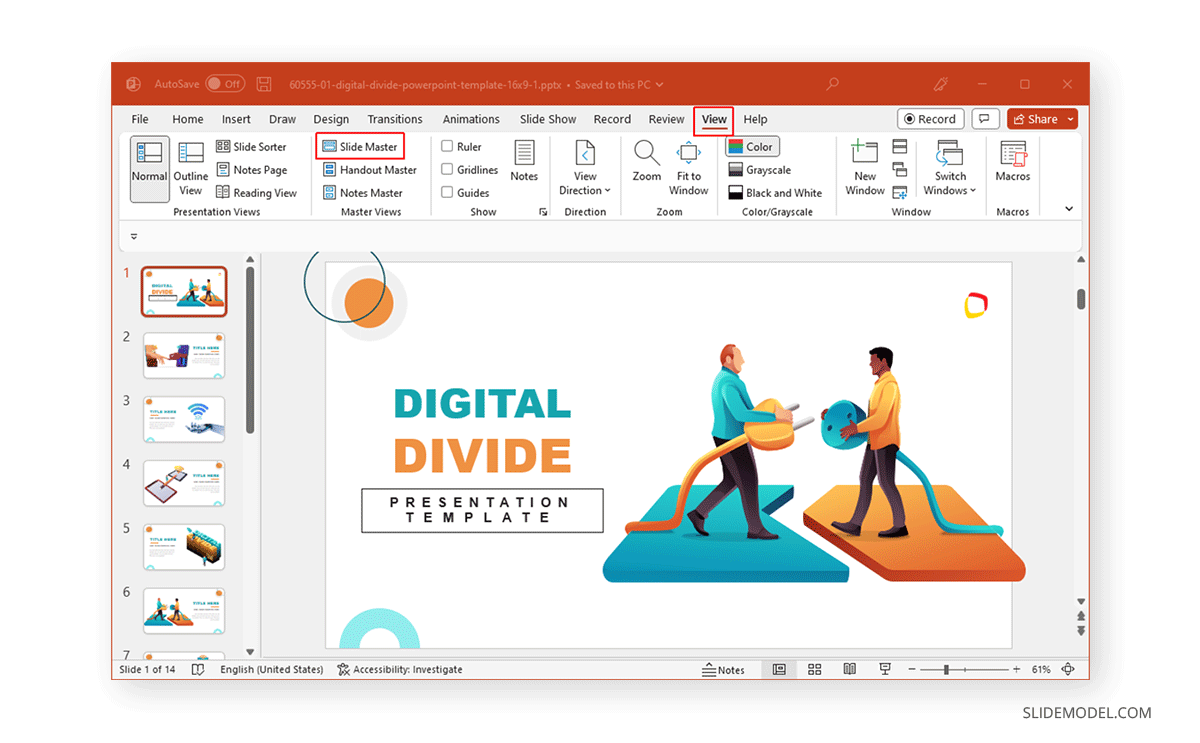
From the Master Slide tab, go to Theme -> Browse for Themes.
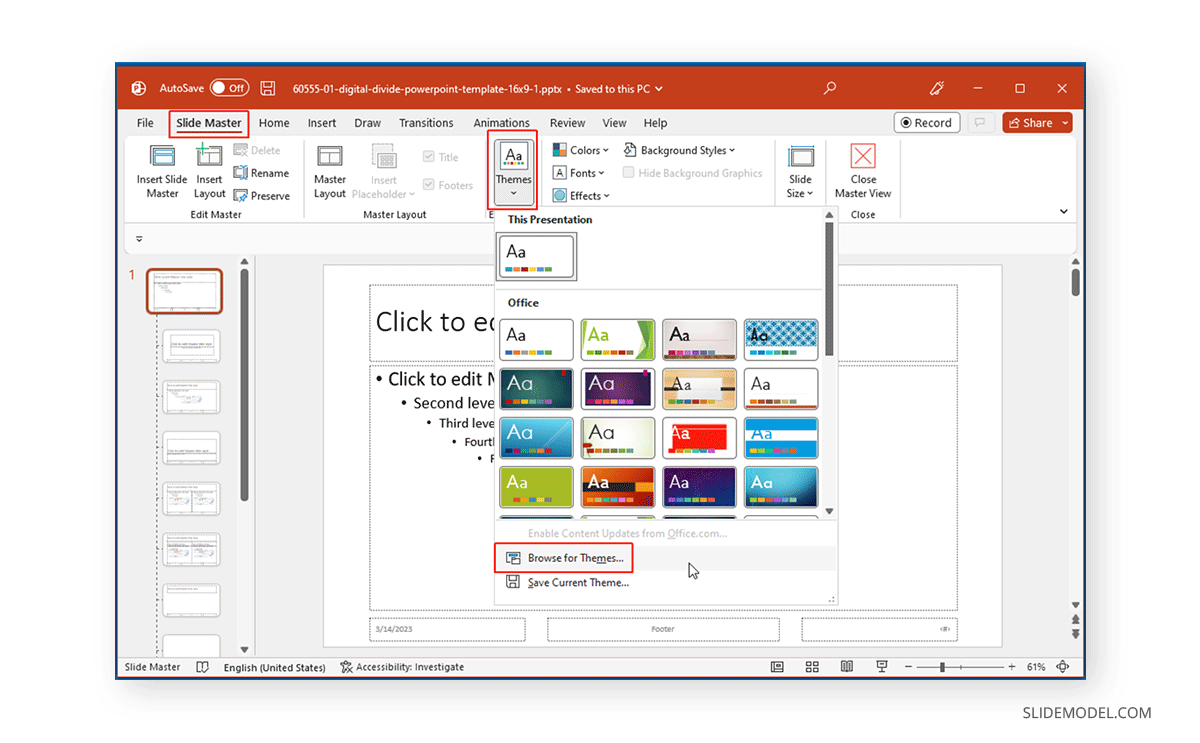
Select the theme with the Master Slides to import to your PowerPoint presentation. Once the changes are applied, click Close Master View.
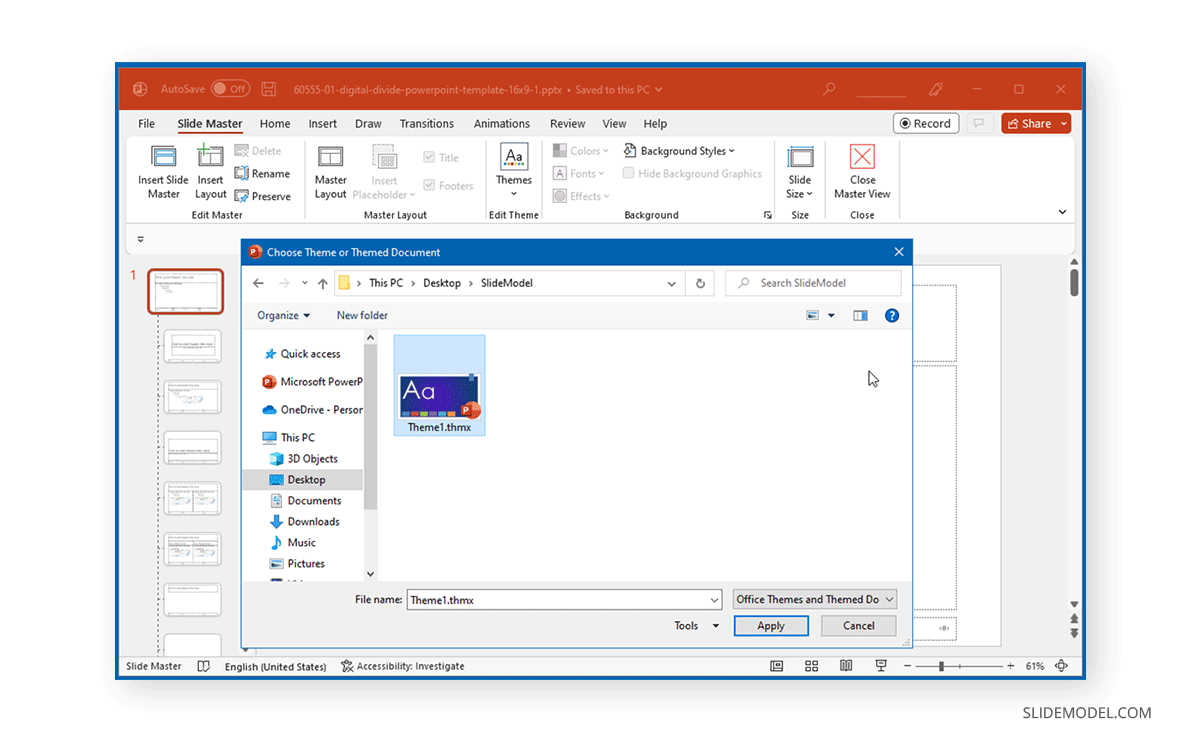
This will apply the changes to the existing presentation from the imported theme with your preferred Master Slide layouts.
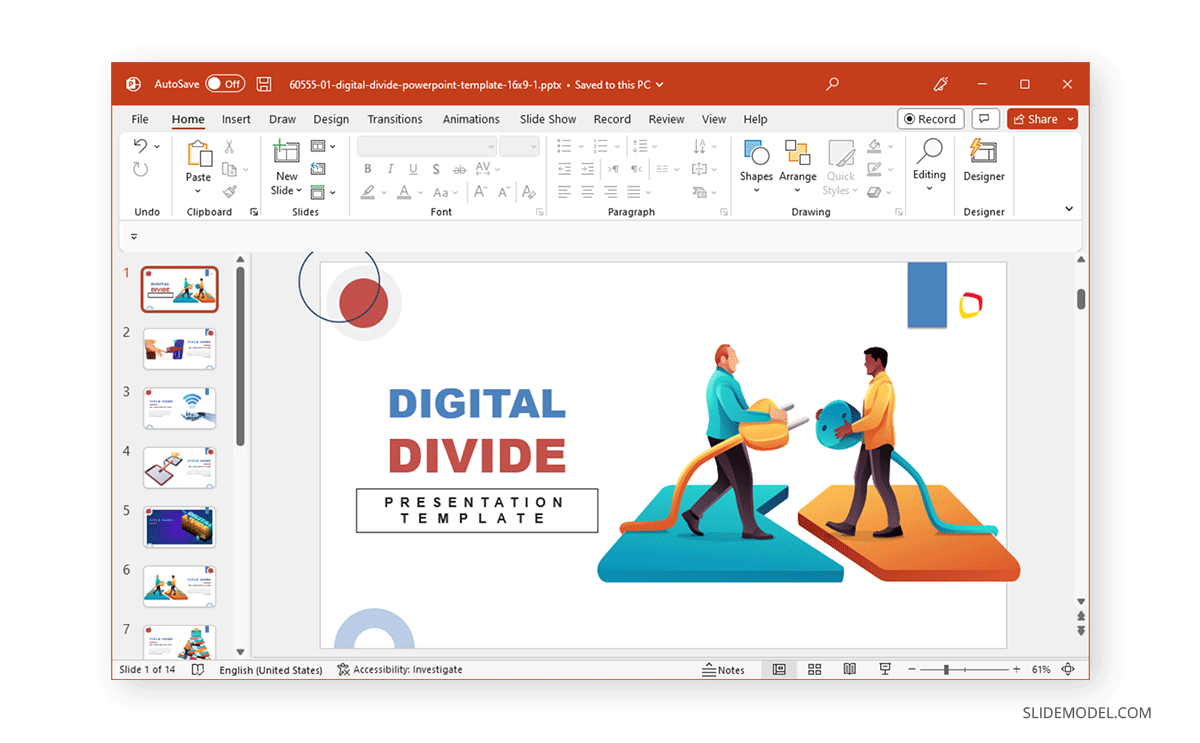
FAQs
How do I access Slide Master in PowerPoint?
To access Slide Master, go to the View tab in PowerPoint and click on Slide Master. This opens a new view where you can edit the Master Slide and layouts for your presentation.
How can I edit the Master Slide?
In Slide Master view, select the top Master Slide to make changes that will apply to all slides in the presentation. You can add logos, adjust fonts, modify colors, and apply a consistent theme across all slides.
How do I add a logo to all slides using Slide Master?
In Slide Master view, insert the logo on the top Master Slide. This will automatically place the logo on all slides based on this Master, ensuring uniform branding throughout your presentation.
How can I create a new Master Slide layout?
To create a new layout, go to View -> Slide Master and then click on Insert Layout in the Slide Master toolbar. You can then customize this new layout as needed.
How can I apply a Master Slide from one presentation to another?
First, save the theme from the source presentation via View -> Slide Master -> Themes -> Save Current Theme. Then, open the new presentation, go to Slide Master, and choose Themes -> Browse for Themes to apply the saved theme.
Why are changes in Slide Master not applying to all slides in my presentation?
This could happen if some slides were created with different layouts or had manual adjustments made outside the Master Slide. Ensure each slide follows the correct layout from Slide Master, and avoid manual changes if you want uniform styling.
Final Words
The Master Slide and associated layouts in Slide Master can help standardize various aspects of your slide design. Making it easier to manage branding, import slides for your preferred layouts, and help avoid manually editing slides in your presentation deck to apply specific layout changes. Alternatively, check our complete article about how to change template in PowerPoint.