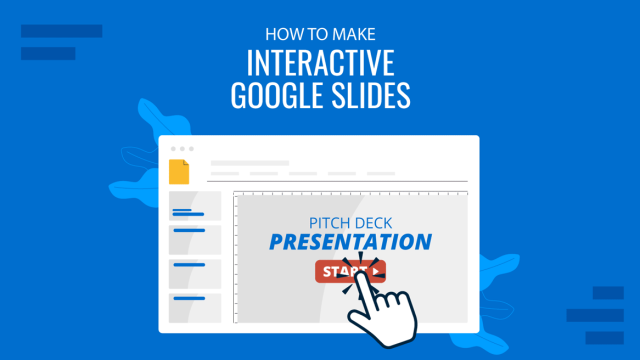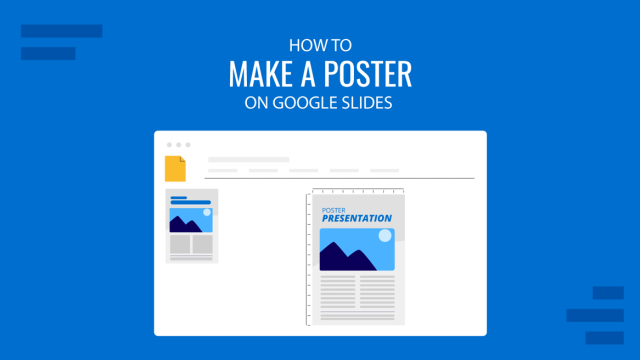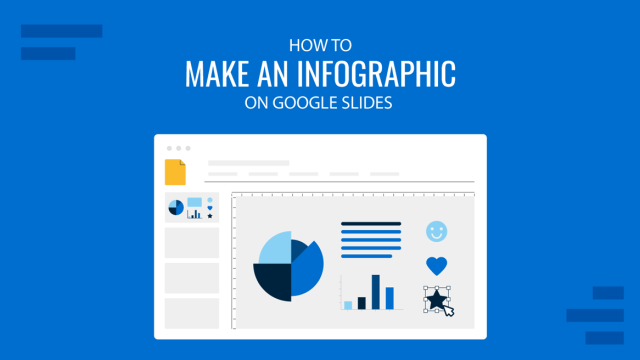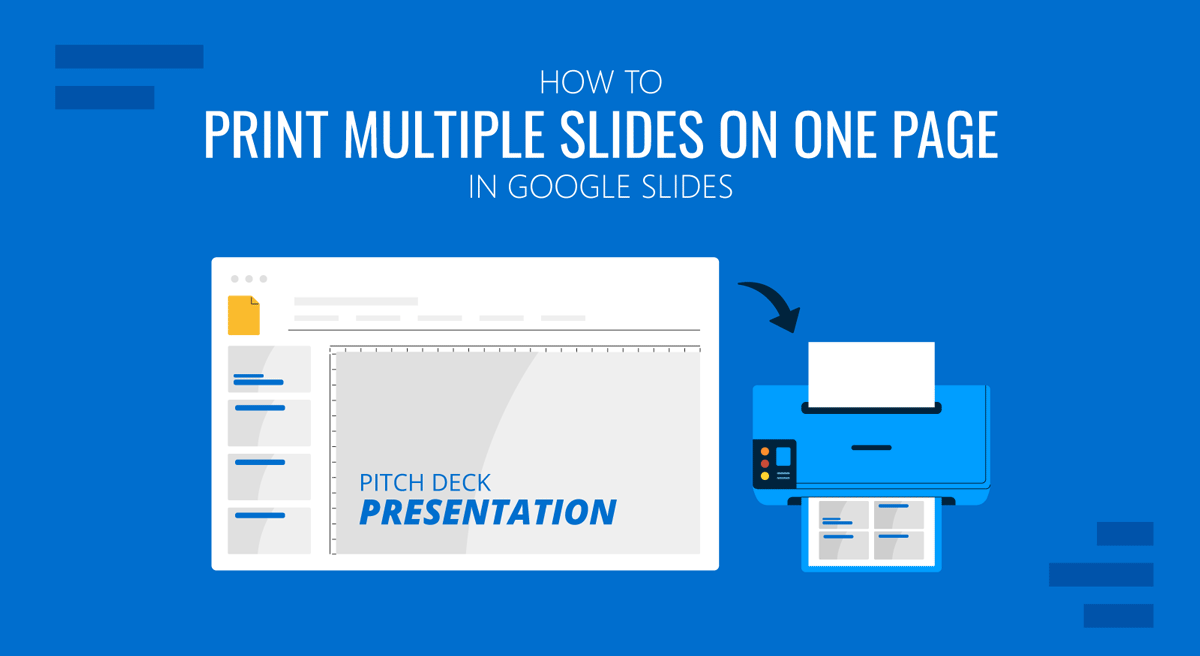
When printing slides in Google Slides, you might need to print multiple slides on a single page to avoid wasting paper or to make the content easier to scan, using fewer pages. If you are wondering how to print multiple slides on one page in Google Slides, see the instructions below.
How to Print Multiple Google Slides on One Page
To get started with checking your printer settings, go to Print -> Print Preview to preview your slides. Whether you are using Google Slides templates or slides uploaded from PowerPoint templates, the settings will remain the same.
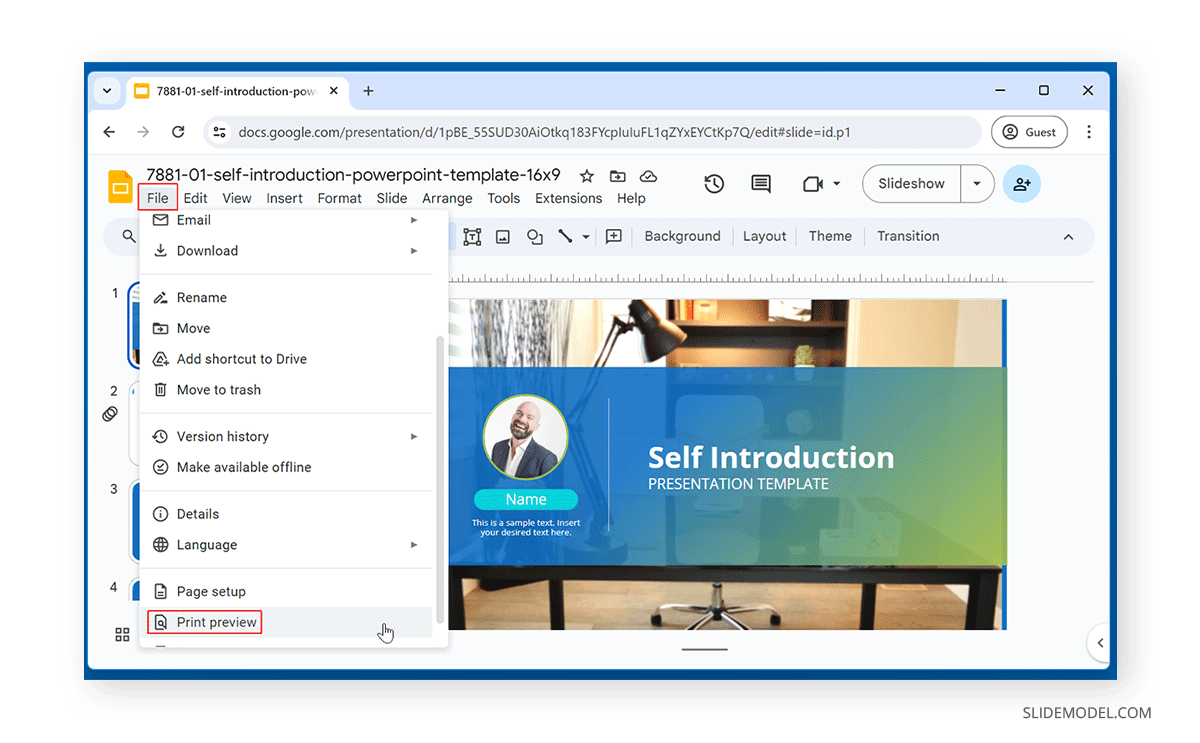
The default settings are 1 Slide without notes in Google Slides. You can change that by hitting CTRL/Command+P.
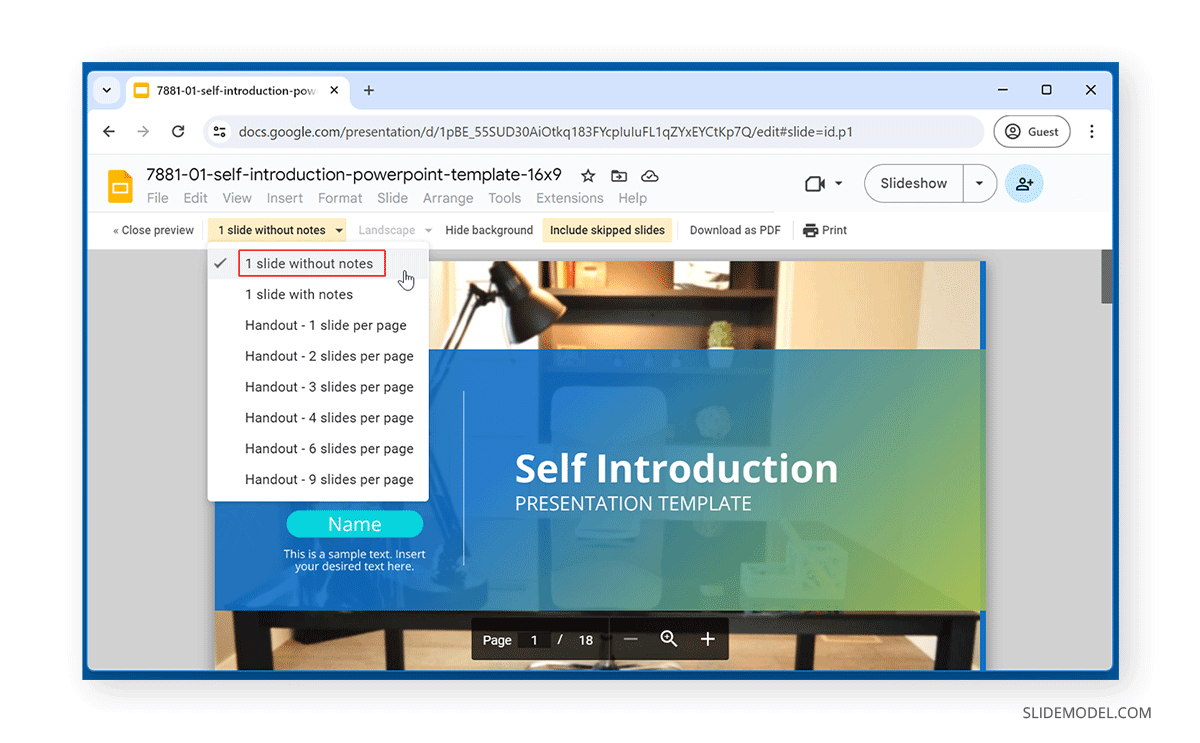
This will open the print settings. Select the destination printer, and go to More Settings.
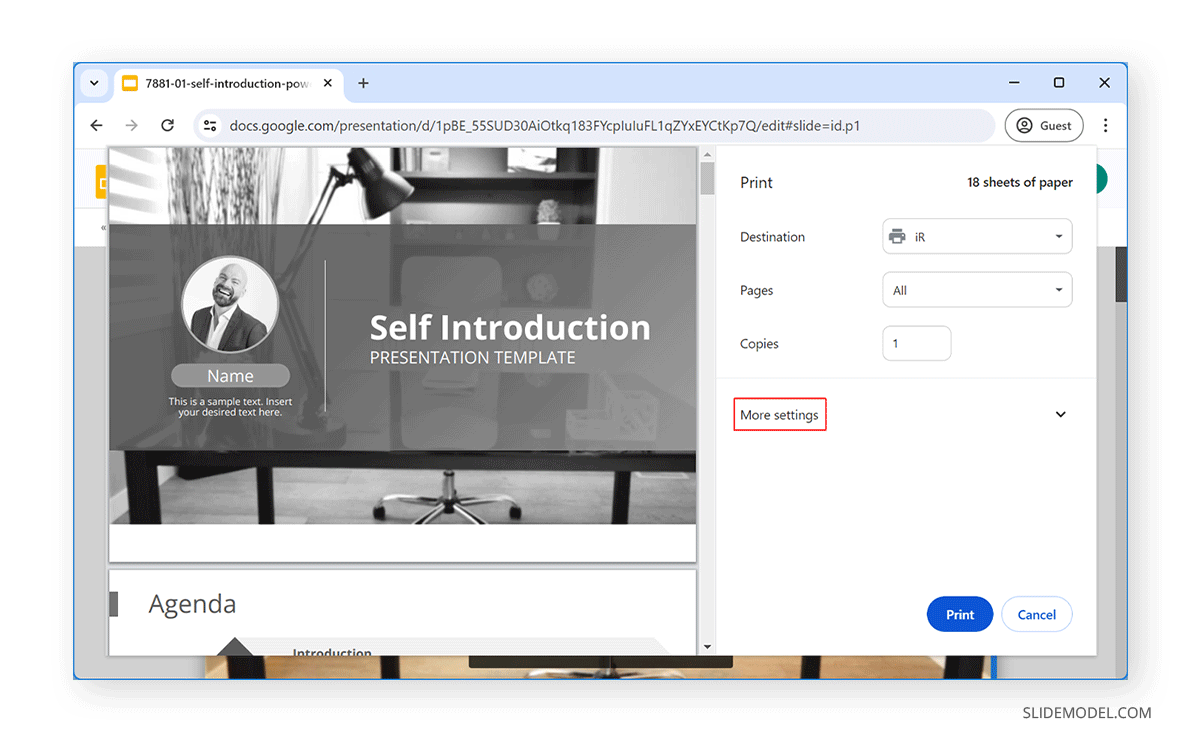
You can select how many slides you want printed on a single page. For example, we selected four slides per page, as shown in the example below.
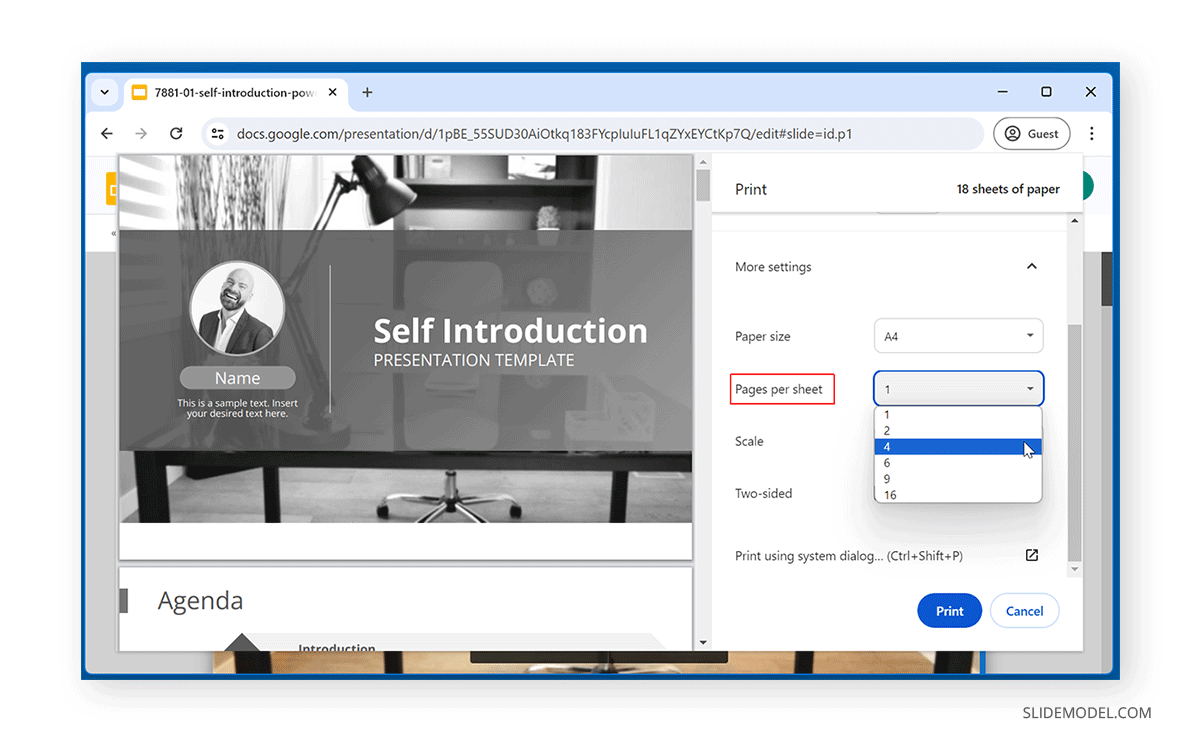
When printing your slides, pay careful attention to the preview. You can ensure your slides are correctly printed by selecting the scale to fit the paper or printable area.
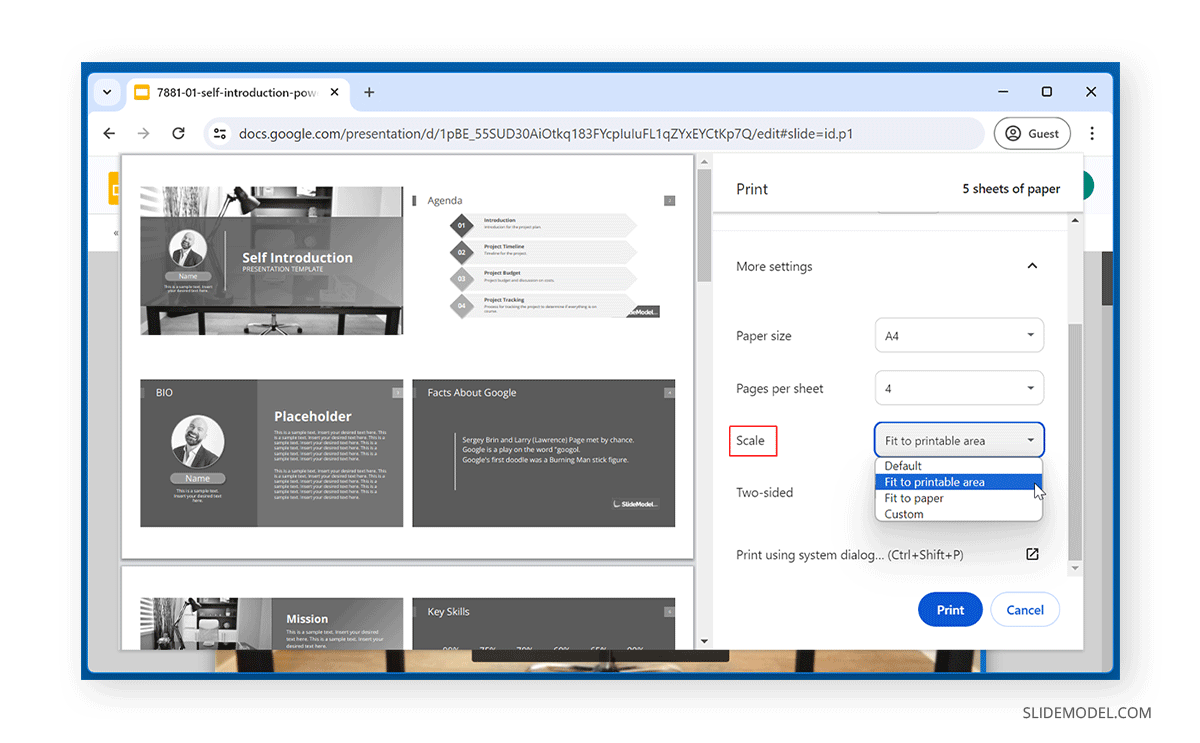
Once you are satisfied with the settings and have reviewed them via print preview, click Print to proceed with printing multiple slides. If you don’t want to print all slides, you can define the required printing content from the same settings via the Pages dropdown menu.
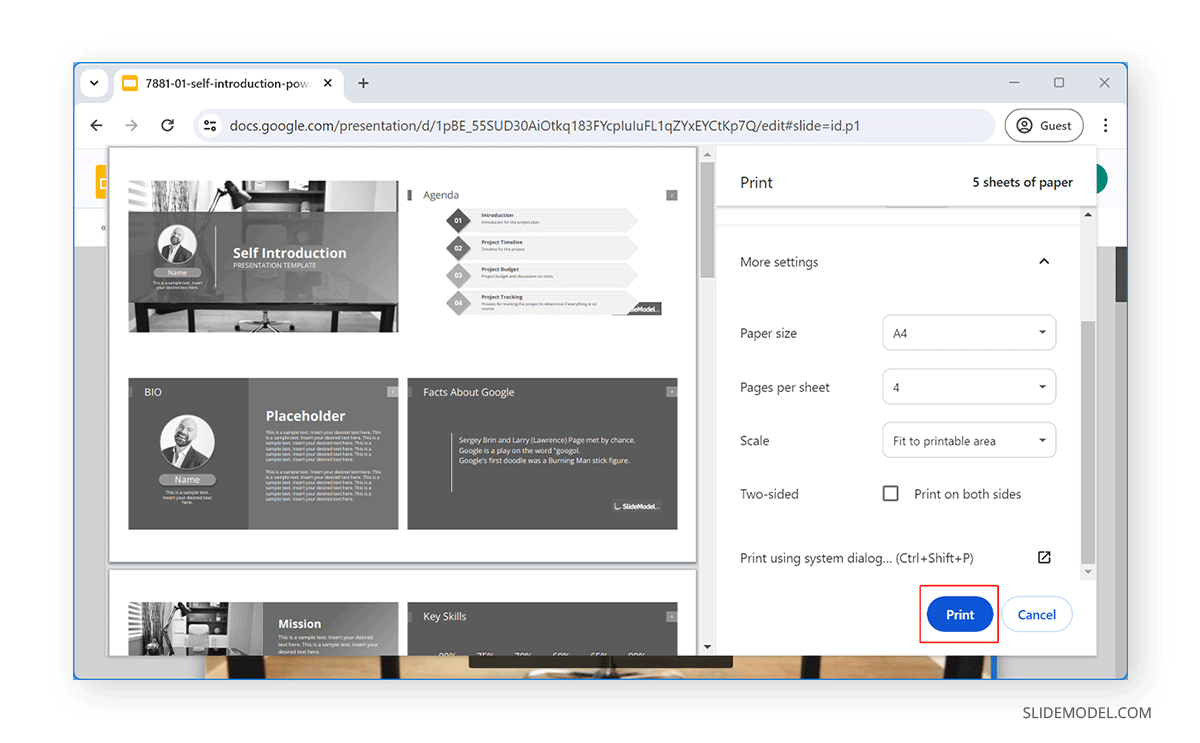
Final Words
You can avoid wasting paper by printing multiple slides on a single page. This can also help you avoid clutter and make your slides easier to scan. However, printing multiple slides on a single page has limitations and might lead to issues related to legibility if too many slides are printed on the same page or when the slides have a lot of content. You might want to preview your print output to assess legibility before printing multiple slides on a single page.