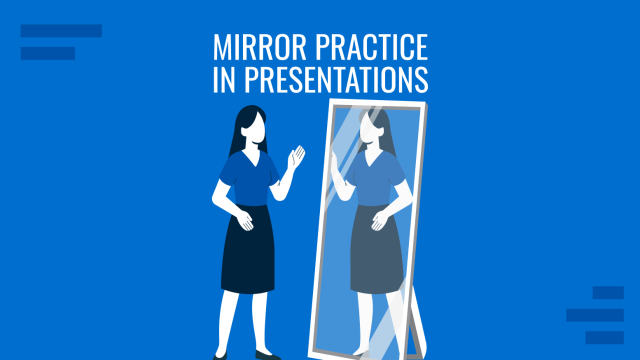There is much more that Google Slides can do than just create simple presentations with text and images. You can create to-do lists, surveys, and quizzes by adding checkboxes.
In this article, we will go through the process of how to make checkboxes in Google Slides and also mark them as checked – a very useful resource when making flashcards.
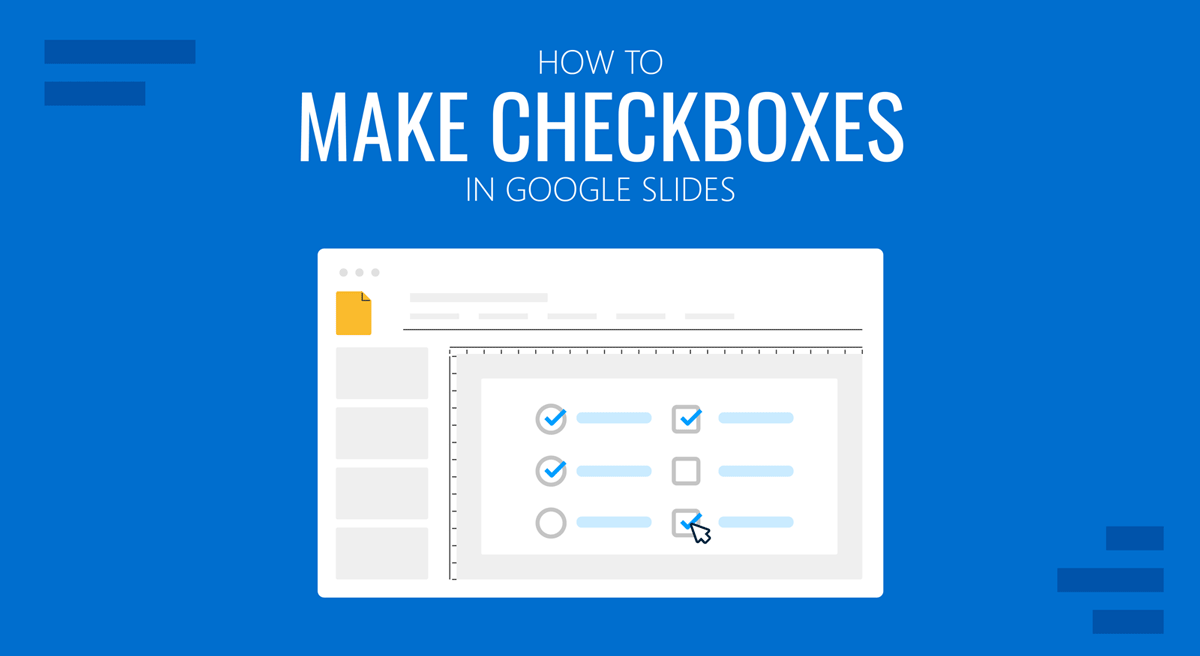
To insert checkboxes in a Google Slides template, start by adding text to create a list-like structure. In the example below, we have created a layout for a quiz. You can create similar layouts for checklists, surveys, quizzes, etc.
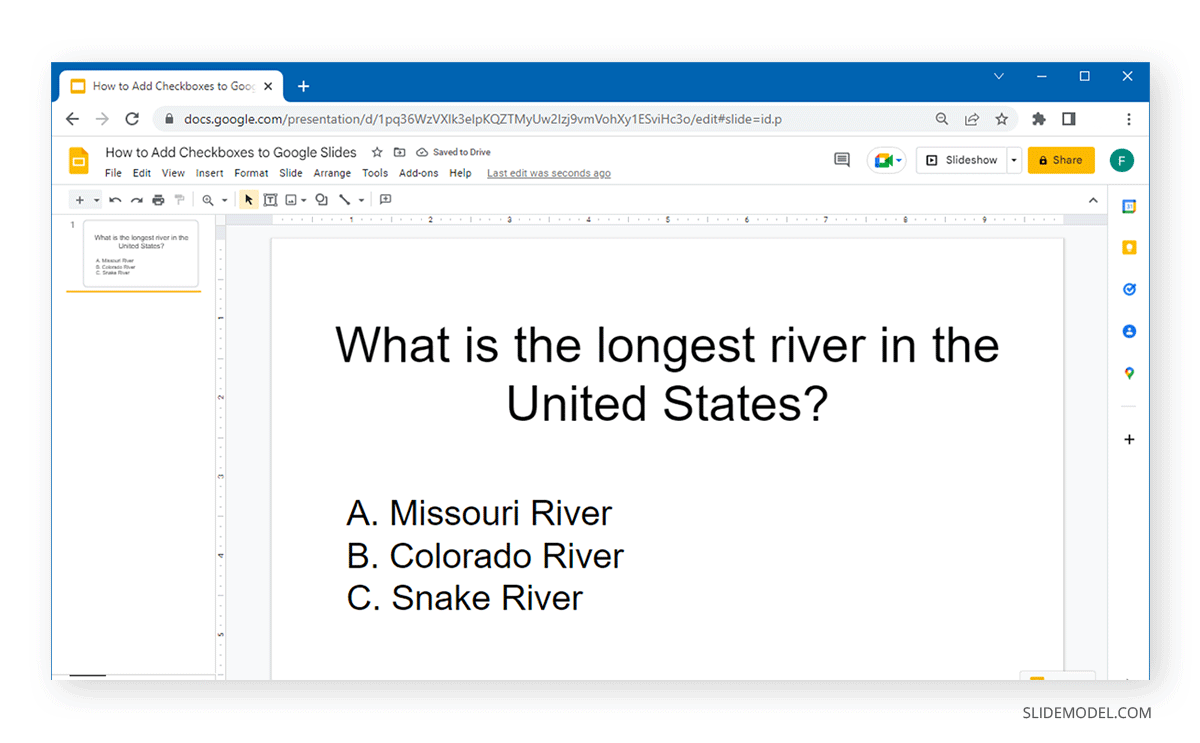
Add Checkboxes to Your Slide in Google Slides
To add checkboxes in Google Slides, select the text, go to the arrow next to the Bulleted List icon, and select the checkbox option. Alternatively, you can add checkboxes and start adding relevant information next to each checkbox in the slide.
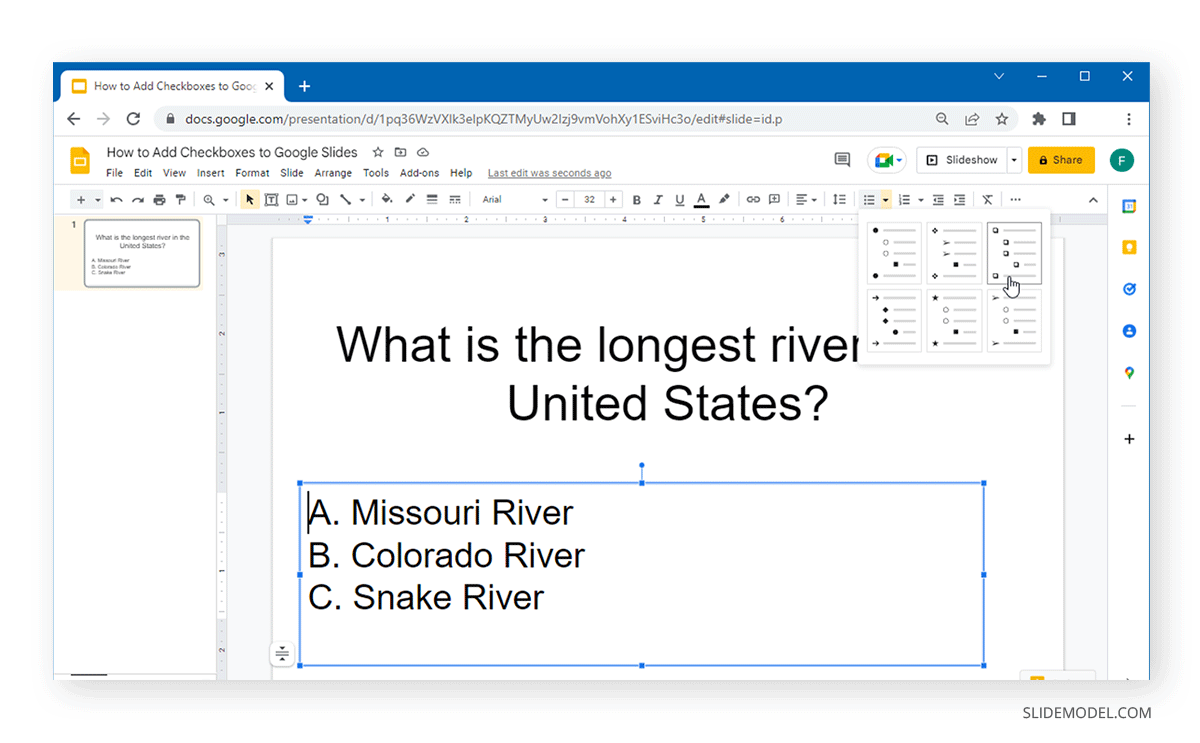
This will add checkboxes to the selected text in Google Slides. Keep in mind this feature works in the same manner as bulleted and numbered lists, which means you can indent if required.
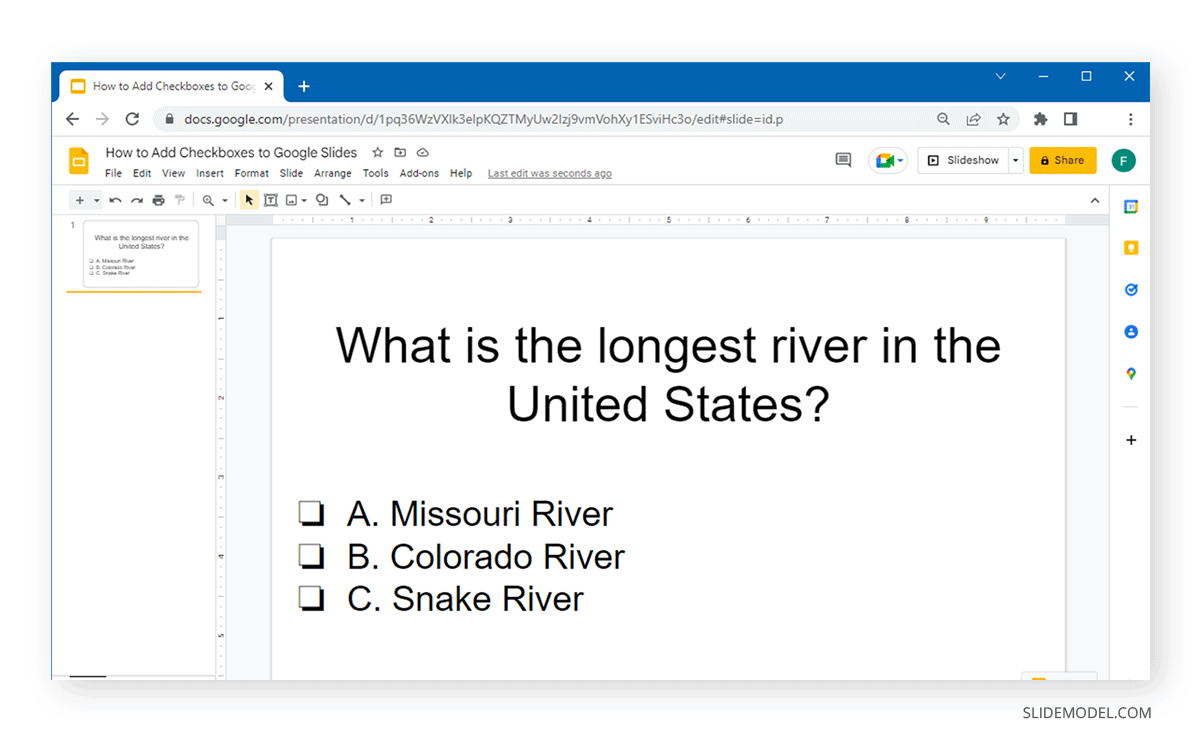
Mark a Checkbox in Google Slides
To mark a checkbox, double-click to select it, right-click on the checkbox, and select the checkmark icon. The available options include numbers, alphabets, and bullets if you want to change the checkboxes to a numbered or bulleted list. If you’re using this method for Google Docs, you can use left-click to check the box.
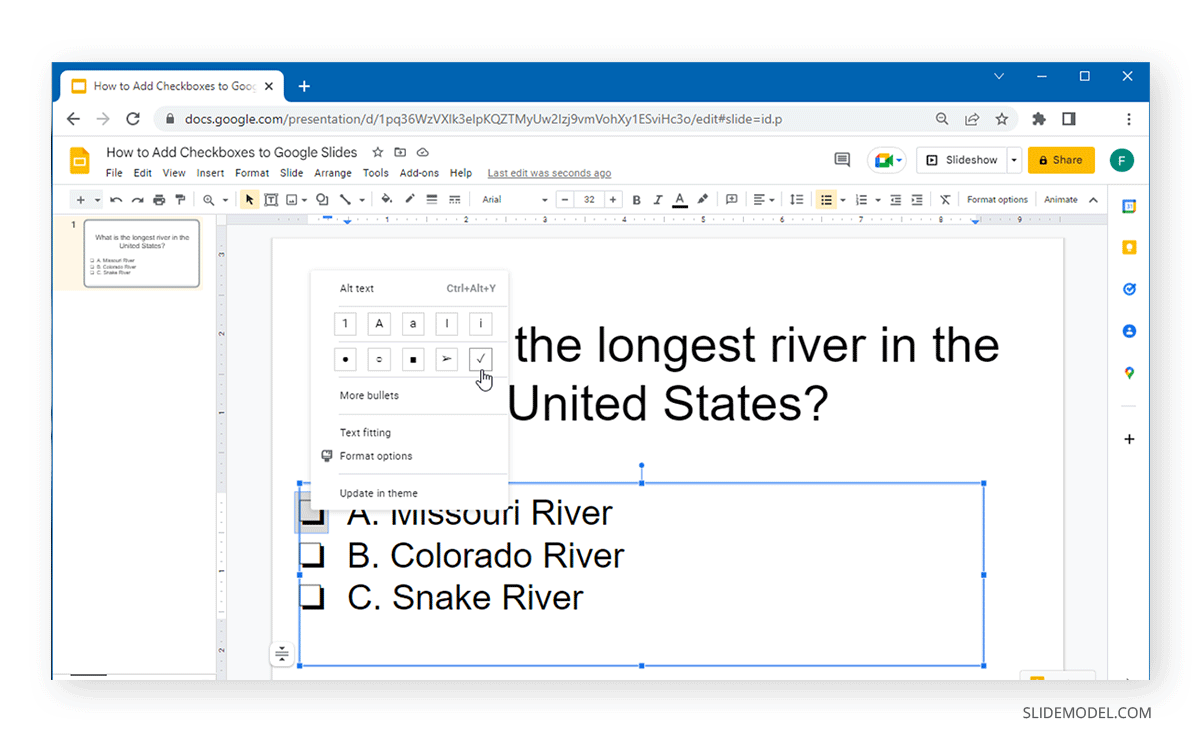
In the example below, we have created a quiz for which the correct answer will be revealed on the next slide. To create a layout showing the right answer, duplicate the first slide with checkboxes, and add a check mark in Google Slides for the next one with the correct answer. This way, you can reveal the question on the first slide and switch to the next slide to reveal the correct answer with the checkmark.
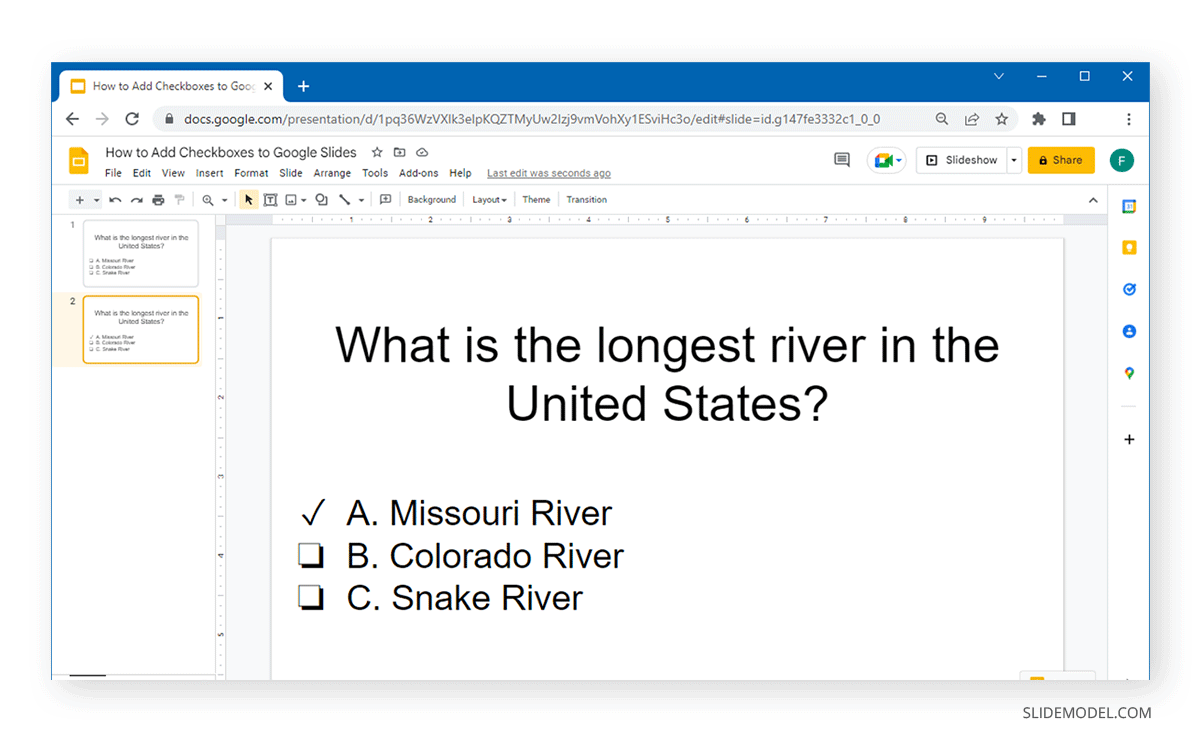
This is an amazingly useful resource for students since they can create their own flashcard templates for exam preparation without spending any money on subscription services.
Alternatively, Google Slides offers more resources than you can imagine. If you want to create polls within Google Slides, you can try out third-party services such as Slido or Poll Everywhere. However, to conduct surveys online, you can opt for more specialized web apps such as Google Forms, Microsoft Forms, or KoBoToolbox. You can also learn how to make a bullet point on Google Slides in our other article or learn how to get rid of bullet points in your presentations.