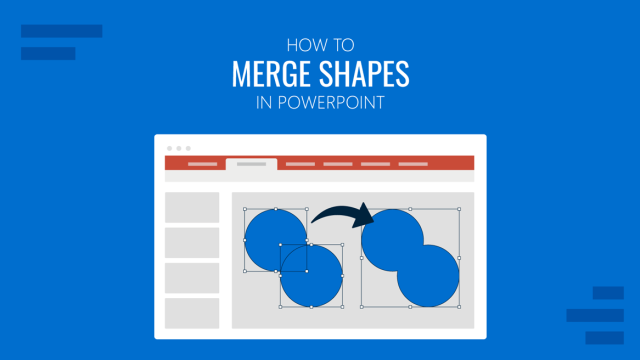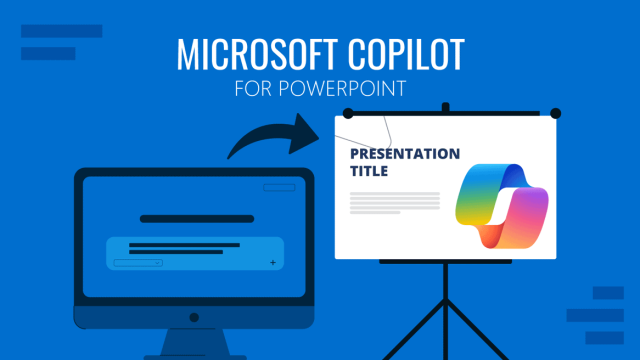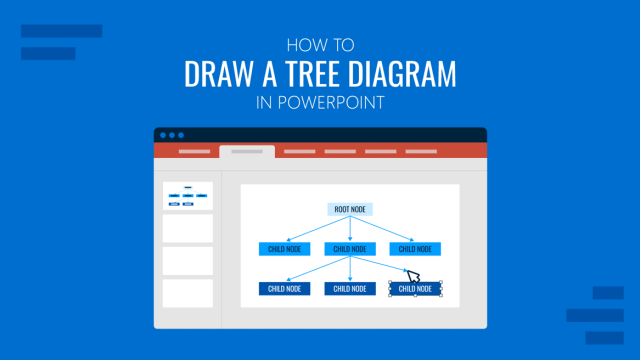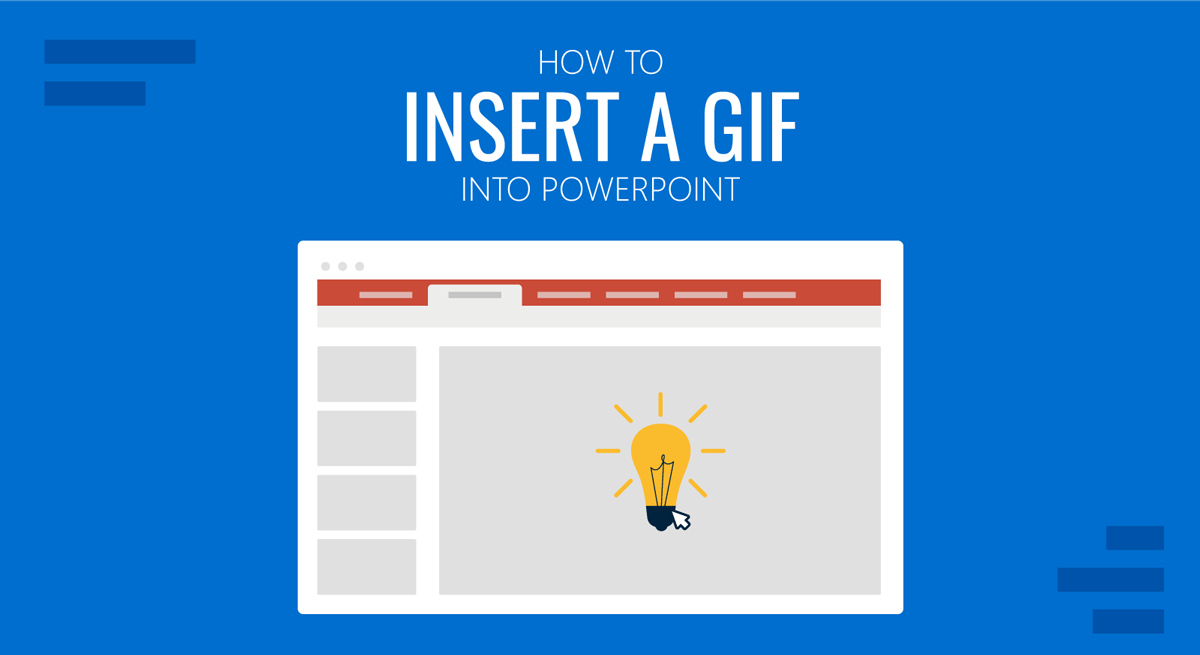
GIF animations are commonly used online to express different ideas, emotions, and concepts. GIFs are also a great way to add some humor to content such as presentations. PowerPoint provides various options for adding GIF animations to slides from a device or online sources. Some PowerPoint templates also come with GIFs incorporated within readymade slides. See the instructions below to learn how to insert a GIF into a PPT.
How to Insert a GIF Animation in PowerPoint
To insert a GIF animation, go to Insert -> Images -> Pictures and pick a GIF animation from your device or online sources. The animation will not play out directly in Normal mode. You can preview the animation by switching to SlideShow mode. If you’re a Google Slides user, see this post about how to add a GIF to Google Slides.
Insert GIFs from Your Device
To insert an image from your device, select a GIF file via Insert -> Images -> Pictures -> This Device.
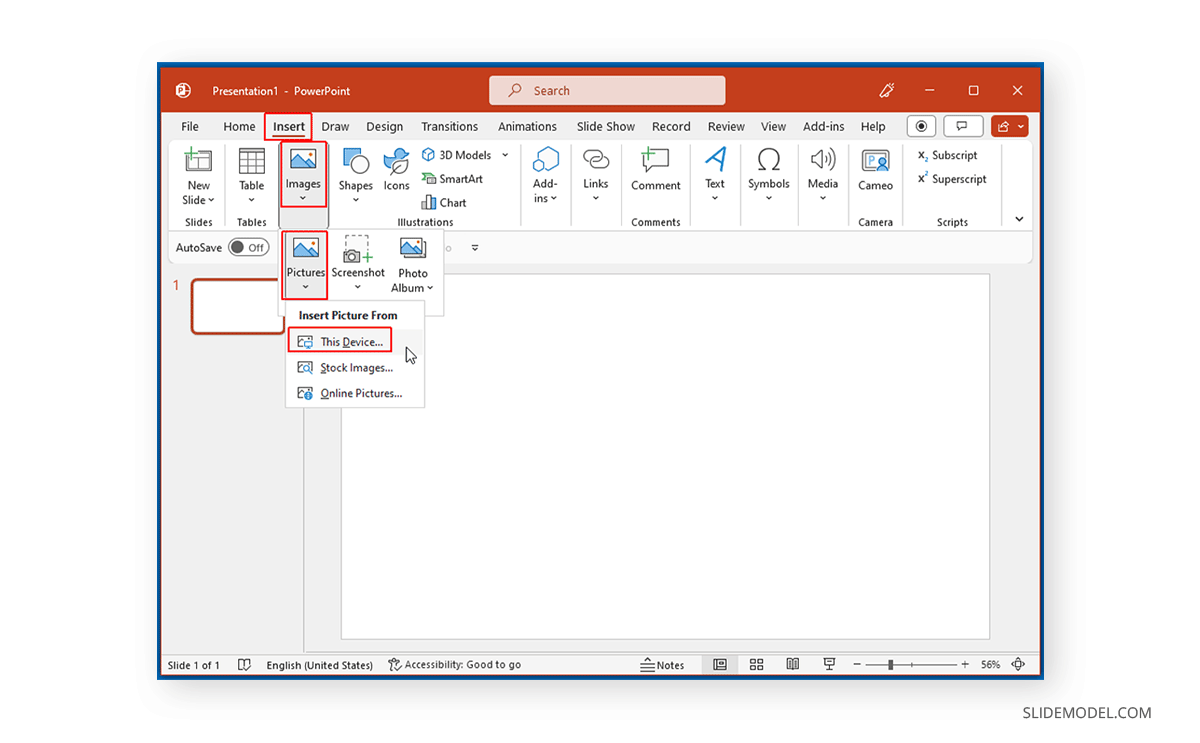
Now, to include animated GIF in powerpoint, browse and select the GIF animation from your device to insert in your slide.
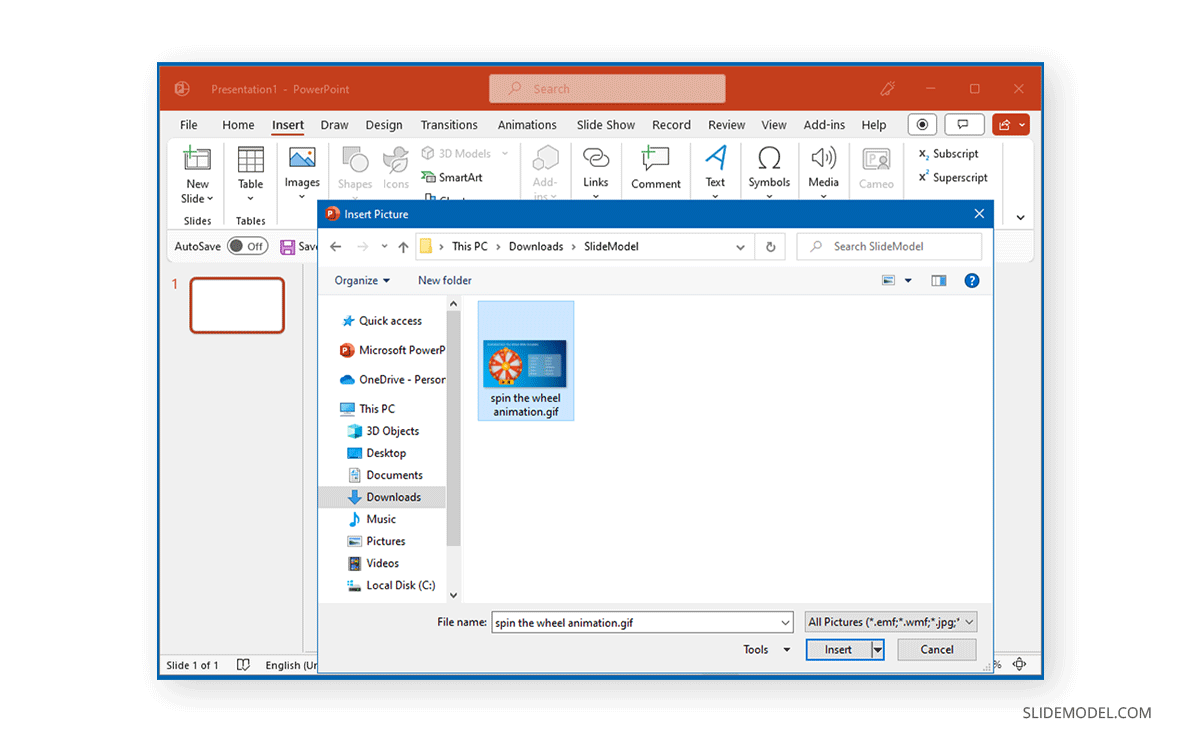
Once the image is inserted, you can drag and drop it to adjust it on your slide.
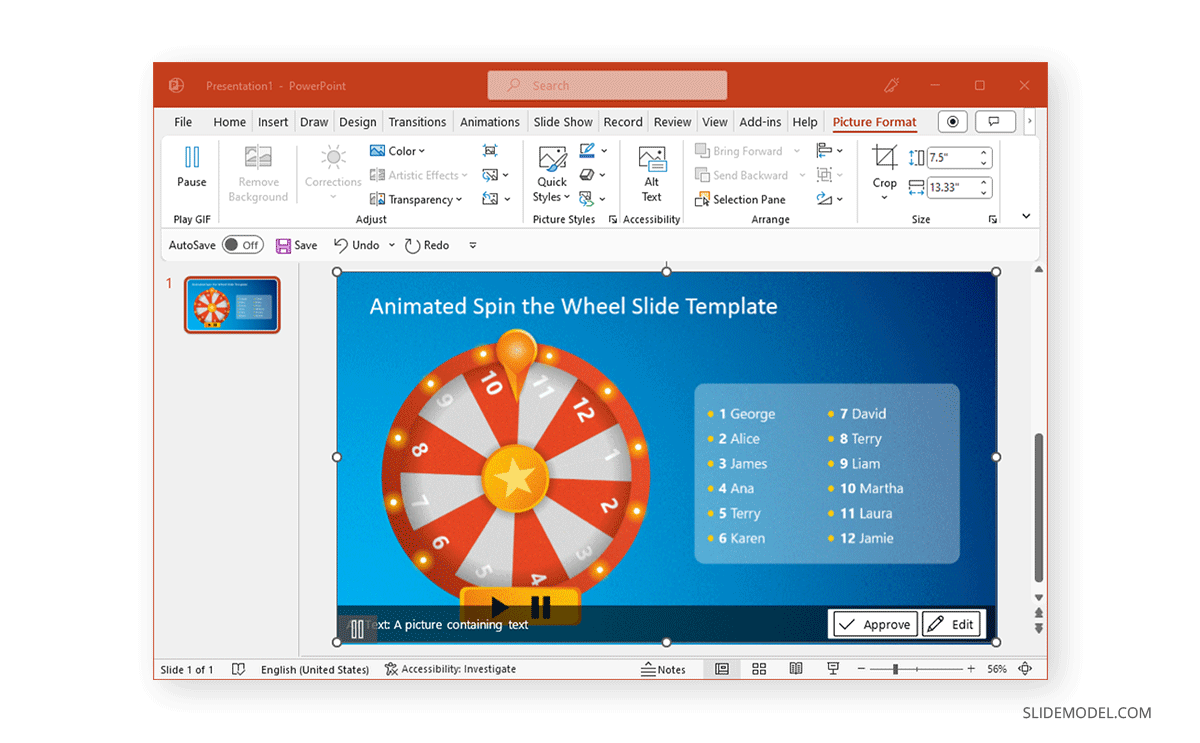
Insert GIFs from Online Sources
To insert an image from an online source, go to Insert -> Images -> Pictures -> Online Pictures and search for a GIF animation.
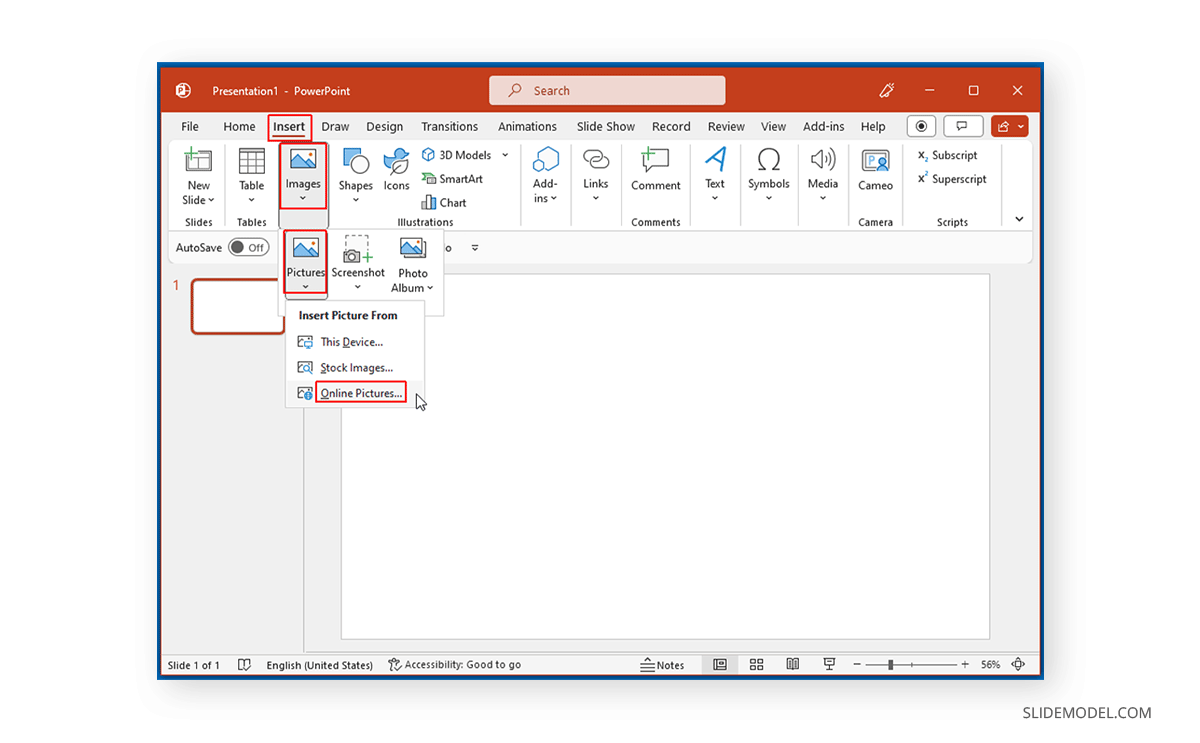
The search will enable you to look for GIF animations via Bing. You can also choose to search GIFs using a creative commons license.
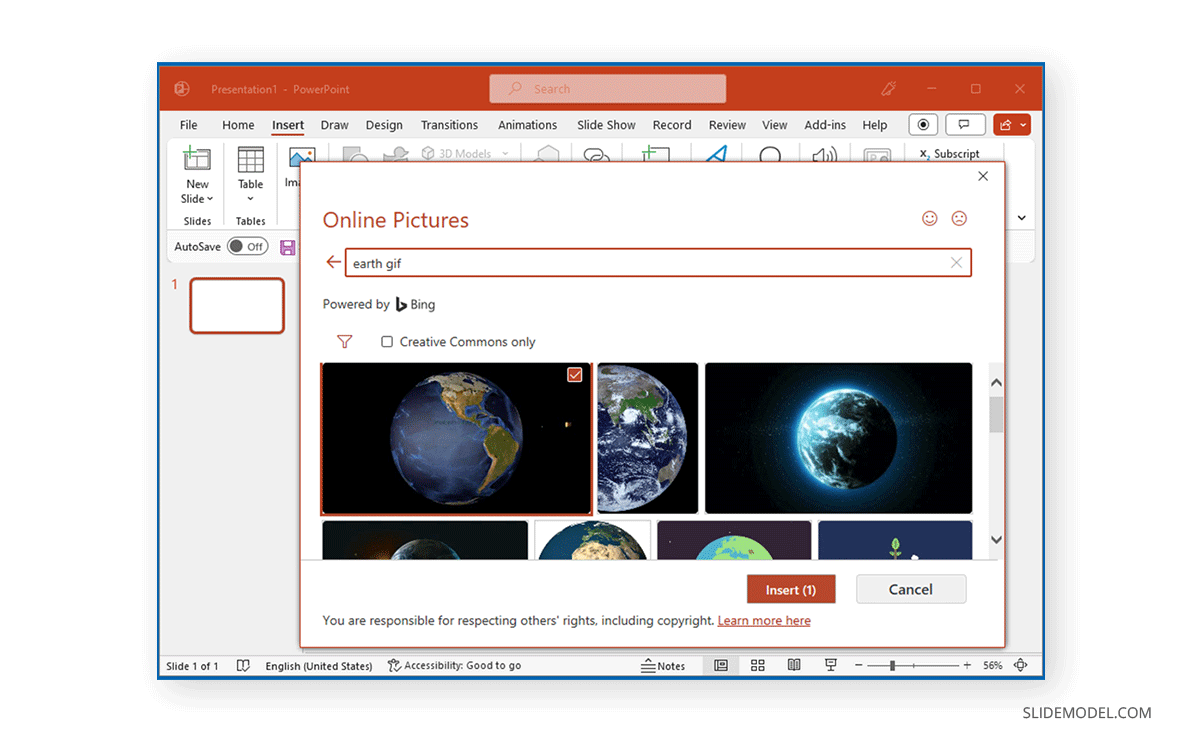
You can search and add as many GIF animations from online sources as needed. To accommodate GIFs in your slides, you can use PowerPoint Designer to give them a neat look.
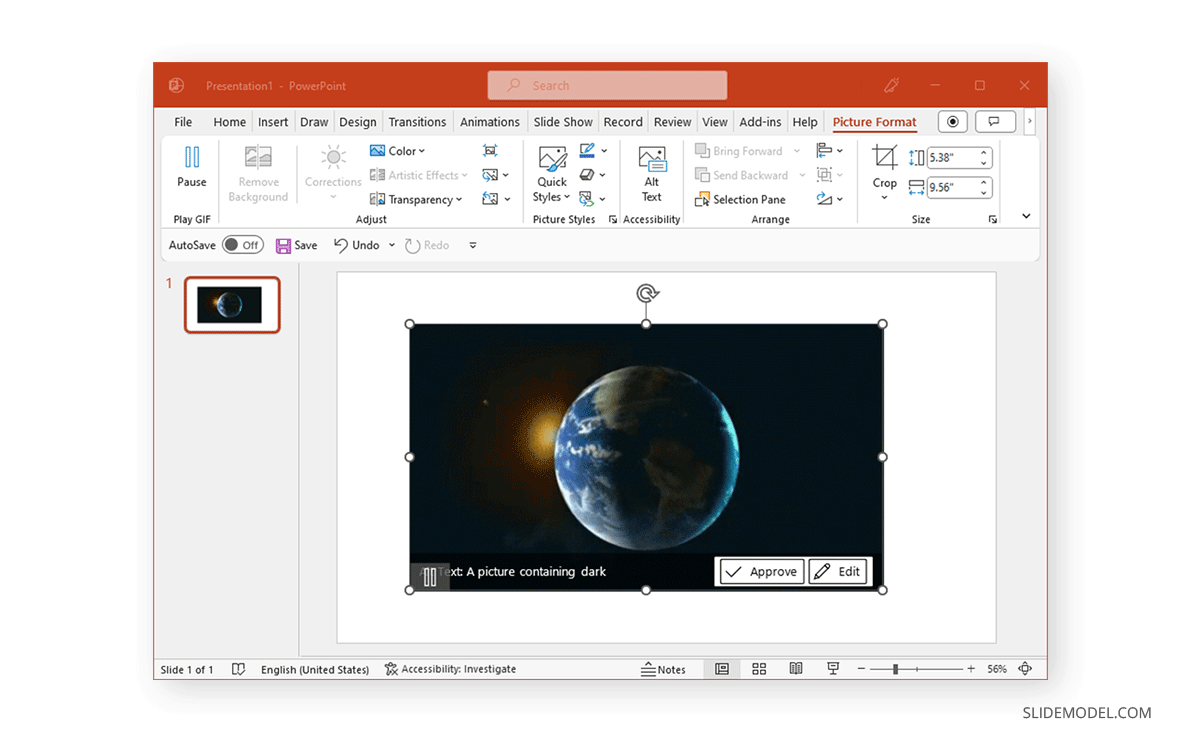
Final Words
Inserting GIF animations can help make your slide content memorable and add value to existing information. GIFs can also be a great way to add humor to slides, and there are a wide variety of GIF image providers like Giphy that provide animations that you can download and use in PowerPoint. Similarly, you can use online services like Ezgif or Veed to generate GIF animations from video clips to create a demonstrative, funny, or aesthetically pleasing animation for your slides.