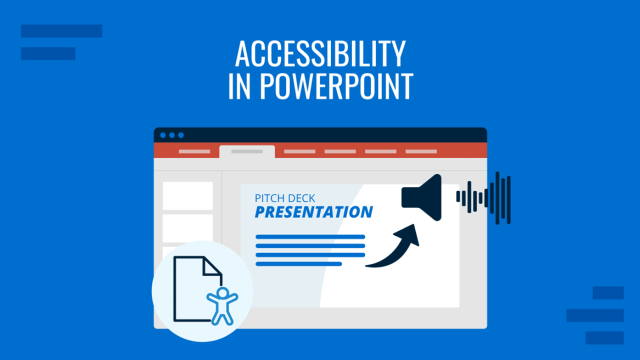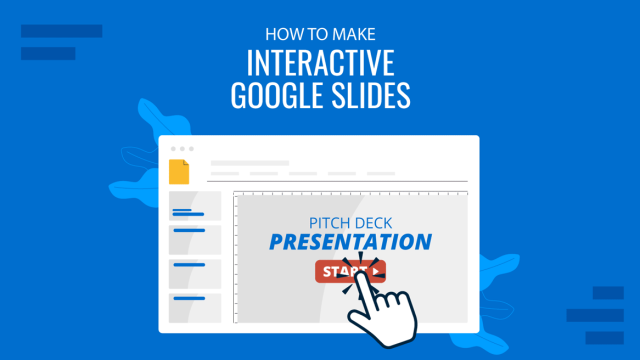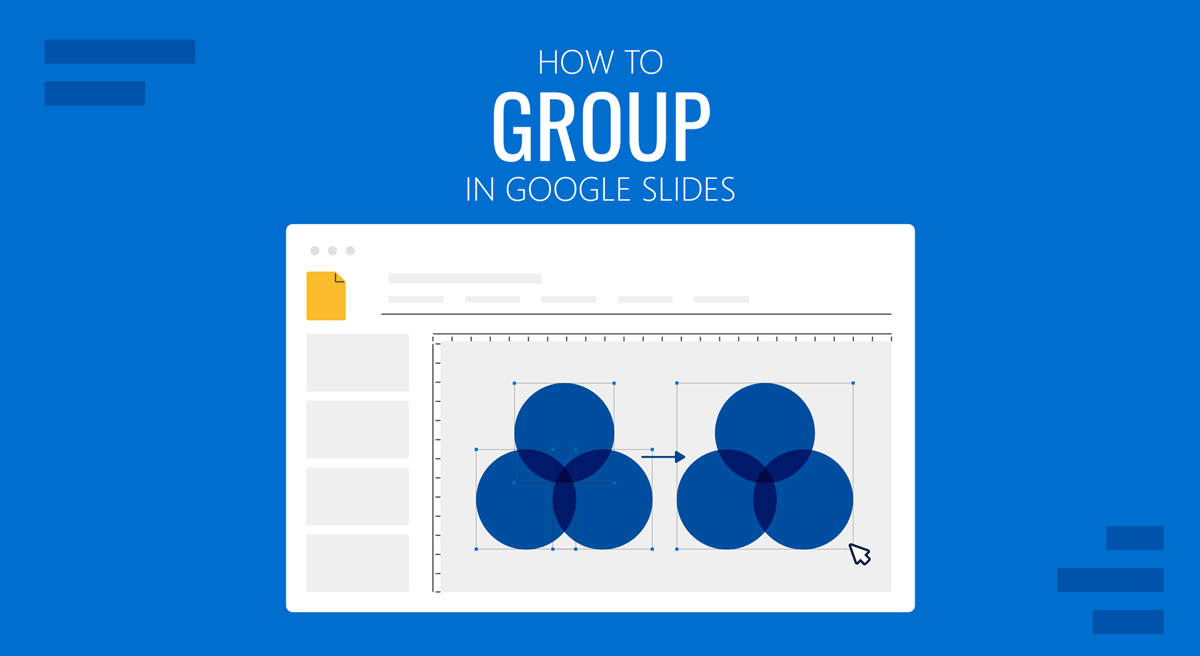
Moving slide objects when editing Google Slides Templates can be quite a hassle if you need to move them to adjust your slide content frequently. Grouping objects together can help avoid this issue, as images, shapes, and placeholders can be grouped together to help adjust them instantly using drag and drop.
How to Group Objects in Google Slides
To group objects in Google Slides, select the objects by either holding down the SHIFT key and dragging your mouse or by selecting individual objects while holding SHIFT when selecting them.
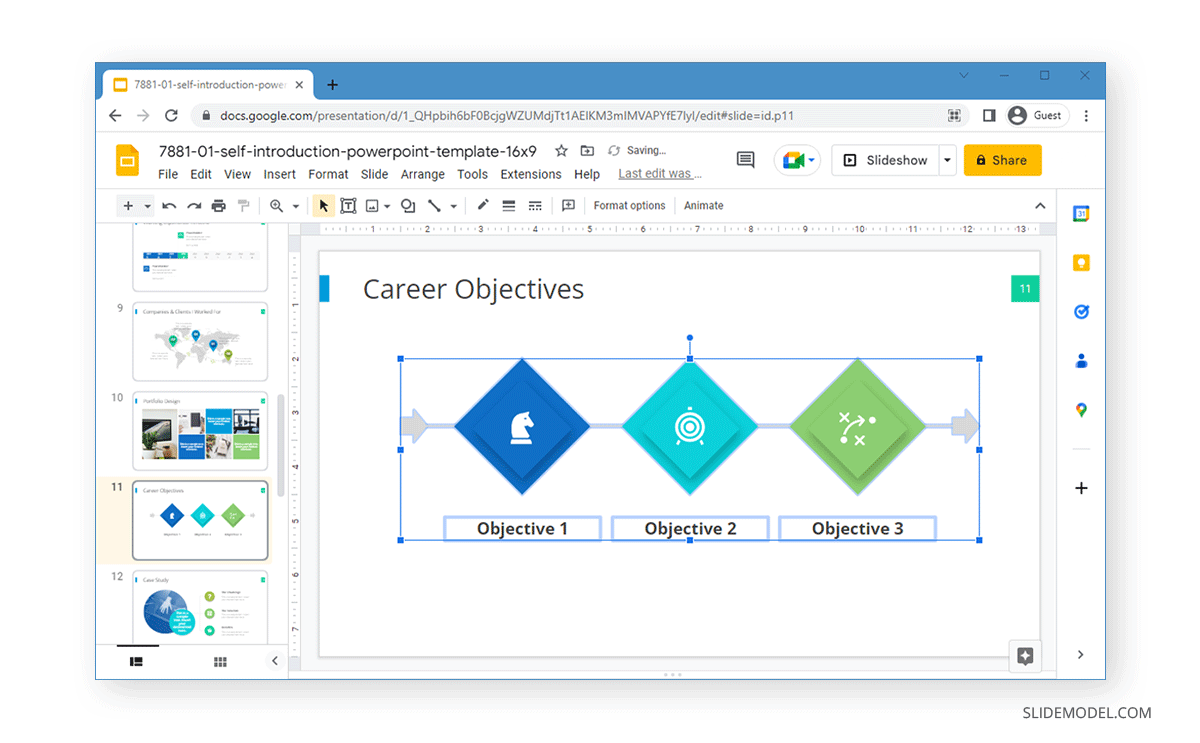
Once the objects have been selected, go to Arrange > Group. You can also group objects by using the CTRL+ALT+G hotkey or by selecting Group via right-click context menu.
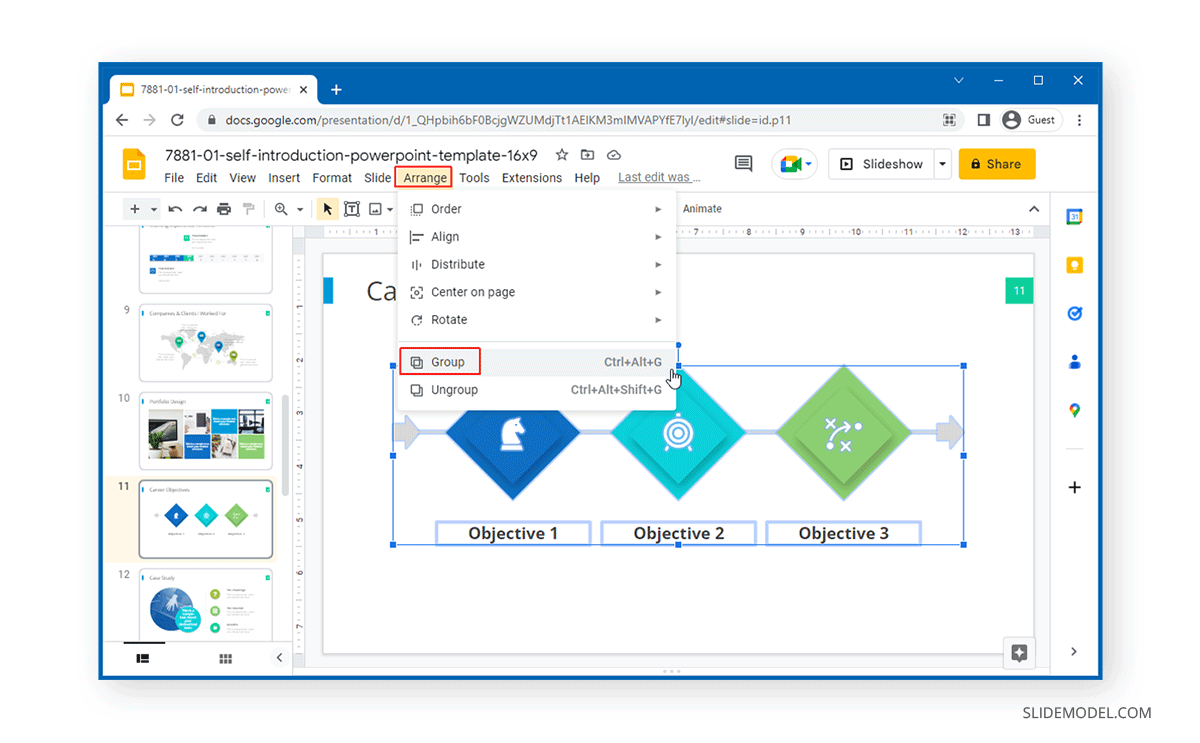
This will group the selected objects, making it possible to move them together using drag and drop. Grouping objects together can help ensure your illustrations, infographics, or other types of images with placeholders are not affected when you change their position on the slide.
Grouping objects together also enables changing the size of the entire set using drag and drop.
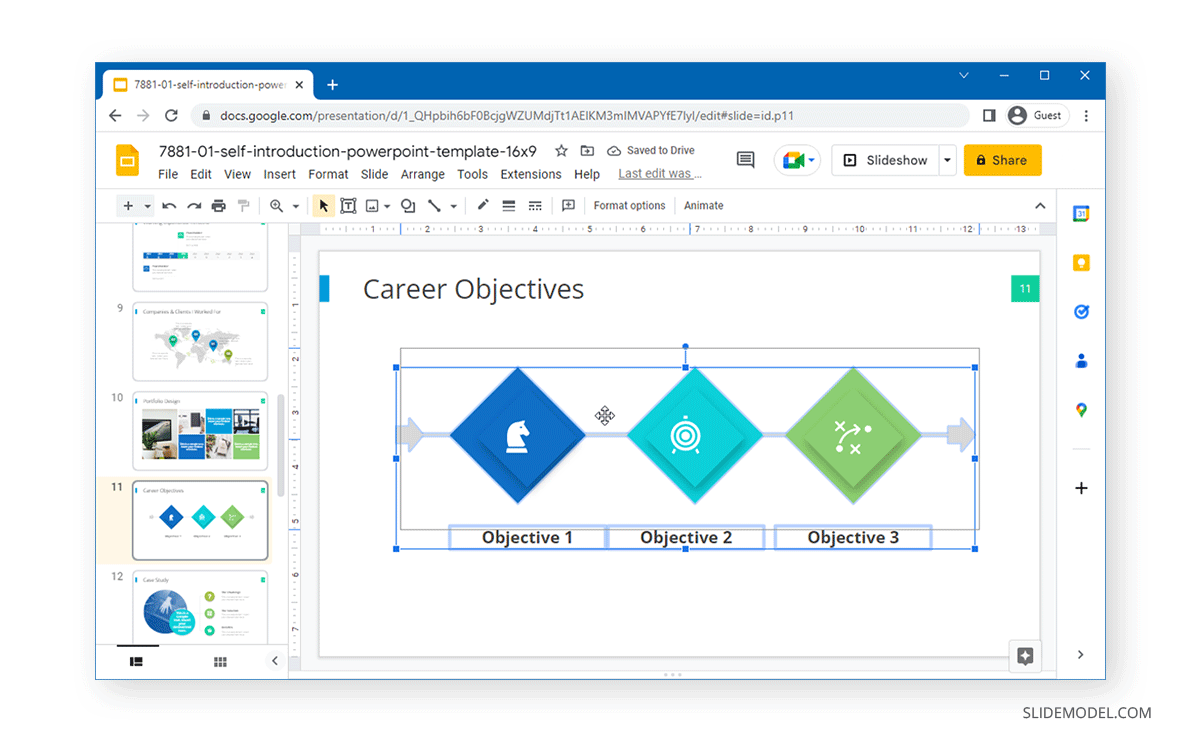
How to Ungroup Objects in Google Slides
You might likely come across grouped objects in readymade Google Slides templates or might want to ungroup objects you have grouped together. To do this, select the grouped set to make changes by clicking on the grouped content.
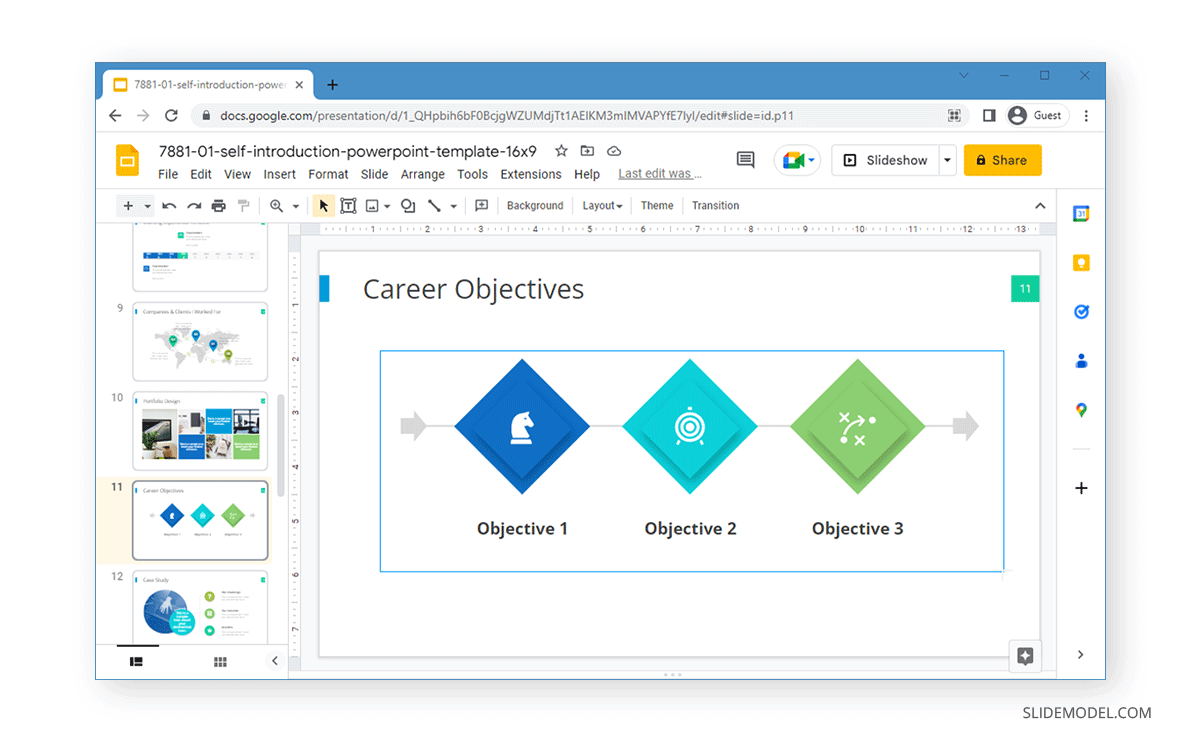
Once selected, go to Arrange > Ungroup. You can also use the CTRL+ALT+SHIFT+G hotkey to instantly ungroup objects or select Ungroup via the right-click context menu.
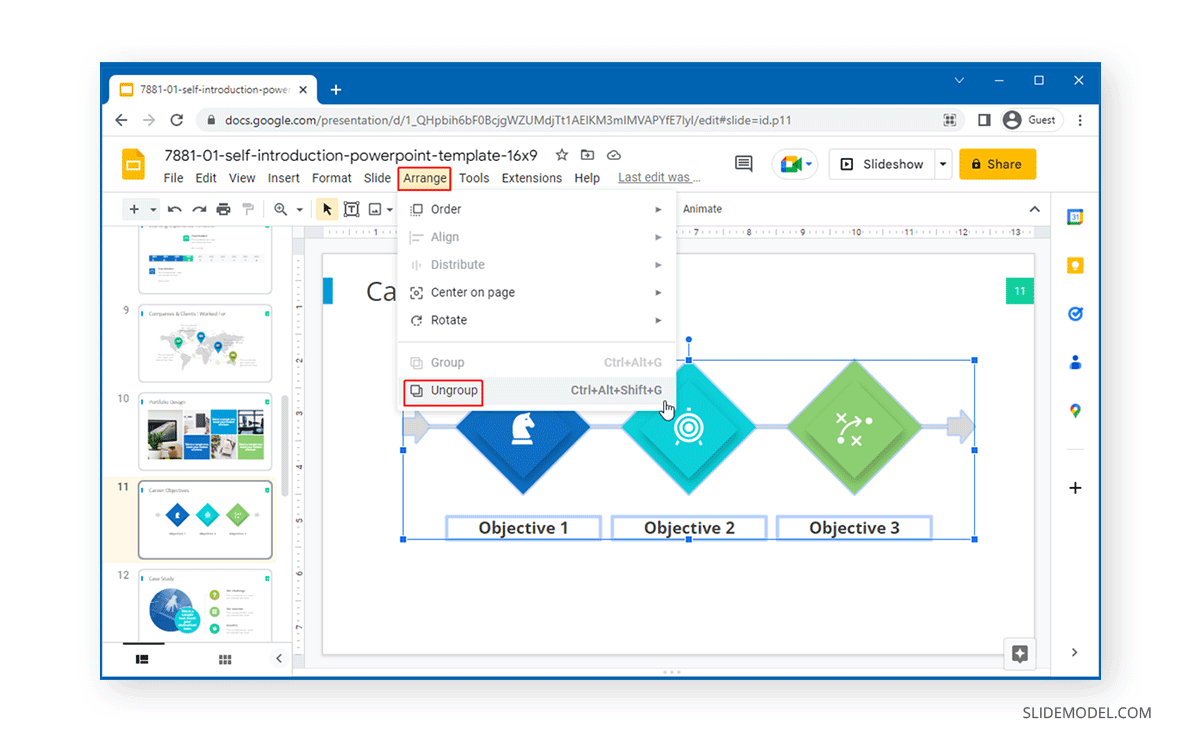
When making adjustments to slides in Google Slides, grouping and ungrouping objects at your convenience can help you get more control over the design of the slides. You can bind objects together or ungroup them to edit them individually with more control. Once your presentation is complete, grouping objects together can also help ensure that the slide content is not affected due to any accidental changes that might affect the way an illustration or set of information is aligned together.
FAQs
What does it mean to group objects in Google Slides?
Grouping objects in Google Slides allows you to combine multiple elements (such as images, shapes, and text boxes) so that they can be moved, resized, and adjusted together as a single unit. This is especially useful when aligning or repositioning complex layouts.
How do I group objects in Google Slides?
To group objects, hold down the SHIFT key and select each object you want to group. Then, go to Arrange > Group or use the hotkey CTRL+ALT+G. You can also right-click the selected items and choose Group from the context menu.
Can I resize grouped objects in Google Slides?
Yes, once objects are grouped, you can resize them as a single unit by selecting the group and dragging the corner handles.
How do I ungroup objects in Google Slides?
To ungroup objects, select the grouped set and go to Arrange > Ungroup or use the hotkey CTRL+ALT+SHIFT+G. You can also right-click the grouped objects and choose Ungroup from the context menu.
What are the benefits of grouping objects in Google Slides?
Grouping objects simplifies slide design by allowing you to move and resize elements together, preserving the layout. This can help maintain consistent alignment and avoid accidental displacement when rearranging elements on your slides.
Can I edit individual items in a group without ungrouping them?
No, you must ungroup objects to edit each one individually. After making edits, you can regroup them if needed.