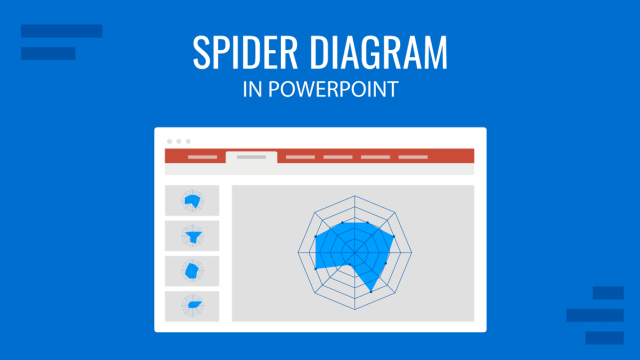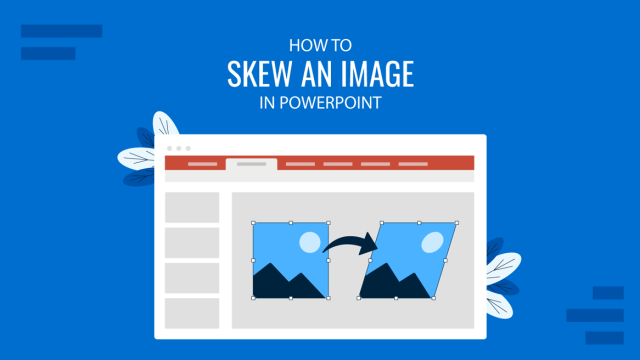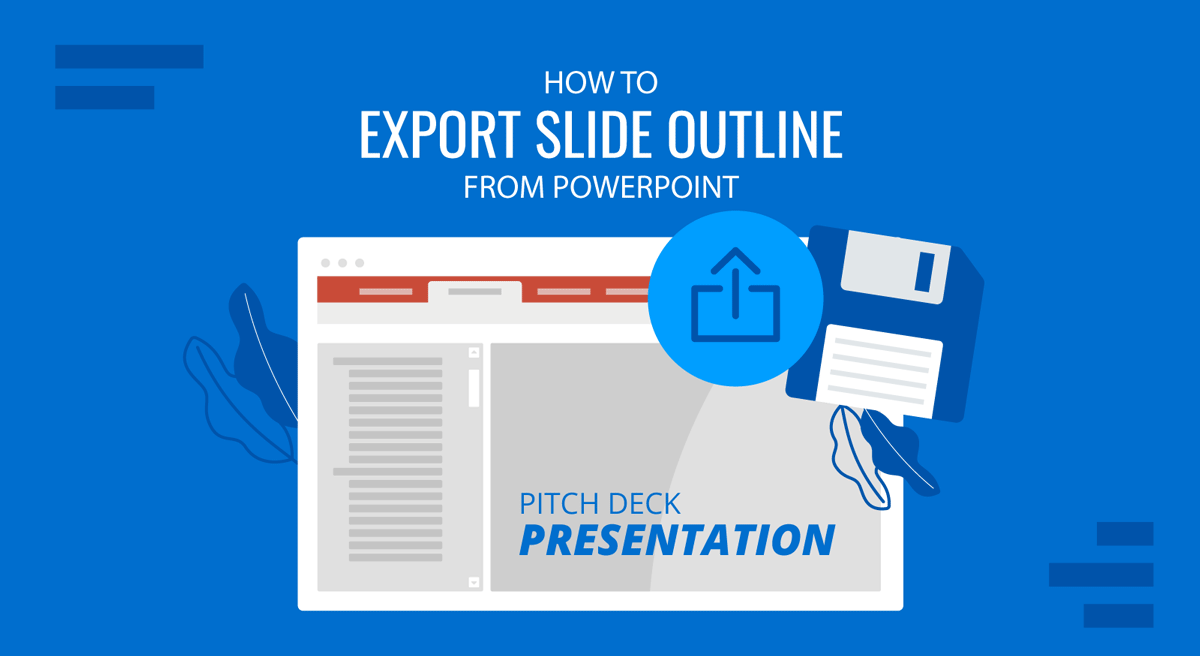
Exporting a slide outline from PowerPoint is a useful feature that allows users to extract the basic structure of the slide deck from their slides for easy editing, repurposing, or sharing. This is particularly helpful for individuals who need a structured presentation summary, whether for printing, collaboration, or further modifications. This guide will walk you through various methods to efficiently export a slide outline in PowerPoint.
Why Export a Slide Outline?
Exporting a slide outline provides multiple advantages, making it an essential method for professionals, students, and educators. Here are some key reasons why you should consider exporting a PowerPoint slide outline:
1. Easy Content Editing and Repurposing
A slide outline provides a text-based format for your presentation, allowing you to refine and restructure content quickly. This is especially useful when repurposing content for reports, articles, or handouts.
2. Facilitates Collaboration
When working on a group project, having an exported slide outline makes it easier for team members to review and suggest changes without needing the full PowerPoint file. This ensures that the core content is accessible to all stakeholders.
3. Improved Accessibility
Outlines offer a simplified text version of the slides, making them more accessible to individuals with visual impairments or those using screen readers. This is crucial for ensuring inclusivity in corporate and educational settings.
4. Efficient Note-Taking and Handouts
Exporting the outline allows presenters to create speaker notes or audience handouts without manually extracting text from each slide. This helps in preparing for speeches, training sessions, and lectures.
5. Simplifies Printing and Reviewing
For those who prefer hard copies, exporting a slide outline allows easy printing without unnecessary graphical elements. This is beneficial for reviewing the content offline or during meetings.
6. Enhances Organization and Structuring
An outline presents the slide content in a linear format, making checking for coherence, logical flow, and key messaging easier. This ensures that the presentation maintains clarity and effectiveness.
7. Converts Presentations into Other Formats
By exporting a slide outline, you can quickly convert PowerPoint content into other document formats such as Word or PDF. This helps create supplementary materials like whitepapers, blogs, and instructional guides.
8. Saves Time for Large Presentations
For lengthy presentations, manually copying text from each slide can be tedious. Exporting the slide outline automates this process, saving time and effort while maintaining accuracy.
Methods to Export a Slide Outline from PowerPoint
Method 1: Save Outline as an RTF File
To export a PowerPoint outline using the Save As feature to export it as a Rich Text Format (RTF) file, follow the process below:
- Open your PowerPoint presentation and click on File -> Save As.
- Select a location to save the file, such as on your device or online at OneDrive.
- Choose Outline/RTF (.rtf) from the file type options.
- Click Save to generate the outline.
Once the outline is created, you can open the RTF file in Microsoft Word or another text editor to view and edit it anytime.
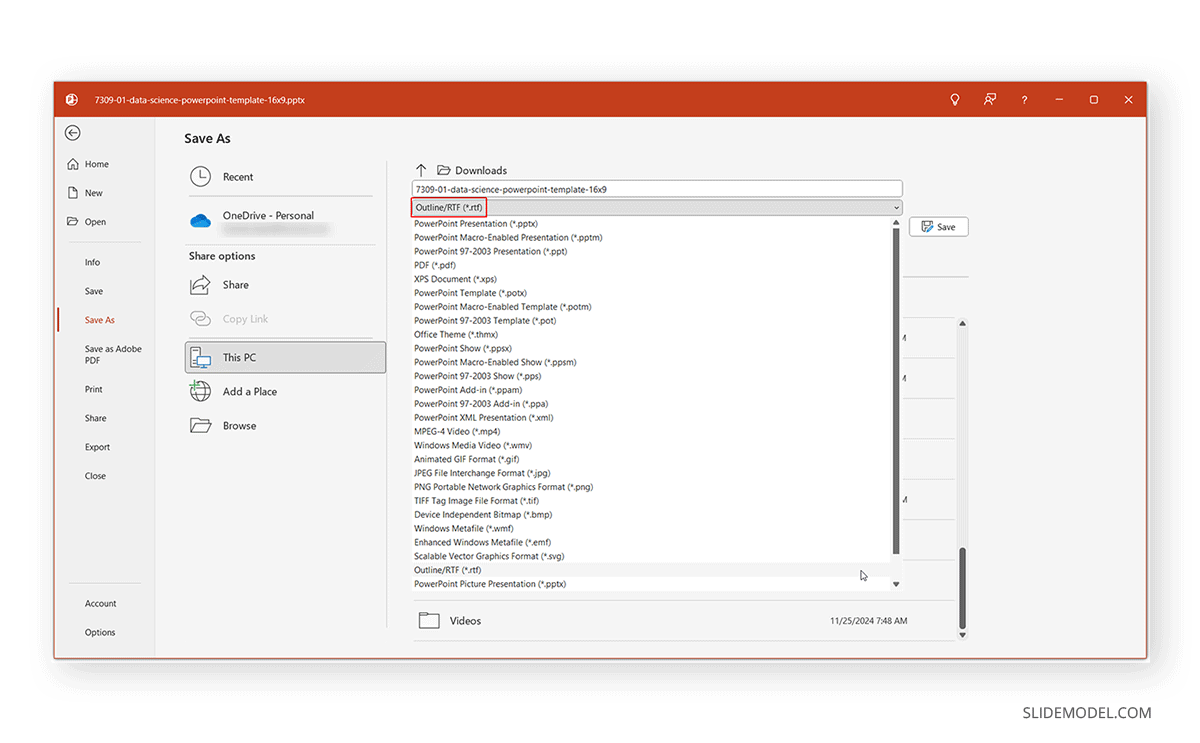
Method 2: Copy and Paste the Outline
You can also copy and paste your PowerPoint outline using the Outline View method by following these steps:
- From the View tab in PowerPoint, select the Outline View.
- Copy the text content displayed in the left panel.
- Open a Word document or text editor, paste the copied text, and format the text as needed.
The image below shows an example of a PowerPoint outline being copied for use in another application.
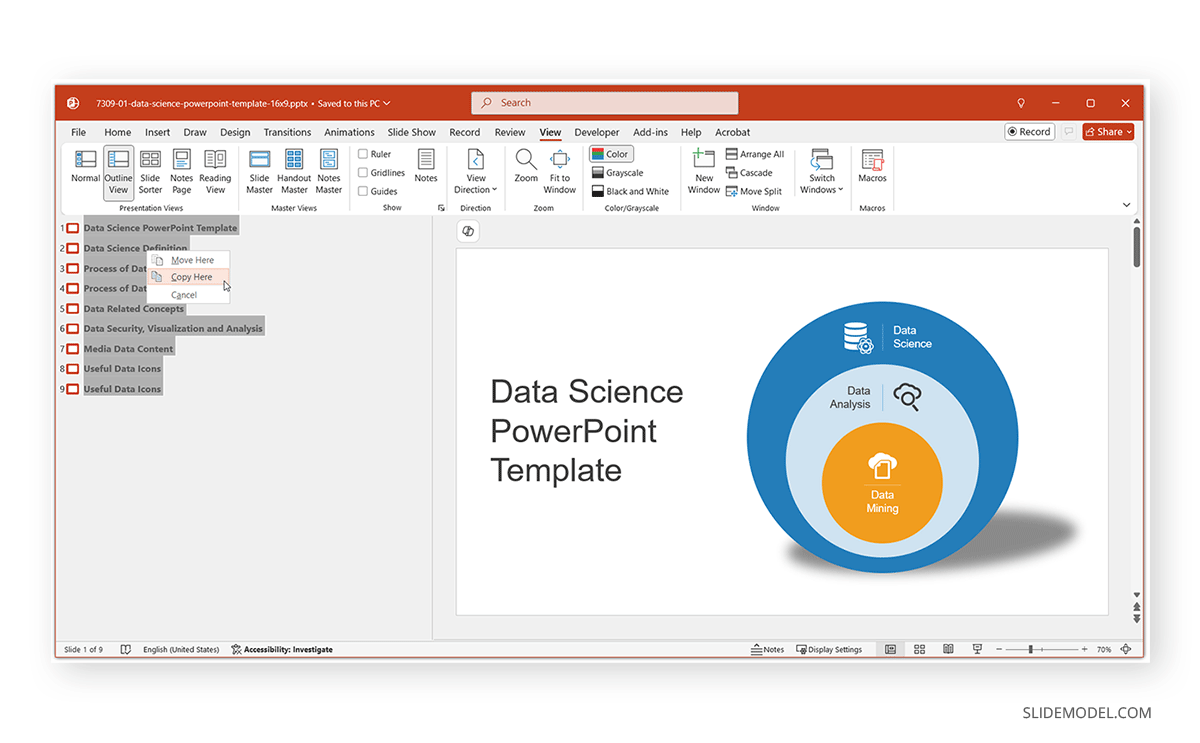
Method 3: Export the Outline to Word
To export the PowerPoint outline directly as a Microsoft Word file, follow these steps:
- Open the PowerPoint presentation you want to export the outline from and select File -> Export.
- Select Create Handouts and click Create Handouts in Microsoft Word.
- Choose a layout format and click OK.
This method will open the slide outline in Microsoft Word for further editing.
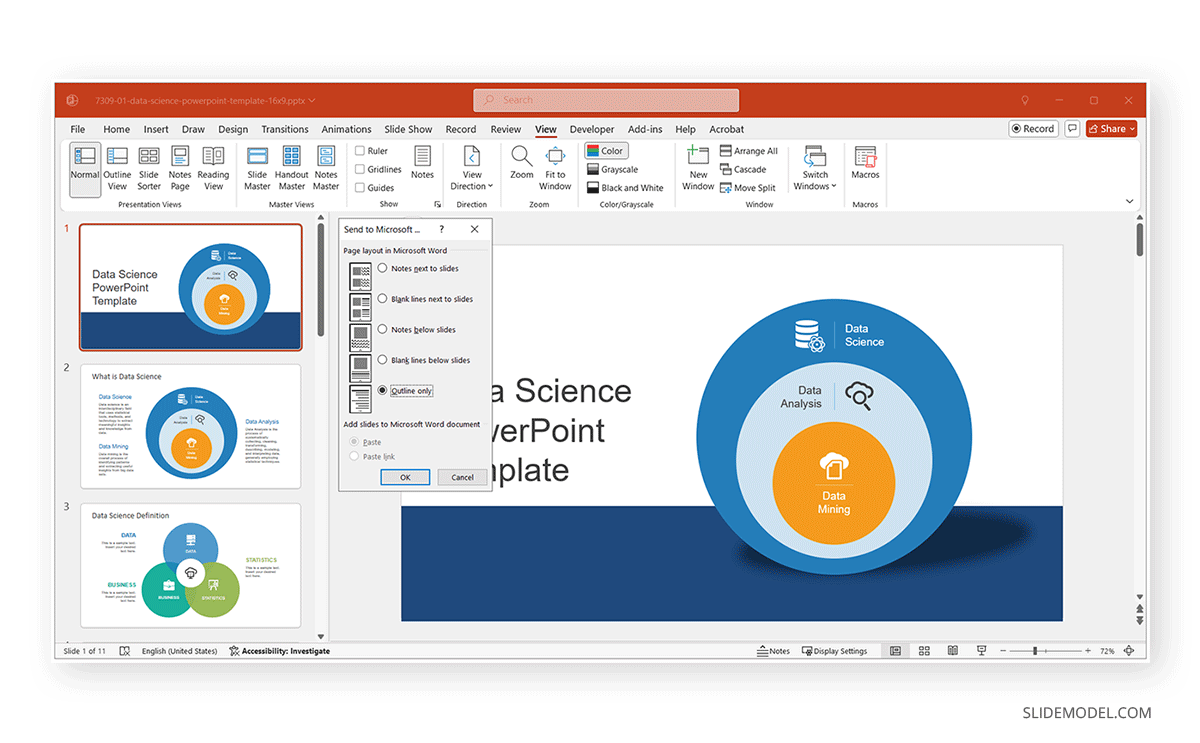
Method 4: Export the Outline as a PDF/XPS Document
When considering the various methods for converting PPT to outline, you can also opt for the PDF/XPS document method.
- Open your PowerPoint presentation, go to File -> Save As, and select PDF or XPS Document as the file format.
- Click Options and choose Outline View to ensure only text-based content is included.
- Click Publish to generate a PDF/XPS version of your slide outline.
The exported file can now be used for easy sharing, printing, or reference.
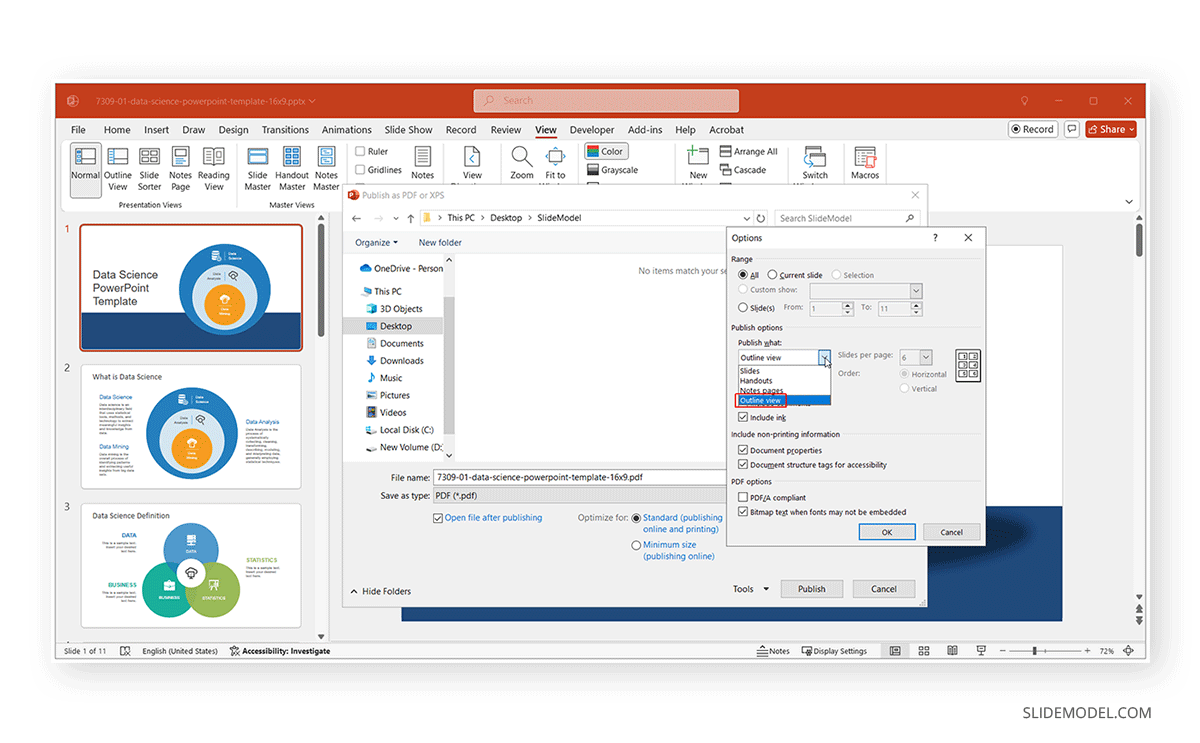
Method 5: Print the Outline
Another easy method to extract an outline in PowerPoint is to print it.
- To print your outline, go to File -> Print. Under Settings, select Outline View instead of Full Page Slides.
- Choose a printer and adjust print settings.
Click Print to get a hard copy of the slide outline.
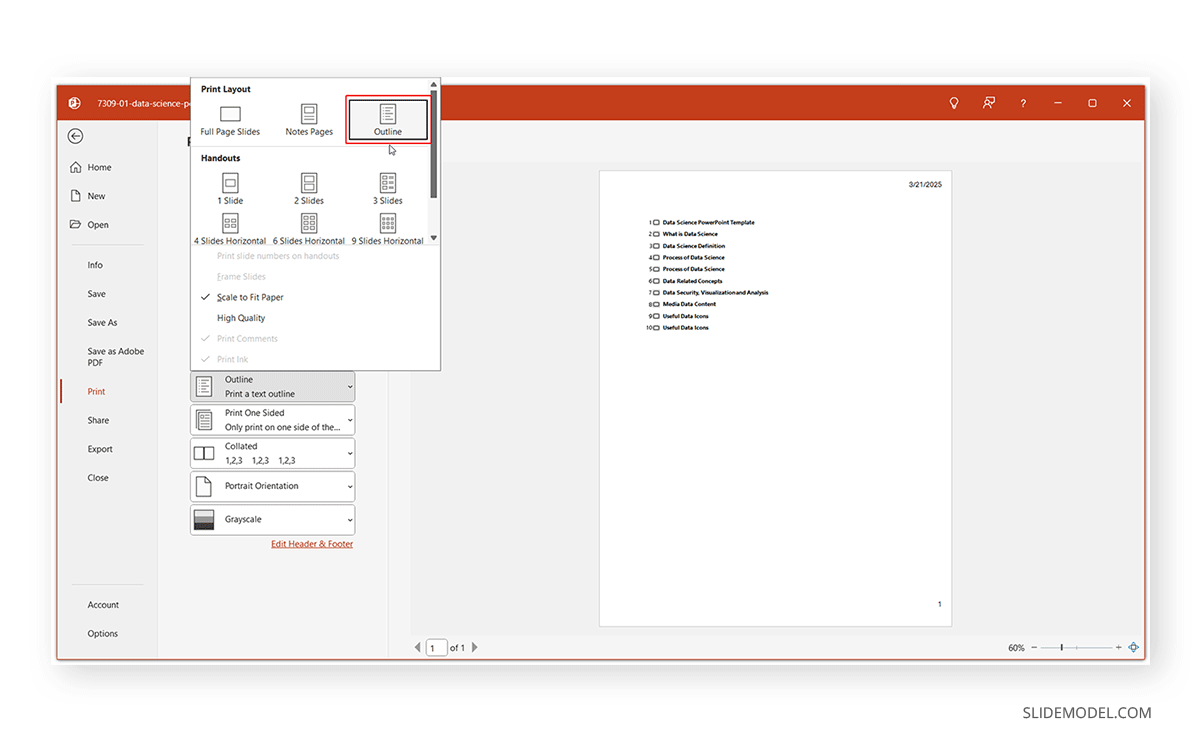
Method 6: Use AI Tools Like SlideModel.ai
Since there is now an AI tool for virtually every digital task, you can export outlines using AI. SlideModel AI is a presentation-making tool that can generate PowerPoint and Google Slides presentations using AI prompts. You can create a PowerPoint presentation by uploading a document or providing instructions to SlideModel.ai. Furthermore, you can also export your slideshow outline as outline view in PowerPoint or as a text file. Using this tool, you can convert text to PowerPoint using AI.
Other features of SlideModel.ai include the ability to create AI-generated images, automatic presentation-making support using readymade templates, and information compiled using popular AI tools, including ChatGPT, Meta Llama, and Anthropic Claude.
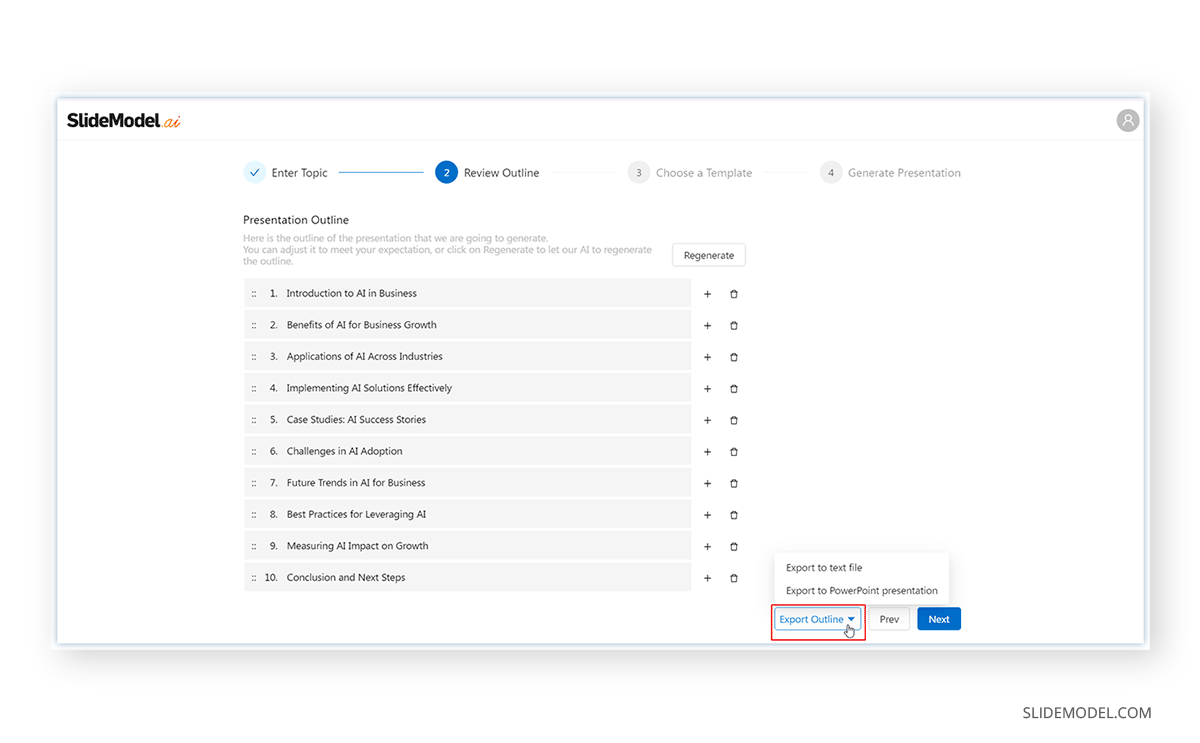
Best Practices for Exporting a Slide Outline
Use Concise Slide Titles
Ensure your slide titles are clear and descriptive, as they will appear in the outline. Avoid vague titles and instead use direct and meaningful phrases. This will help refine your outline and make it easy to understand for an audience or people attending a meeting with hard copies of the outline.
Avoid Overloading Slides with Text
To maintain clarity in the exported outline, keep bullet points brief and to the point. Lengthy paragraphs can be overwhelming and defeat the purpose of a streamlined outline.
Organize Content Logically
Structure your slides to ensure a logical flow in the outline. Arrange sections coherently so that the reader can easily follow the message. A logical order can help create a cohesive structure for your topic and ensure that it is easy to present and explain. People following the outline, too, can benefit from such a structure by reviewing the outline beforehand to deliberate on what comes next.
Format the Outline After Exporting
Use headings, bullet points, and numbering in Word or other text editors to improve readability. A well-structured outline enhances comprehension and makes content easier to navigate.
Verify Text Content
Double-check the exported outline to ensure all essential details are included and properly formatted. Before sharing or printing, correct any missing or misaligned text.
Maintain Consistent Formatting
Ensure uniform font styles and sizes across all slides to maintain readability in the exported outline. Inconsistent formatting can create confusion and reduce the presentation’s professional appeal.
Check for Errors
Before sharing or printing the outline, proofread for typos, grammatical errors, and inconsistencies. A polished outline contributes to a more credible and authoritative presentation. Even small errors can negatively impact, misinterpret information, or confuse the audience. Ensure your outline is free of errors.
Consider Audience Needs
Tailor the outline format based on the intended audience. For technical audiences, include more details, while for general presentations, keep it concise and avoid jargon that might be confusing for them.
Utilize Hyperlinks (If Needed)
If exporting to Word, add hyperlinks for references, additional reading, or navigation within a longer document. This can also be helpful if your outline is shared digitally or via a document with a QR code at the venue for the audience to scan to see it.
Update Outline (If Needed)
If the presentation is subject to change, update the outline accordingly to ensure alignment with the final version. Double-checking the outline can help you avoid missing out on changes that might have occurred in the presentation but might not be adequately reflected in the outline due to incorrect headings or previously printed material from the old outline.
FAQs
A slide outline is a text-based summary of your presentation, showing slide titles and bullet points or text content in a hierarchical structure.
Exporting a slide outline is useful for reviewing content, sharing with collaborators, creating handouts, or repurposing the text in other documents like Word or Notepad.
Open your presentation.
Go to File > Export.
Set File Format to Rich Text Format (.rtf).
In the export options, select Outline Only and click Export.
Go to the View tab. Select Outline View in the Presentation Views group to see the slide titles and content in a text-based format.
No, the outline export only includes text (slide titles and bullet points). Images, fonts, and other formatting are not included.
PowerPoint Online has limited export options. You can copy the outline manually from the Outline View (available in the View tab) and paste it into a text editor.
Hidden slides are included in the exported outline unless you delete them before exporting.
Export the outline to Word or RTF, then upload the file to Google Drive and open it in Google Docs, or copy and paste the outline text directly.
No, speaker notes are not included in the outline export. You can export notes separately via File > Export > Create Handouts and select a notes option.
Text in non-standard placeholders, images, or text boxes may not appear in the outline. Ensure content is in slide titles or body placeholders.
Final Words
Whether preparing handouts for a meeting, refining a report, or repurposing presentation content, exporting a slide outline from PowerPoint streamlines the process and improves workflow efficiency. Exporting a slide from PowerPoint to an outline is a valuable feature that enhances content management, collaboration, and accessibility. Whether you need an exported PowerPoint outline slide for editing, reviewing, printing, or repurposing, the above methods will help you extract slide content efficiently. By following best practices, you can ensure that your exported outline remains structured, readable, and impactful for various professional and educational purposes.
Additionally, using different export methods such as Word, RTF, or PDF ensures that the outline can be shared across multiple platforms without formatting issues. This flexibility allows presenters to adapt their presentations based on specific needs, outlining a powerful tool for communication and documentation. When considering the various methods for turning PowerPoint into an outline, using AI tools like SlideModel.ai can be another handy method for not only exporting but also generating an outline or entire presentation using AI.