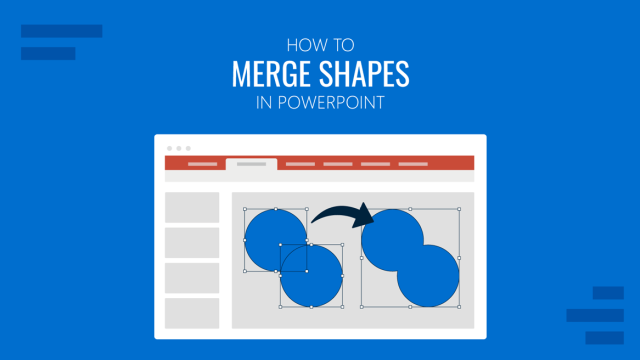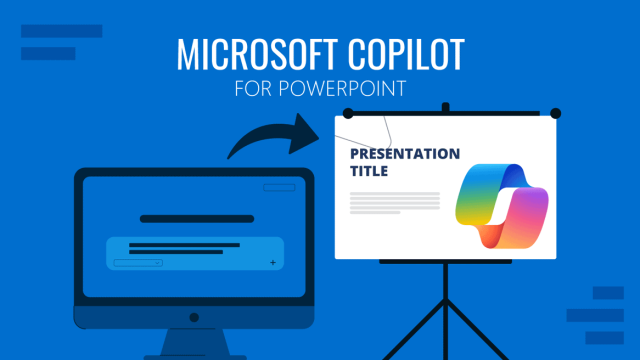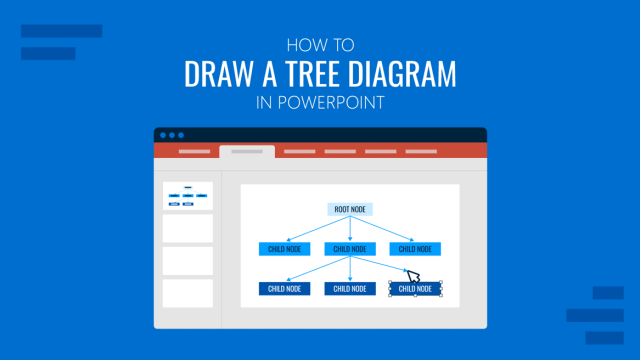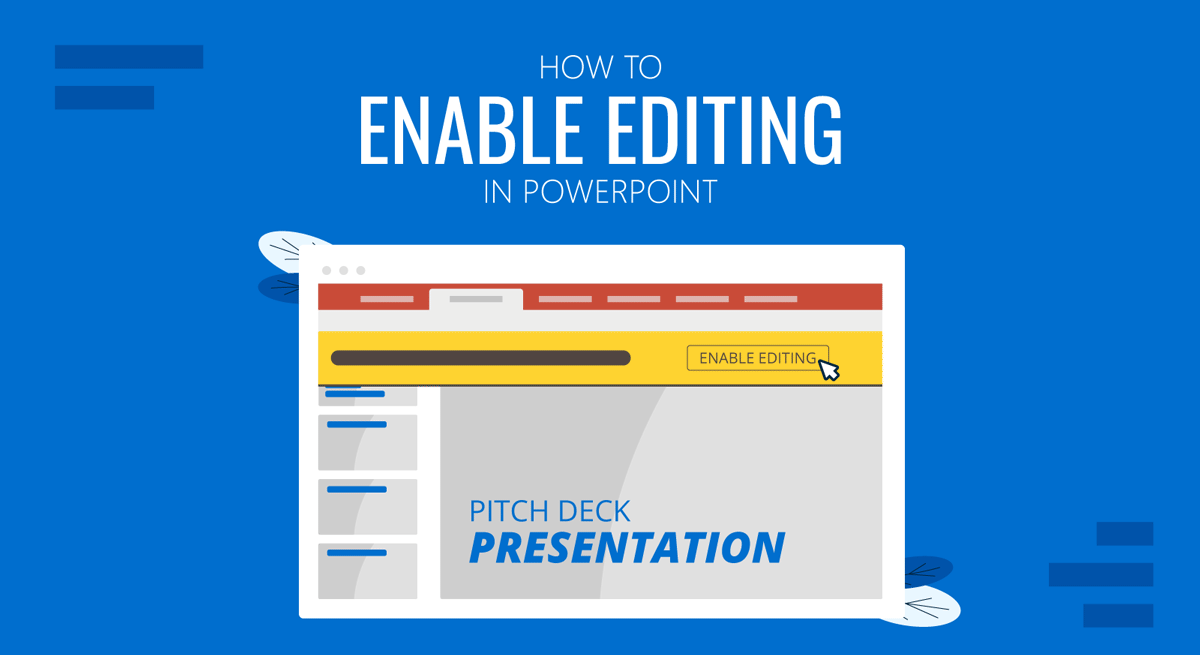
PowerPoint might disable editing for files downloaded from the web for security reasons, such as presentations received via email or PowerPoint templates downloaded from the web. Similarly, Google Slides templates downloaded with PowerPoint might also open in Protected View. To make such files editable, you can turn off Protected View and enable editing by following a few simple steps.
Why do Some PowerPoint Files Come with Protected View Enabled?
PowerPoint files received via email or downloaded online or from untrusted sources might come with restrictions to prevent the editing of the document. Your computer might apply these to protect your system from potentially malicious files.
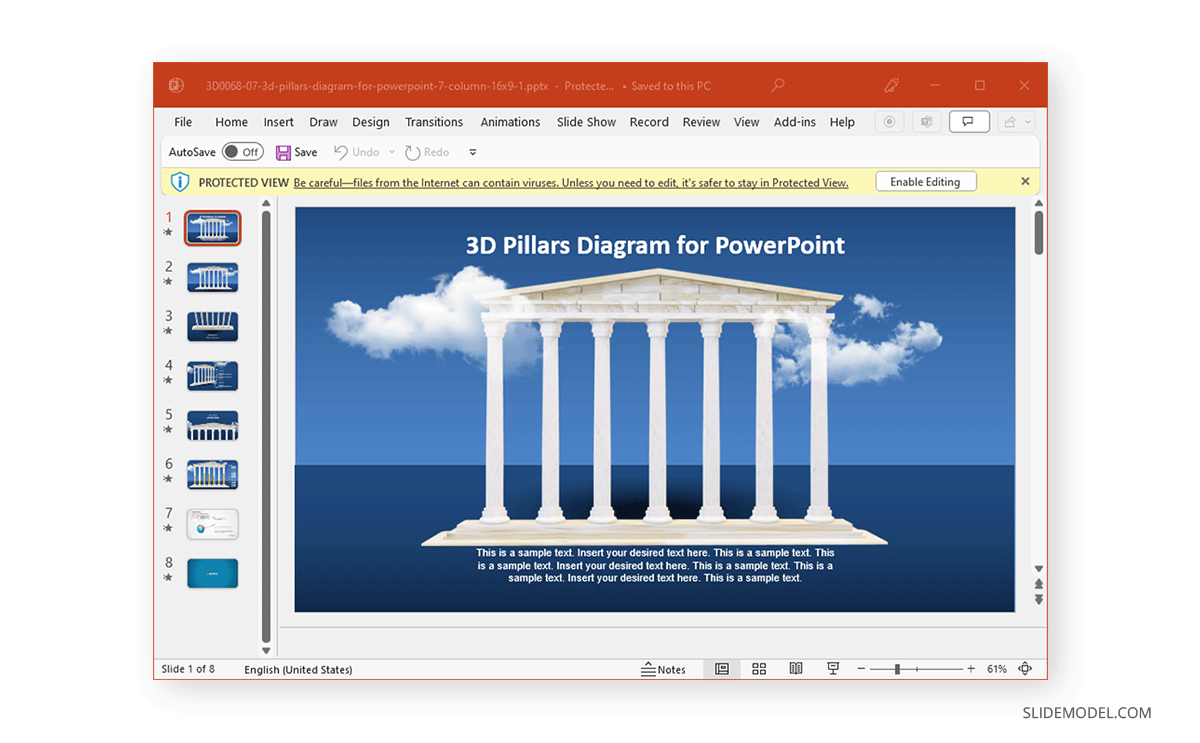
How to Turn Off Protected View in PowerPoint
Turn Off Protected View for Downloaded PowerPoint Files
If you have just downloaded a file via email or the web, you might see a prompt that the document is restricted. You can disable Protected View in PowerPoint by clicking on Enable Editing.
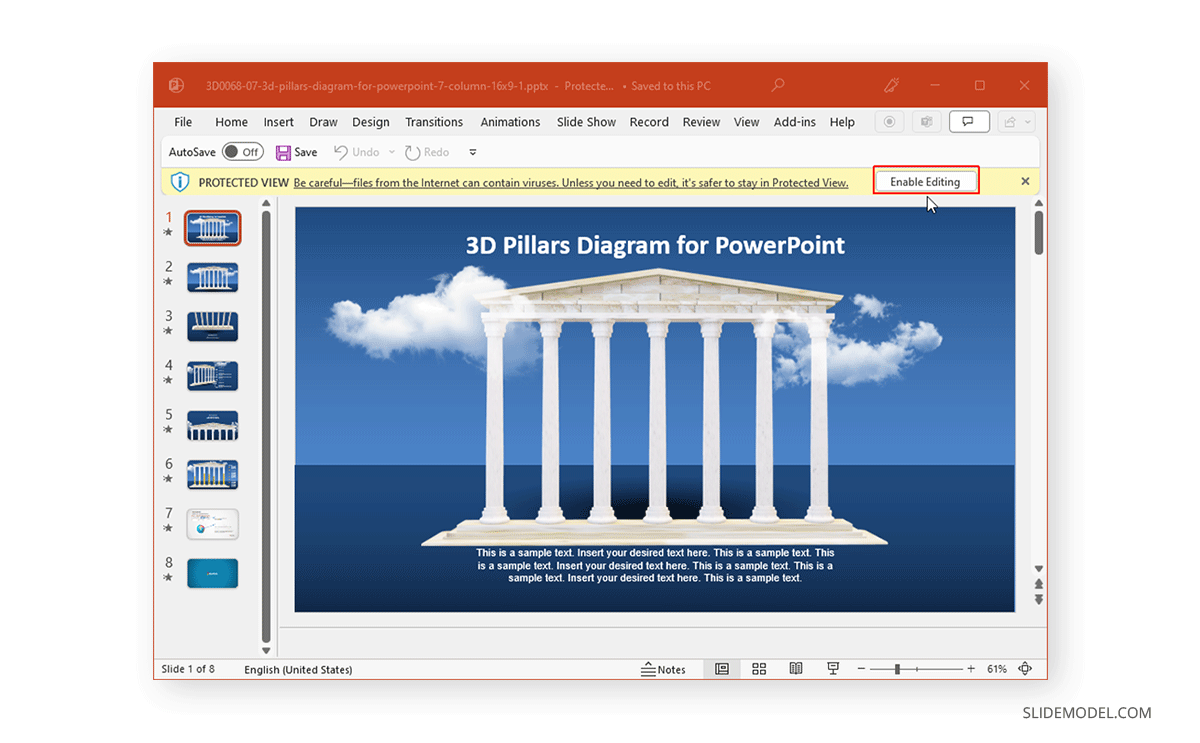
How to Disable Protected View from Trust Center in PowerPoint
You can disable Protected View for files by going to File -> Options.
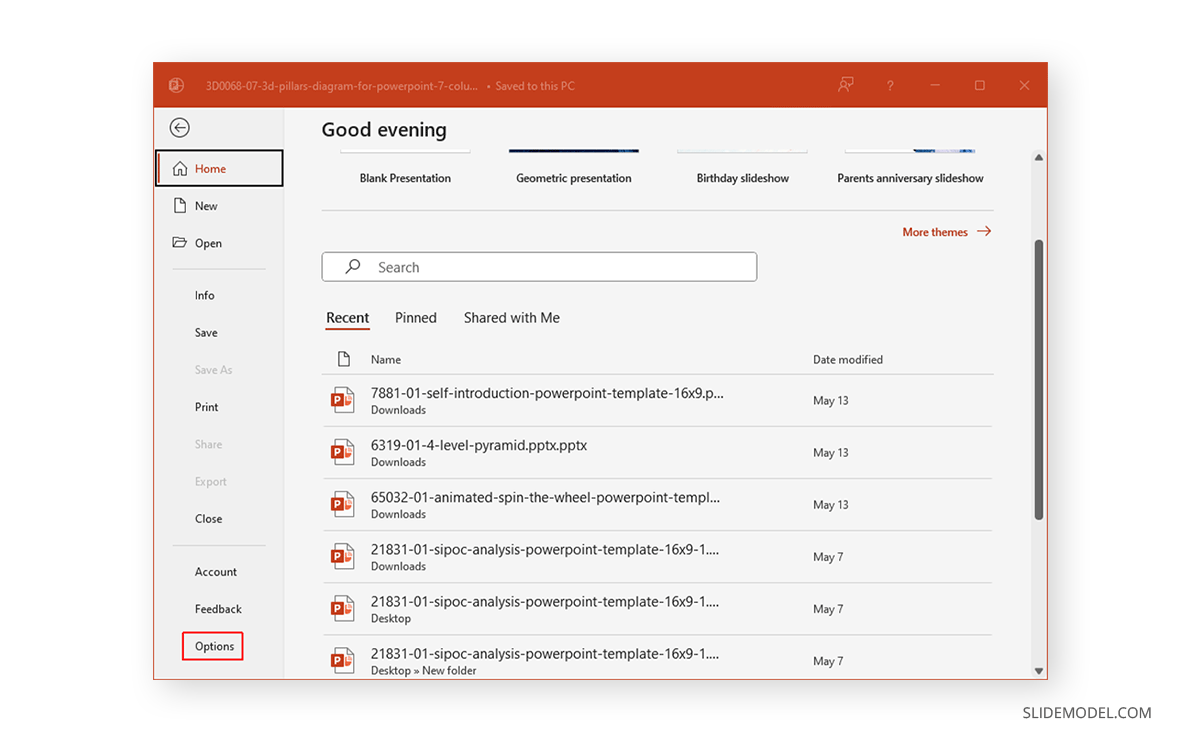
From the dialog box that appears, go to the Trust Center tab and click Trust Center Settings.
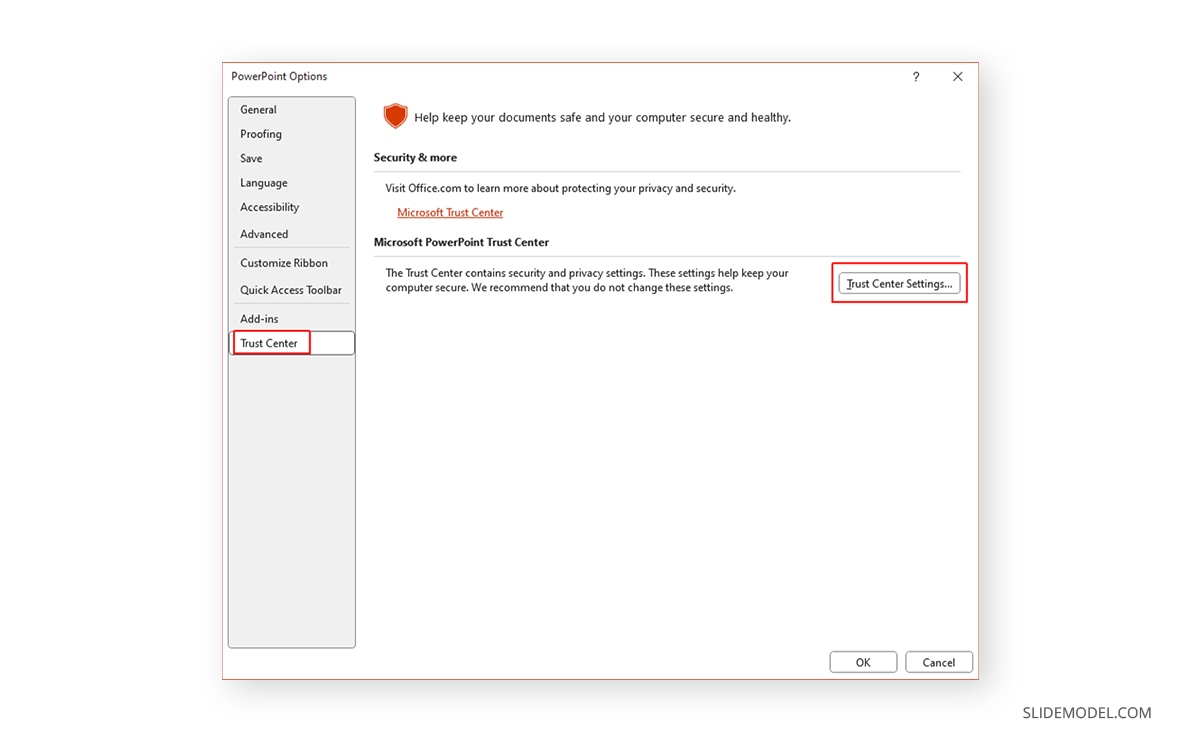
Go to the Protected View tab to disable Protected View for PowerPoint files downloaded from the web, potentially unsafe locations, and Outlook attachments. Other than Protected View settings, Trust Center Settings also provides options to manage trusted publishers, locations, documents, add-ins, macros, and ActiveX settings.
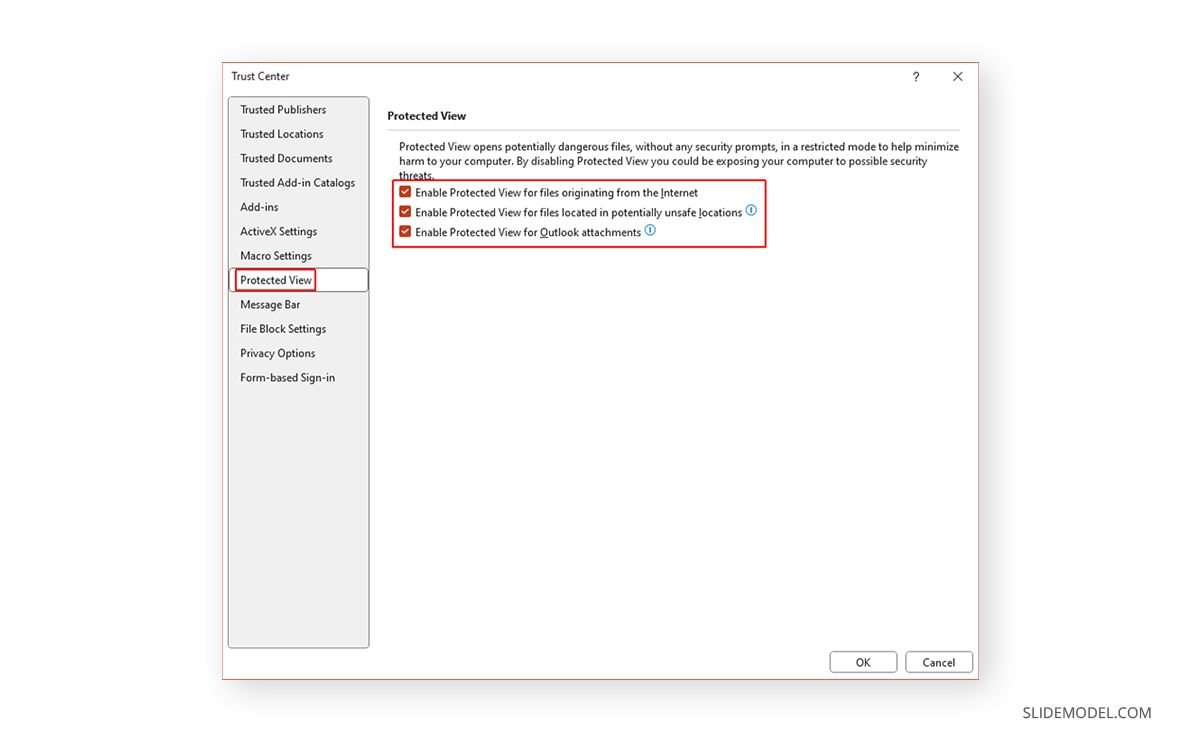
FAQs
Why are some PowerPoint files in Protected View?
PowerPoint files downloaded from the web, received via email, or from untrusted sources might open in Protected View for security reasons to protect your system from potentially harmful content.
What is Protected View in PowerPoint?
Protected View is a security feature that prevents you from editing potentially unsafe files by restricting access until you choose to enable editing.
How do I enable editing in PowerPoint for files in Protected View?
When you open a file in Protected View, you will see a yellow banner with the option to “Enable Editing.” Click this button to enable editing for the file.
How do I disable Protected View permanently in PowerPoint?
To disable Protected View, go to File > Options > Trust Center > Trust Center Settings. Then, navigate to the Protected View tab and uncheck the options related to Protected View.
Is it safe to disable Protected View in PowerPoint?
While disabling Protected View can save time, it can also expose your computer to potential security risks from malicious files. It is recommended to only disable it for files from trusted sources.
Can I specify trusted sources to prevent files from opening in Protected View?
Yes, you can add trusted locations or trusted documents through the Trust Center Settings. This will allow files from these locations to bypass Protected View restrictions.
Final Words
Disabling Protected View can be useful to avoid getting the prompt to enable editing for PowerPoint files. However, doing so can also have repercussions, as Protected View no longer restricts malicious files. If you have frequent issues unlocking files due to ActiveX settings, macros, Protected View, Add-ins, or need to specify trusted sources, editing Trust Center Settings can help you save time circumventing unwanted file restrictions.