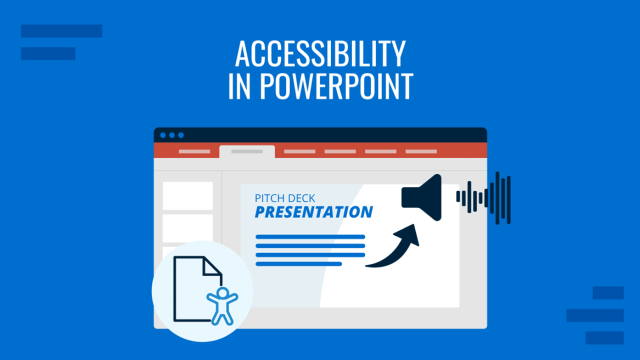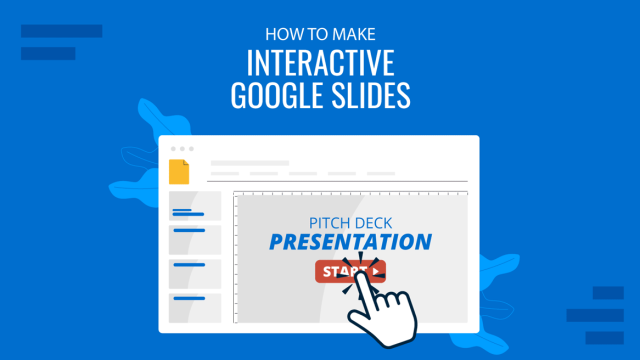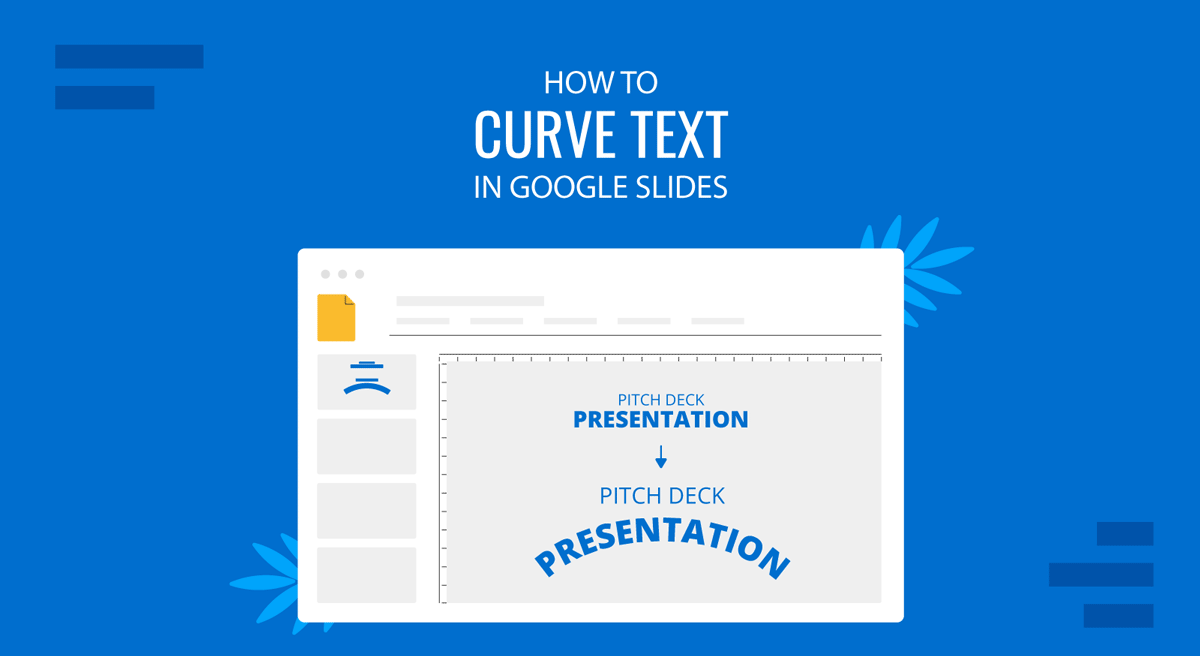
PowerPoint provides text effects to give it a curved look that can help transform text for PowerPoint templates. Currently, Google Slides does not have a similar curved text feature that can transform the look of text for slide decks you might create or the Google Slides templates you might use for your presentations. However, there are different methods that you can use to create curved text in Google Slides.
How to Curve Text in Google Slides Using Text Box Rotation
By rotating text boxes, you can bend text in Google Slides to create something similar to curved text designs. These text boxes can be aligned like a circle, semi-circle, or other curved design according to your design preferences.
To get started, insert a text box via Insert -> Text Box and enter your text.
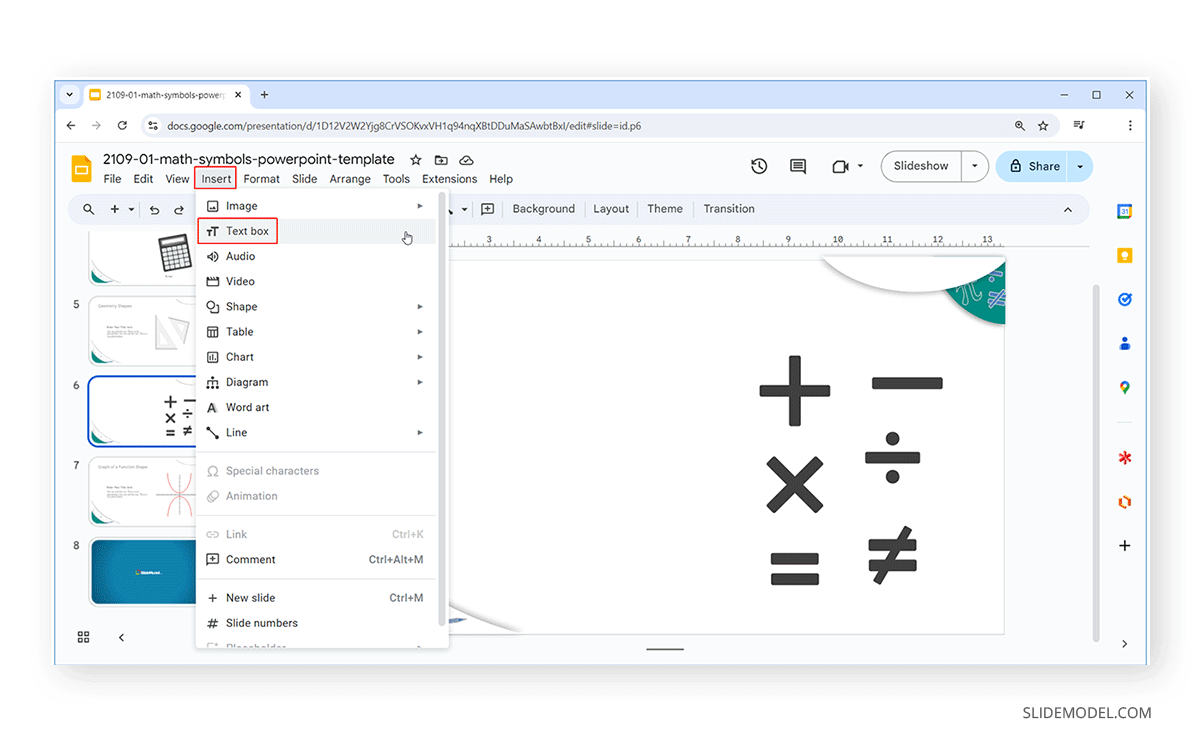
You can add multiple text boxes to create the curved text look by adding relevant words and phrases. Once your curved text phrase is complete, click on the text box and move it using the line on top to rotate the text. This rotation requires holding the point highlighted in the image below and rotating your mouse to move the text box.
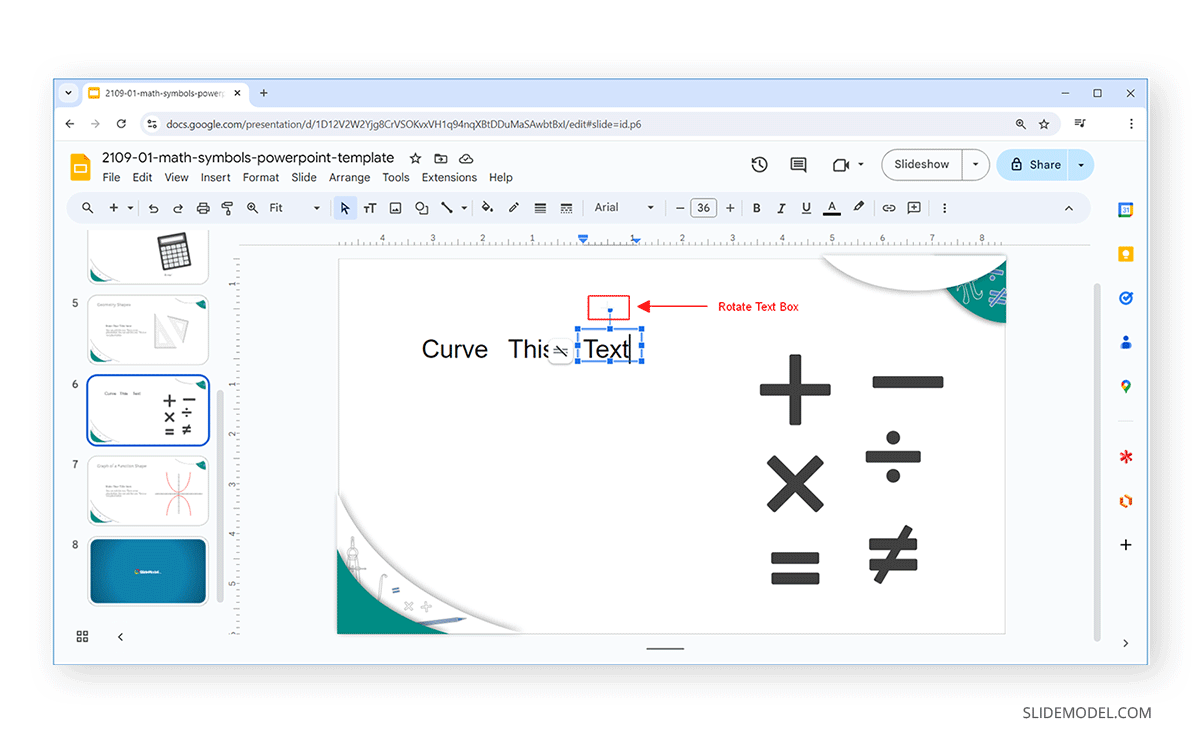
You can also rotate text by going to Format Options via the right-click context menu to access rotation options for text boxes.
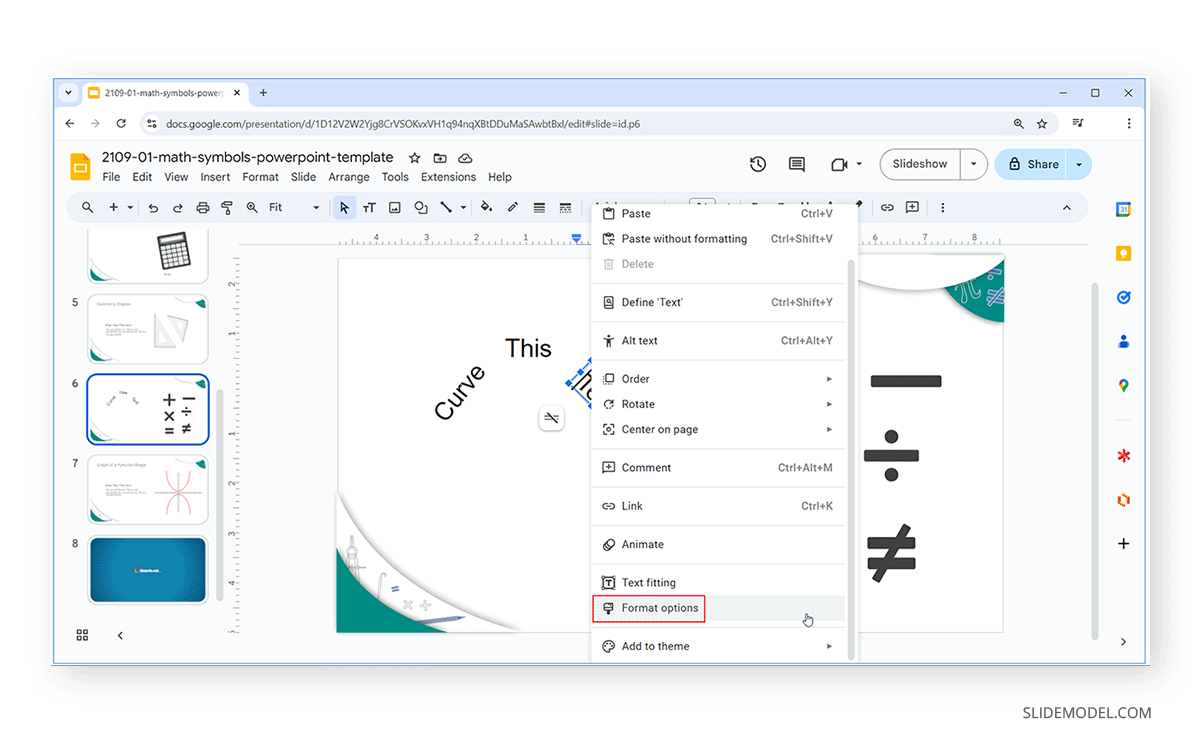
The Rotate menu in Format Options provides comprehensive features to rotate and angle your text boxes to suit your needs. If you want to be specific about the angle you want to rotate your text, you can use this menu. From here, you can set an angle to rotate text, rotate the text box 90 degrees, or flip it vertically or horizontally.
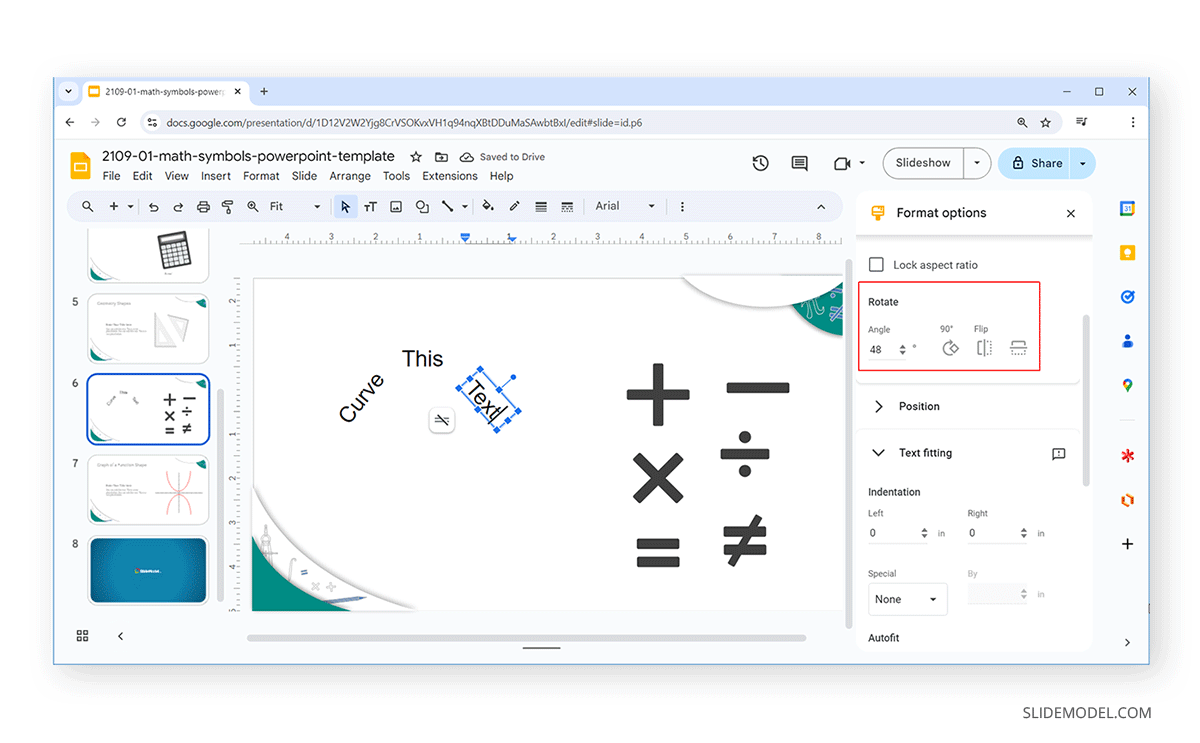
The below image shows an example of curved text in Google Slides using text box rotation. By adding multiple text boxes and rotating them via Format Options or via drag and drop, you can create various curved text designs in Google Slides.
Using this method can provide you with a number of advantages. For example, you can edit the text boxes and align them anytime. This can give you control over the text natively in Google Slides, such as the color of the text, its size, shadow, reflection, etc.
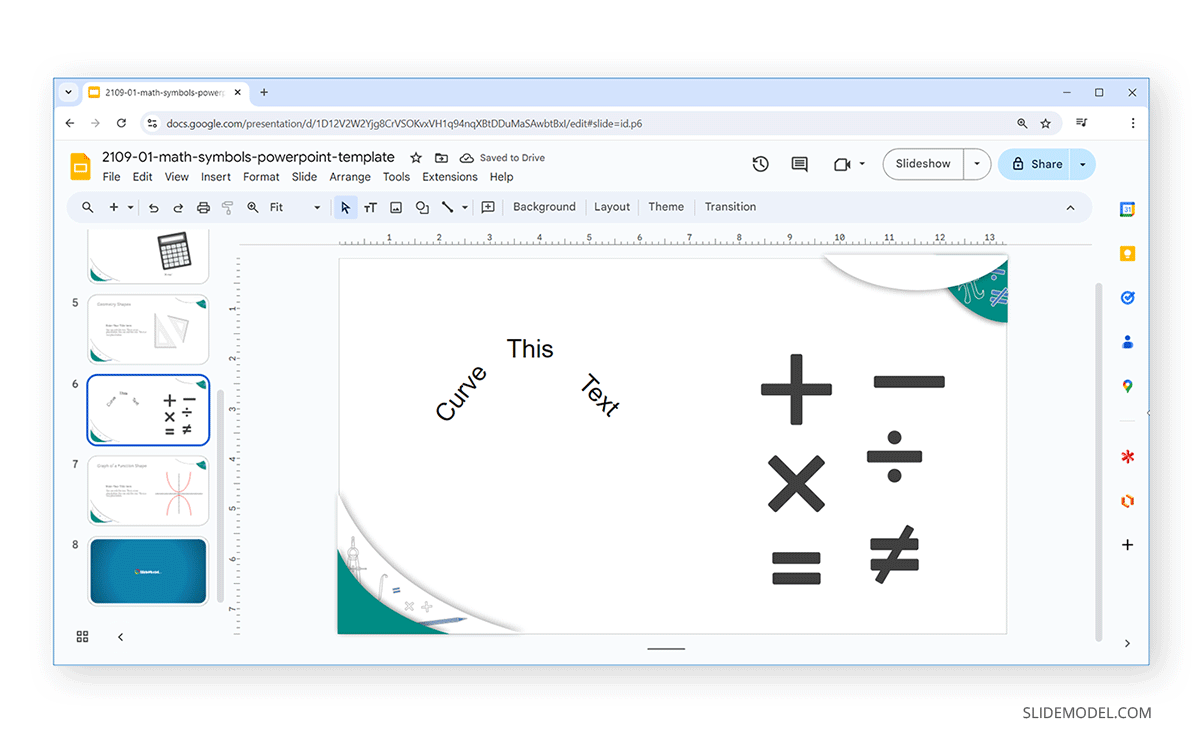
How to Curve Text in Google Slides Using Text Stylizing Tools
There are a variety of text stylizing tools that can be used to create images with curved text. One such tool is MockoFun. You can create an account and log in to this tool to create curved text images for free. These images can then be used with Google Slides to create curved text slide designs.
To get started, go to the MockoFun website and create a free account. Once logged in, go to Create. This will open a workspace where you can create creative content. To create curved text, go to Text -> Curved Text.
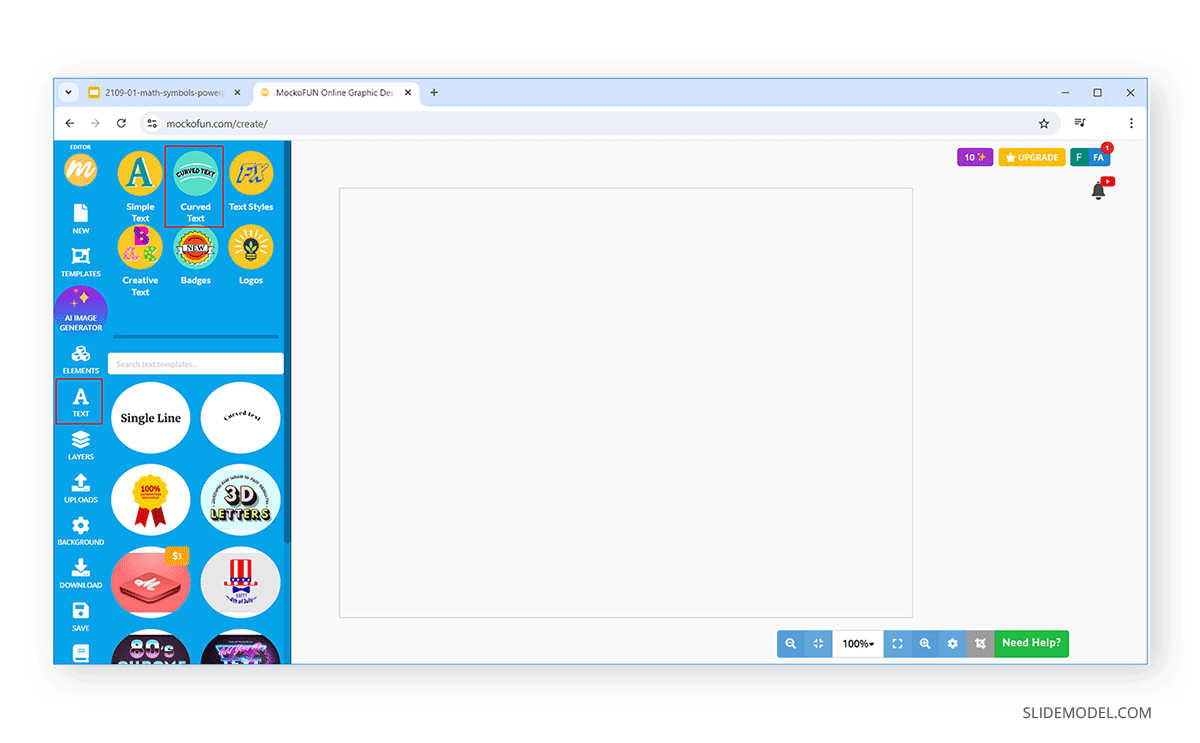
This will provide you with different curved text styles to choose from. Select a curved text style and drag it to the workspace.
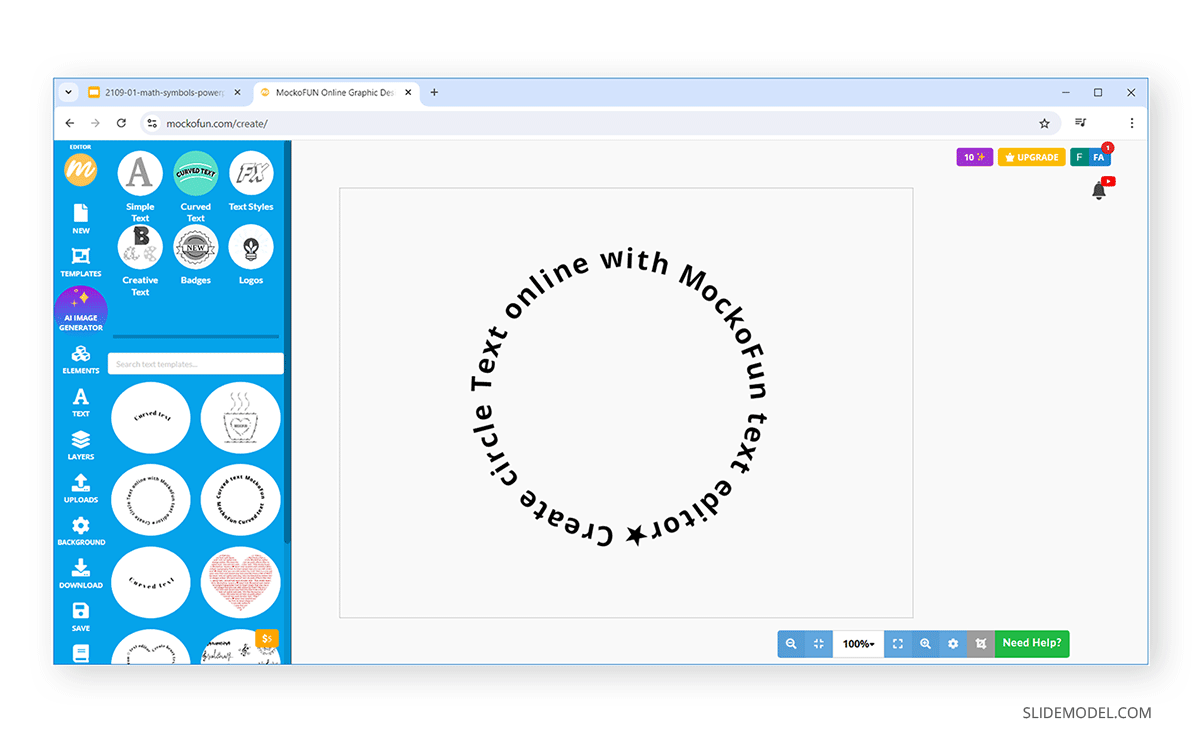
Click the text to start typing to generate a curved text image. You will notice that the curved image will start generating as you type text. If the text is too large, it might begin overlapping. So, you will have to type and adjust the text accordingly. This can include curved text like a circle or arc, such as a semi-circle.
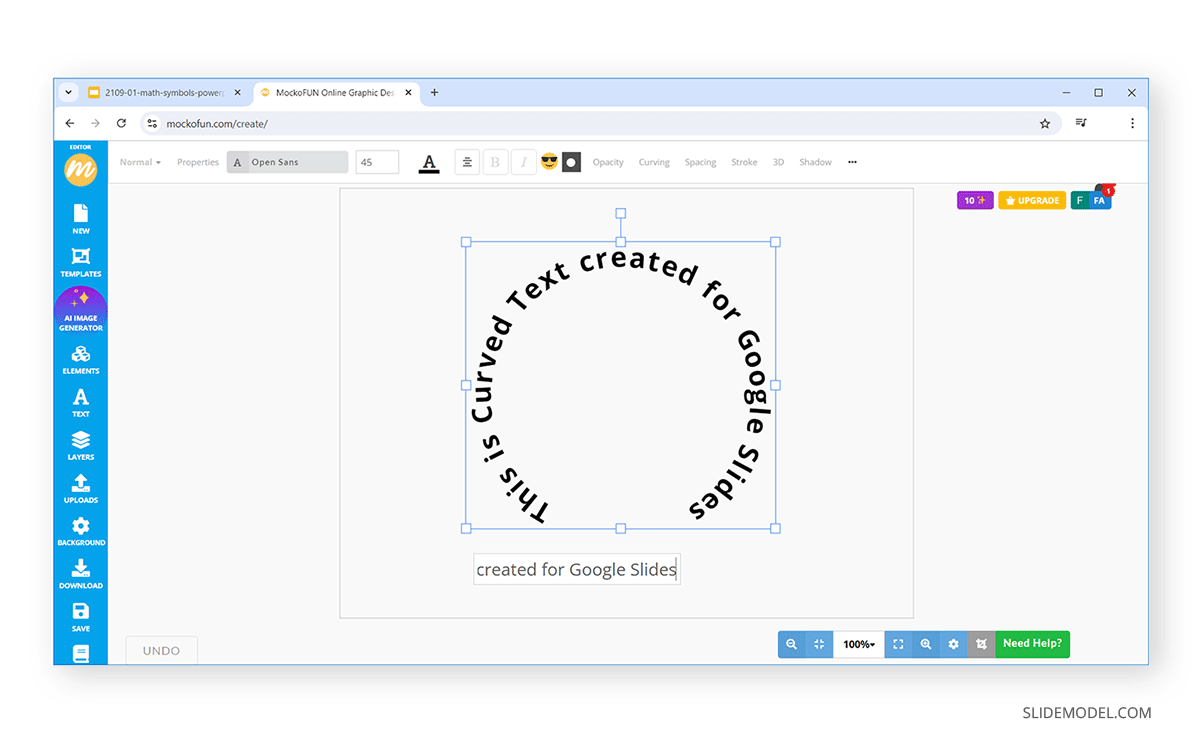
Once you have completed making your curved text image, go to Download and export your output file. When downloading the output file, you can use the given scale to select the quality of the image file. MockoFund supports downloading image files in JPG, PNG, SVG, GIF, WEBP, and PowerPoint (PPTX) file format.
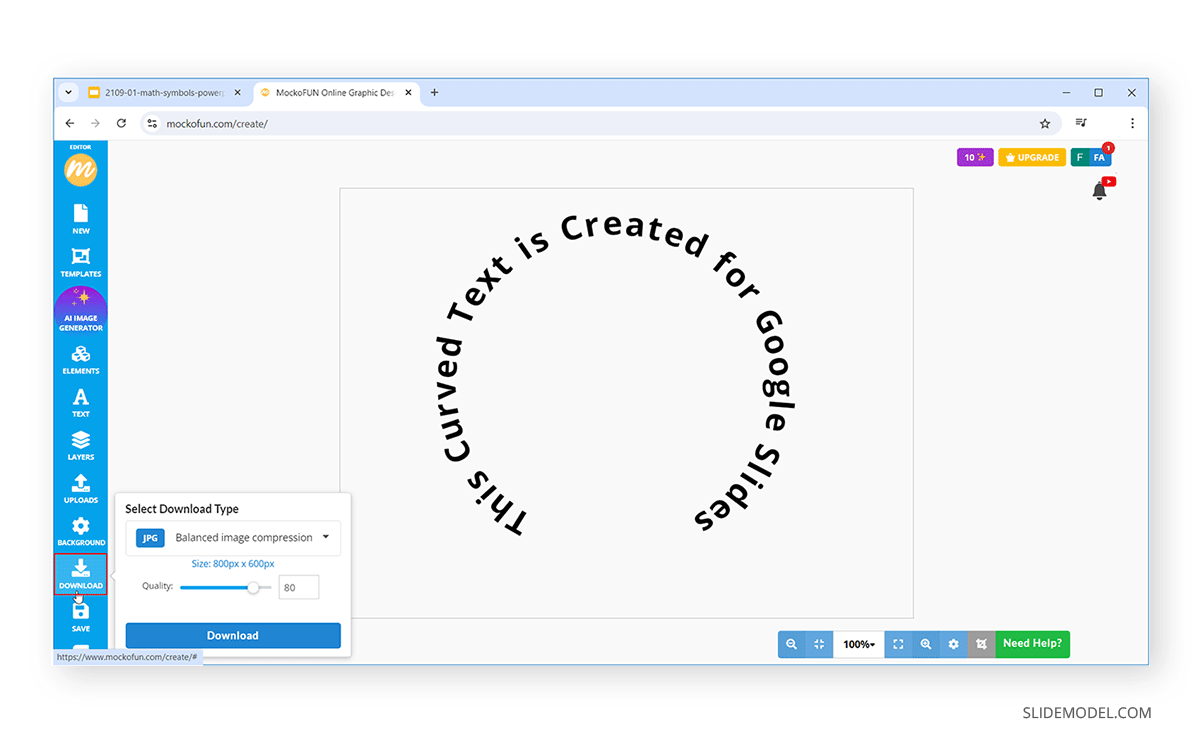
To insert the curved text into Google Slides, go to the slide to which you want to add the text and select Insert -> Image -> Upload from Computer.
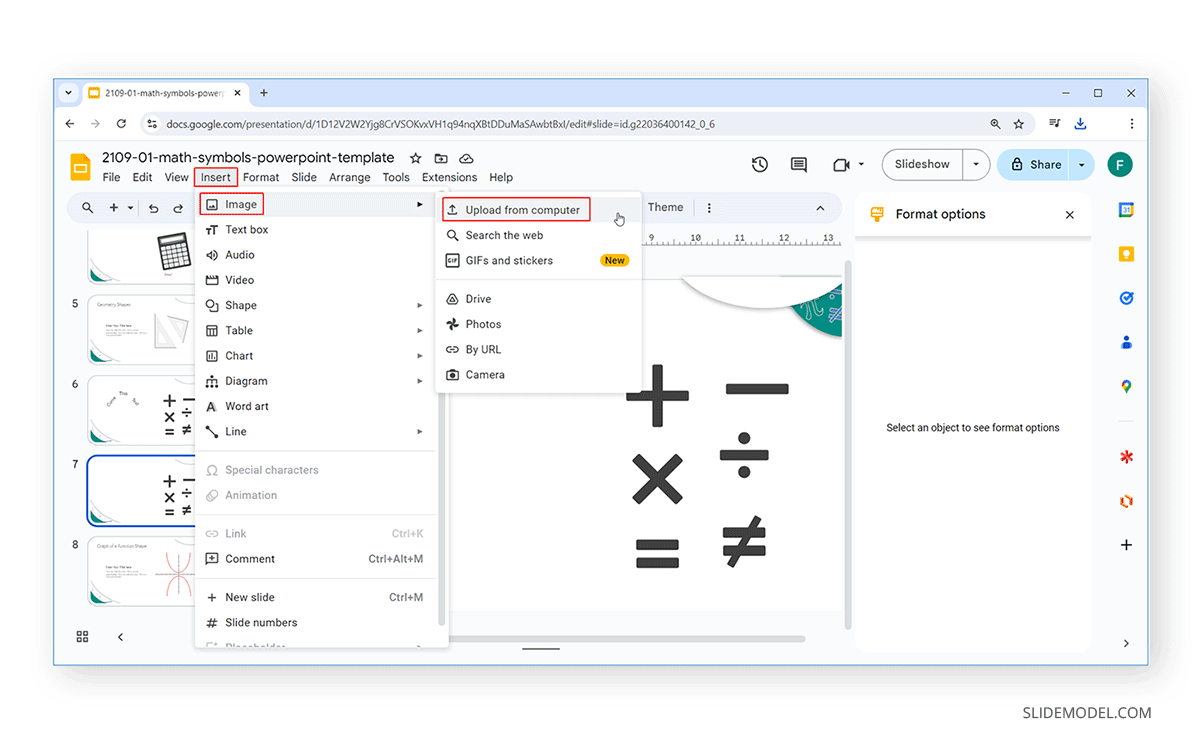
Adding the curved text image to your Google Slides presentations allows you to create various interesting designs to add visual appeal to your slides. You can adjust the image to add it to Google Slides themes in a way that it appears native to the slide design by ensuring that the colors used are compatible with your presentation theme.
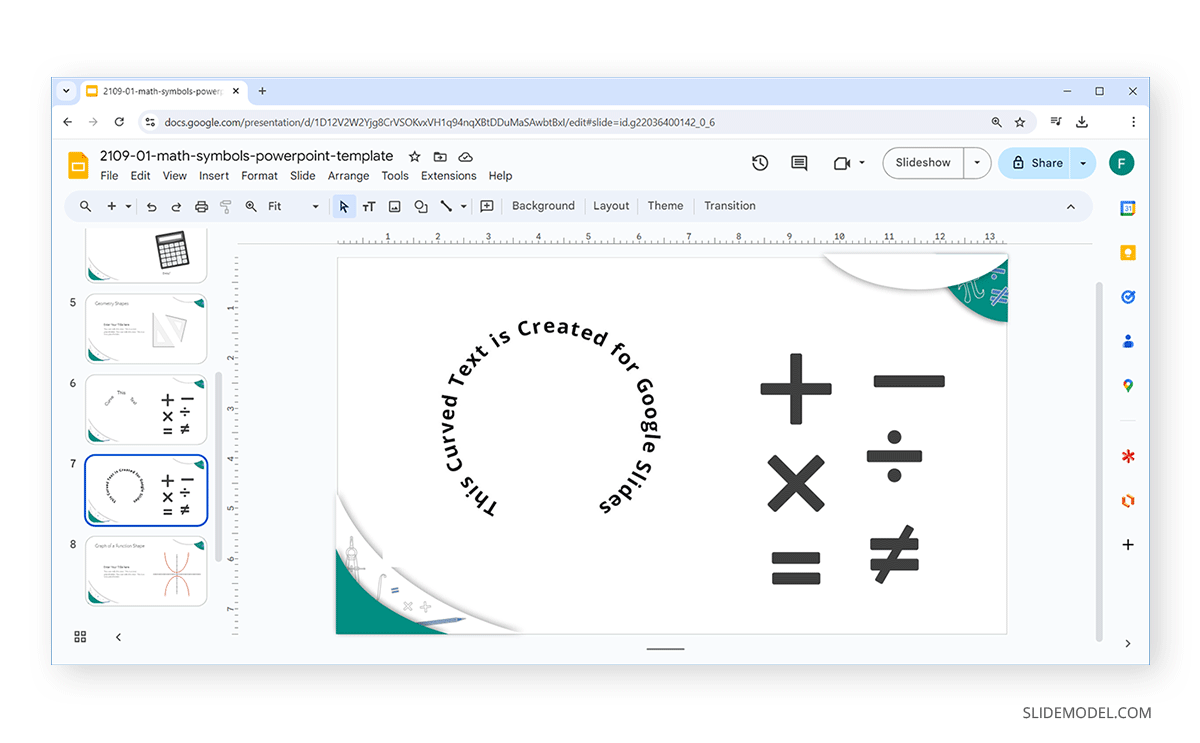
How to Curve Text in Google Slides using PowerPoint
Since PowerPoint natively provides curved text styles, you can design your slides with curved text in PowerPoint and transfer them to Google Slides. For this purpose, you can use any version of PowerPoint, such as PowerPoint for desktop, PowerPoint for the web, or a mobile app.
Type your text into a PowerPoint slide to start using PowerPoint to curve text in Google Slides. You can add the text with a large, prominent font to create curved text that can stand out. Additionally, you can also stylize your text with custom colors before using the curved text effect.
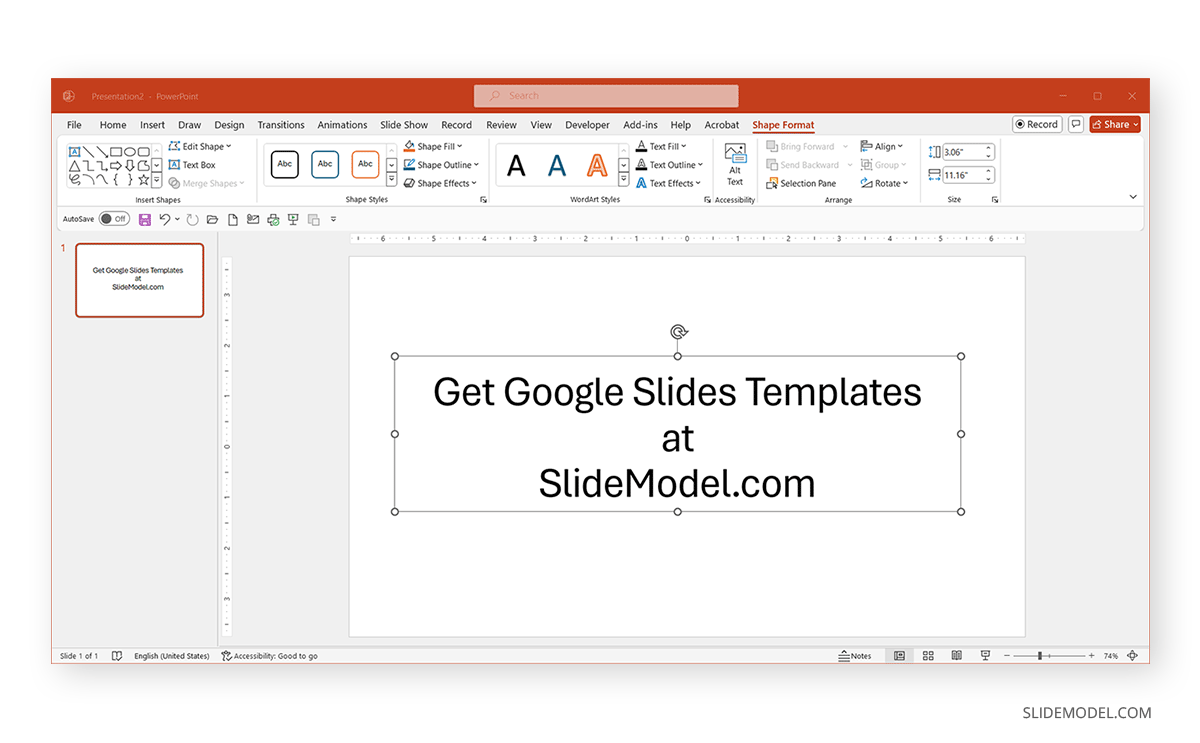
Select the text and go to Shape Format -> Text Effects -> Transform and pick a curved text style. PowerPoint provides dozens of curved text styles that you can choose from.
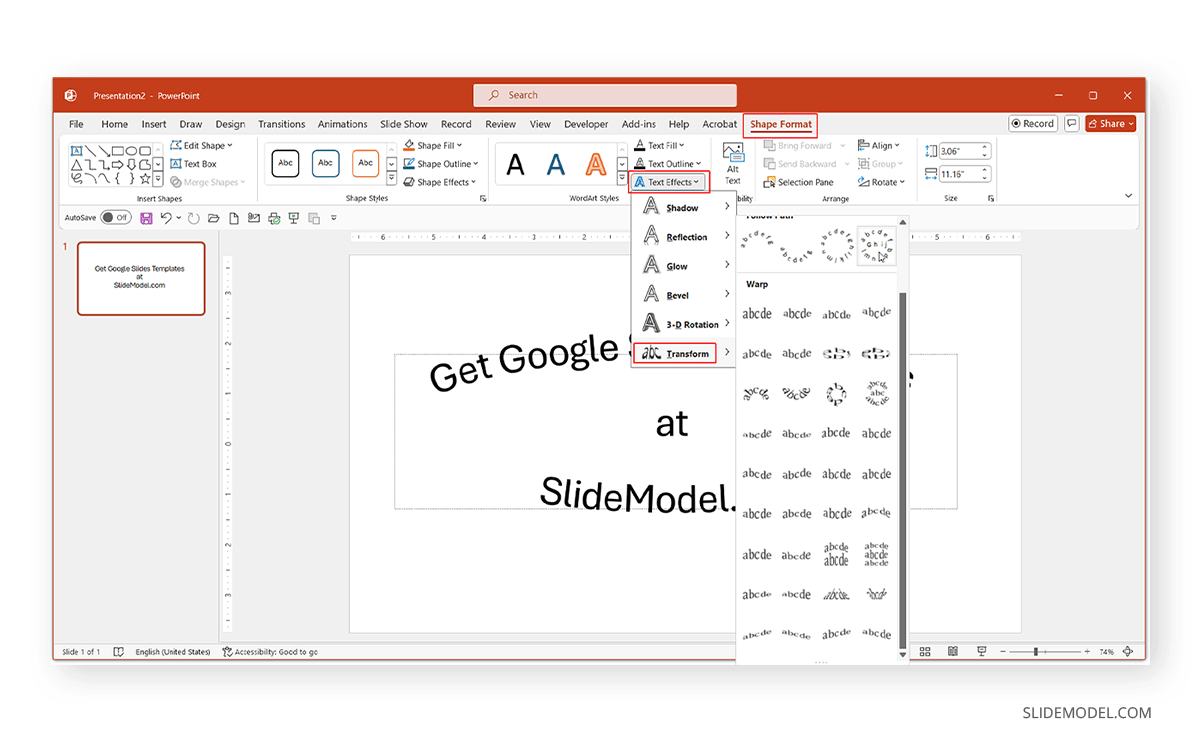
Right-click to copy the slide in PowerPoint or use CTRL+C.
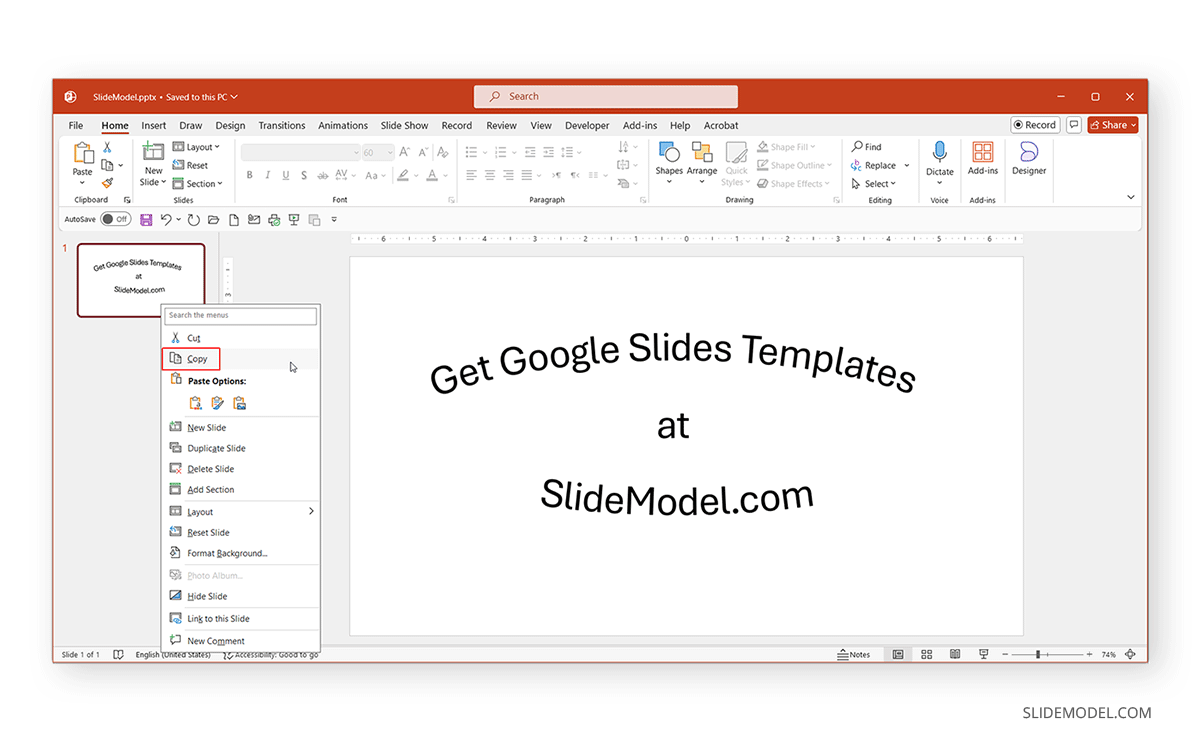
Open your Google Slides presentation to add the curved text and use CTRL+V, or paste the copied PowerPoint slide using the right-click context menu.
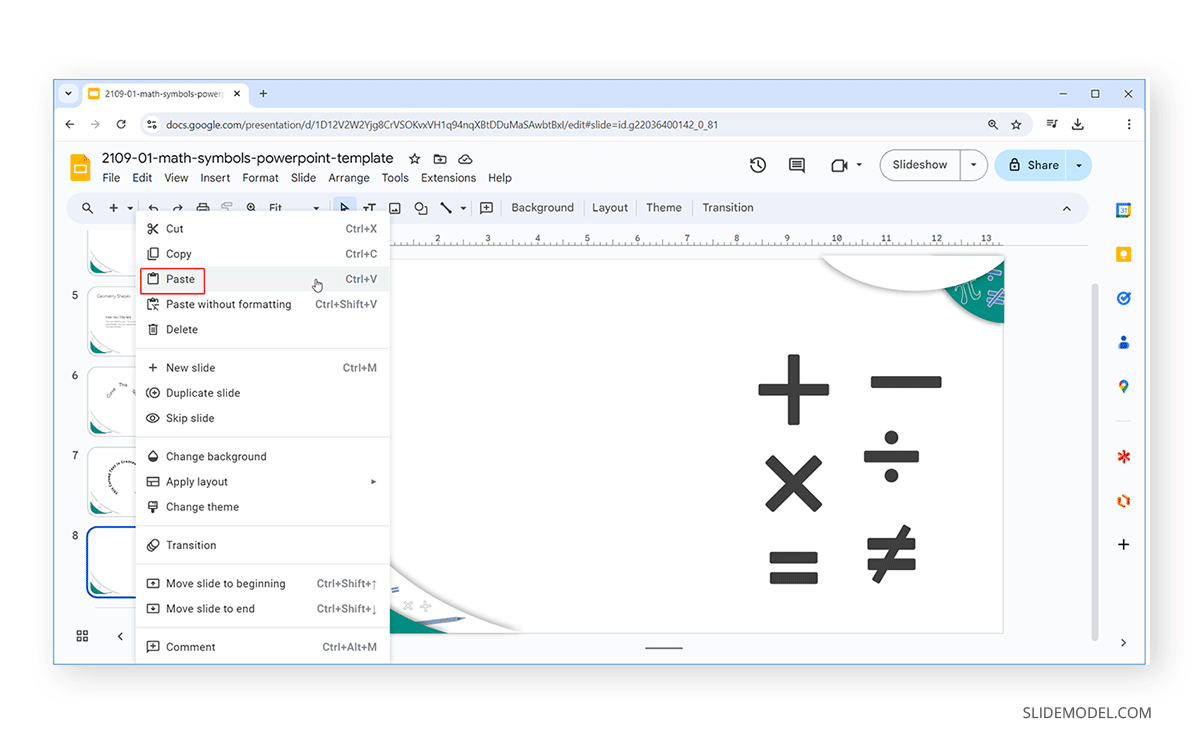
The curved text slide will be added to Google Slides. You can use drag and drop to adjust the text in your Google Slides presentation.
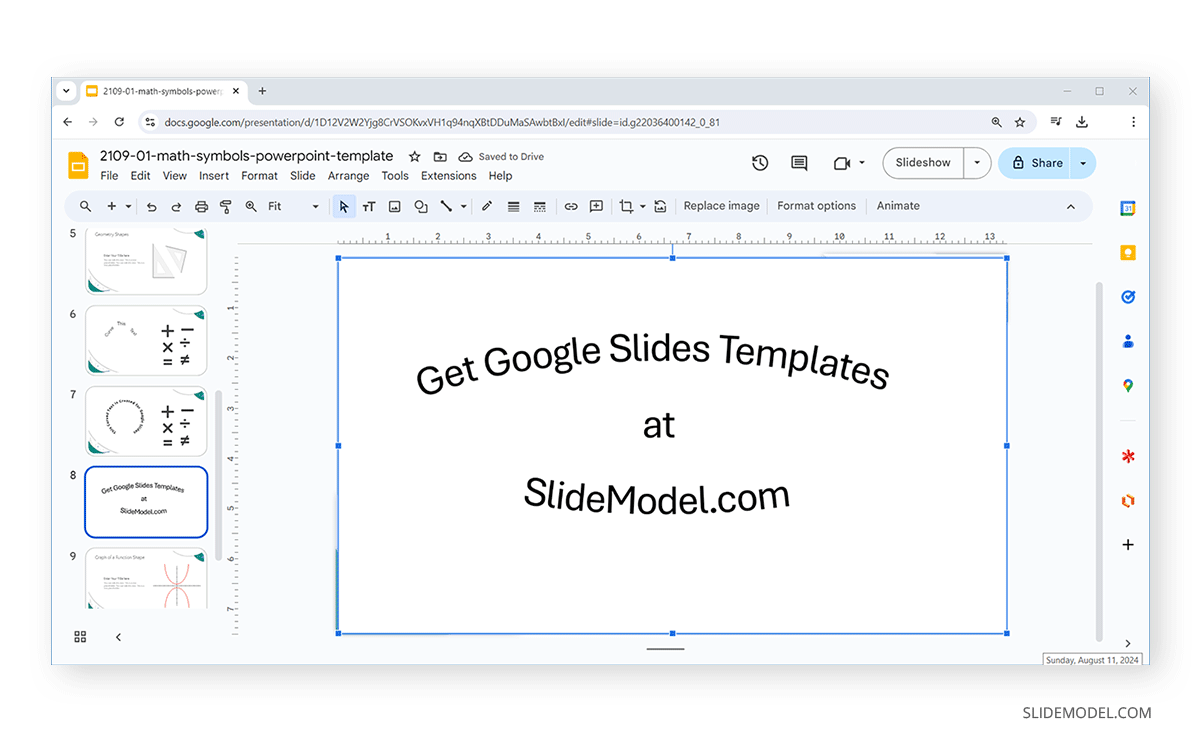
The pasted slide will provide the text as an image in Google Slides. By adjusting the copied slide from PowerPoint to your Google Slides presentation, you can bring PowerPoint curved text styles to Google Slides.
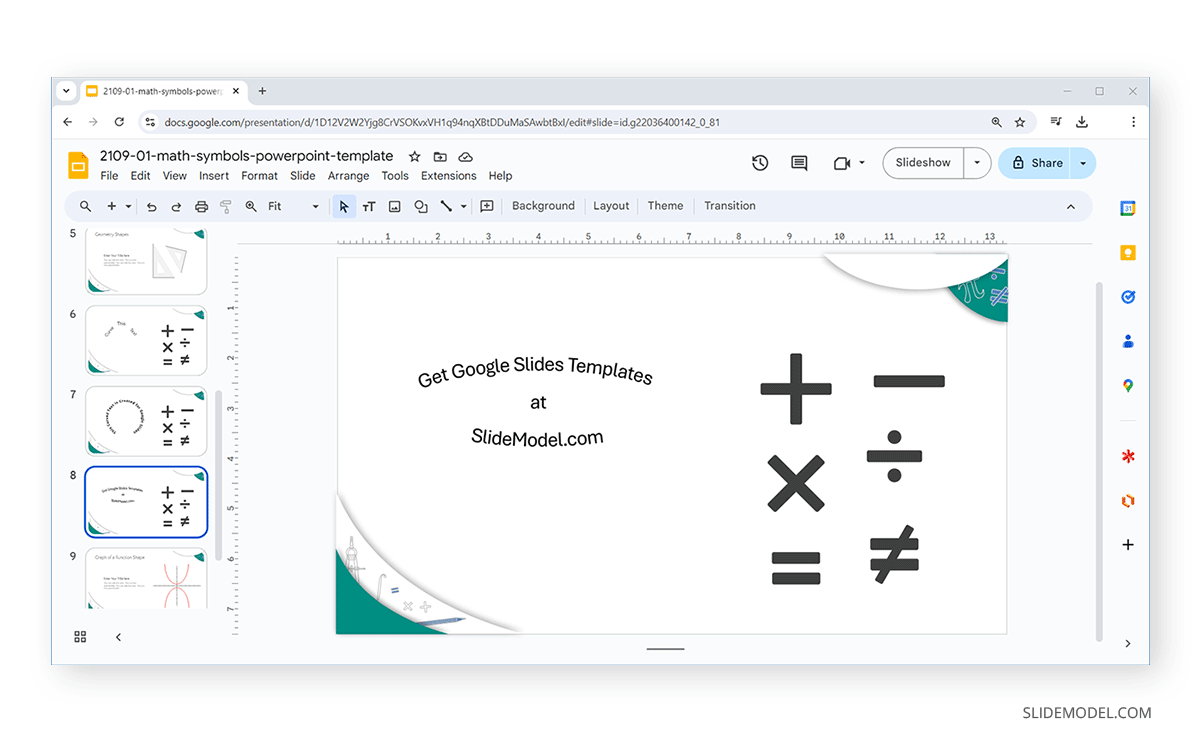
Frequently Asked Questions
Are there curved text effects in Google Slides?
As of August 2024, Google Slides does not have native features such as text effects to create curved text.
Can you create curved text in Google Slides?
While Google Slides does not provide native styles for generating curved text, you can create curved text in Google Slides by rotating text, using third-party tools to create curved text, and adding it to slides.
What external tools can be used to curve text in Google Slides?
You can use a number of third-party tools and apps to curve text and import it into Google Slides. Some commonly used tools and apps include PowerPoint, MockoFun, Canva, PicMonkey, and advanced image manipulation tools such as Adobe Photoshop, Adobe Illustrator, and Gimp.
Does the curved text in Google Slides appear in Slideshow mode?
Yes, curved text created through rotation or added via third-party tools as an image file appears in Slideshow mode in Google Slides.
Does Curved text affect the responsiveness of Google Slides presentations?
No, the curved text does not affect the responsiveness of Google Slides presentations. However, if you’re using image files of curved text, ensure that the images are of good quality, such as HD (720p) or Full HD (1080p) image files.
Can I edit the curved text in Google Slides imported as an image?
No, curved image files imported to Google Slides are not editable directly. You will need to edit the image from its source and upload a copy again with the changes.
How can I edit the curved text in Google Slides?
If you have created curved text using text boxes rotated to a curved angle, you can click the text boxes to edit the text.
When should you use Curved Text in Google Slides?
Curved text can be used in Google Slides to highlight content, create design consistency to match other curved slide elements, and add visual appeal to slides. The use of curved text is quite arbitrary, and it will largely depend on your design needs and preferences for your Google Slides presentation.
Final Words
Unlike PowerPoint, Google Slides lacks many native slide design features, including the ability to curve text using text styles. However, you can curve text in Google Slides by using text box rotation and third-party tools to create and import curved text as an image. The imported text can be stylized according to the colors and outlook of your Google Slides theme beforehand and then imported and merged in your slides to give it a look that might appear native to your theme. However, if you want text that can be easily edited, the best option is to add multiple text boxes and rotate them to create an angle that makes the text look curved. This text can also be stylized natively in Google Slides anytime.
If you are using a third-party tool to generate an image to curve text and import it to Google Slides, you should ensure that the style of the text matches your theme and that the output file is saved as a high-quality image. This will help prevent the image from pixelation when you add it to Google Slides or run your presentation in Slideshow mode. Some of the most commonly used image formats used with Google Slides include JPG, PNG, and BMP. While Google Slides also supports SVG file format, the vector graphic file support isn’t very robust and might not work properly.