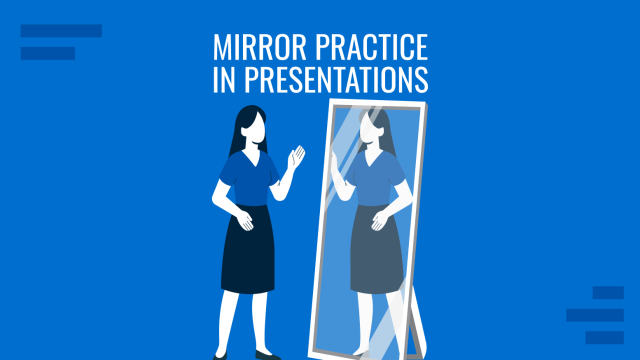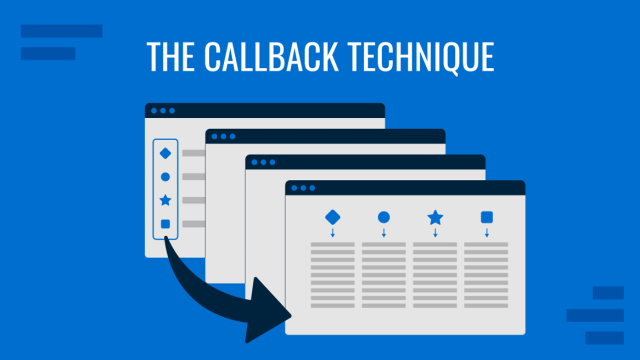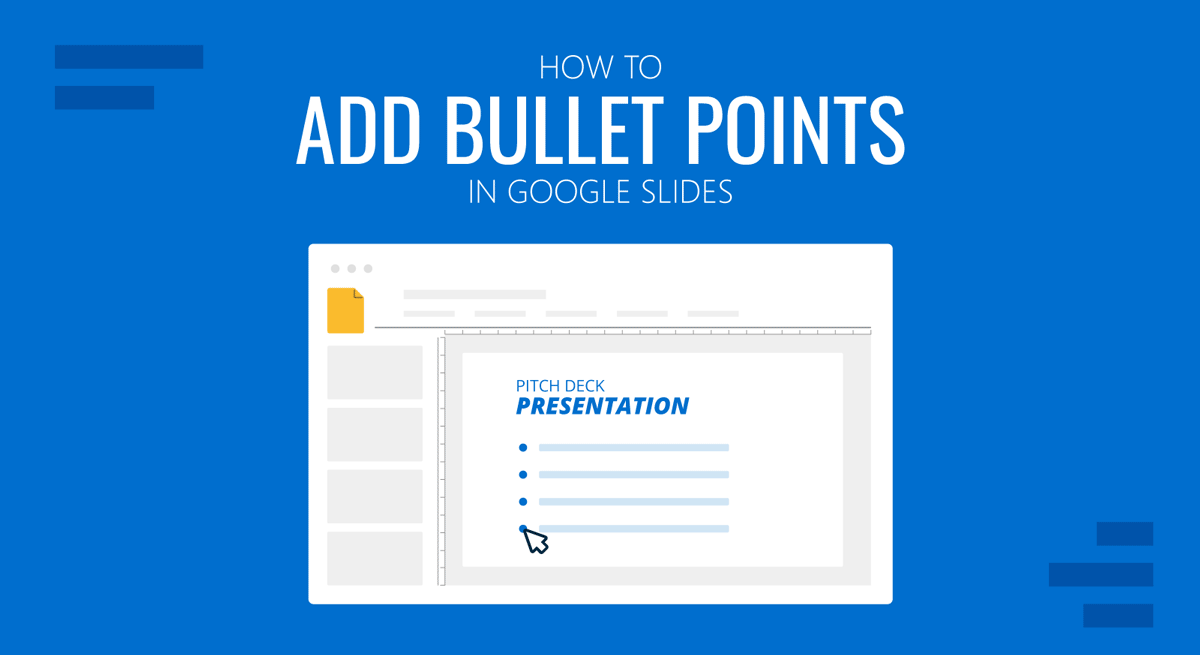
Bulleted lists are as important in presentations as they are in documents. People new to presentations can find it confusing to locate some basic features, such as adding bullets to their slide content, especially in Google Slides, as some menu options can sometimes be hidden. To customize your slides or Google Slides Templates with bullet points, you can use the Bulleted List menu or hotkey to add bullets. In this article, we explain how to add bullet points in Google Slides.
How to Put Bullet Points in Google Slides
To add bullets to Google Slides, highlight the text for which you want to create a bulleted list and go to the Bulleted List menu. If the menu appears hidden, click More to expand and find the Bulleted List menu. You can also use the CTRL+SHIFT+8 hotkey to add or remove bullets for selected text.
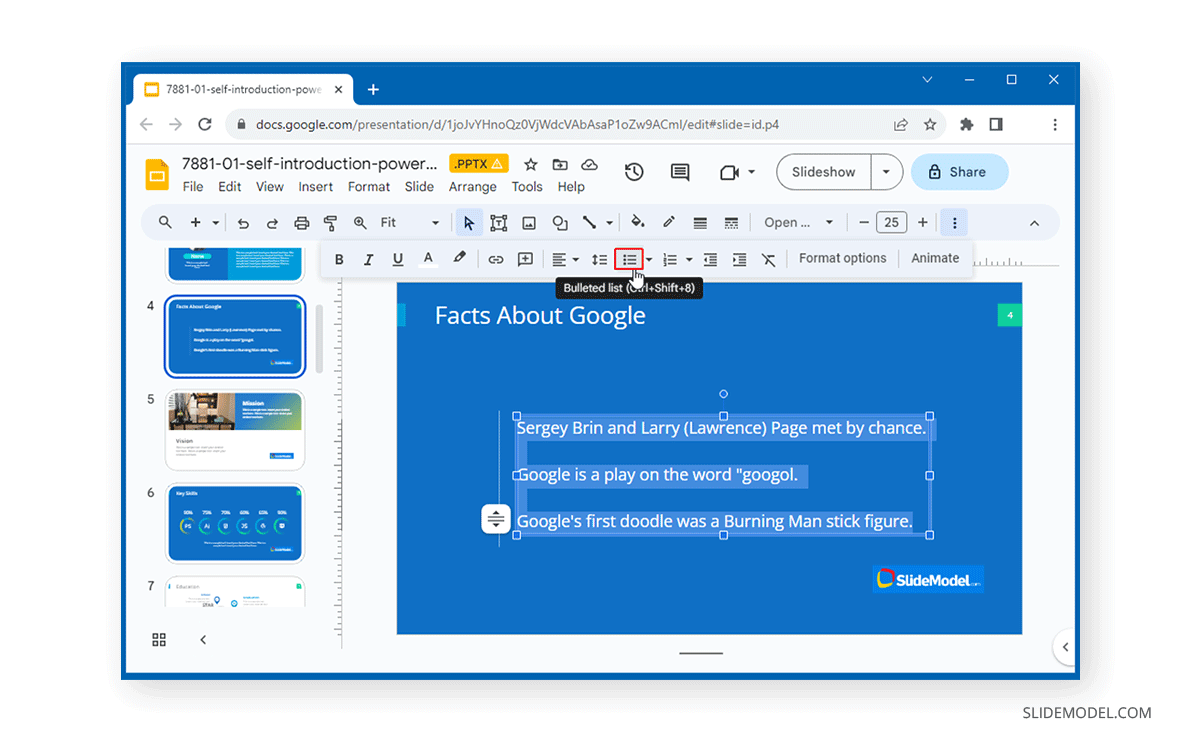
The menu shows the various bullet lists you can use for your text. Select the desired format to add the bullets. You can also directly click the Bulleted List button instead of expanding the menu to add conventional rounded bullets to your text.
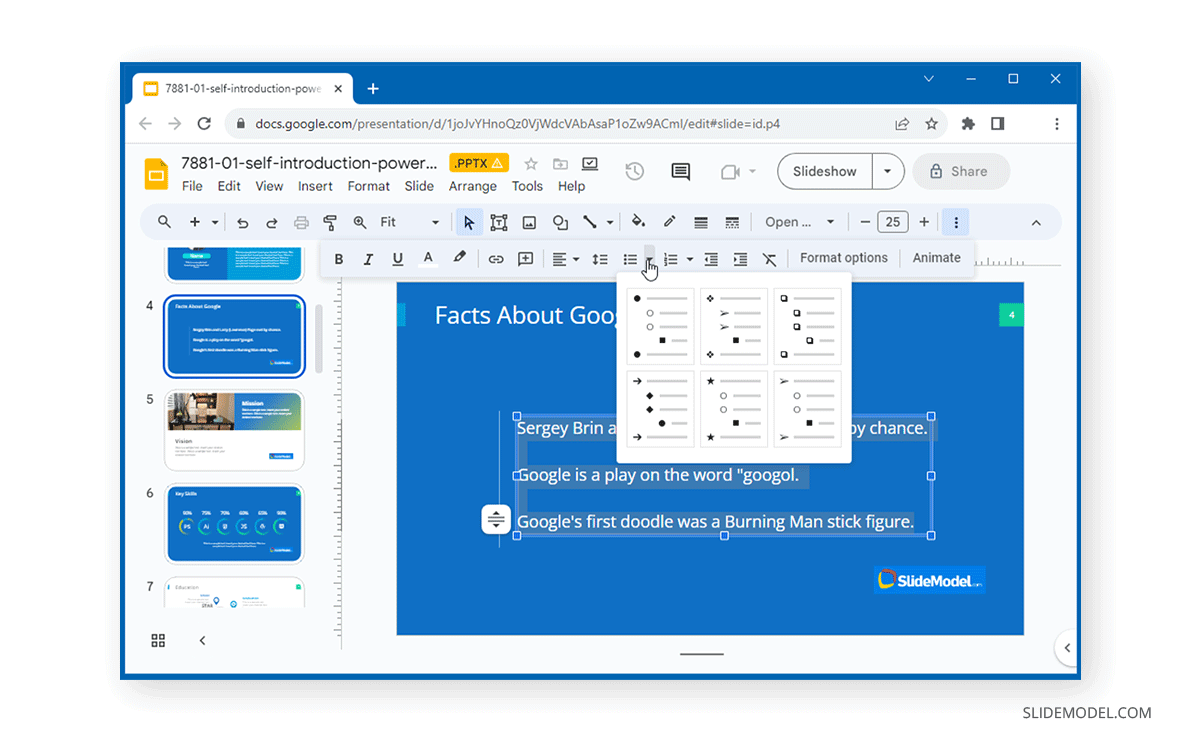
The below image shows an example of a bullet list in Google Slides.
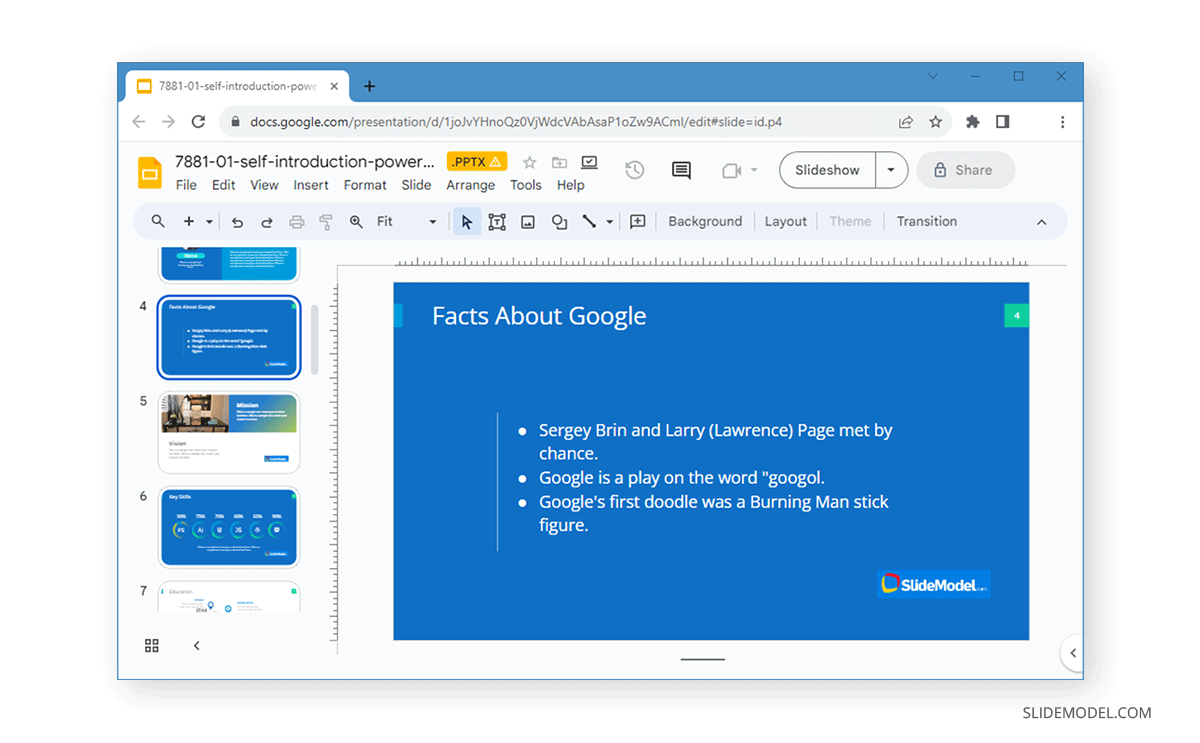
How to Color Bullets in Google Slides
To add color to bullets, select the bullets and go to Text Color. You can either select the entire text or only the bullets to recolor.
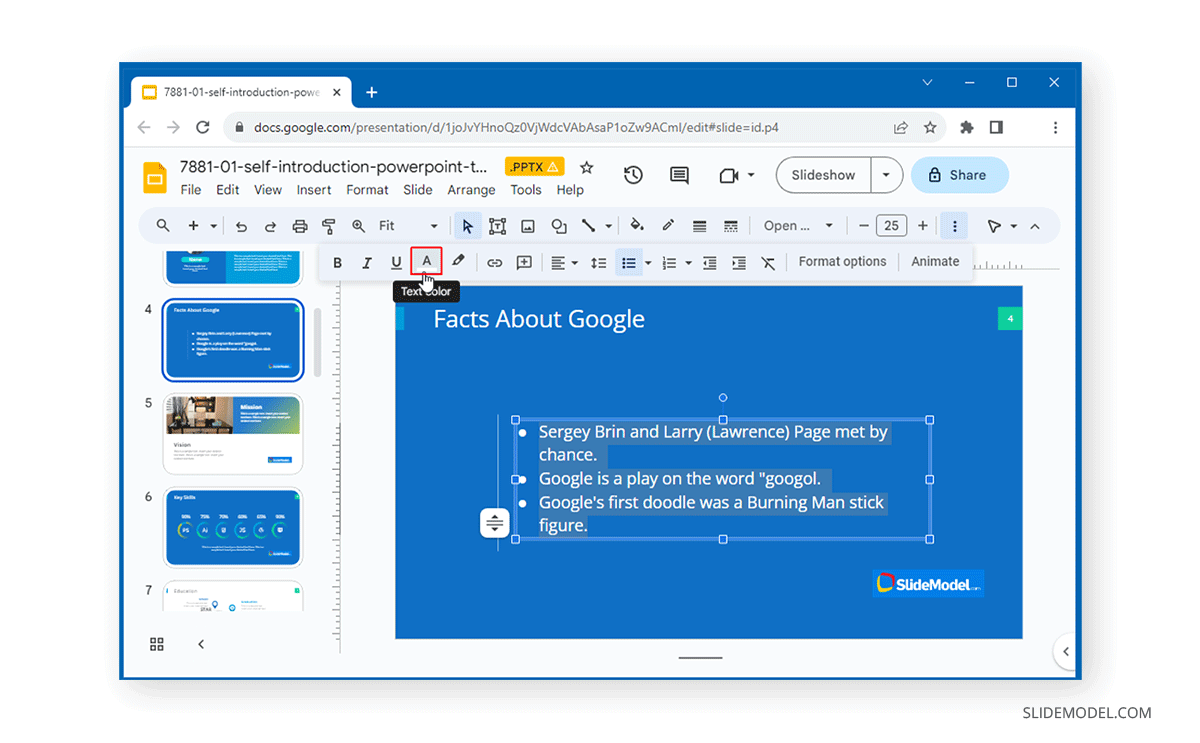
Select a color to change the default color of the bullets.
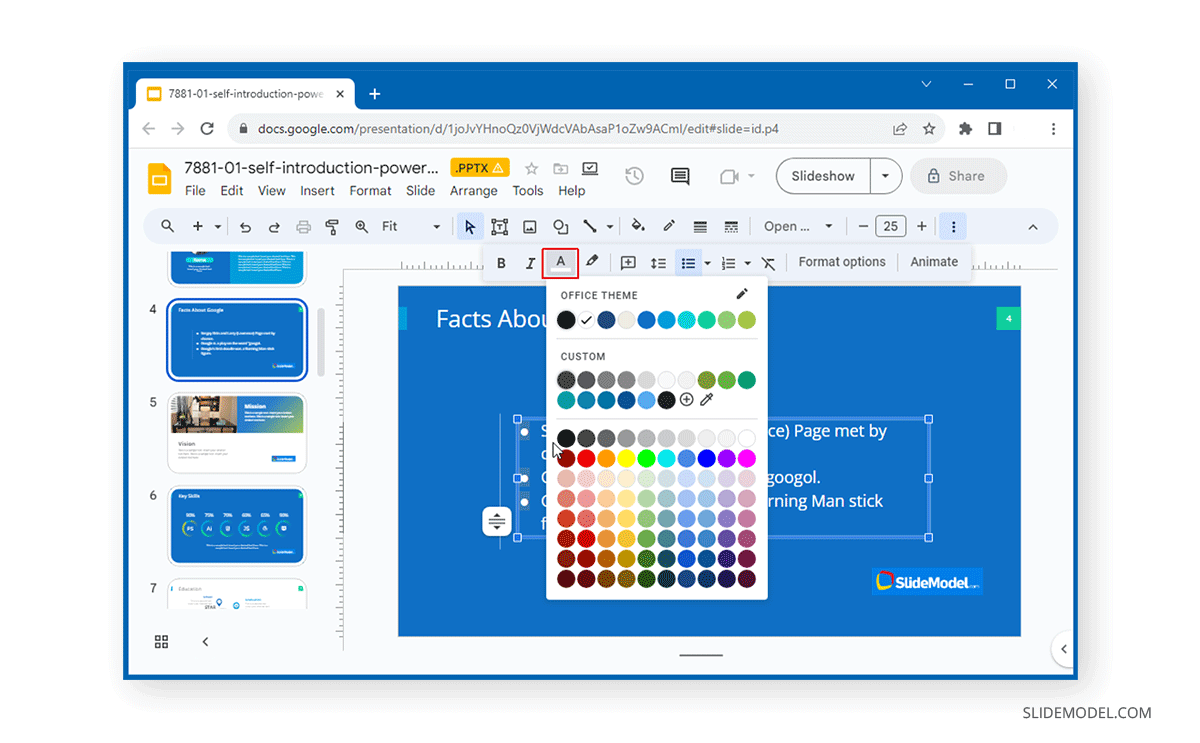
In the example below, we changed the color of the bullets from white to red. Note that we only selected and recolored the bullets. However, you can also recolor the text by selecting it along with the bullets. And that’s how to make bullet points on Google Slides.
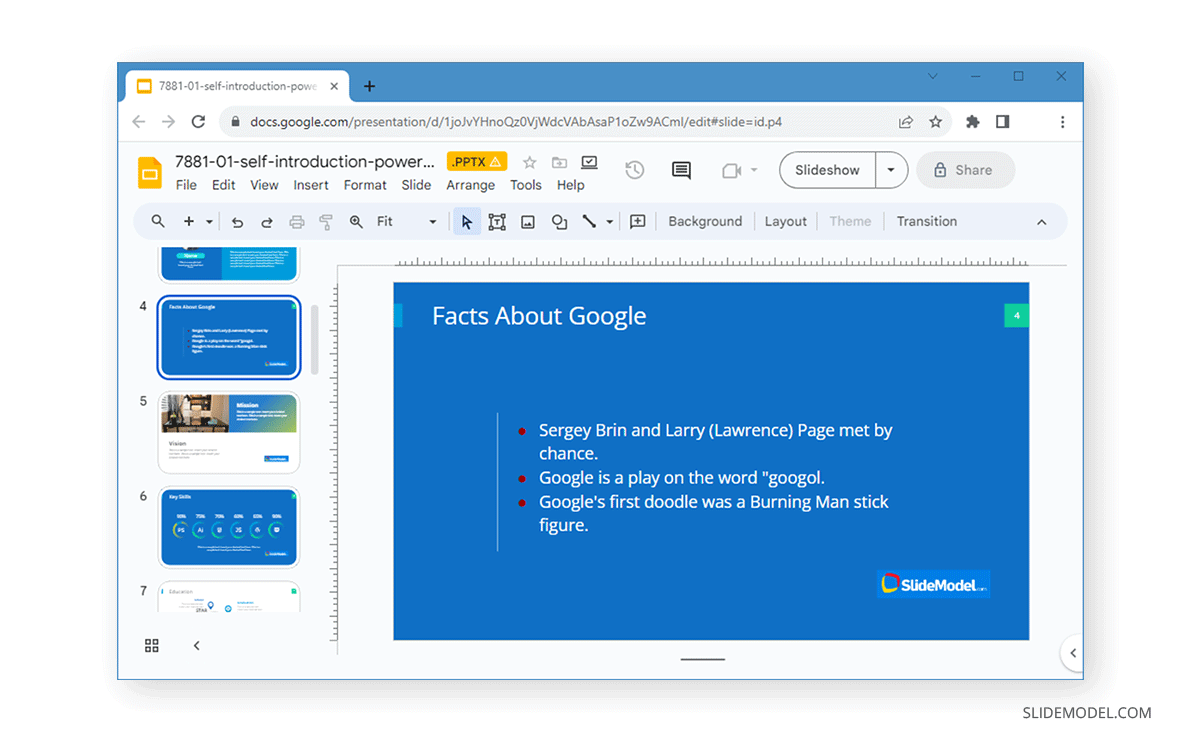
FAQ’s
What should I do if I can’t find the Bulleted List menu in Google Slides?
If you can’t find the Bulleted List menu:
– Click on the More (three dots) at the end of the toolbar to reveal hidden menu options.
– Look for the Bulleted List button among the expanded options.
Can I change the style of bullet points in Google Slides?
Yes, you can change the style of bullet points:
– Highlight the text with bullet points.
– Click on the Bulleted List button.
– Select from the available bullet styles in the drop-down menu.
Is there a way to add numbered lists instead of bullet points in Google Slides?
Yes, to add numbered lists:
– Highlight the text you want to format as a numbered list.
– Click on the Numbered List button in the toolbar.
– Choose the numbering style you prefer from the options provided.
Can I customize the color of bullet points independently of the text color?
Yes, you can customize the color of bullet points independently:
– Highlight only the bullet points (without selecting the text).
– Click on the Text Color button.
– Choose the desired color from the palette.
How do I remove bullet points from text in Google Slides?
To remove bullet points:
– Highlight the bulleted text.
– Click on the Bulleted List button to toggle off the bullet points.
– You can also use the shortcut CTRL+SHIFT+8 to remove bullets.
For more information, check our article about PowerPoint presentation shortcuts.
Why can’t I see the Bulleted List button in the toolbar?
The Bulleted List button might be hidden due to limited space in the toolbar. Click on the More (three dots) at the end of the toolbar to expand and reveal additional options, including the Bulleted List button.
Can I use custom bullet points in Google Slides?
Google Slides does not natively support custom bullet points. However, you can insert symbols or images manually to create custom bullet points:
– Insert a symbol or image before each line of text.
– Adjust the size and alignment as needed to simulate custom bullet points.
How do I create sub-bullets or nested bullet points in Google Slides?
To create sub-bullets or nested bullet points:
– Place your cursor at the beginning of the bullet point you want to indent.
– Press Tab to indent the bullet point, creating a sub-bullet.
– To outdent, press Shift+Tab.
Can I apply bullet points to multiple text boxes at once in Google Slides?
No, you need to apply bullet points to each text box individually. Highlight the text within each text box and then apply the bullet points using the toolbar or shortcut.
Is there a shortcut to quickly add bullet points in Google Slides?
Yes, you can use the shortcut CTRL+SHIFT+8 to add or remove bullet points for the selected text quickly.
Final Words
You can choose between various bullet styles and recolor them to suit your presentation theme and branding when making bullet lists. Locating bullets in Google Slides at times can be confusing since part of the toolbar gets hidden unless you click the More option (three dots) at the end of the toolbar to expand and reveal additional features, such as options for adding bulleted and numbered lists.