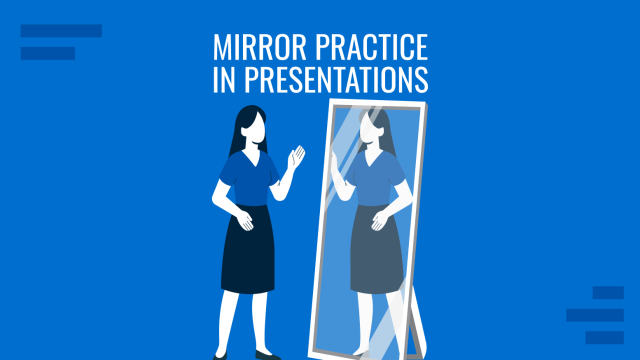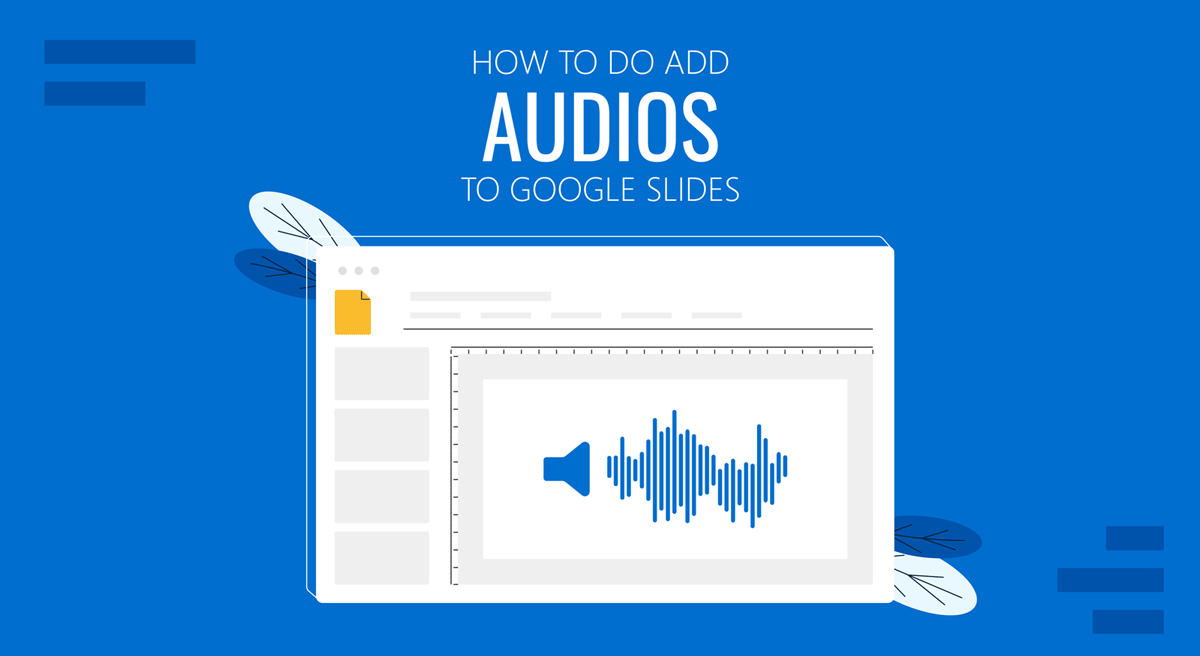
Adding audio to google slides can help create slides with narrations, a slideshow with a background score, and shareable tutorials with informative content. Like PowerPoint, you can also add audio to Google Slides presentations. However, if you intend to share them externally, you will need to tweak a few options to ensure that another user can play the audio in the shared presentation file.
How to Add Audio to Google Slides
To add audio to Google Slides, upload a file to Google Drive. You can use a naming convention for easy identification if there are multiple files. It can also be helpful to place files organized within folders and, if needed, subfolders.
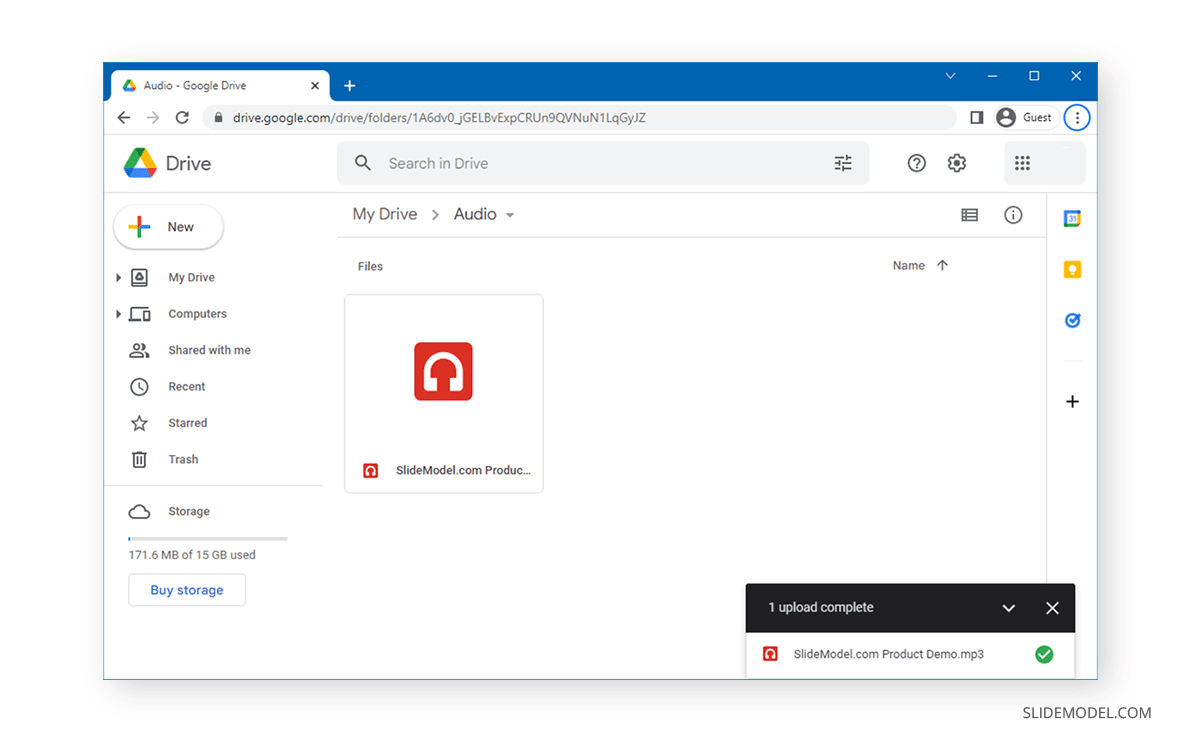
Once a file is uploaded, click Share via the right-click context menu.
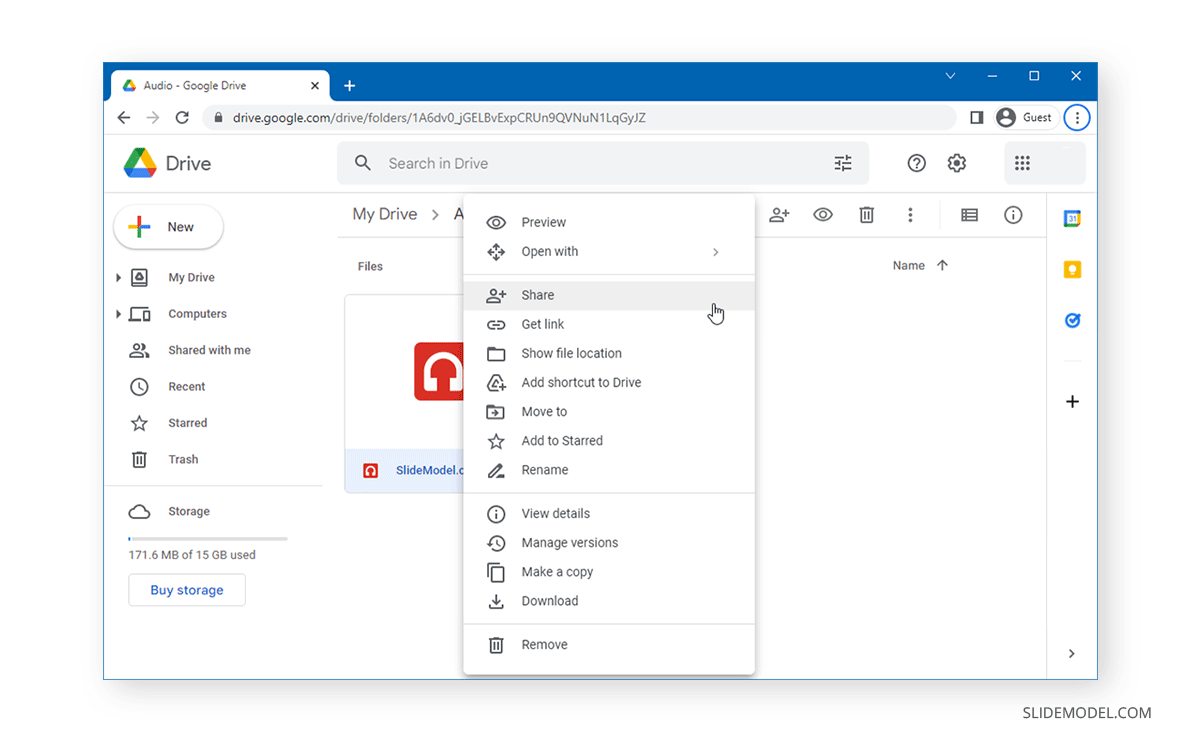
Ensure that the file can be externally viewed. This is especially important if you wish to share the presentation online or require collaborating with other users on the presentation deck.
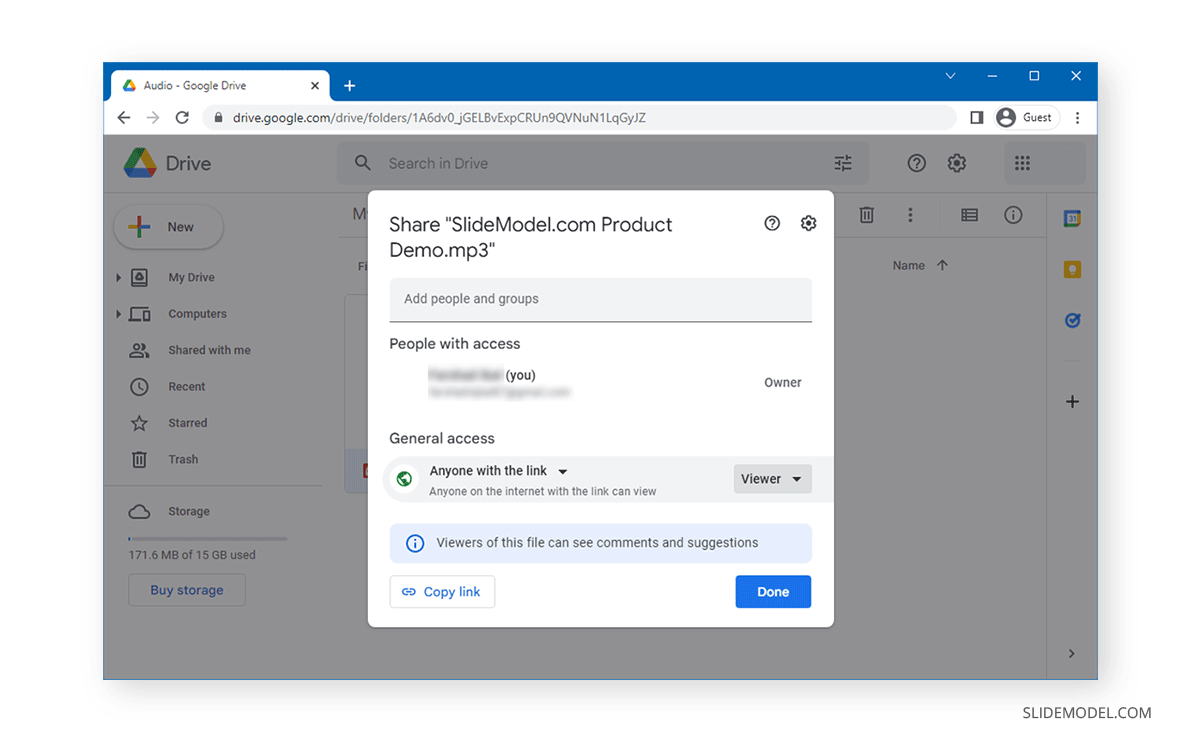
To add audio to Google Slides, go to Insert > Audio.
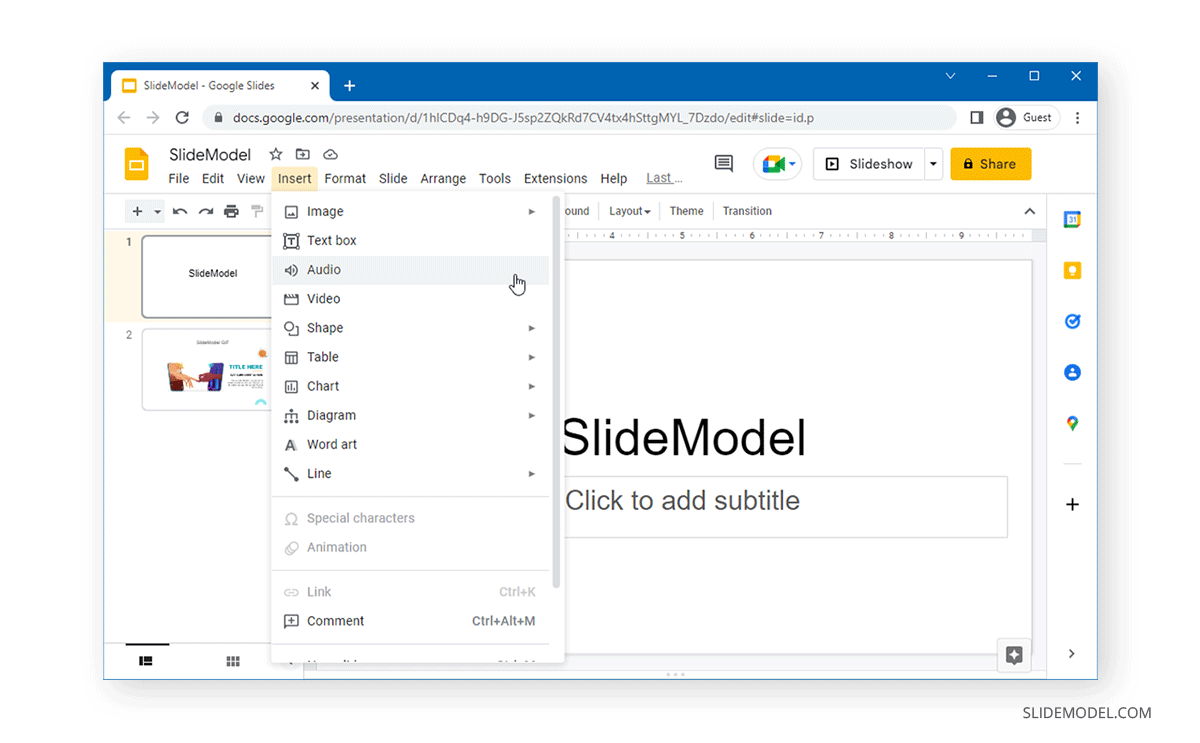
Select the file you intend to insert into the current slide and click the Select button.
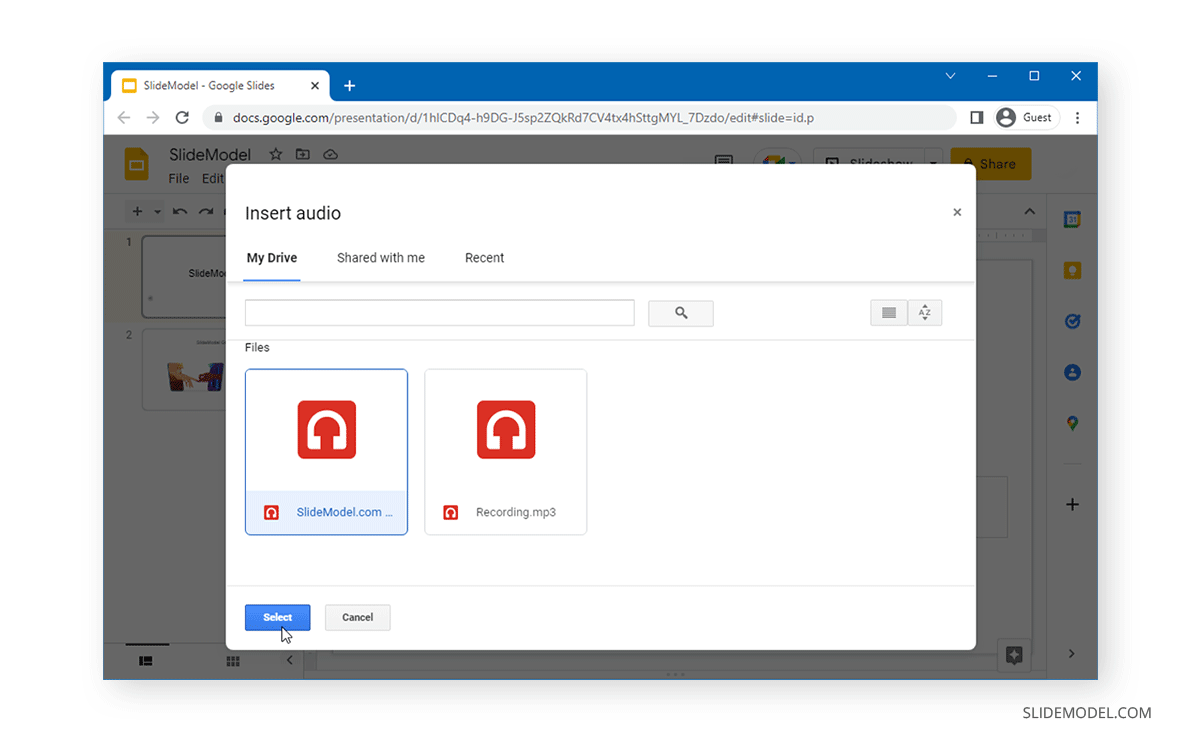
This will insert audio into Google Slides presentation. To customize how the audio appears, drag and drop to resize and manage it on the slide. To make additional changes, go to Format Options from the Google Slides menu bar after selecting the audio icon. Under this menu, you can adjust your audio icon’s size and rotation, position, color, transparency, brightness, and contrast.
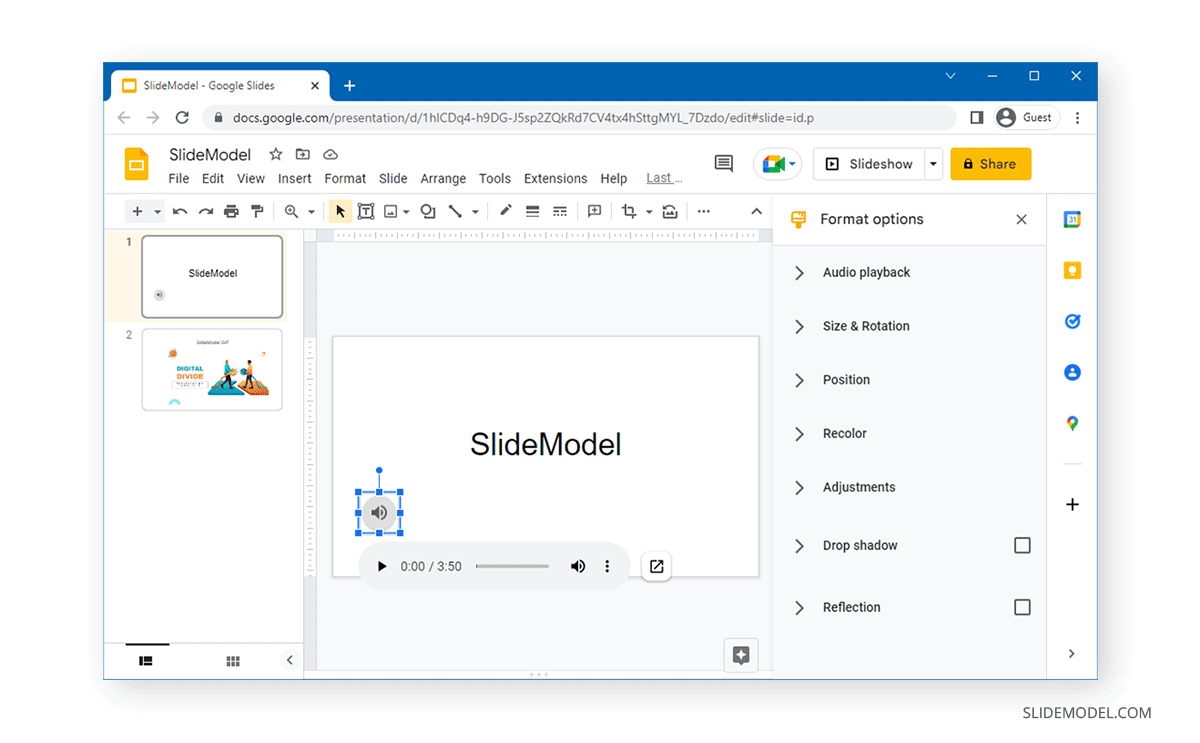
To set how your audio plays during the course of your presentation, the Audio and Playback settings can be used to play the audio on click, automatically when you switch to the slide, as well as adjust the volume. Playback settings also enable you to stop the audio when the slide is switched or to continue with it in a loop.
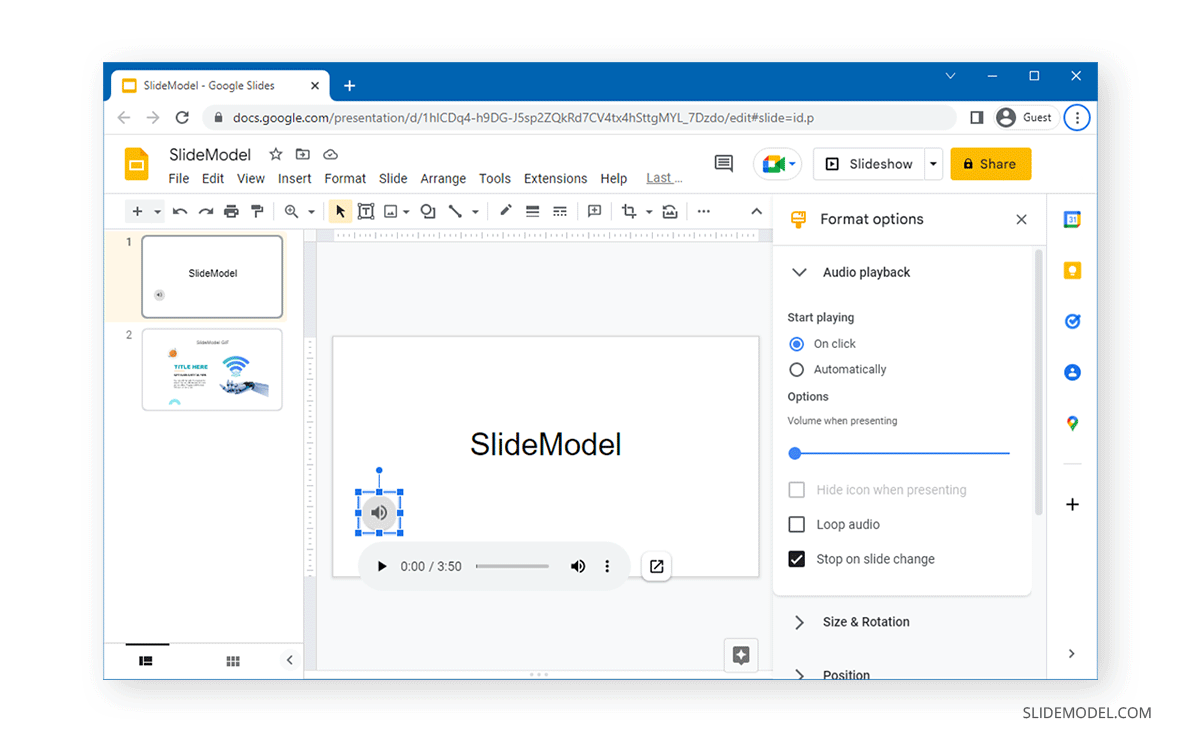
The audio icon can be stylized with your slide and presented, so it merges with your background and branding. If you wish to hide the audio icon during a presentation, select the audio to play automatically via Format Options > Audio Playback and check the ‘Hide icon when presenting’ option.
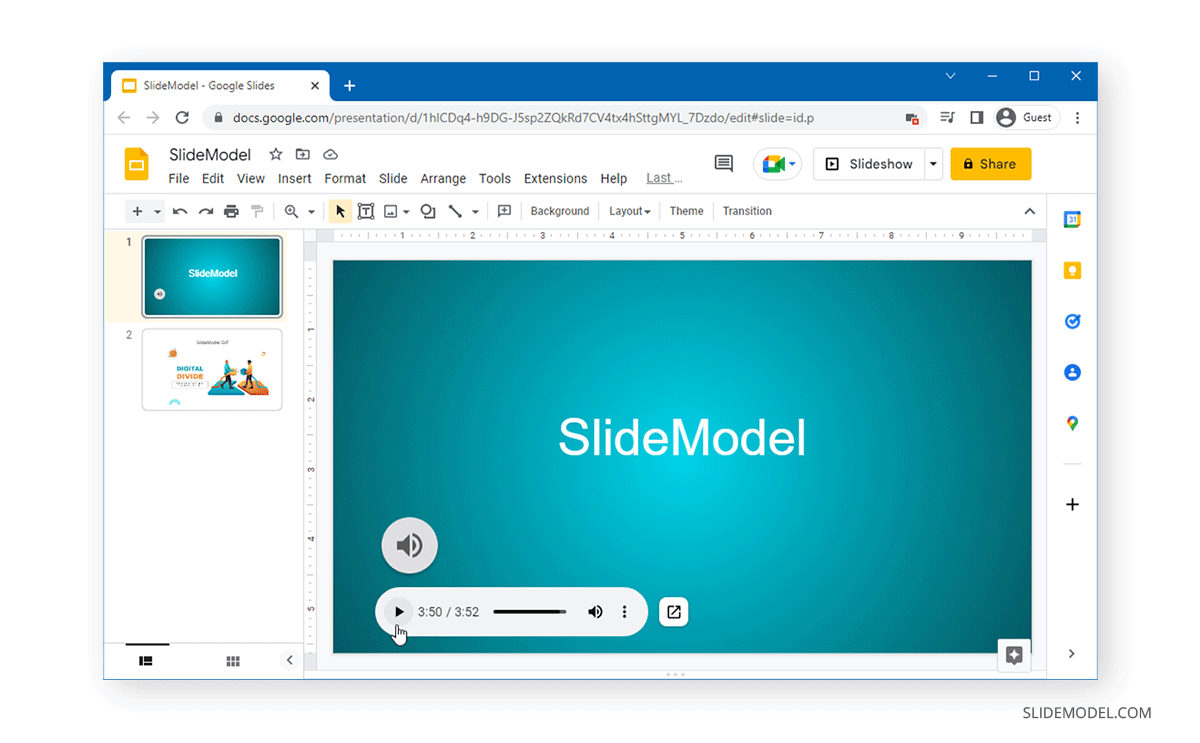
The above method can be used for multiple purposes and answers many questions using a simple method. For example, if you have been wondering how to add music to Google Slides or how to put audio on google slides templates to include your narration, this method works either way.
Why Should You Add Audio to Your Presentation?
Easier to Understand:
Incorporating audio into your Google Slides presentation can significantly enhance the comprehension of your content. It provides an auditory dimension that aids in clarifying complex concepts or instructions. For instance, if you’re presenting a tutorial or a how-to guide, adding spoken explanations can make the content more accessible to your audience. This is especially valuable for educational presentations, as it caters to various learning styles, including auditory learners who absorb information more effectively through listening.
Unique Tone:
Audio allows you to infuse a unique tone and personality into your presentation. When you narrate your slides, your voice and delivery style can convey enthusiasm, passion, and expertise, which might not be as effectively conveyed through text alone. This personal touch can help create a stronger connection with your audience and make your presentation more memorable.
Engaging Vibe:
Audio adds an engaging and dynamic element to your presentation, making it more compelling and interactive. Whether you’re delivering a business pitch, a marketing presentation, or a sales demo, audio can captivate your audience and maintain their attention. You can use background music to set the mood, or include sound effects to highlight key points or transitions, creating a more engaging and immersive experience for your viewers. This enhanced engagement can lead to better retention of the information and a more positive response from your audience.
Enhanced Accessibility:
The inclusion of audio in your Google Slides presentations greatly enhances accessibility. It accommodates a diverse audience, including individuals with visual impairments or those who may struggle to read text-heavy slides. By incorporating audio, you make your content more inclusive, ensuring that everyone, regardless of their abilities or preferences, can access and comprehend the information you’re sharing. This commitment to inclusivity not only reflects positively on your presentation but also on your organization’s values.
Effective Storytelling:
Audio can transform your presentation into a captivating storytelling platform. Whether you’re a teacher sharing historical anecdotes, a marketing professional narrating a brand’s journey, or an entrepreneur pitching your startup, the spoken word has the power to convey emotions, evoke empathy, and create a narrative arc that text alone cannot replicate. By incorporating audio, you can make your message more emotionally resonant and memorable, enabling your audience to connect with your content on a deeper level.
Multilingual Communication:
In our interconnected world, presentations often reach global audiences with diverse linguistic backgrounds. Adding audio allows you to break language barriers. You can offer narration in multiple languages, making your content accessible and engaging to a wider, international audience. This versatility can be particularly valuable for businesses expanding into new markets, educators reaching international students, or anyone aiming to share their message across cultural divides.
Fostering Interactivity:
Audio fosters interactivity in your presentations. It can be used to encourage audience participation and engagement, such as incorporating interactive quizzes, voice-activated commands, or audio polls. This not only makes your presentation more dynamic but also enables you to gather valuable feedback and insights from your audience in real time, turning your presentation into a two-way communication tool.
FAQ’s
Can I add audio to a Google Slides presentation?
Yes, you can add audio to a Google Slides presentation by uploading an audio file to Google Drive and then inserting it into your slides.
What types of audio files can I use in Google Slides?
Google Slides supports common audio file formats such as MP3 and WAV. Ensure your audio file is in one of these formats before uploading it to Google Drive.
How do I upload an audio file to Google Drive?
To upload an audio file to Google Drive:
– Go to Google Drive.
– Click New > File upload.
– Select the audio file from your computer and upload it.
How do I insert an audio file into Google Slides?
To insert an audio file into Google Slides:
– Go to the slide where you want to add the audio.
– Click on Insert > Audio.
– Select the audio file from your Google Drive.
– Click Select to insert the audio into your slide.
Can I play audio automatically when a slide opens in Google Slides?
Yes, you can set the audio to play automatically:
– Click on the audio icon.
– Go to Format options > Audio playback.
– Select Automatically under the Start Playing option.
How do I hide the audio icon during the presentation?
To hide the audio icon:
– Click on the audio icon.
– Go to Format options > Audio playback.
– Check the box for the Hide icon when presenting.
Can I adjust the volume of the audio in Google Slides?
Yes, you can adjust the volume:
– Click on the audio icon.
– Go to Format options > Audio playback.
– Use the volume slider to set the desired volume level.
Is it possible to loop the audio in Google Slides?
Yes, you can loop the audio:
– Click on the audio icon.
– Go to Format options > Audio playback.
– Check the box for Loop audio.
How do I organize audio files in Google Drive for easy access to Google Slides?
To organize audio files:
– Create folders and subfolders in Google Drive.
– Use a consistent naming convention for audio files.
– Place related audio files in the same folder for easy access.
What are the benefits of adding audio to Google Slides presentations?
Adding audio to Google Slides presentations can:
– Enhance comprehension and engagement.
– Provide a unique tone and personality.
– Aid accessibility for diverse audiences.
– Facilitate storytelling and interactivity.
Final Thoughts
Adding audio to your Google Slides presentations can be a game-changer in terms of engagement, understanding, and overall impact. As you’ve learned, it’s a versatile tool that can help you communicate your message effectively, whether you’re a teacher, a business professional, or simply someone looking to make their presentations more engaging.
By organizing your audio files thoughtfully on Google Drive and paying attention to sharing and collaboration settings, you can ensure that your presentations are accessible to others and can be a collaborative tool.
This article has walked you through the step-by-step process of adding audio to your slides, customizing the audio’s appearance, and controlling its playback. Whether you want to make your slides more visually appealing or create a dynamic, interactive experience for your audience, you now have the tools and knowledge to do so.
Furthermore, you’ve explored how audio can make your presentations easier to understand, give them a unique tone, and infuse them with an engaging vibe. This can be particularly powerful when trying to get your message across, regardless of the nature of your presentation.
So, whether you’ve been wondering how to add music to Google Slides or how to incorporate narration into your slides, this method offers a simple yet effective solution. As you continue to explore the possibilities of adding audio to your presentations, you’ll find that it opens up a world of creative opportunities to captivate and connect with your audience, making your presentations more effective and memorable.