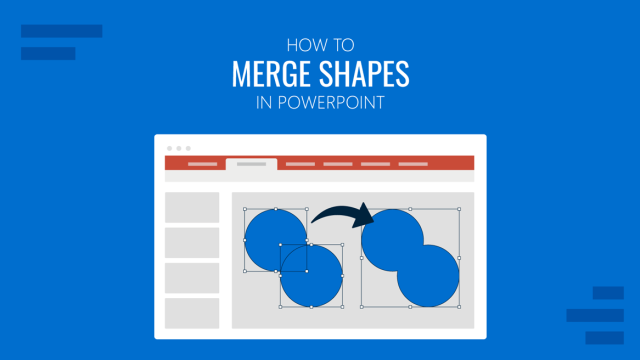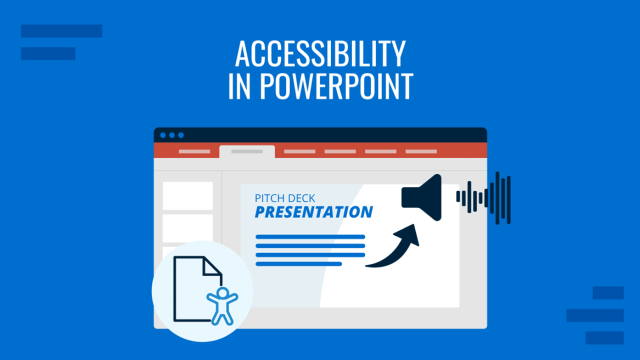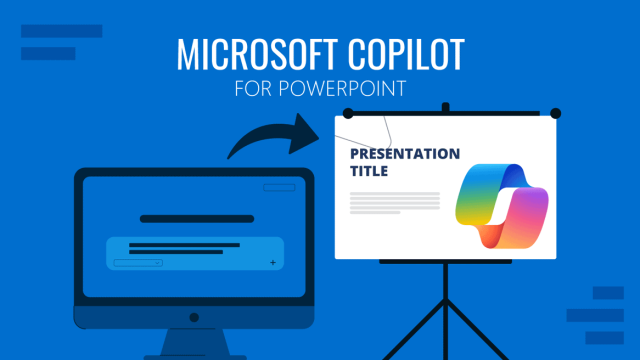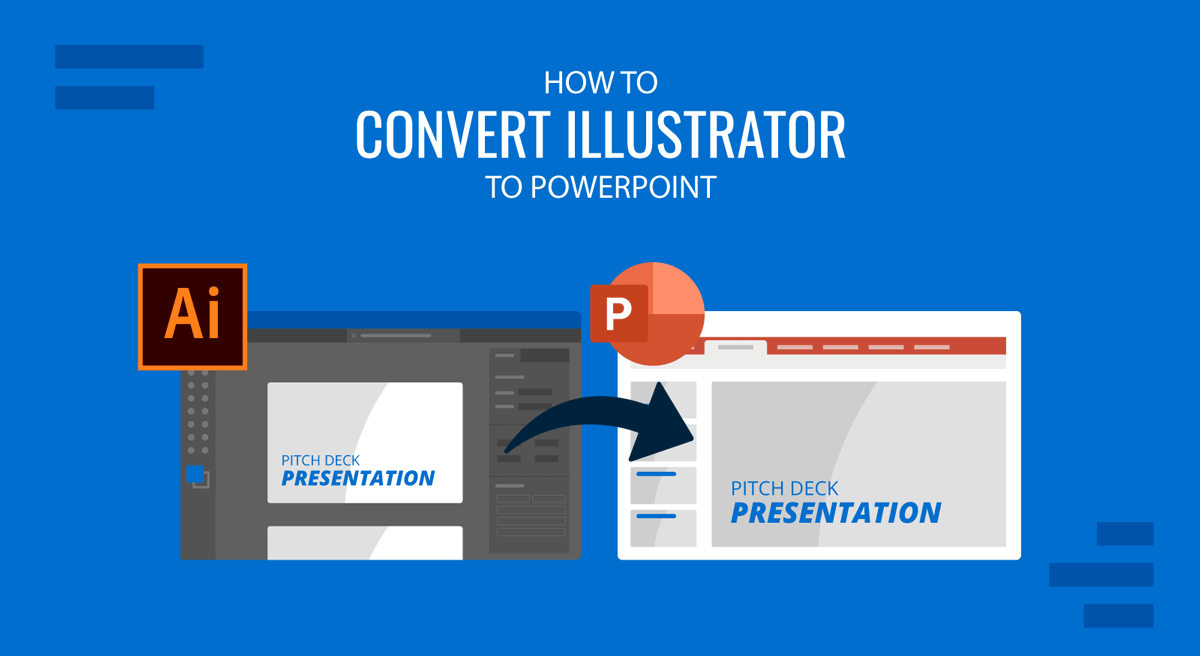
Let’s say you created some jaw-dropping graphics in Adobe Illustrator, the industry leader in vector graphics software, but now you want to bring them to a PowerPoint slide deck. It should be an easy process, right? Fortunately, that’s the case, and in this article, we’ll teach you how to convert Illustrator to PowerPoint and end up with fully editable files.
The instructions in this article are valid for both Windows and Mac users.
Step 1 – Exporting the Illustrator file
Let’s start by opening the Ai file to PowerPoint to convert to Adobe Illustrator (*.ai is the file extension of any Adobe Illustrator file). Next, we go to File > Save As…
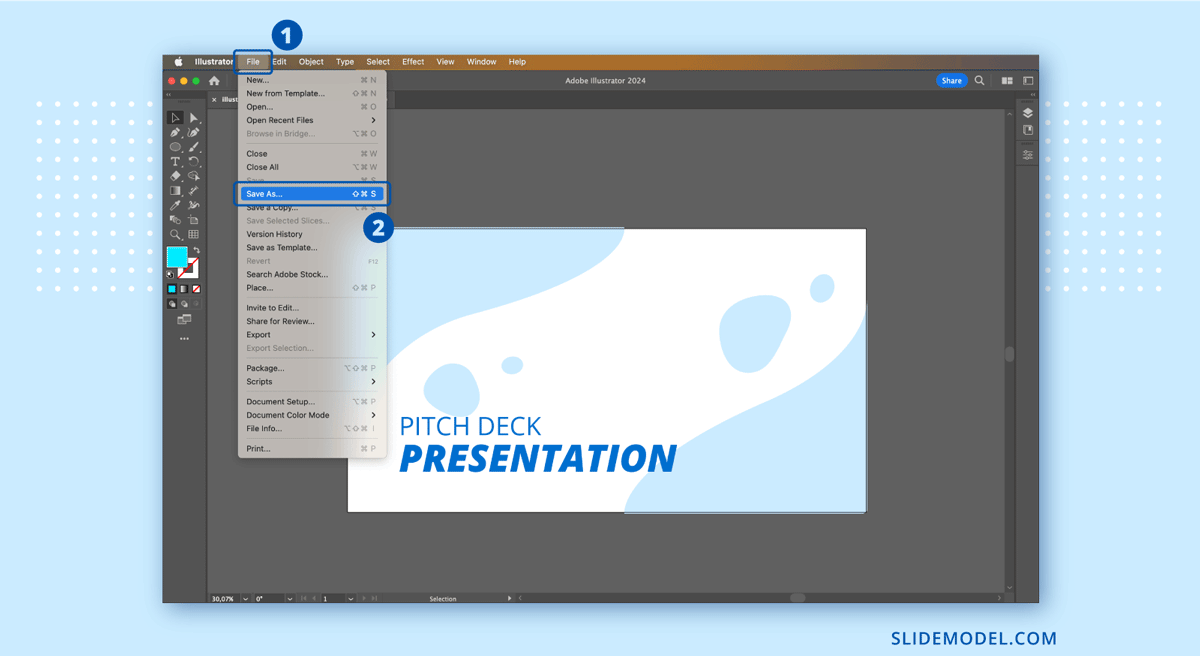
Select the SVG option and save the file wherever you want. We highly recommend you check our article about how to work with SVG in PowerPoint.
Step 2 – Importing the Illustrator SVG to PowerPoint
Now, open PowerPoint. On a blank slide, go to:
- Windows: Insert > Pictures > This Device…
- Mac: Insert > Pictures > Picture Browser
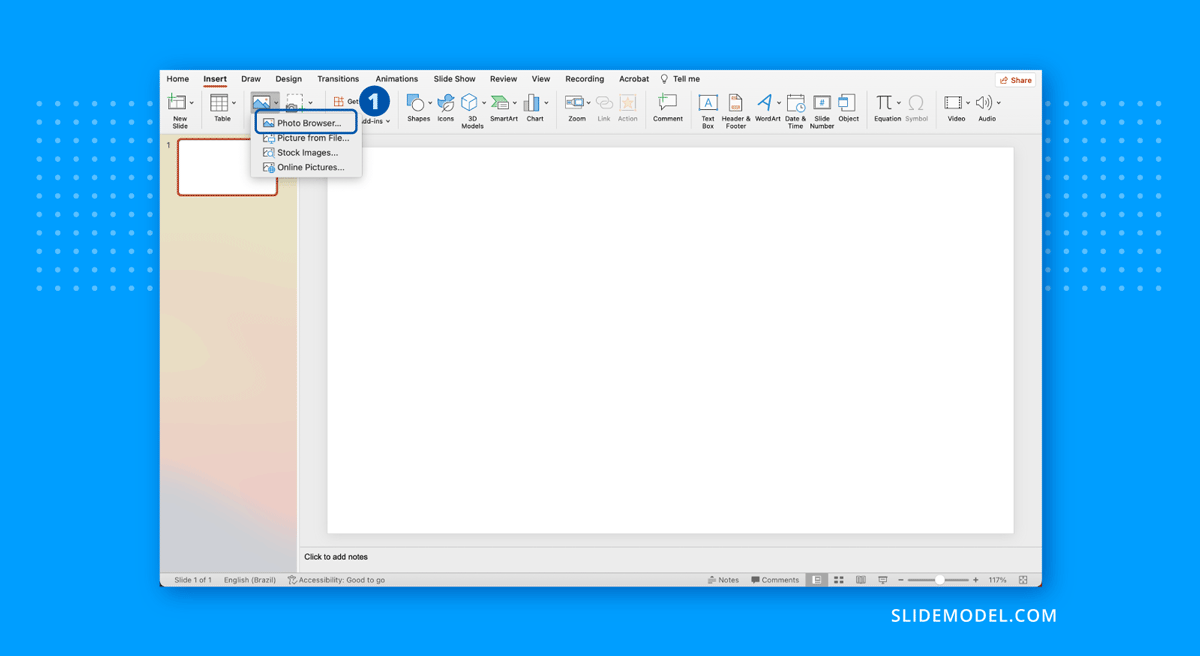
Select the file you exported from Illustrator and proceed to the next step.
Step 3 – Convert to Shapes
In most cases, the conversion to shape is handled automatically by PowerPoint, but in case that doesn’t happen, you have to go to the Graphics Format menu and click on Convert to Shape.
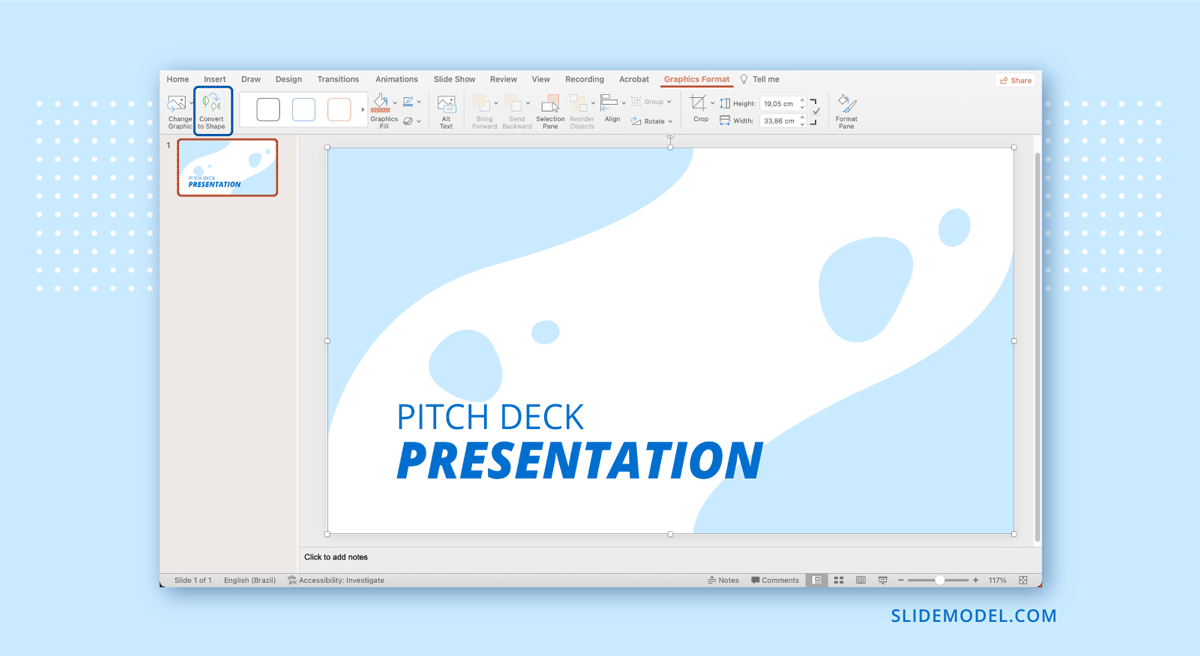
This ensures we’re now working with a fully editable vector file inside of PowerPoint, almost as if it was made with its native tools.
Step 4 – Ungroup
A common mistake that people trigger when asking how to convert ai file to PowerPoint is that they forget to ungroup the shapes. Until you do it, the illustrations won’t be editable inside PowerPoint.
Therefore, select inside the slide and right-click, then go to Group > Ungroup.
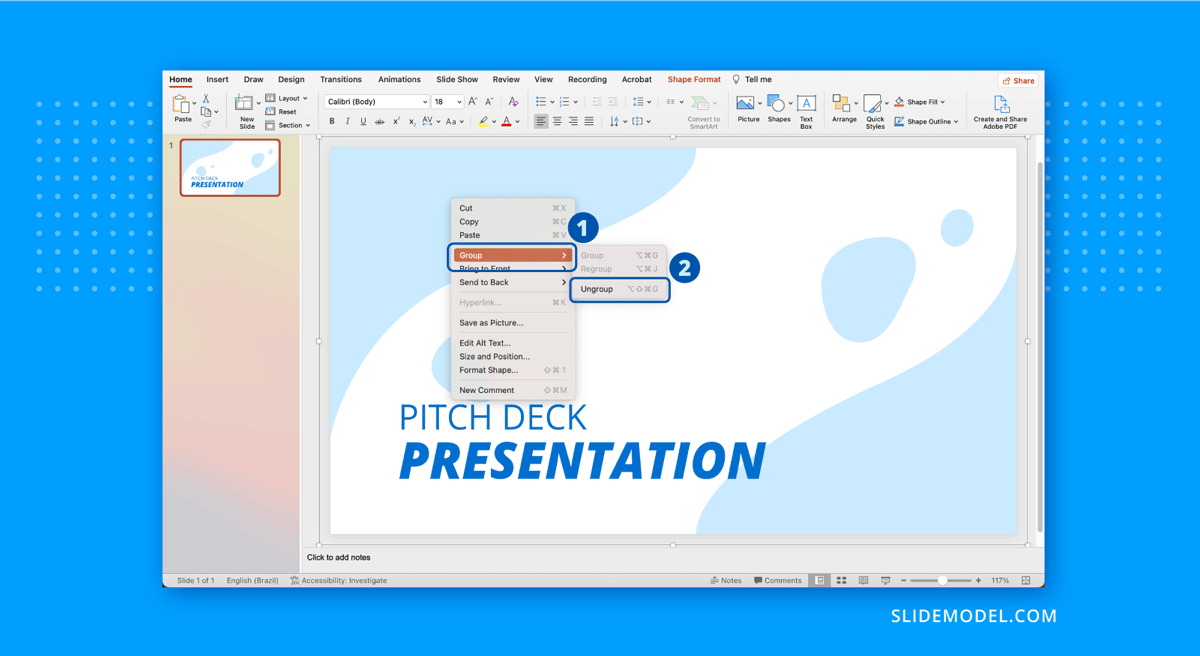
This shall make any shape available in our design editable inside PowerPoint.
FAQs
Can I directly export an Illustrator file to PowerPoint?
No, Illustrator does not have a direct export to PowerPoint feature. You need to use intermediary formats like images (PNG/JPG), SVG, or PDFs.
Can I export vector graphics from Illustrator to PowerPoint?
Yes, you can export vector graphics from Illustrator as SVG files, which PowerPoint can import and maintain scalability.
How do I export an Illustrator design as an image for PowerPoint?
Go to File > Export > Export As, and choose a suitable image format like PNG or JPG. Then, import the image into PowerPoint.
Can I maintain layers from Illustrator in PowerPoint?
No, PowerPoint doesn’t support Illustrator’s layer structure. You’ll need to manually arrange and import elements as separate images or vectors.
Can I copy and paste from Illustrator to PowerPoint?
Yes, you can copy elements directly from Illustrator and paste them into PowerPoint. However, this may rasterize the vector content – meaning it becomes a common image and you cannot further edit it.
Will fonts from Illustrator transfer correctly to PowerPoint?
If PowerPoint doesn’t have the same fonts installed as used in Illustrator, you may need to substitute fonts or convert text into outlines before exporting.
How do I ensure Illustrator graphics retain quality when importing into PowerPoint?
Export graphics at high resolution (300 dpi) or as vector formats (SVG or EMF) to maintain quality in PowerPoint.
What happens to Illustrator text when converted to PowerPoint?
If not converted to outlines in Illustrator, text may change or be substituted if the fonts aren’t available in PowerPoint. Outlined text will behave like a graphic.
How do I handle color differences when converting Illustrator files to PowerPoint?
Ensure your color mode in Illustrator is set to RGB before exporting, as PowerPoint uses RGB color, not CMYK. Remember, RGB is for visual images, like projectors and monitors, whereas CMYK is for printed output.
What’s the best way to handle transparent backgrounds from Illustrator in PowerPoint?
Export it as PNG with a transparent background, then import it into PowerPoint, ensuring that transparency is retained. Check our articles on how to make a shape transparent in PowerPoint and how to make a picture transparent in PowerPoint for further information on handling transparency inside PowerPoint.
Can Illustrator effects and styles be transferred to PowerPoint?
Some effects may not transfer well, especially if exported as raster images. It’s often better to flatten complex effects before export.
How do I export multiple Illustrator artboards to PowerPoint slides?
Export each artboard as a separate image file, vector, or PDF, then insert each one onto a separate PowerPoint slide manually.
Can I maintain the quality of the Illustrator file if I need to scale objects in PowerPoint?
Yes, if you export as SVG or EMF (vector formats), you can scale elements in PowerPoint without losing quality. EMF is the format to use in PowerPoint 2016 or older.
How do I handle Illustrator files with complex gradients or transparency in PowerPoint?
Gradients and transparencies can sometimes convert poorly. Exporting as high-resolution PNG is usually the safest method to preserve these effects.