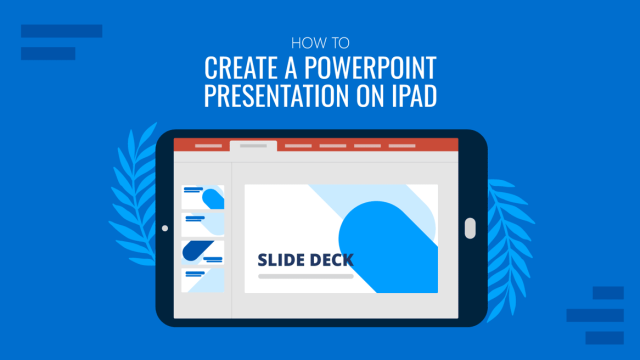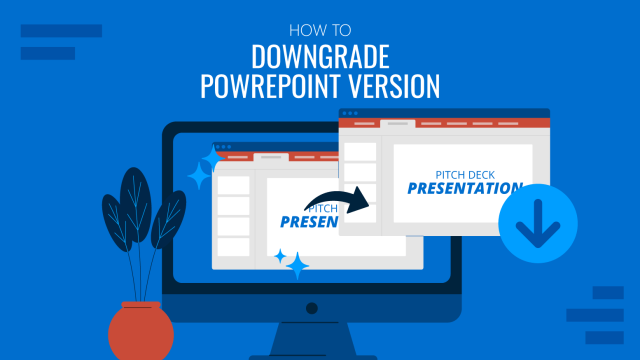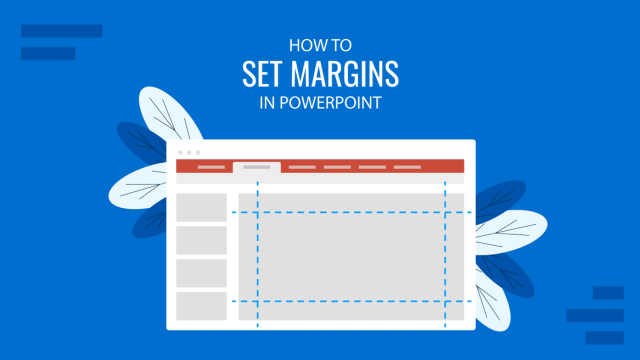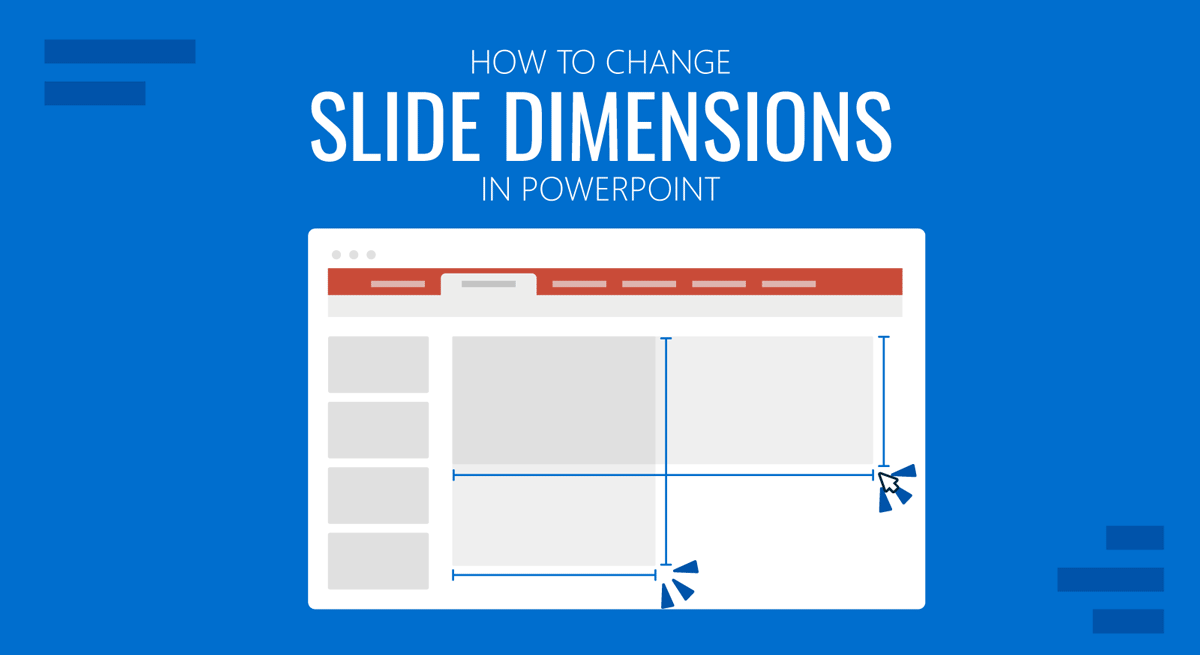
Changing PowerPoint slide size can help adjust the presentation according to the device you are using to present your slides. A Widescreen (16:9) presentation might be suitable for a large screen rather than a Standard (4:3) slide dimension. Some orientations might also be useful to present documents, images, and infographics of a certain size. In this article, we explore different options for changing the PowerPoint slide size.
How to Change the Size of a PowerPoint Presentation
You can change slide size in PPT via Design > Slide Size and select your desired slide orientation from the dropdown menu. There are three basic options to change the slide size, including Standard (4:3), Widescreen (16:9), and Custom Slide Size.
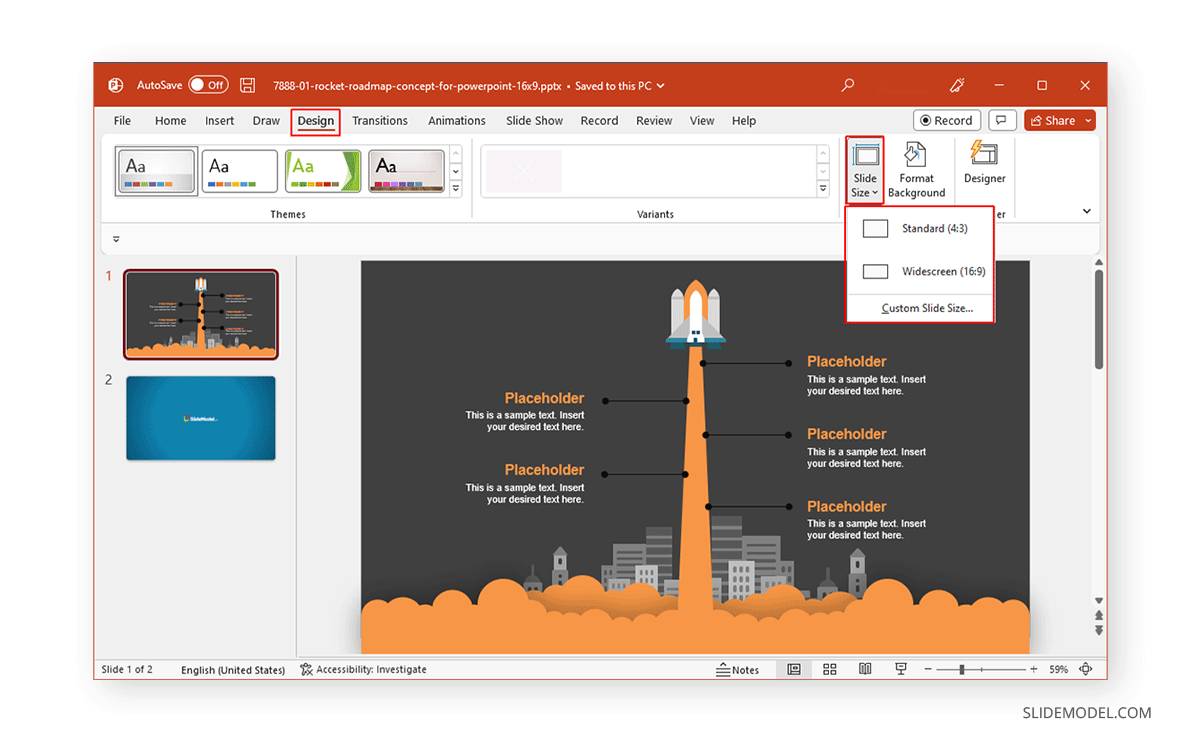
If you choose the Custom Slide Size orientation option to resize the PPT slide, a new menu will pop up where you can select a specific width and height for your slides. Furthermore, you can also select the orientation for your presentation template, and your notes, handouts, and outline. The available orientations for the latter include Portrait and Landscape.
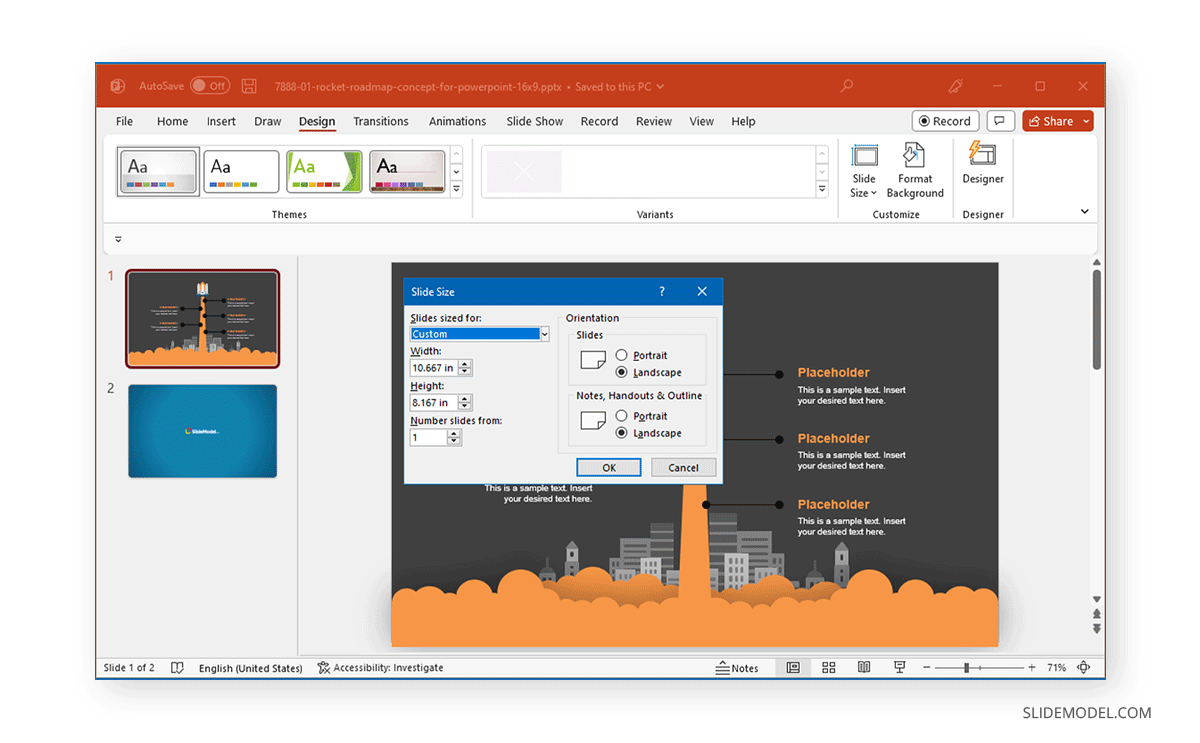
Another way to select a slide orientation for your slides, notes, handouts, and outline is to further expand the Custom dropdown menu to select other basic orientations. These include Letter Paper, Ledger Paper, A3 Paper, A4 Paper, B4 (ISO) Paper, B5 (ISO) Paper, 35mm, Overhead, Banner, and Widescreen (16:10).
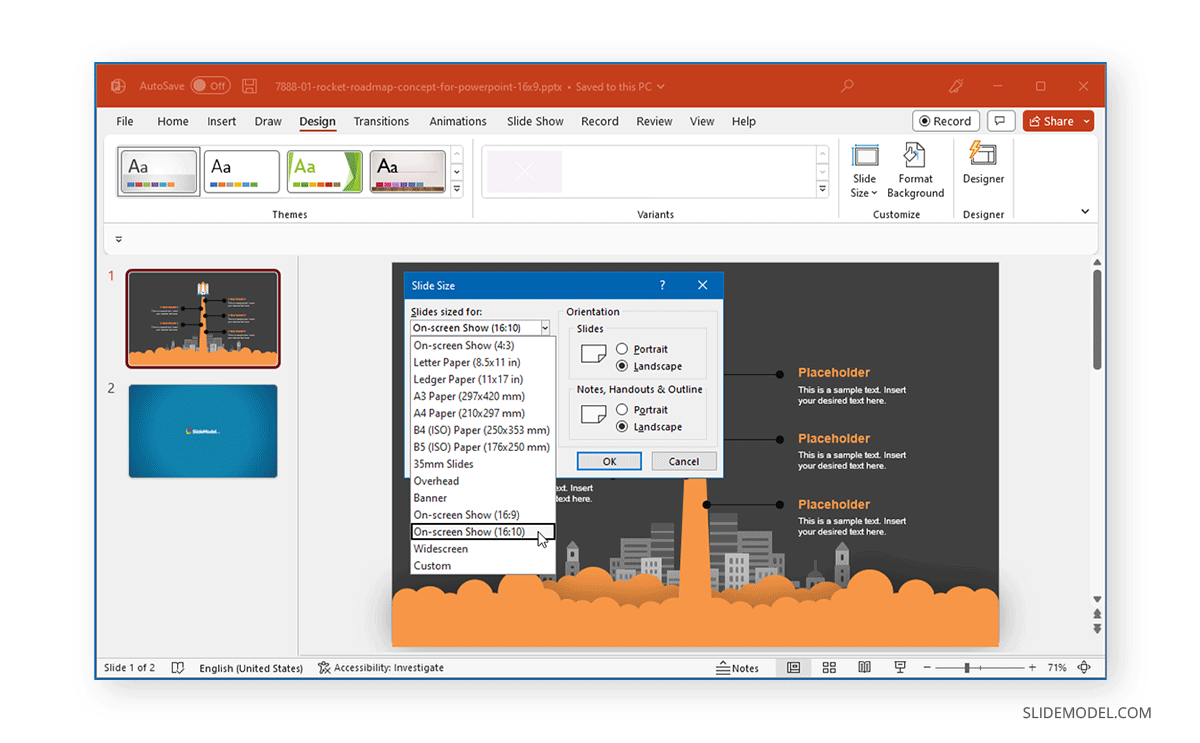
Once you select a slide orientation, you might be asked to maximize the size of your content or to scale it down. For this purpose, you can use the Maximize option to maximize content size or select Ensure Fit for your content according to the new slide size.
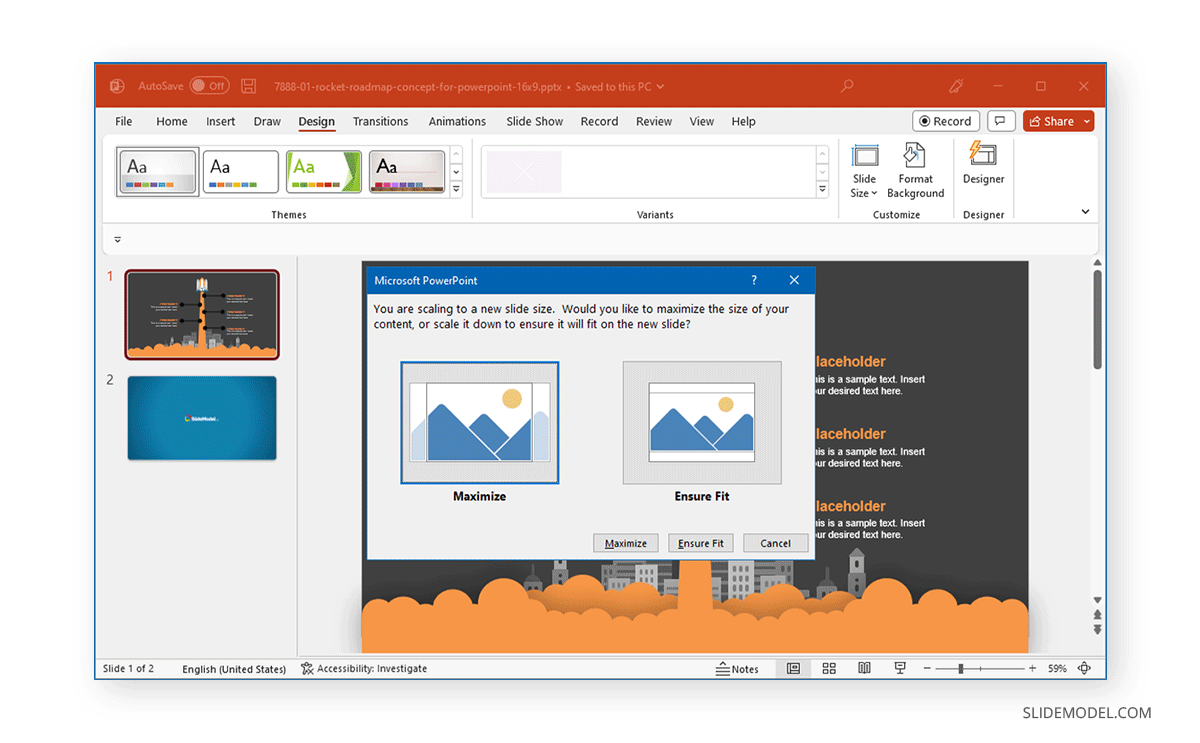
Suppose you’re still confused about how to change slide size in PowerPoint according to the right orientation. In that case, before your resize the slide size, you can analyze the size of your content and try various orientations on your projector, monitor, or remote meeting app that you intend to use for your presentation to see what works for you. Also, it is important to understand that different presentations may have different sizes. In our article about PowerPoint slide size you can understand what are the different sizes to use for your PowerPoint presentations, it’s a good complement to understand why the slide size matter in PowerPoint.
FAQs
How do I change the slide size in PowerPoint?
To change the slide size in PowerPoint, go to Design > Slide Size and select your desired slide orientation from the dropdown menu. You can choose from Standard (4:3), Widescreen (16:9), and Custom Slide Size.
What options are available for slide size in PowerPoint?
PowerPoint provides three basic slide size options: Standard (4:3), Widescreen (16:9), and Custom Slide Size. Additionally, the Custom Slide Size option allows for specific width and height adjustments. It offers several predefined sizes such as Letter Paper, A3 Paper, A4 Paper, B4 (ISO) Paper, B5 (ISO) Paper, 35mm, Overhead, Banner, and Widescreen (16:10).
How do I set a custom slide size in PowerPoint?
Go to Design > Slide Size > Custom Slide Size to set a custom slide size. In the pop-up menu, specify the width and height of your slides. You can also select the orientation for your slides, notes, handouts, and outlines, choosing between Portrait and Landscape.
Can I change the orientation of my slides in PowerPoint?
Yes, you can change the orientation of your slides by selecting either Portrait or Landscape. You can do this via Design > Slide Size > Custom Slide Size, where you can set the orientation for slides, notes, handouts, and outlines.
What happens to my content when I change the slide size?
When you change the slide size, PowerPoint will prompt you to choose between Maximize or Ensure Fit. Maximize will increase the content size to fill the slide, while Ensure Fit will scale down the content to fit the new slide size without altering the aspect ratio.
How can I ensure my presentation looks good on different devices?
To ensure your presentation looks good on different devices, analyze the size of your content and try various slide orientations on the device you plan to use for your presentation (e.g., projector, monitor, or remote meeting app). This helps you determine the best slide size for optimal display.
Are there predefined slide sizes available in PowerPoint?
Besides the standard and widescreen options, PowerPoint offers several predefined slide sizes accessible via Design > Slide Size > Custom Slide Size. These include Letter Paper, Ledger Paper, A3 Paper, A4 Paper, B4 (ISO) Paper, B5 (ISO) Paper, 35mm, Overhead, Banner, and Widescreen (16:10).
Can I change the slide size for notes, handouts, and outlines?
Yes, you can change the size and orientation for notes, handouts, and outlines by selecting Design > Slide Size > Custom Slide Size and adjusting the settings accordingly in the pop-up menu.
What should I consider when changing slide size in PowerPoint?
When changing slide size, consider the device and platform you will use for presenting (e.g., projector, monitor, or remote meeting app). It is important to choose a slide size that ensures your content is displayed correctly without distortion or cut-offs. Review your presentation to ensure that the content fits well and is visually appealing.
Where can I learn more about different PowerPoint slide sizes?
For more detailed information on different PowerPoint slide sizes, refer to our article on PowerPoint slide size. This resource explains various sizes and helps you choose the best option for your presentation needs.