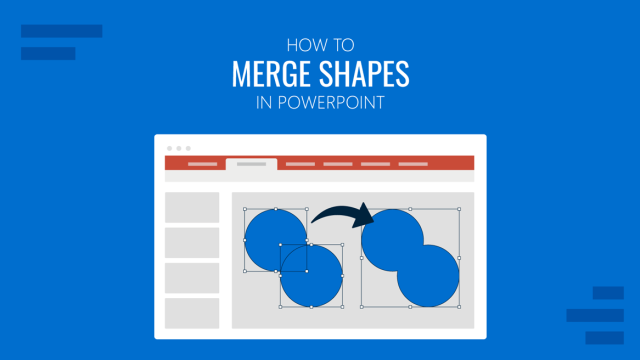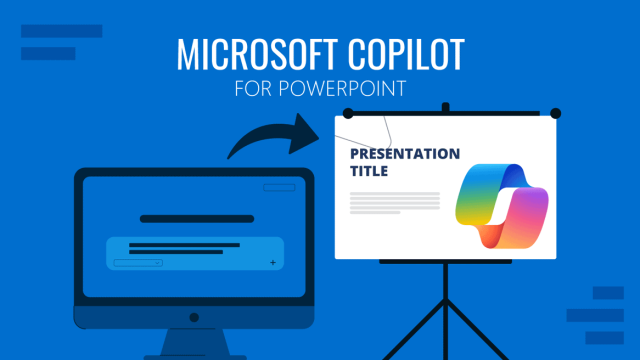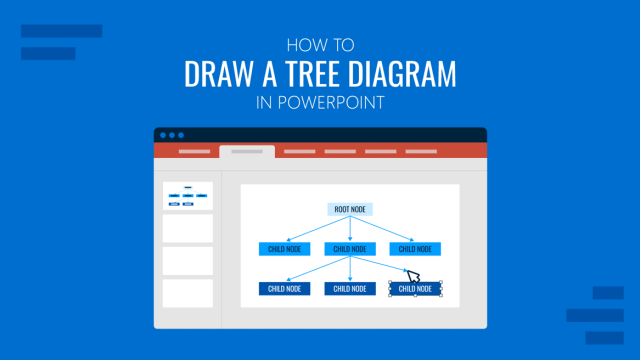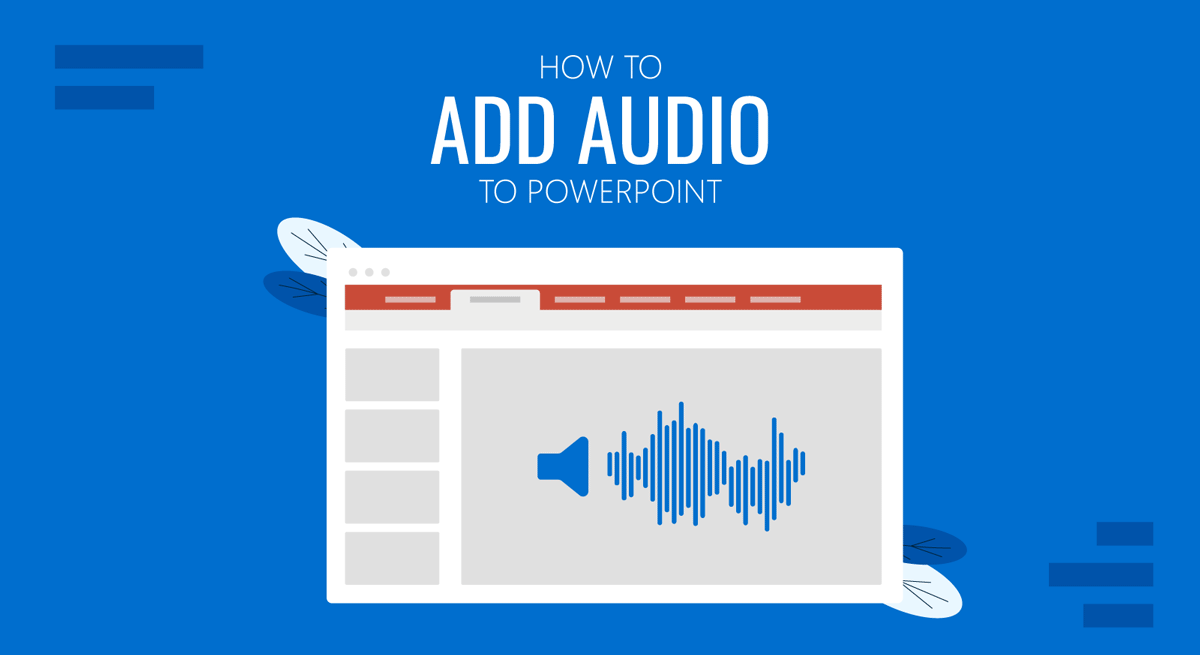
PowerPoint slideshows can be more than just plain slides that need to be elaborated by a presenter! You can add audio narrations, background music, and sound effects to your slides to make them more interesting or to make your slide deck ready for online sharing. All you have to do is to record or insert audio into PowerPoint.
How to Insert Audio in PowerPoint
Click Insert -> Media -> Audio – > Audio on my PC to add audio to PowerPoint slides.
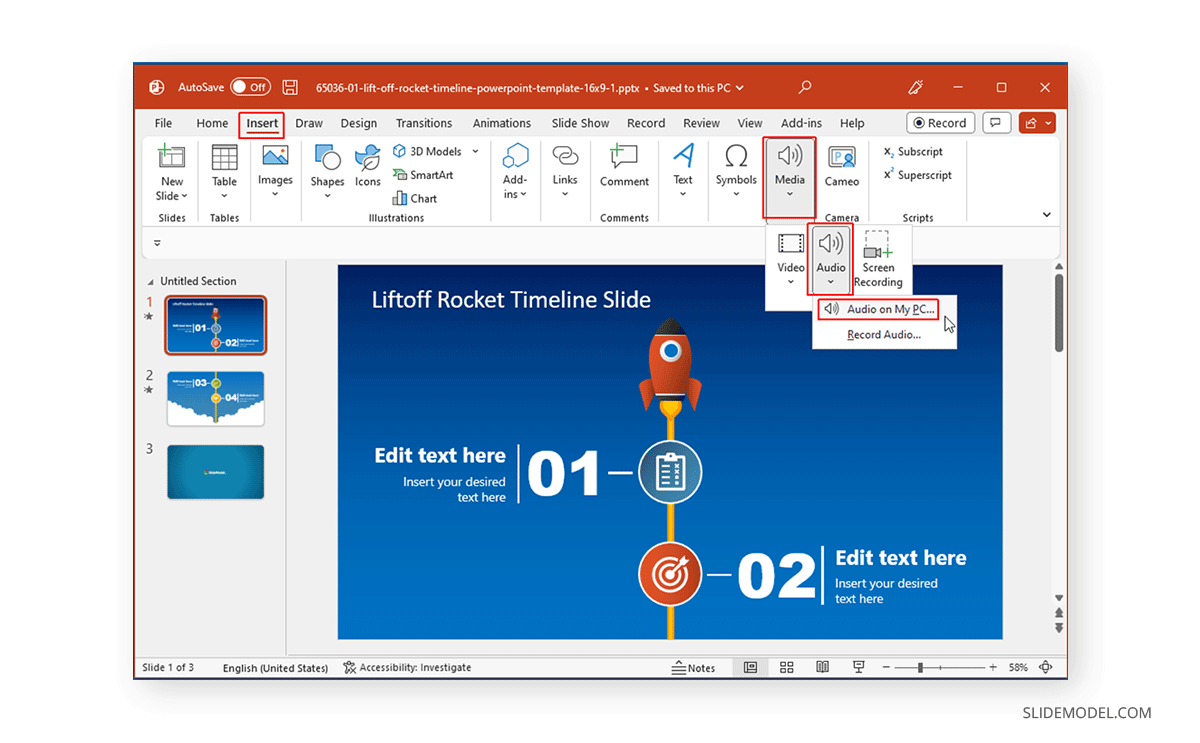
In the next step, select the audio file to insert PowerPoint. Depending on the device, you can use a variety of audio formats to insert PowerPoint, including MP3, M4A, MP4, MID, MIDI, AU, AIFF, WAV, and WMA audio file formats. Some examples include CAF, EAC3, EC3, M4R, MP2, etc.
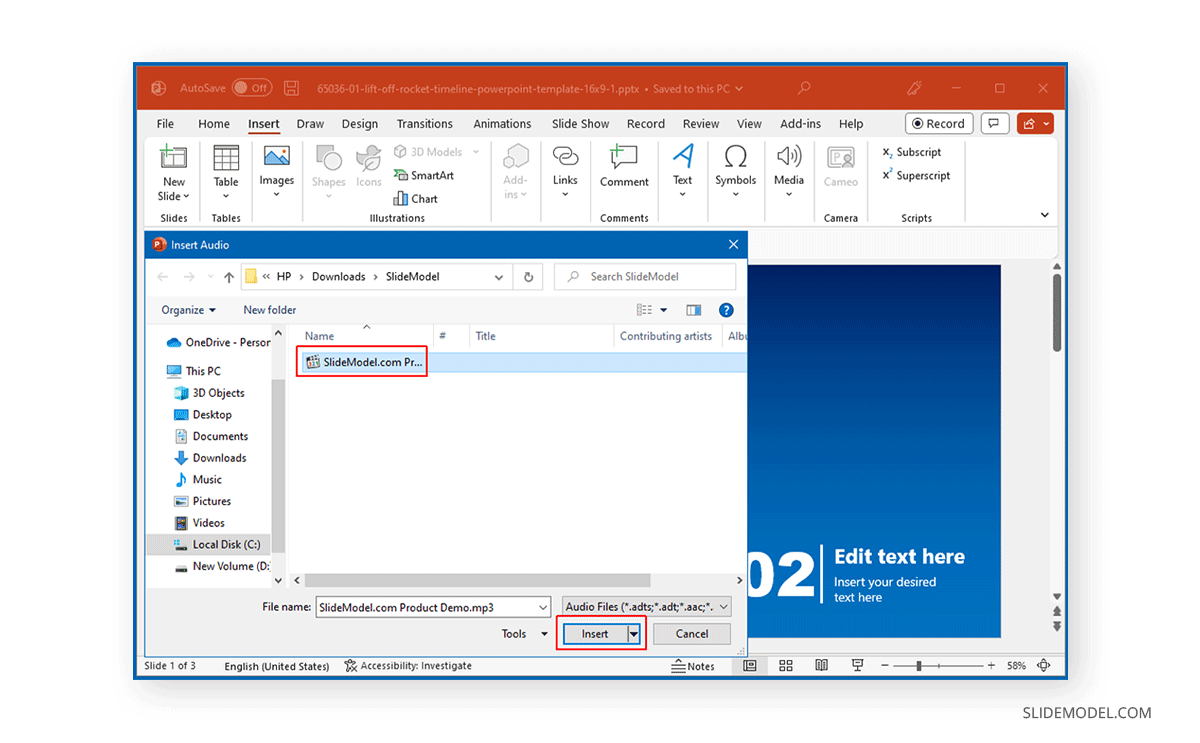
How to Record Audio in PowerPoint
If you wish to record audio, such as a narration for your slides, go to Insert -> Media -> Audio – > Record Audio.
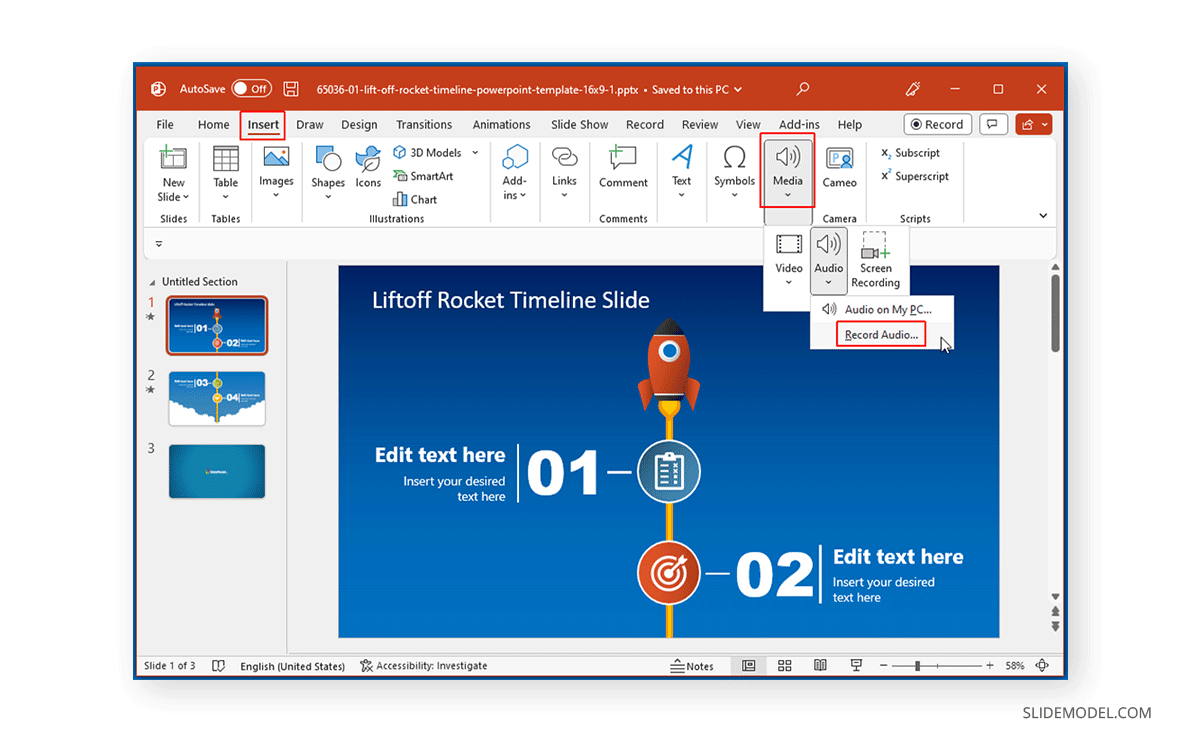
Start recording your narration. Once your audio recording is complete, select Stop.
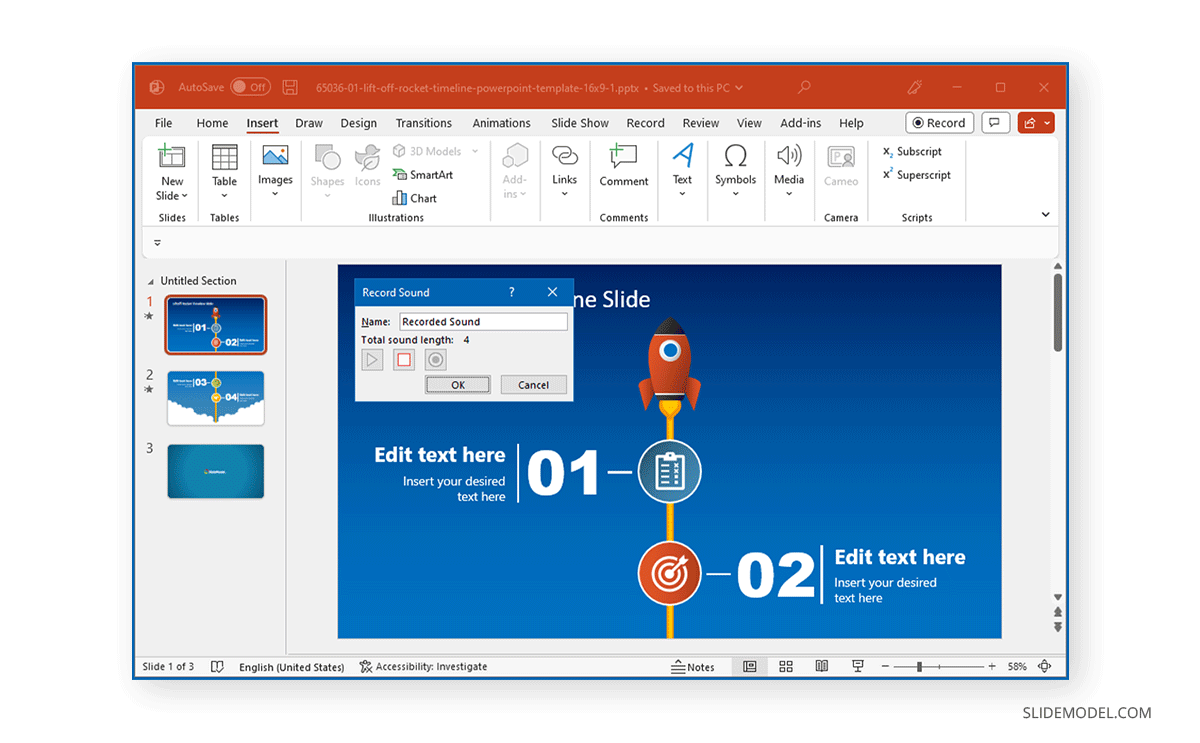
Once the recording is stopped, it will be automatically inserted into PowerPoint.
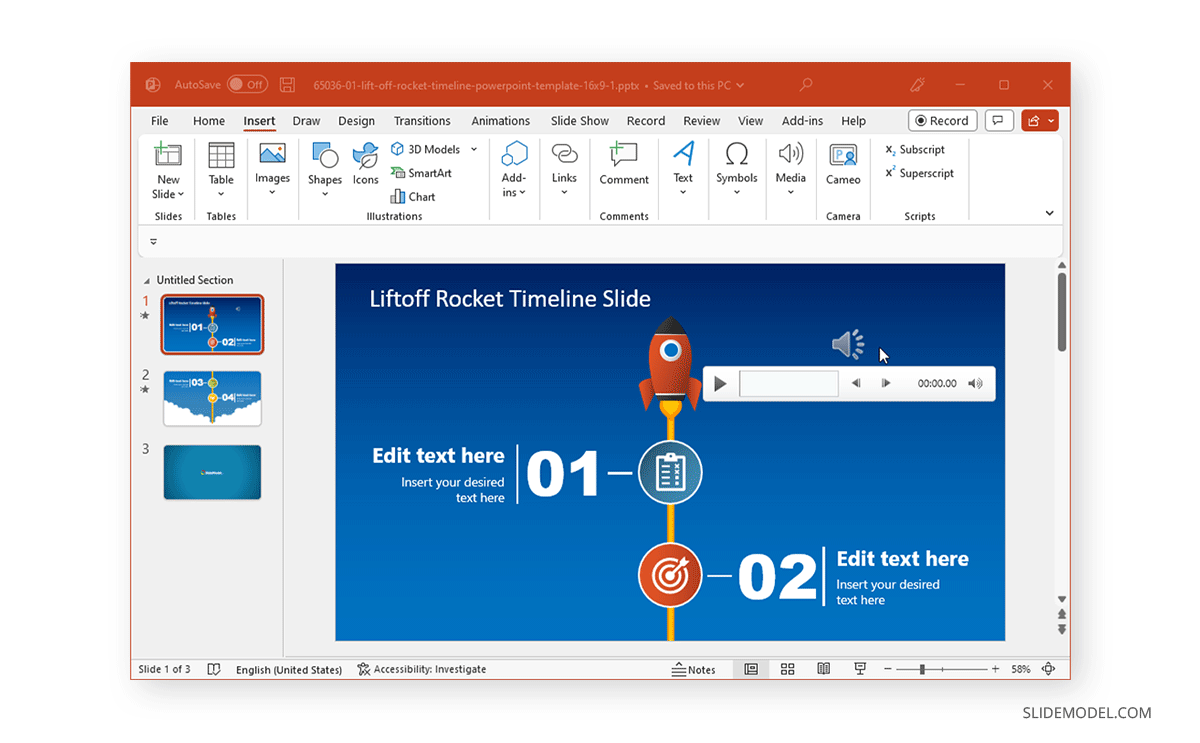
How to Customize Audio in PowerPoint
Once an audio file has been inserted, you can customize the playback settings. Play Audio in Sequence, Automatically, or on Mouse-Click
From the Audio Options menu, you can choose to start the audio in the click sequence, automatically, or on mouse click.
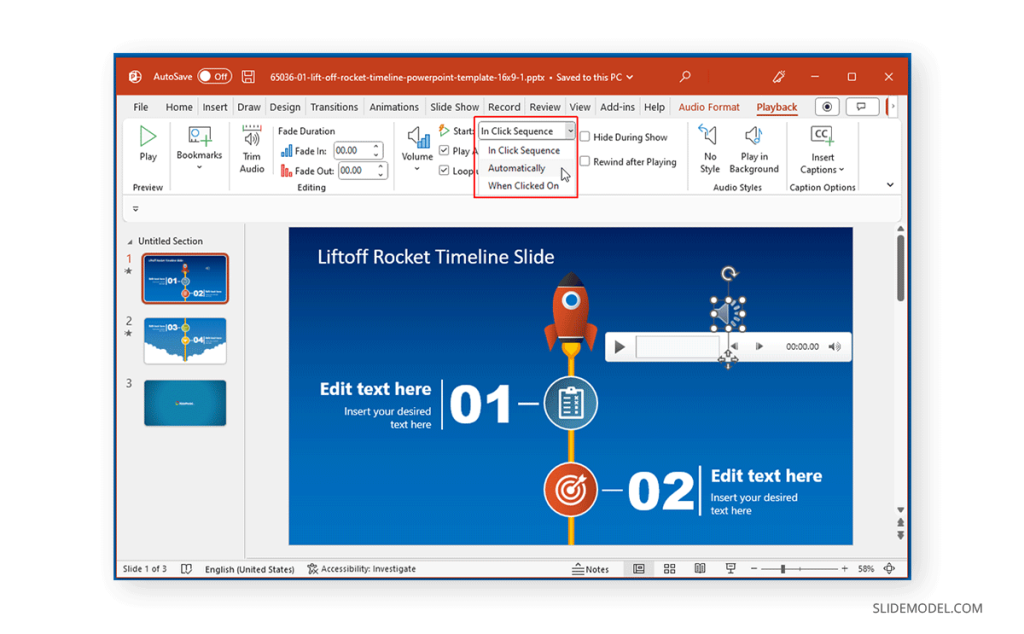
Play Audio Across All Slides and in a Loop
Enable the Play Across Slides from the Audio Options to run the audio across all slides. To continuously run the audio across all slides in the background, select Play in Background.
Select Loop until Stopped to play audio in a loop. You can also hide the audio and trigger it to rewind after playing.
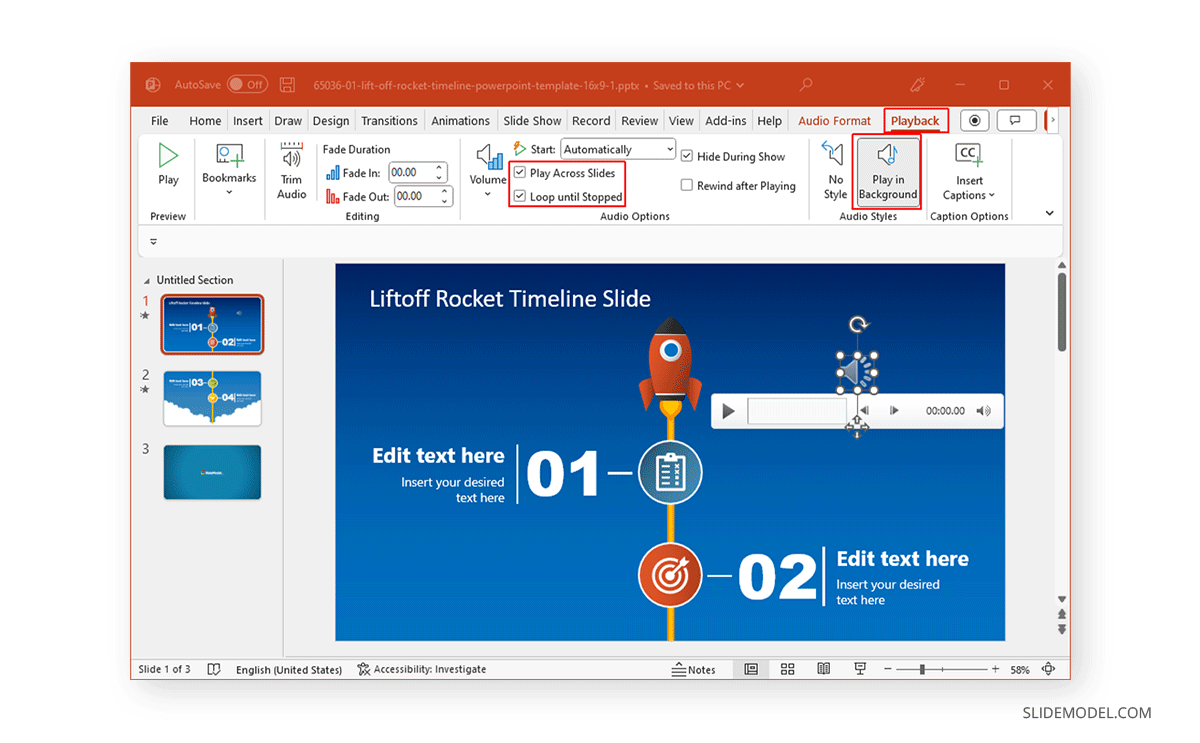
Trim Audio and Add Fade Duration
Select the inserted audio file icon and go to the Playback tab. From this tab, you can trim the audio clip, specify the fade-in and fade-out duration, adjust the clip’s volume, and make other adjustments.
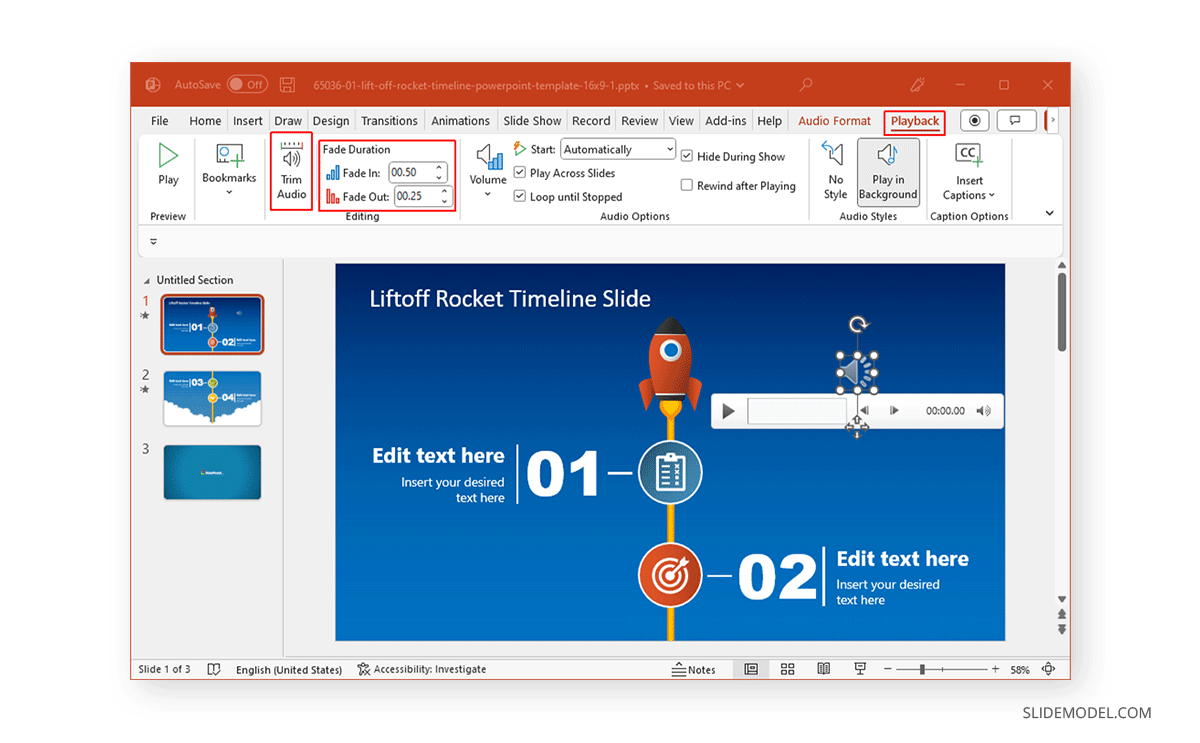
How to Customize Audio Icon
While you can move and adjust the audio icon using drag and drop, other visual customizations are also available in PowerPoint. Go to the Audio Format tab to change how the audio icon appears in PowerPoint. From here, you can change the icon’s color, add borders and picture styles, and select the icon’s position by sending it behind or in front of elements.
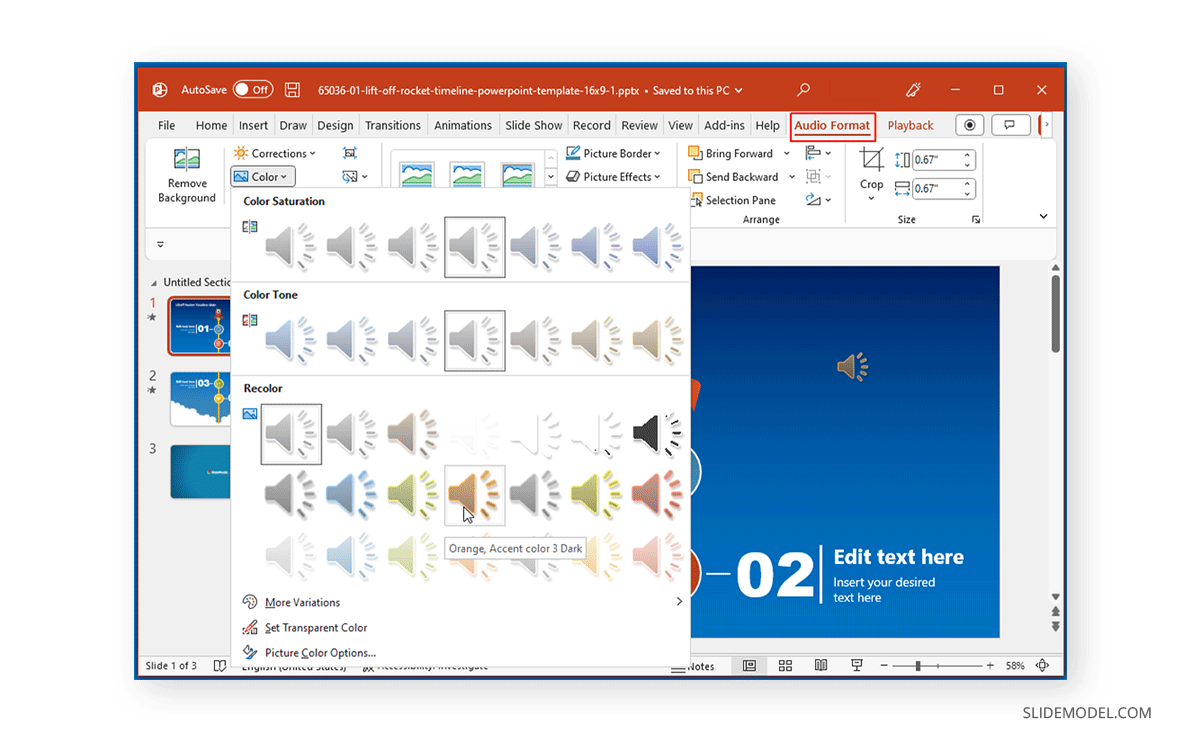
FAQ’s
How do I insert audio into a PowerPoint slide?
To insert audio:
– Go to the Insert tab.
– Select Media > Audio > Audio on My PC.
– Choose the audio file from your device and click Insert.
What audio file formats can I use in PowerPoint?
PowerPoint supports various audio file formats, including:
– MP3
– M4A
– MP4
– MID
– MIDI
– AU
– AIFF
– WAV
– WMA
How do I record audio directly in PowerPoint?
To record audio:
– Go to Insert > Media > Audio > Record Audio.
– Click the Record button to start recording your narration.
– Click Stop to finish recording.
– The recorded audio will be automatically inserted into the slide.
How do I customize audio playback settings in PowerPoint?
To customize playback settings:
– Select the audio file icon on the slide.
– Go to the Playback tab.
– Choose how the audio starts: In Click Sequence, Automatically, or When Clicked.
Can I play audio across multiple slides in PowerPoint?
Yes, to play audio across multiple slides:
– Select the audio file icon.
– Go to the Playback tab.
– Check the Play Across Slides option.
– To keep the audio playing in the background, select Play in Background.
How do I loop audio in PowerPoint?
To loop audio:
– Select the audio file icon.
– Go to the Playback tab.
– Check the Loop until Stopped option.
How do I trim audio in PowerPoint?
To trim audio:
– Select the audio file icon.
– Go to the Playback tab.
– Click Trim Audio.
– Adjust the start and end points in the Trim Audio window.
– Click OK to save the changes.
How can I add fade effects to audio in PowerPoint?
To add fade effects:
– Select the audio file icon.
– Go to the Playback tab.
– Set the desired Fade In and Fade Out duration under the Fade Duration section.
How do I hide the audio icon during the presentation?
To hide the audio icon:
– Select the audio file icon.
– Go to the Playback tab.
– Check the Hide During Show option.
How do I adjust the volume of an audio clip in PowerPoint?
To adjust the volume:
– Select the audio file icon.
– Go to the Playback tab.
– Click Volume and select the desired volume level (Low, Medium, High, or Mute).
Can I use audio to create a video presentation in PowerPoint?
Yes, you can create video presentations by adding audio narrations and background music and then exporting them as video files. This is useful for online sharing, tutorials, and YouTube content.
Also, check our article about how to add music to PowerPoint and insert a video into PowerPoint.
Final Words
Inserting a background score, audio narrations, or sound effects into PowerPoint slides can enable you to create anything from video presentations for a YouTube channel to self-running slideshows and video tutorials. The ability to insert and record audio in PowerPoint can have many applications, depending on your requirements as a presenter and how you imagine using them in your projects.